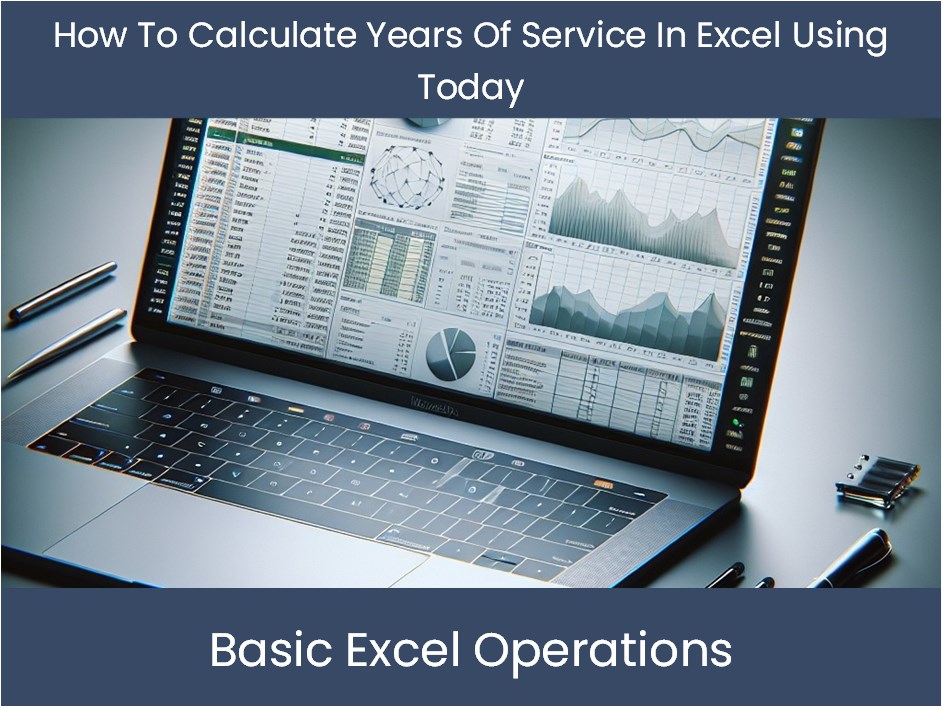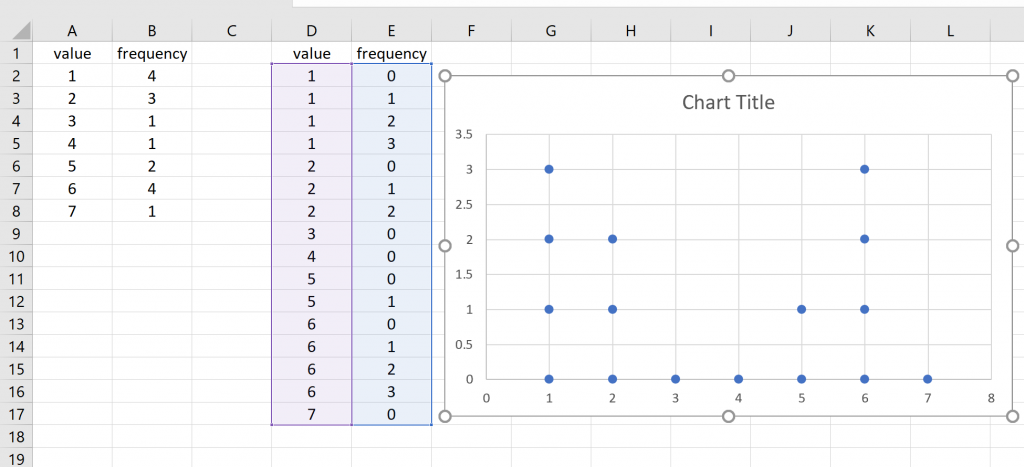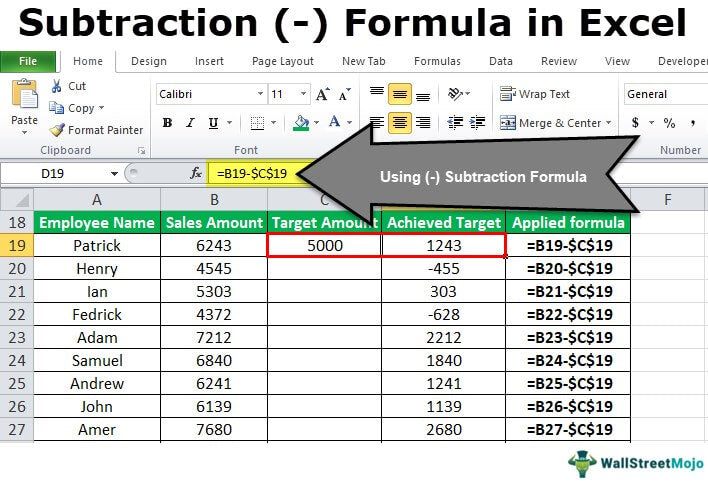5 Easy Steps to Create Graph Paper in Excel
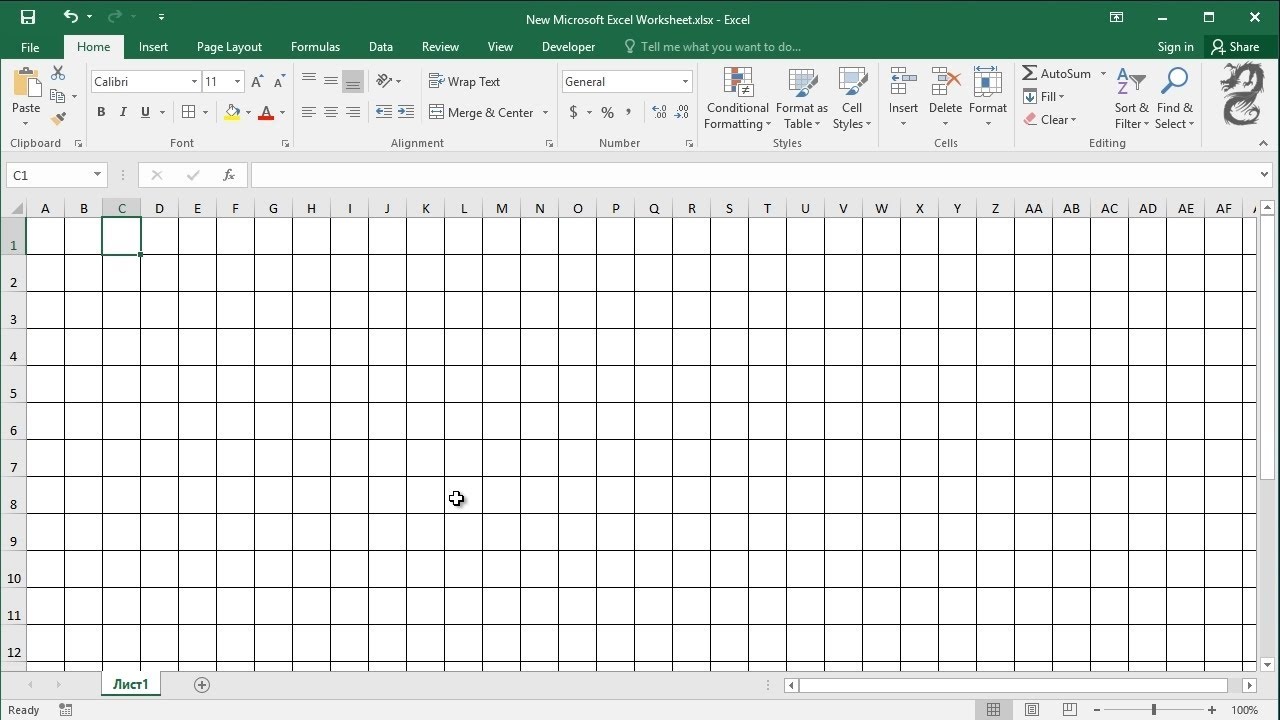
Ever found yourself in need of graph paper but didn't have any on hand? Fear not! Microsoft Excel, a staple in many professional and personal environments, offers a surprisingly simple way to create custom graph paper right on your computer screen. Here are five straightforward steps to transform your Excel sheet into a neat grid of squares, perfect for a variety of applications from drafting to playing board games online.
Step 1: Open Microsoft Excel
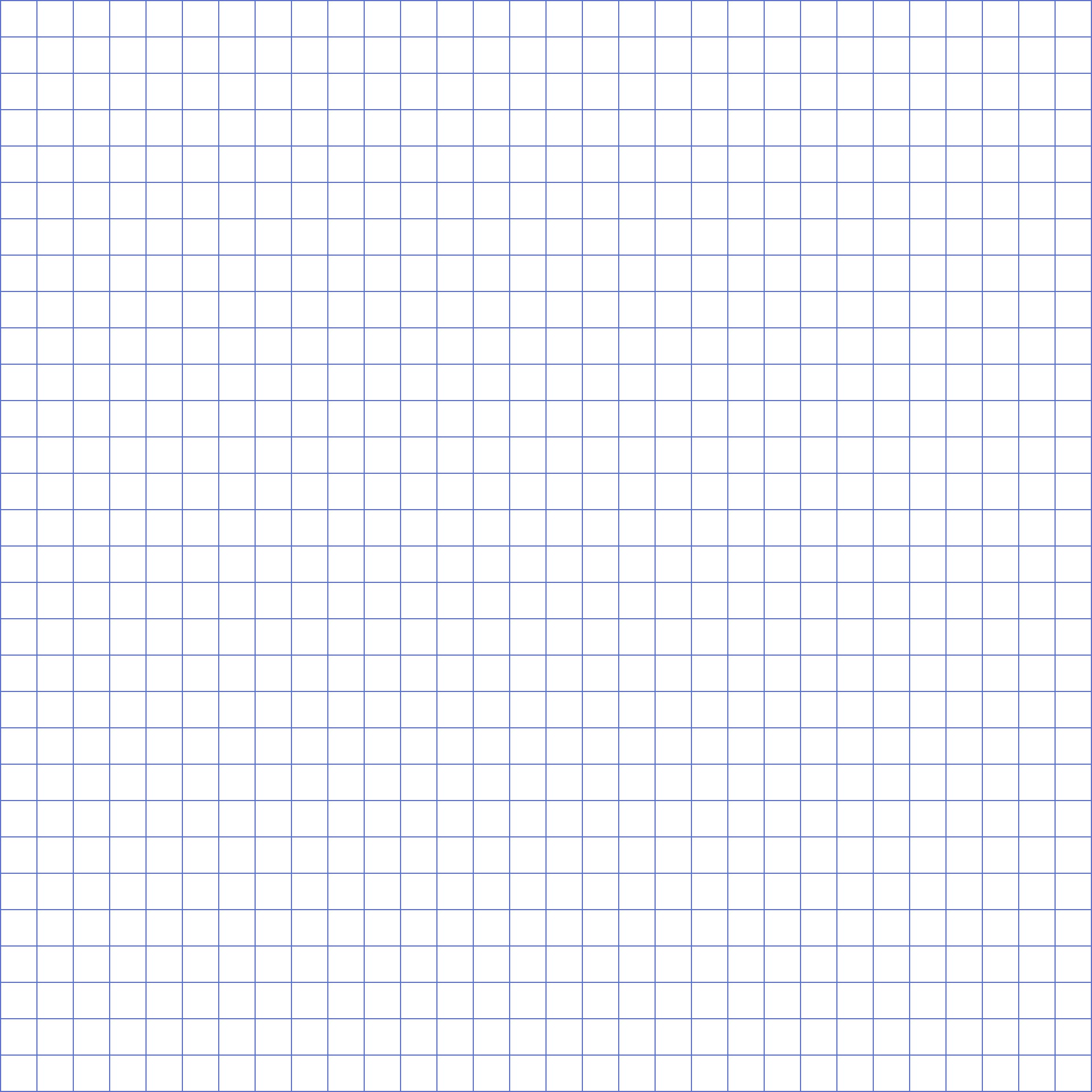
To begin, open Microsoft Excel on your computer. If you don’t have the software installed, you can opt for an online version through Microsoft Office Online or Google Sheets as a suitable alternative.
Step 2: Set Up Your Worksheet
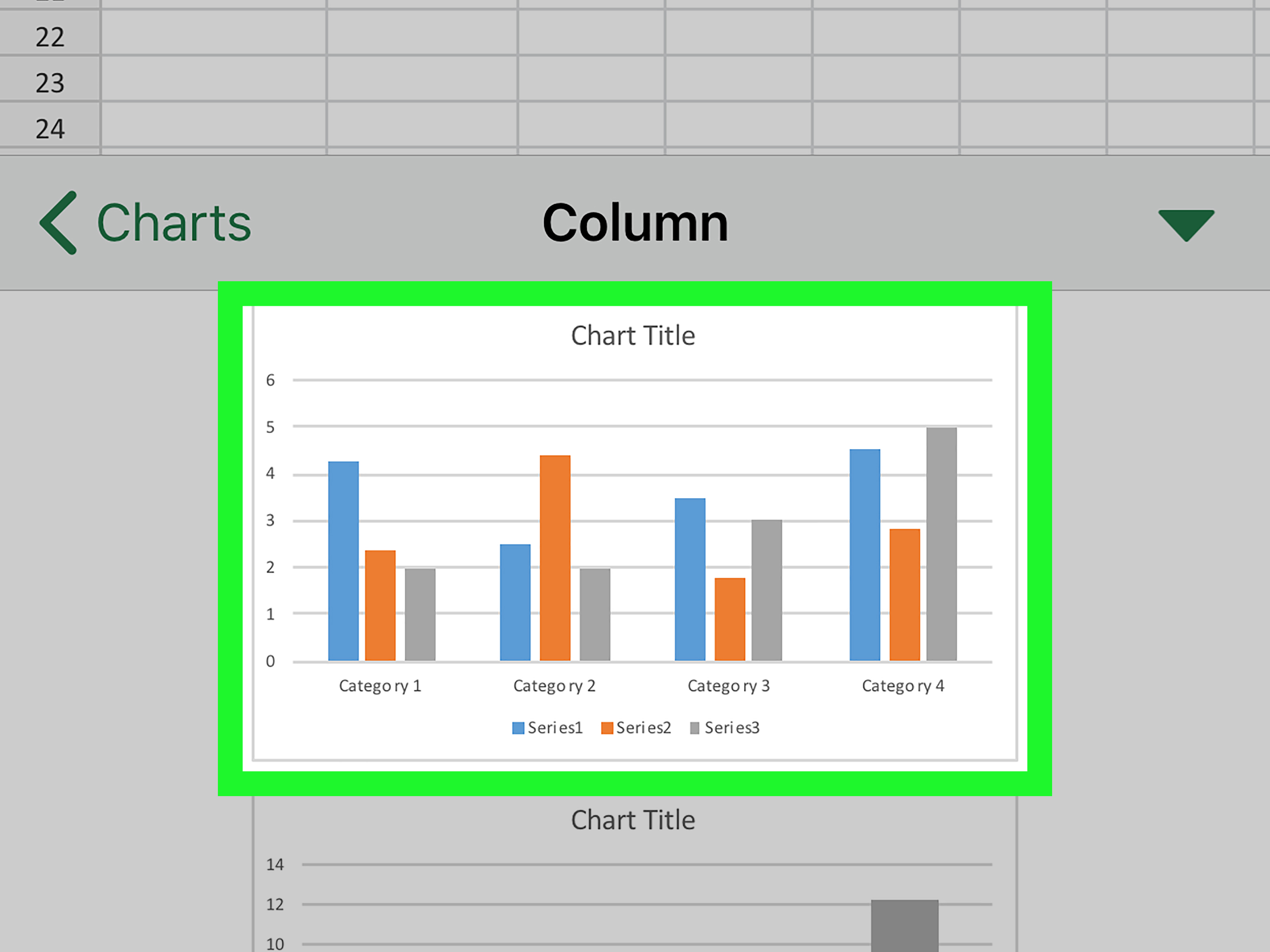
Once Excel is up and running:
- Select the entire worksheet by clicking on the rectangle above the row numbers and to the left of the column letters.
- Right-click and choose “Format Cells.” Navigate to the “Alignment” tab.
- Check the box next to “Merge cells” to create larger cells for more significant graph areas, if needed.
- Adjust the “Indent” values to fine-tune your cell sizes.
Step 3: Modify the Grid Lines
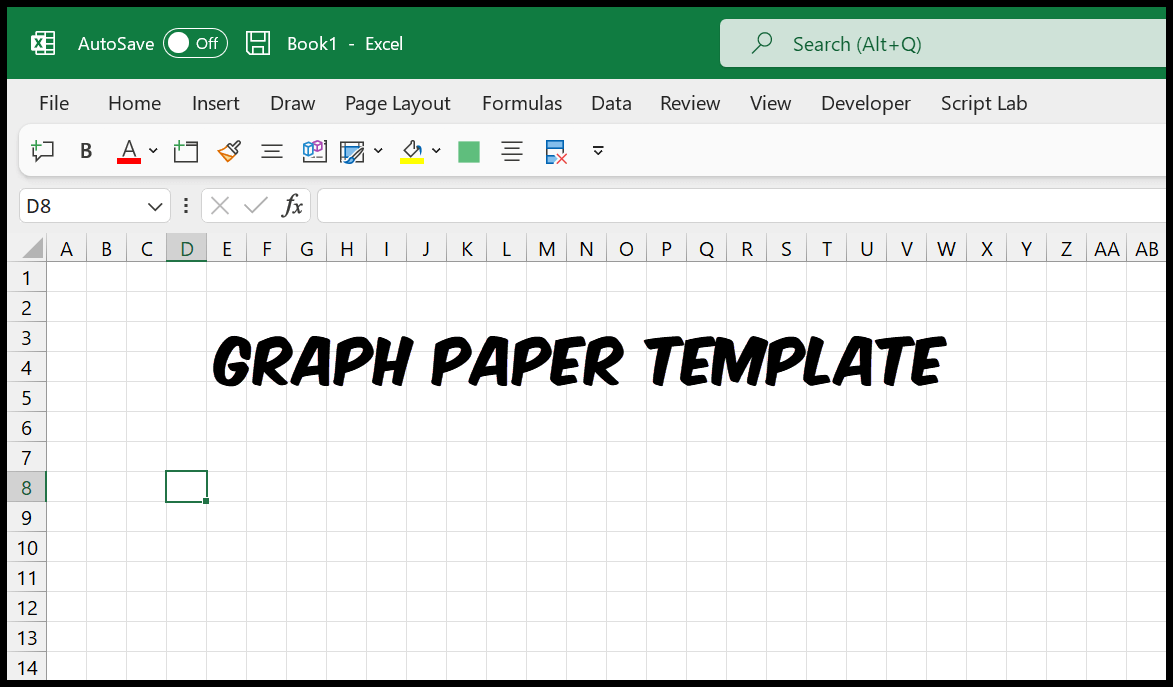
To customize the grid lines:
- Go to the “Page Layout” tab in the ribbon at the top.
- Find the “Sheet Options” group and ensure “Gridlines” are checked.
- To change the gridline color, click “Gridline color” and choose a color that suits your needs.
Step 4: Adjust Cell Size for Perfect Squares
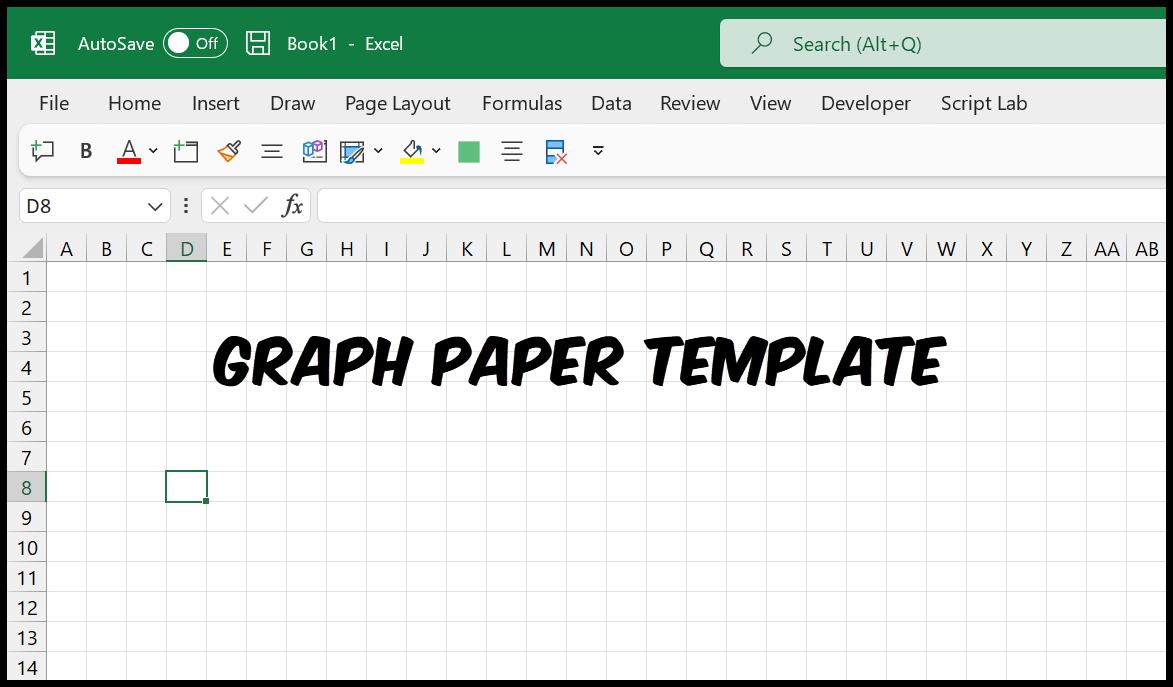
Graph paper is known for its uniformity. Here’s how to achieve that in Excel:
- Select all rows you want to make square. Right-click, go to “Row Height,” and enter a value (e.g., 15).
- Select all columns, right-click, and choose “Column Width.” Enter the same value you used for row height.
🔍 Note: If the pixels of your screen do not match the entered value, your cells might not appear perfectly square. Adjust the cell sizes until you find the right balance.
Step 5: Fill in the Graph Paper
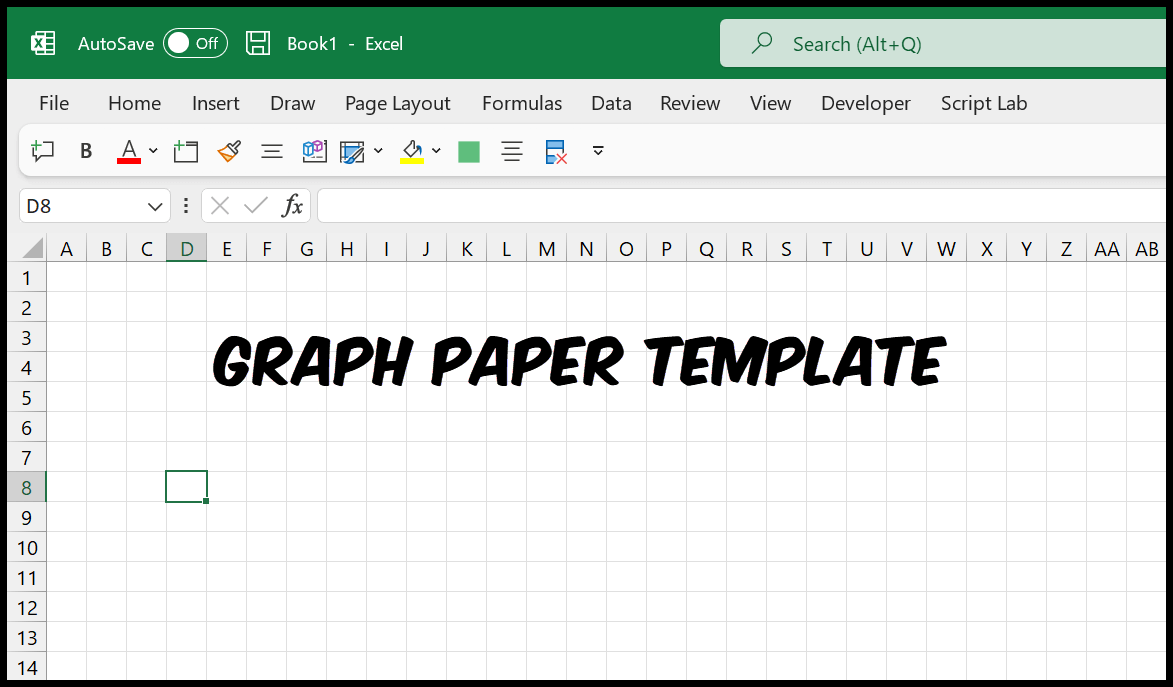
With your grid ready, it’s time to:
- Use a pen, highlighter, or even Excel’s drawing tools to fill in your squares, just as you would with traditional graph paper.
- Utilize the “Draw” tab if available in your version of Excel to draw lines or add shapes onto the graph paper.
By following these steps, you can create functional graph paper in Excel, suitable for a range of uses from drafting architectural plans to designing a homemade board game. Excel's versatility allows for modifications, color changes, and even the ability to print your custom graph paper for physical use. It's an efficient and practical solution when paper and pencil graph paper isn't readily available.
Let's recap the key steps:
- Open Excel and set up your worksheet.
- Modify grid lines for visibility.
- Adjust cell sizes to create perfect squares.
- Utilize Excel's features to draw on your graph paper.
This approach to creating graph paper not only saves time but also opens up new possibilities for personalized graph layouts, whether you're an architect, student, or just someone in need of some squares. Embrace the power of Excel for all your graphing needs!
Can I print my Excel graph paper?
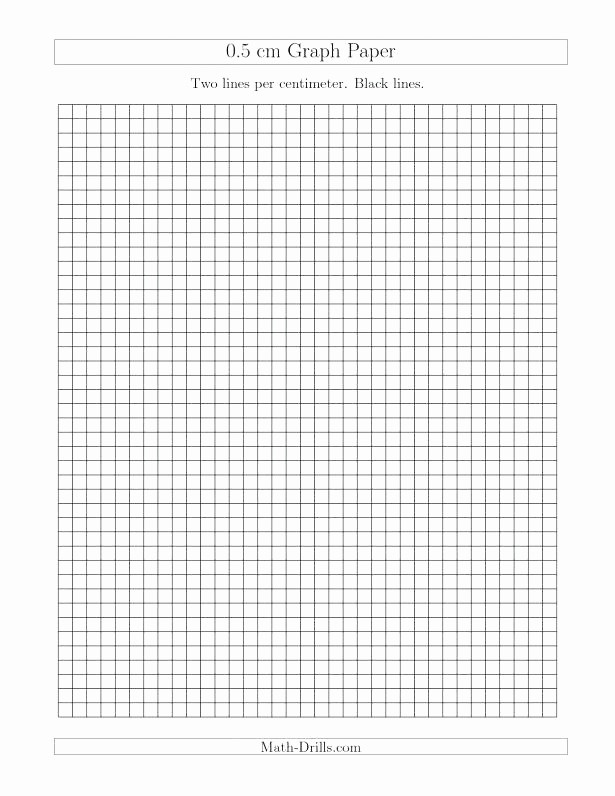
+
Yes, you can print your custom graph paper created in Excel. Just follow the standard print instructions in Excel to output a physical copy.
How do I save my custom graph paper in Excel?
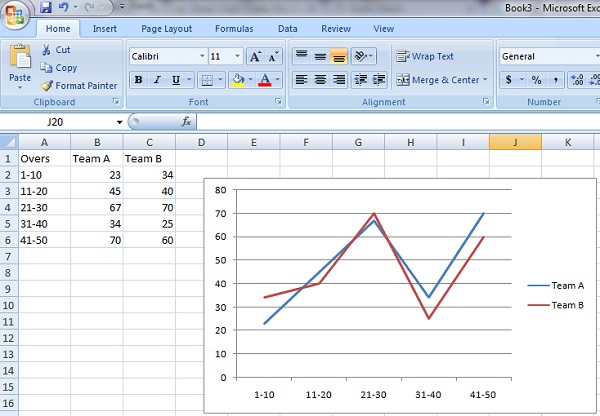
+
Use the “Save As” feature in Excel to save your worksheet with your custom grid. You can save it as an Excel file or a PDF for distribution.
Is there a way to quickly toggle the grid lines on or off?
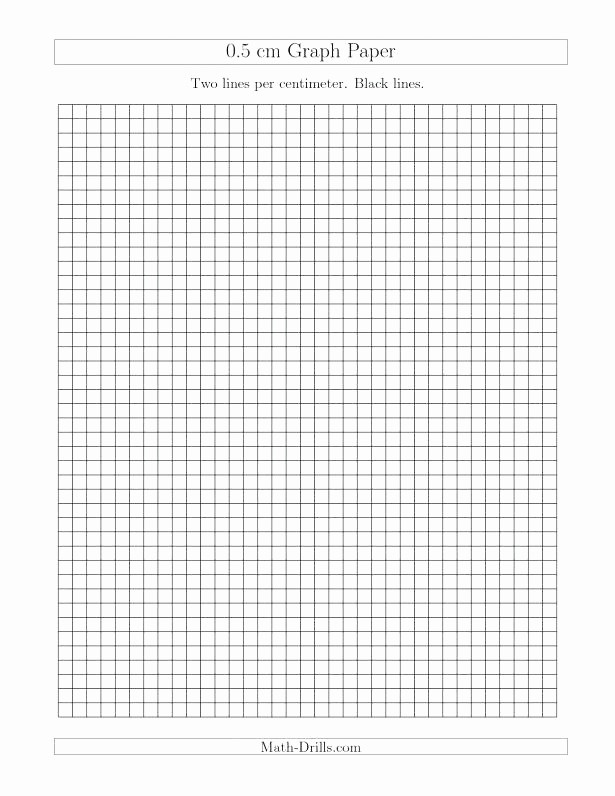
+
Yes, Excel provides an easy toggle in the “View” tab. Simply check or uncheck the “Gridlines” box to show or hide the grid lines on your worksheet.
What if I need a different size for my graph paper cells?
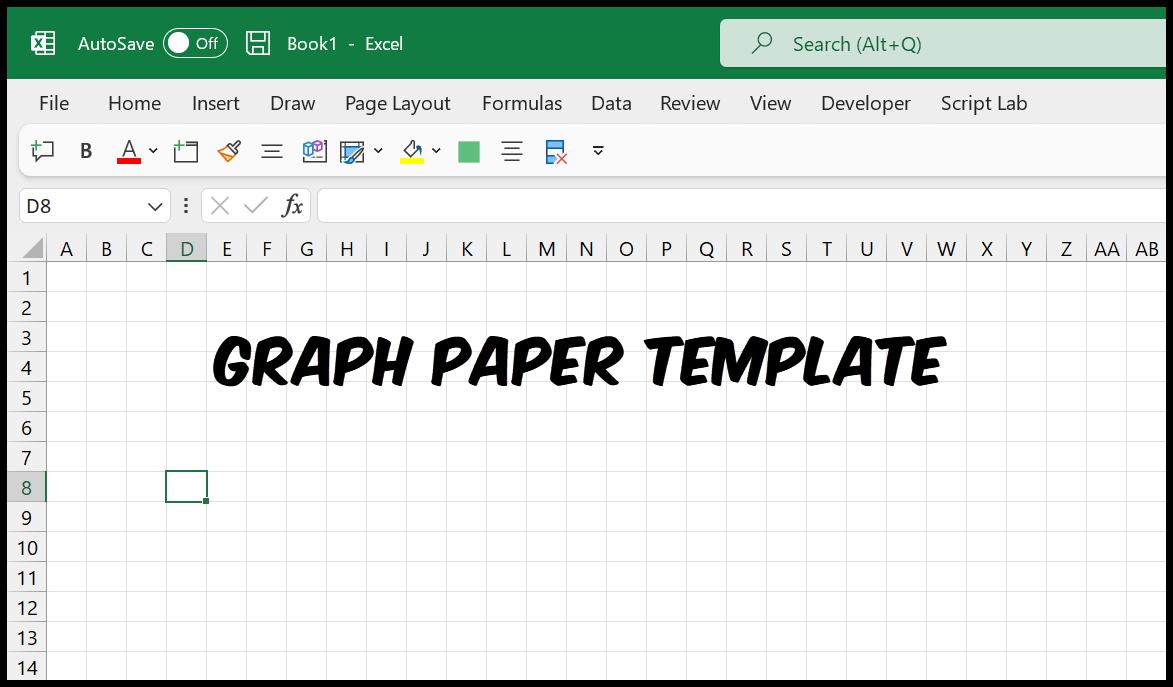
+
You can adjust the cell sizes to fit your specific needs by modifying the row height and column width, as explained in Step 4. Keep in mind that for perfect squares, both values should be equal.
Can Excel graph paper be used for drawing charts?
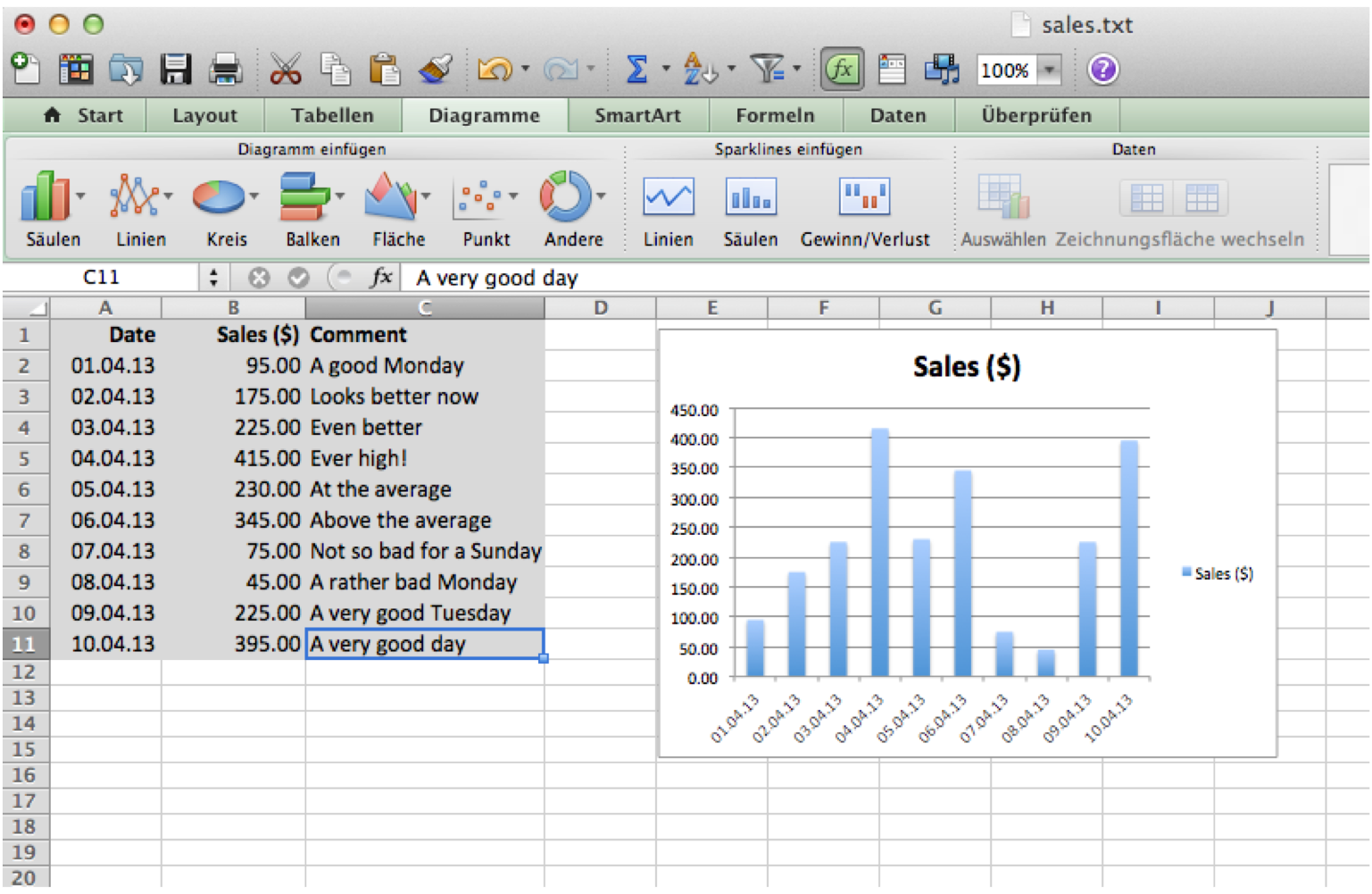
+
While Excel’s graph paper can be used for simple sketches or diagrams, for more complex charts, consider using Excel’s built-in chart-making capabilities for a more dynamic and accurate representation.