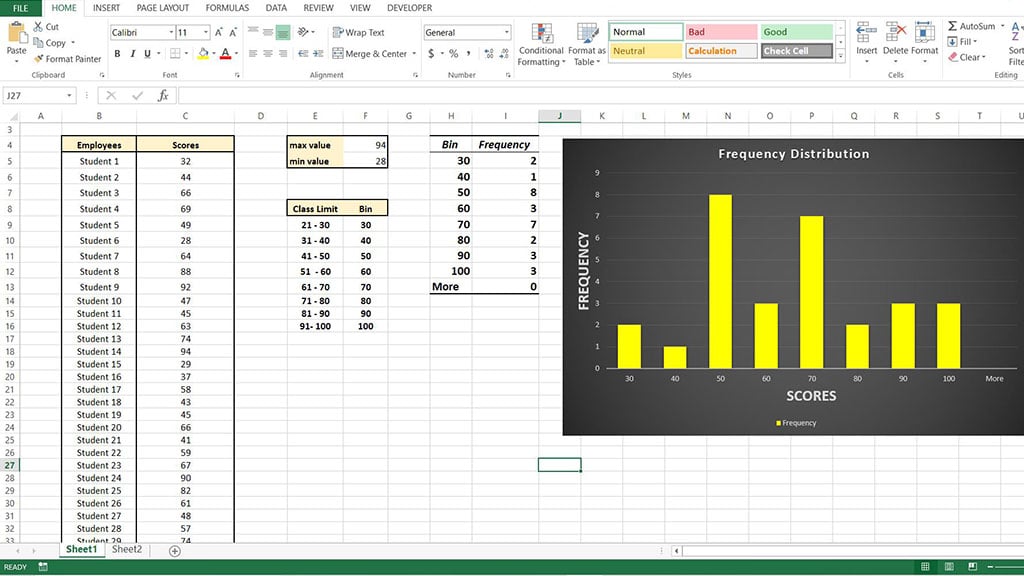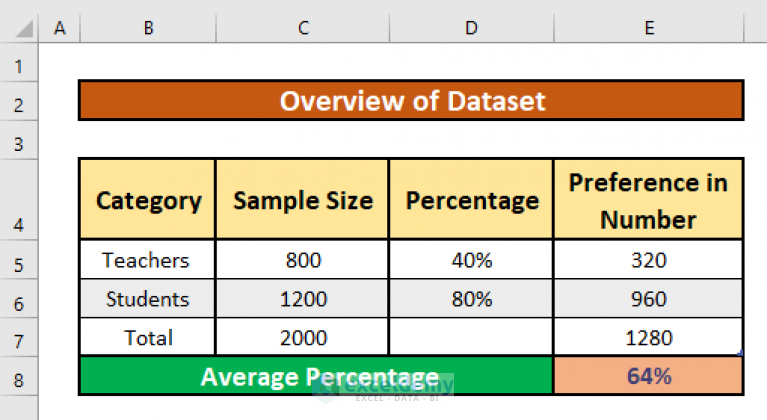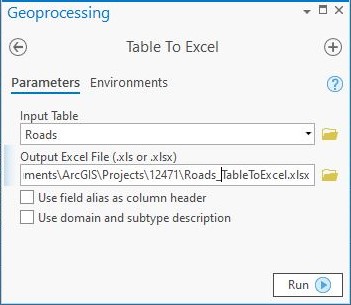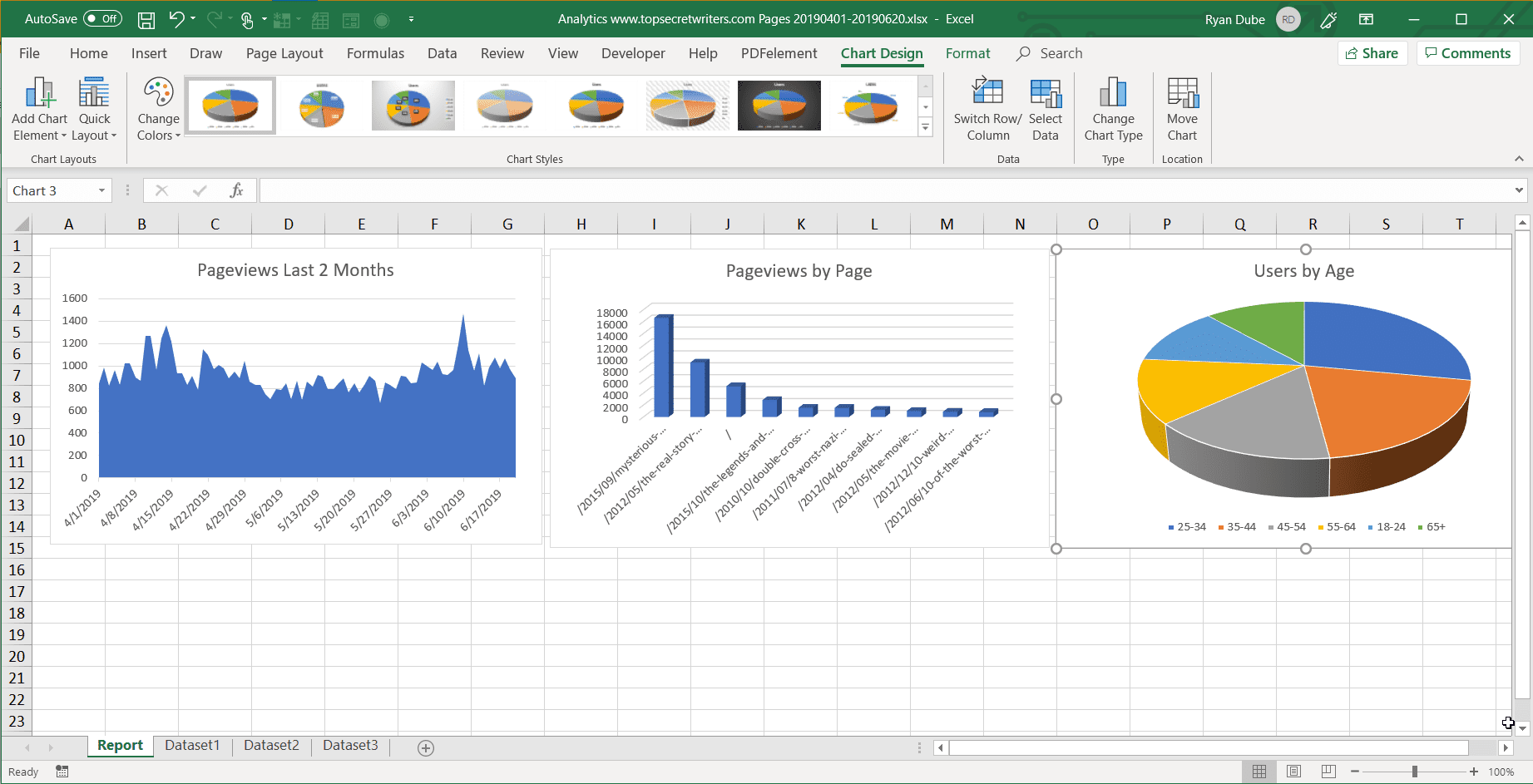5 Easy Steps to Make a Dot Plot in Excel
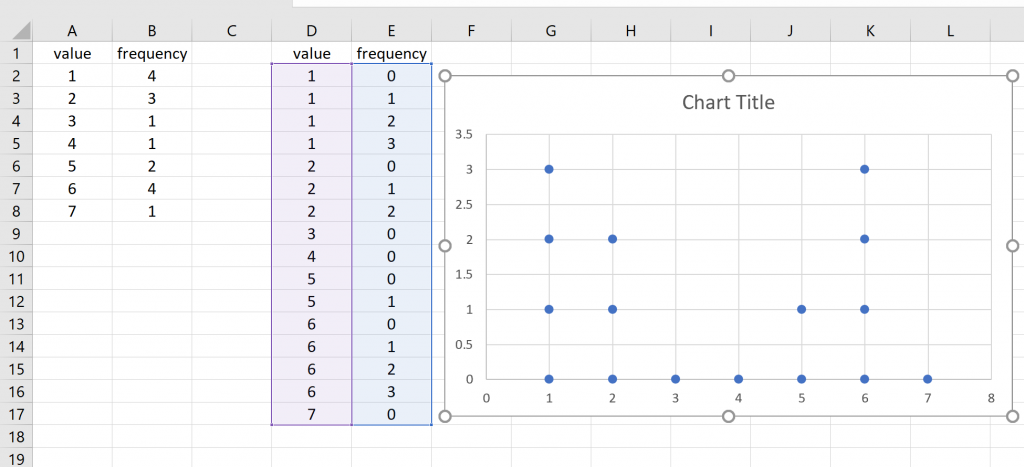
Visual data representation is an essential tool for understanding patterns and making decisions. One popular way to illustrate data is through a dot plot, which displays data points along a number line. Excel, being one of the most used tools for data visualization, offers a straightforward method to create dot plots. Here are five simple steps to create a compelling dot plot in Excel:
Step 1: Prepare Your Data
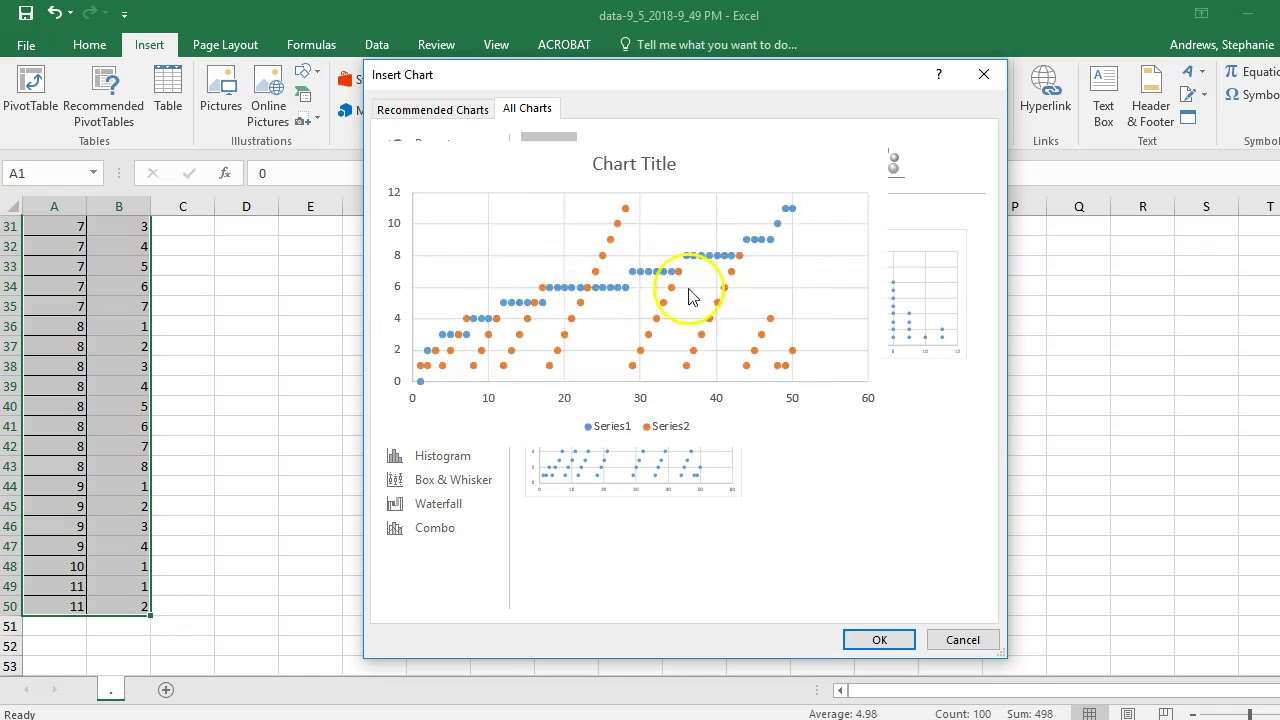
Before jumping into Excel, make sure your data is ready:
- Organize Data: Ensure your data is in two columns where one is the category, and the other is the value to be plotted.
- Ensure Accuracy: Check for any inconsistencies or errors in your data.
✅ Note: Having organized data will save time and reduce errors later on.
Step 2: Enter Your Data
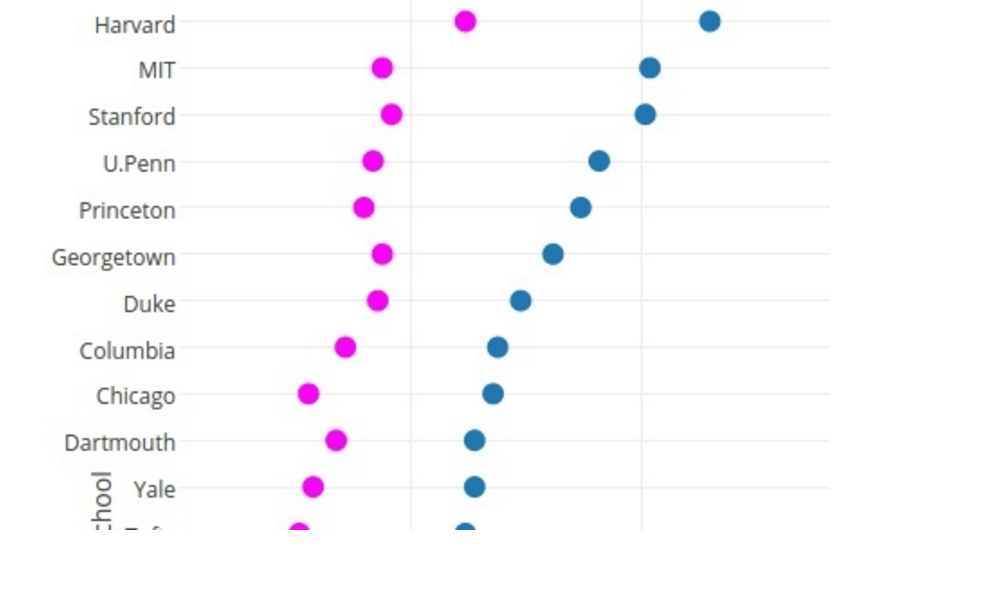
Open Excel and enter your data:
| Category | Value |
|---|---|
| Category 1 | 10 |
| Category 2 | 15 |
| Category 3 | 20 |
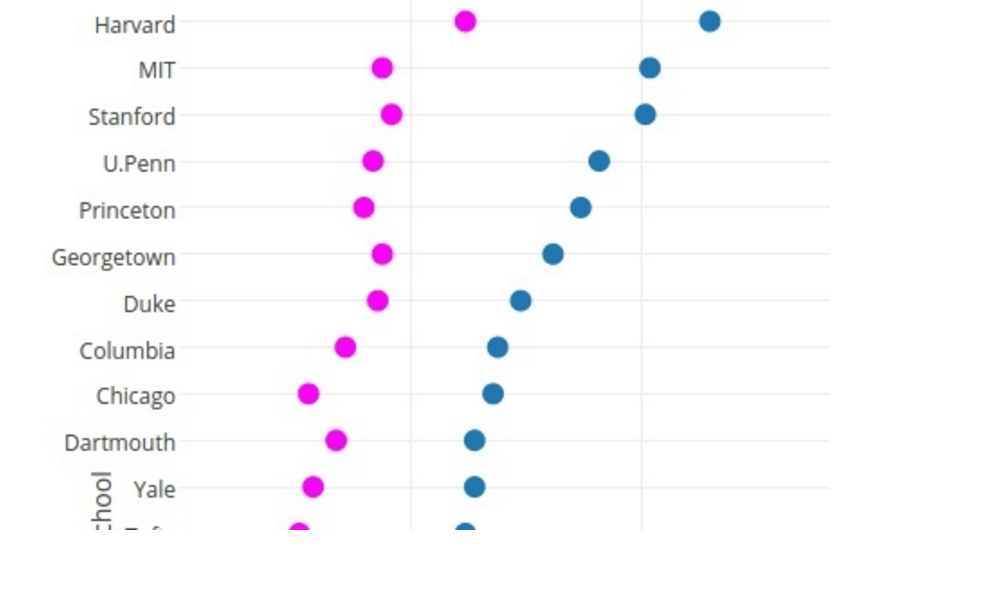
Copy your organized data into Excel, ensuring there are no extraneous columns or rows.
Step 3: Insert a Scatter Plot
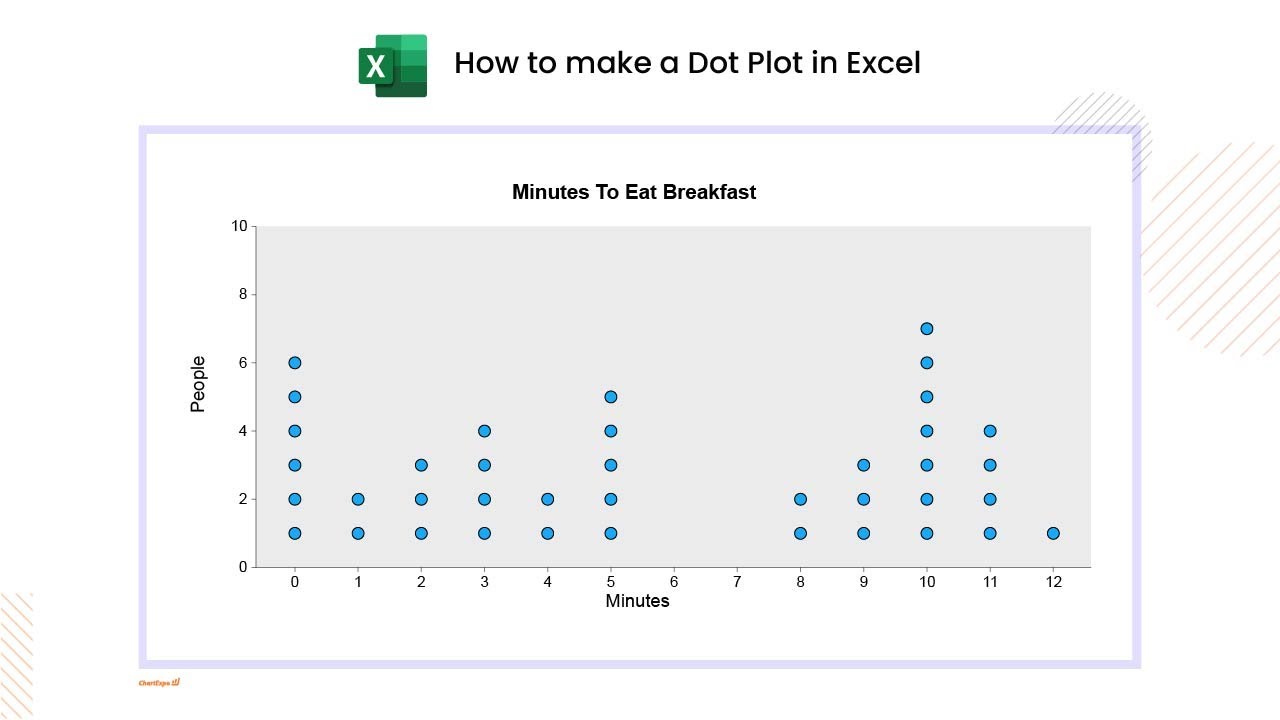
To create a dot plot:
- Select your data range.
- Go to the Insert tab.
- Click on Scatter under the ‘Charts’ section.
- Choose the Scatter with only Markers option.
This will create a scatter plot where each data point corresponds to a dot on your chart.
Step 4: Customize Your Dot Plot
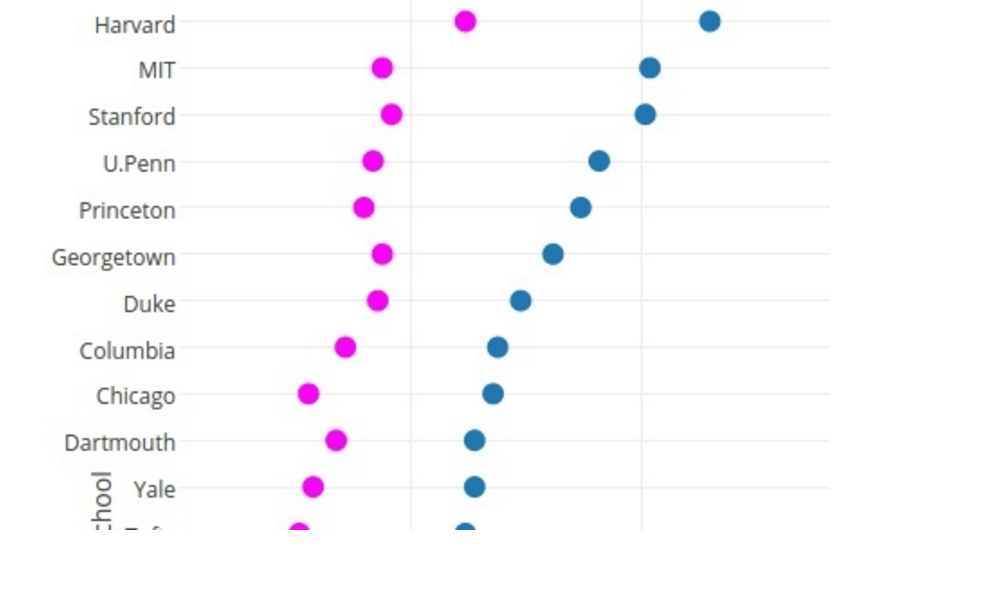
Now, customize your plot for better presentation:
- Data Labels: Right-click the dots and choose ‘Add Data Labels’ to show values.
- Axis Titles: Label the x-axis with “Values” and the y-axis with “Categories”.
- Gridlines: You can add or remove gridlines for visual clarity.
- Colors: Change the color of the dots to make them stand out.
🎨 Note: Customizing your plot not only makes it visually appealing but also enhances data interpretation.
Step 5: Analyze and Interpret
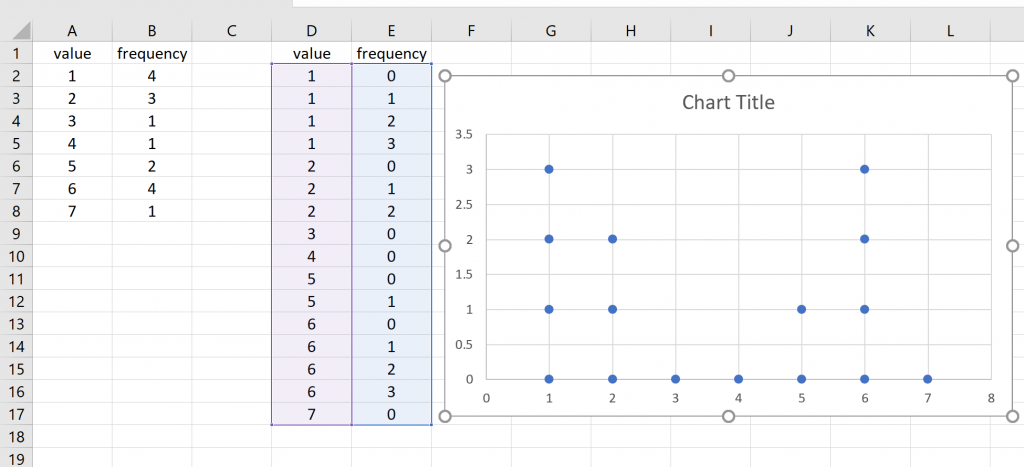
With your dot plot created, analyze it:
- Outliers: Look for data points far from the main cluster.
- Patterns: Identify trends, such as a rise or fall in values.
- Comparisons: Compare different categories or time frames for insights.
In summary, creating a dot plot in Excel is both simple and effective for visualizing data points. With careful preparation of your data, inserting a scatter plot, and customizing your chart for clarity, you can quickly see patterns or anomalies in your data set. Remember, the value of a dot plot lies not just in its creation but in the insights it provides through visual representation.
Can I create a dot plot with more than one series of data?
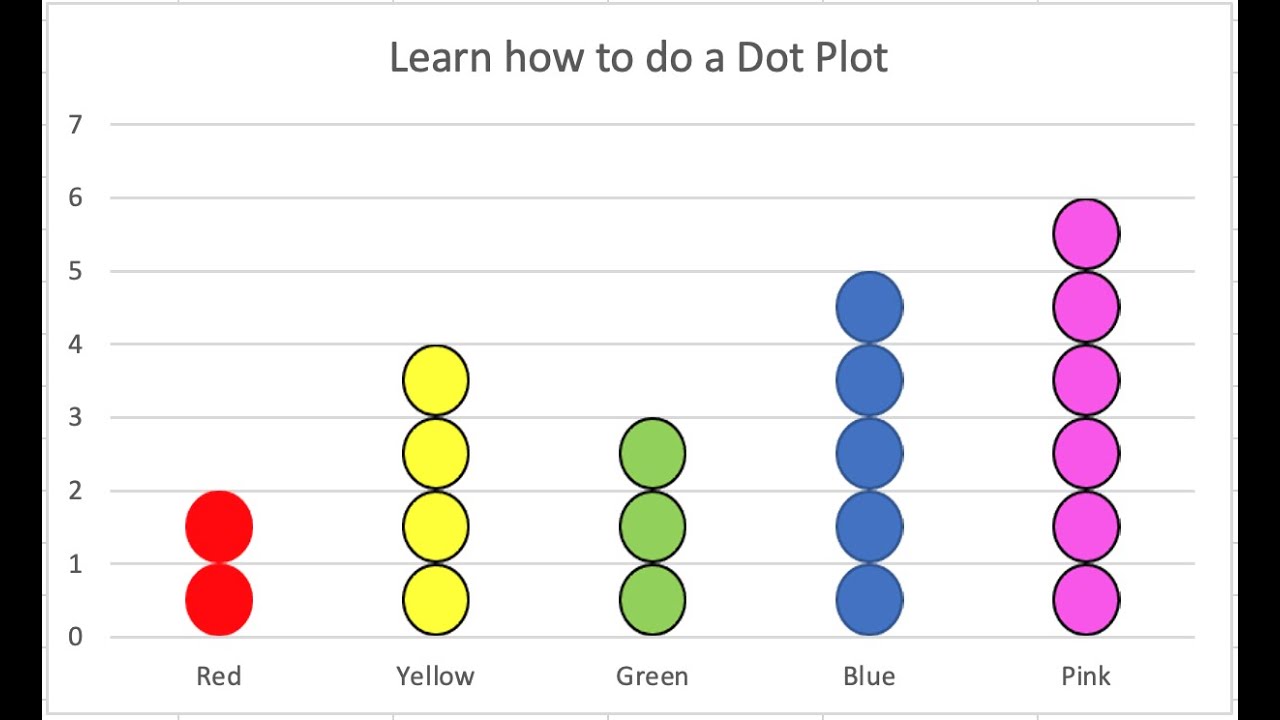
+
Yes, you can create a dot plot with multiple series by selecting data from multiple columns and using the scatter plot option in Excel.
How can I add trend lines to my dot plot?
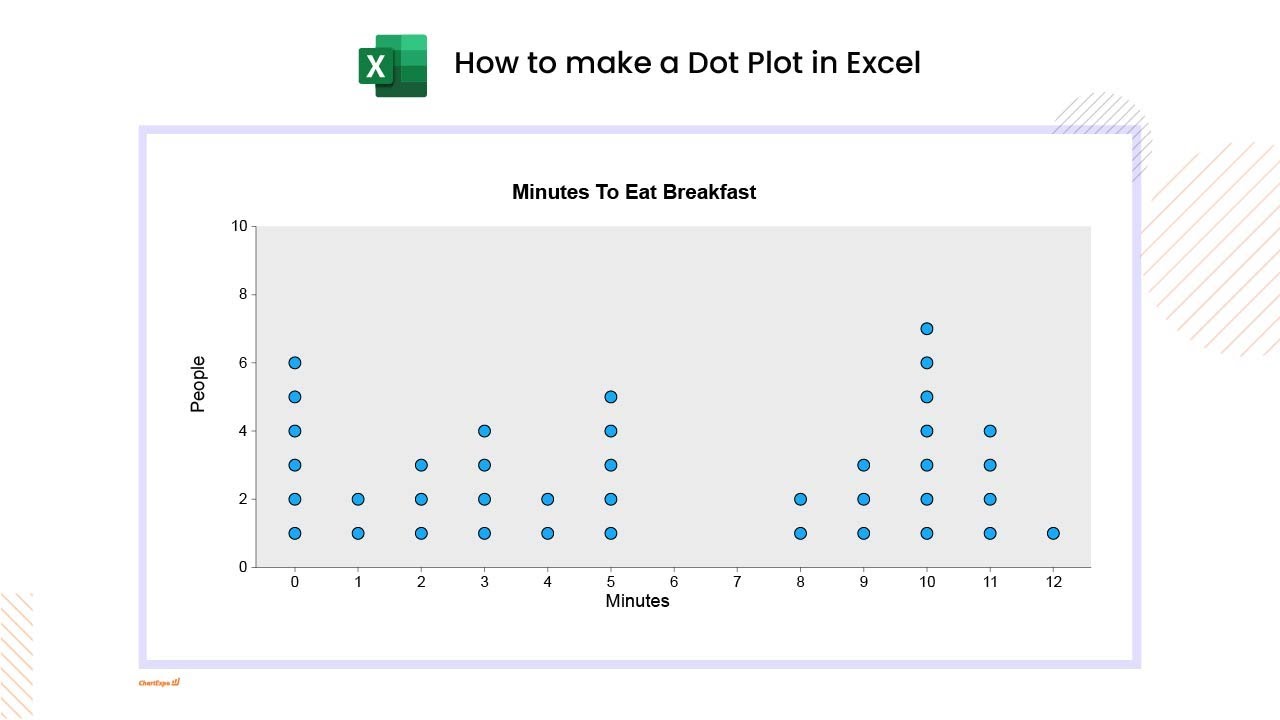
+
To add trend lines, select your chart, go to the ‘Chart Tools’ section, click on ‘Layout’ and choose ‘Trendline’. Select the type of trendline you need.
Why does my dot plot look distorted?
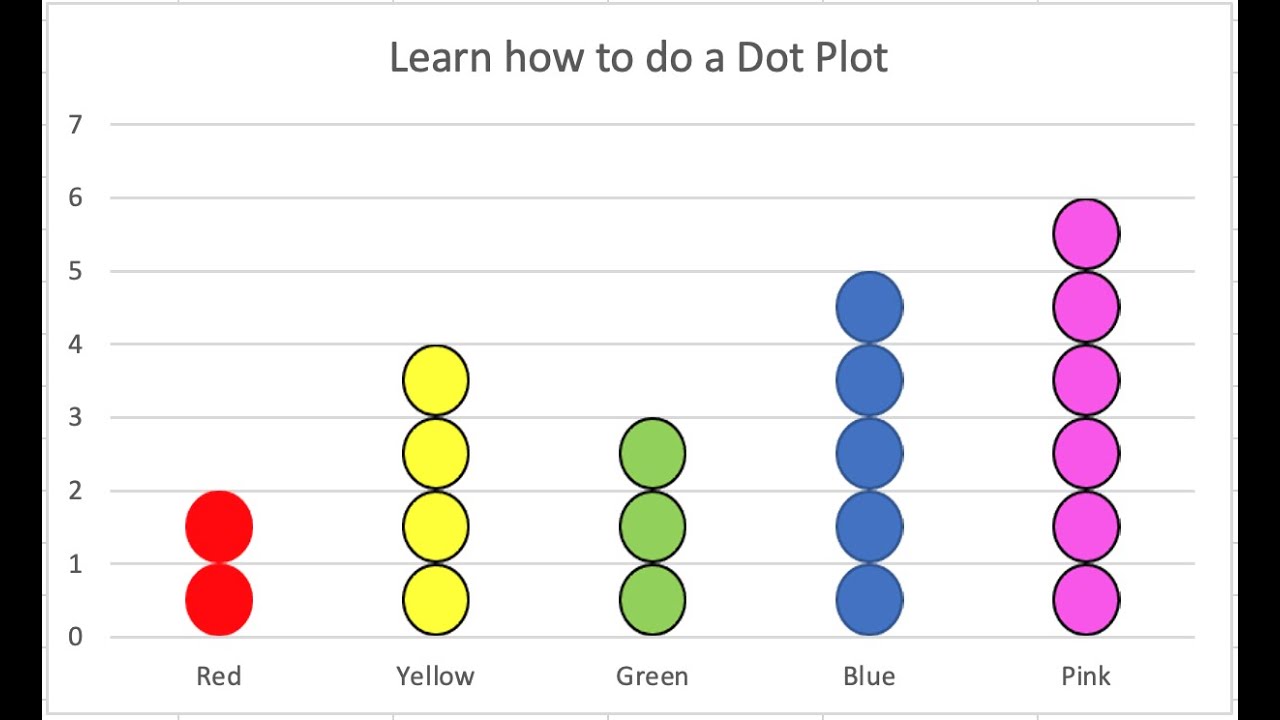
+
Check if your axis scales are set correctly. Distortion often occurs when there’s a mismatch between data and axis scales. Adjust axis properties under ‘Format Axis’ for a proper scale.
Can I use a dot plot for categorical data?
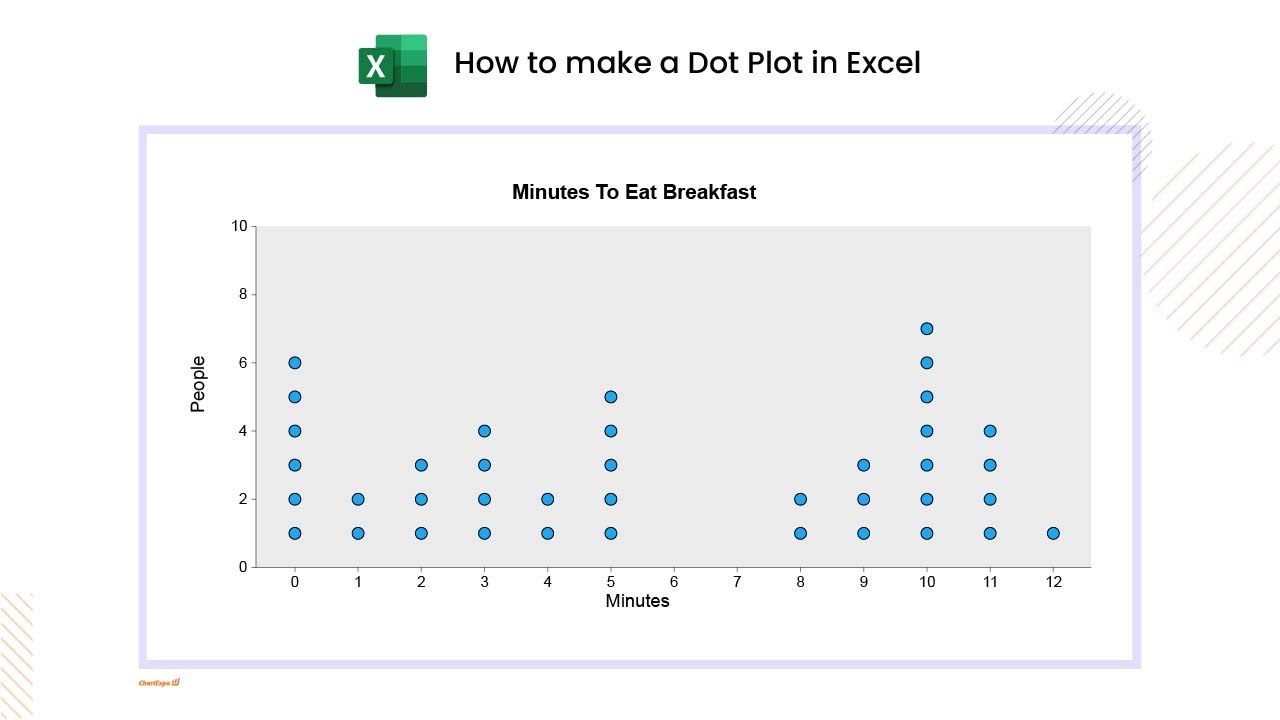
+
Absolutely! A dot plot is ideal for showing the frequency or distribution of categorical data with quantitative values.
Is there a limit to the number of points I can plot?
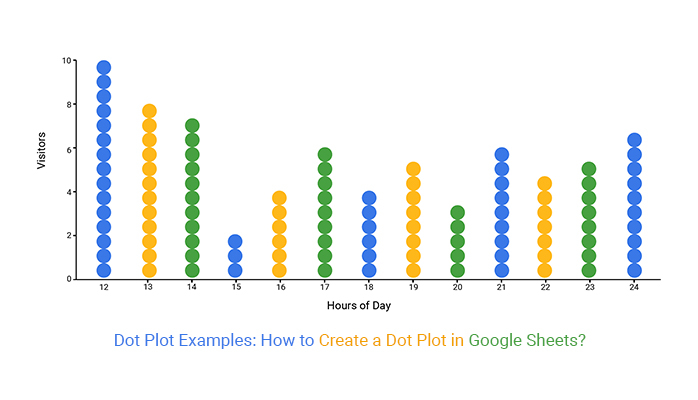
+
Excel does not impose a strict limit on the number of points for a dot plot. However, with too many points, performance might degrade, or the plot might become cluttered and hard to read.