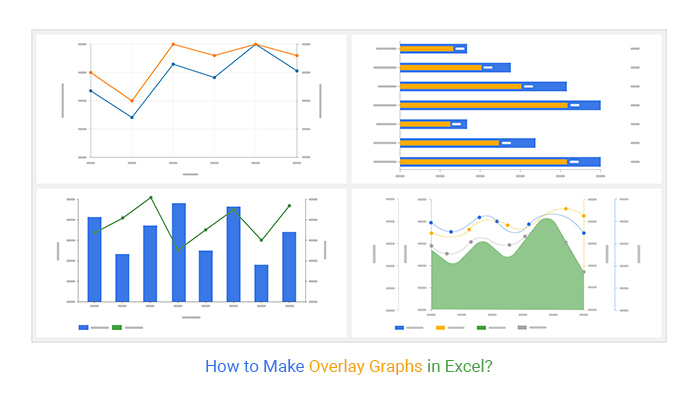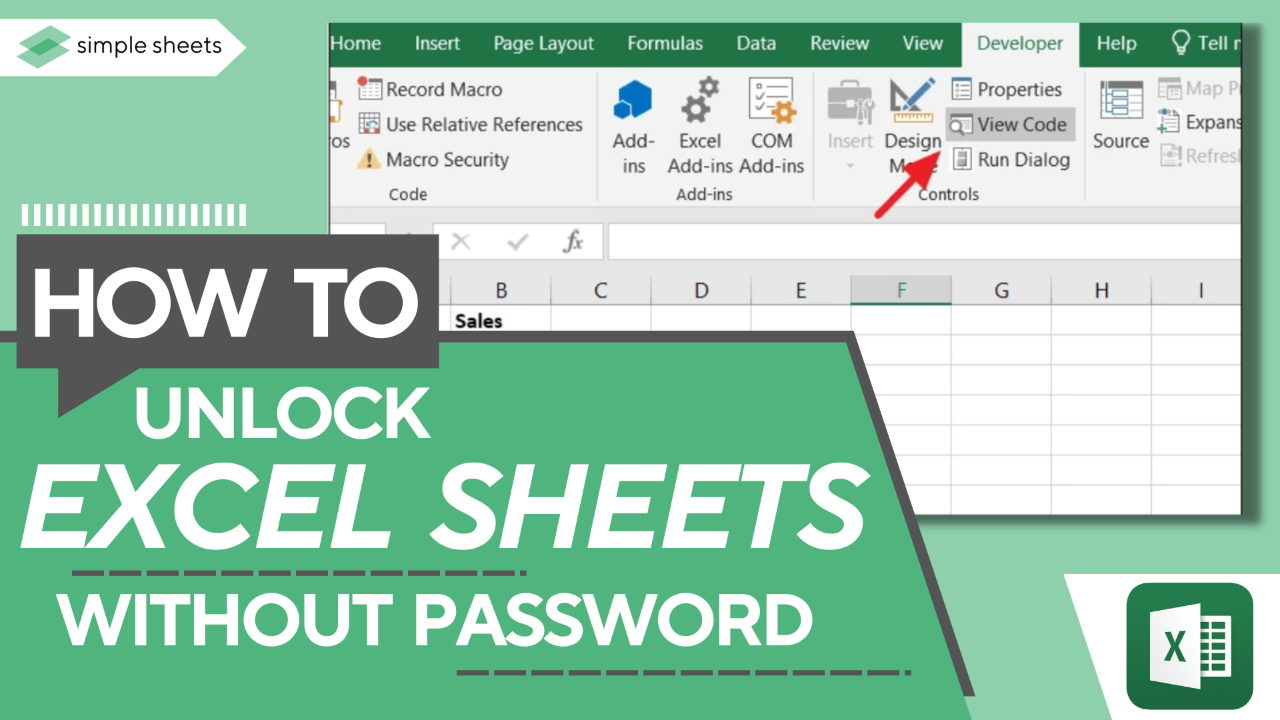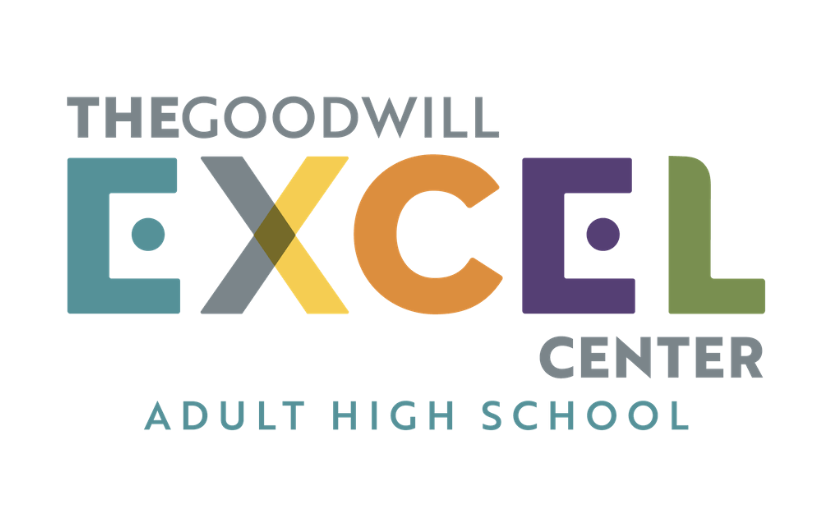Create Excel Reports: Beginner's Guide
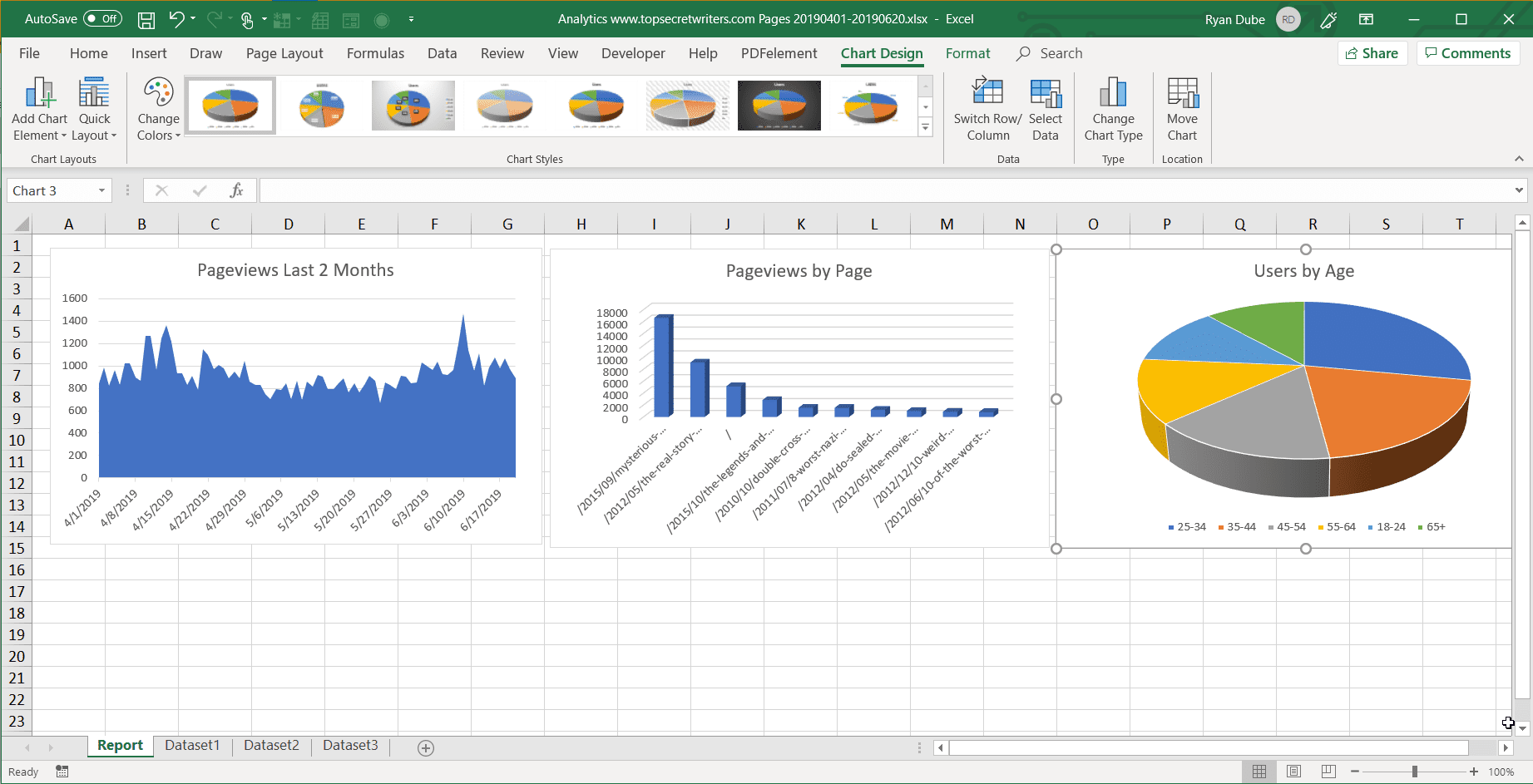
Creating Excel reports can seem daunting for beginners, but it's a powerful tool for data analysis, visualization, and reporting. Whether you're managing a small business, compiling financial statements, or just tracking personal expenses, Excel provides an array of features to help you organize and analyze data effectively. In this guide, we will explore the basic steps to create reports in Microsoft Excel, ensuring you can communicate your data insights clearly and efficiently.
Setting Up Your Workbook
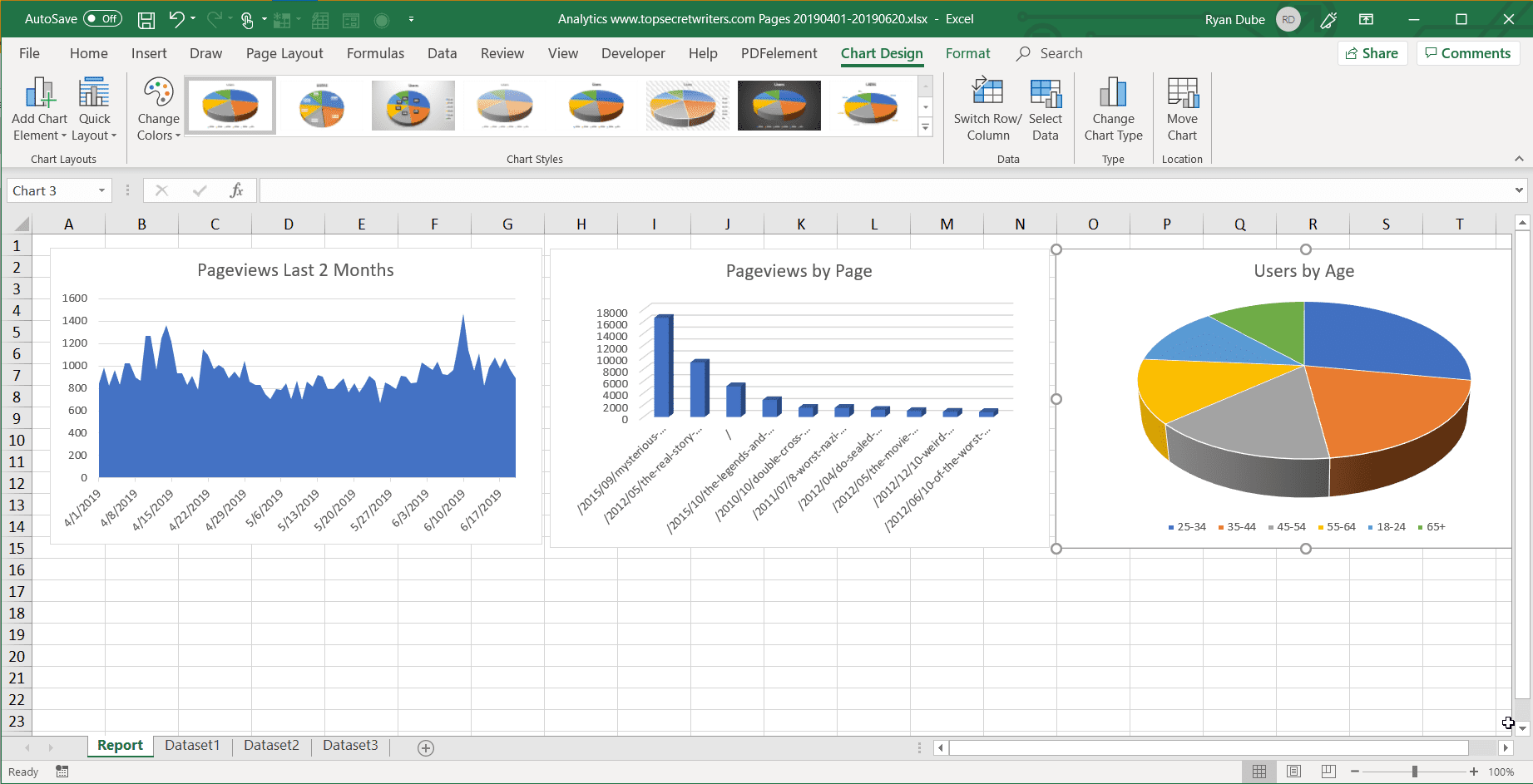
Before diving into creating reports, setting up your workbook is crucial:
- Create a New Workbook: Open Microsoft Excel and create a new workbook by selecting
File > New > Blank Workbook. - Name Your Sheets: Rename the sheets by double-clicking the tab names at the bottom of the workbook. Use descriptive names like "Sales Data," "Inventory," or "Financials."
- Organize Data: Ensure your data is structured in a tabular format with headers in the first row. Each column should have a clear label that describes the data type (e.g., Date, Revenue, Expenses).
📝 Note: It's good practice to freeze the top row (View > Freeze Panes > Freeze Top Row) to keep headers visible as you scroll through your data.
Data Entry and Formatting
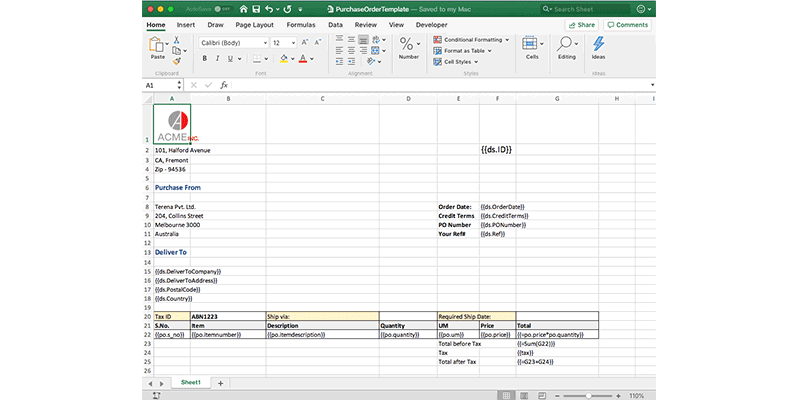
Accurate data entry and formatting are key to clear reporting:
- Data Entry: Enter your data with consistency. Use tools like Data Validation for drop-down lists to ensure data accuracy.
- Formatting: Use formatting options like Bold, Italics, Cell Colors, and Borders to highlight important data or distinguish headers. You can apply:
- Number formatting for currency, dates, percentages, etc.
- Text formatting to differentiate between header and data rows.
- Conditional Formatting to highlight specific conditions (like sales exceeding a target).
Using Formulas and Functions
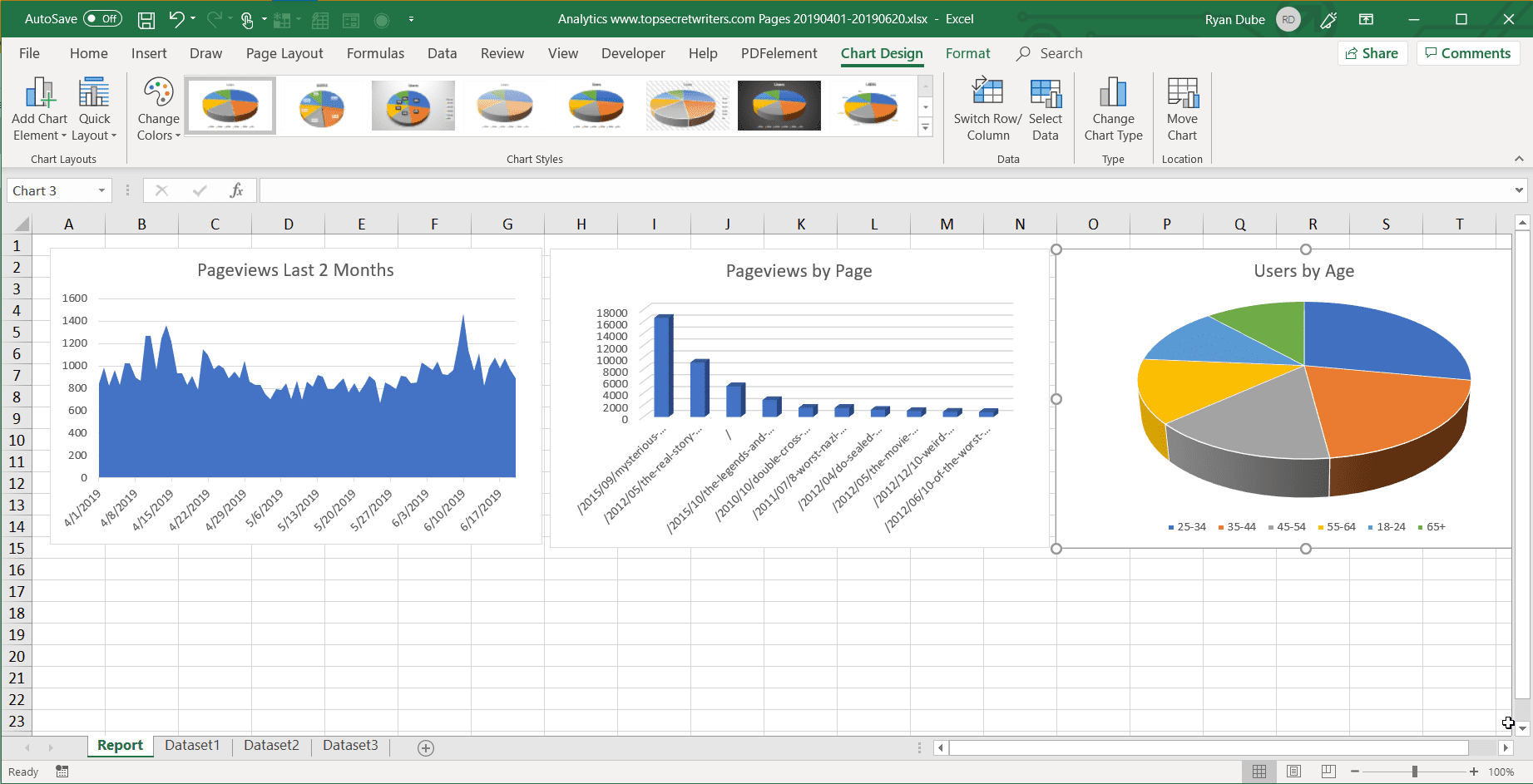
Formulas and functions are the backbone of any report. Here's how you can use them:
- Basic Formulas: Simple arithmetic like SUM, AVERAGE, COUNT, MAX, MIN. For example, to sum values from A1 to A10, you would use
=SUM(A1:A10). - Advanced Functions: Use VLOOKUP, INDEX-MATCH, or SUMIFS to perform more complex data analysis or look up information.
- Creating Calculated Columns: Add a new column for calculations based on existing data, e.g., calculating profit by subtracting expenses from revenue.
📝 Note: Always double-check your formulas to avoid common mistakes like circular references or incorrect range specifications.
Creating Basic Charts
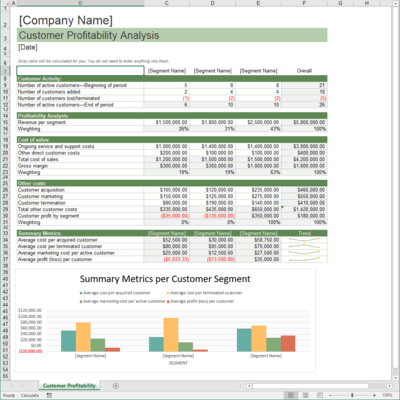
Visual representation of data can make your reports more digestible:
- Selecting Data: Choose the data range you want to chart.
- Inserting a Chart: Go to the Insert tab and select your chart type (Column, Line, Pie, etc.).
- Customizing Charts:
- Change chart styles, colors, and formats in the Chart Tools Design tab.
- Add chart titles, axis labels, and legends for clarity.
- Use trendlines or data labels to provide more context.
Using Pivot Tables for Advanced Reporting
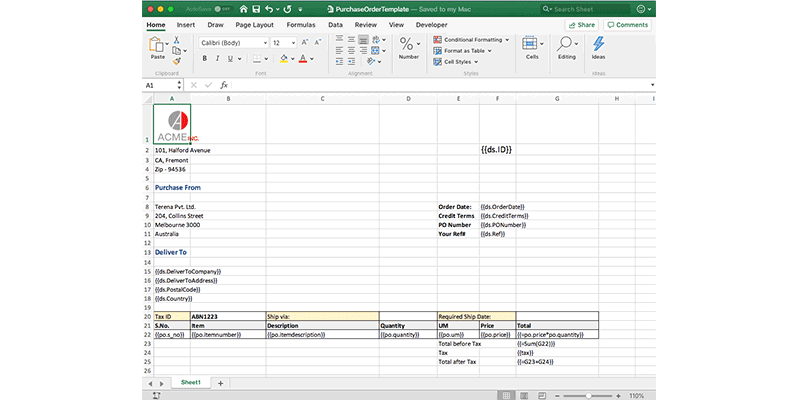
Pivot Tables are incredibly powerful for summarizing, sorting, and analyzing large datasets:
- Creating a Pivot Table: Select your data, go to Insert > PivotTable, and choose where you want the PivotTable to be placed.
- Setting Up: Drag and drop fields into the Rows, Columns, Values, and Filters areas to summarize your data in multiple ways.
- Customizing the Report:
- Sort, filter, and rearrange the data to focus on specific insights.
- Use Calculated Fields for custom calculations within the Pivot Table.
Finalizing Your Report
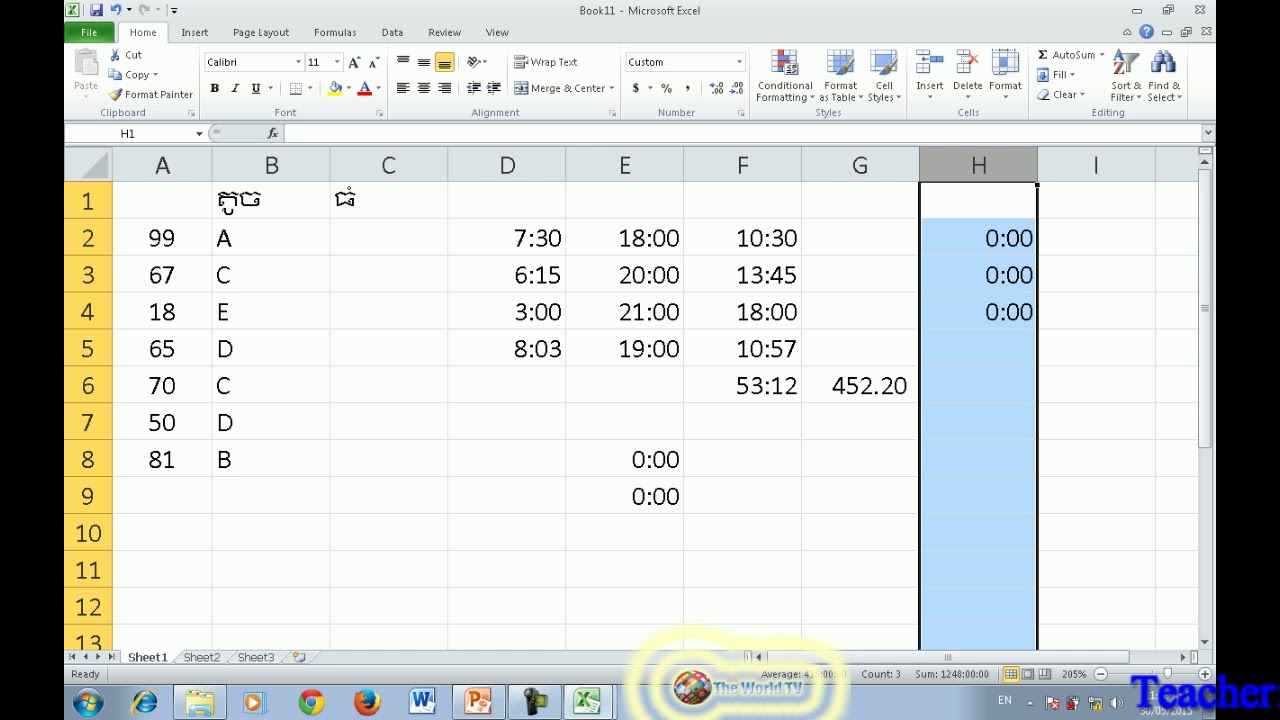
After setting up your data, formulas, and charts:
- Review Data: Check for errors or inconsistencies. Use Excel's auditing tools if necessary.
- Create a Dashboard: Combine charts, pivot tables, and key figures on a single "Dashboard" sheet to give a quick overview.
- Add Comments and Notes: Use the Comments feature to annotate important data points or explain complex calculations.
- Formatting for Clarity: Use white space, color coding, and alignment to guide the reader’s eye through the report.
- Print or Share: If you need to share or print, use the Page Layout options to adjust for the best presentation.
Creating Excel reports is not just about inputting data; it's about transforming raw numbers into actionable insights. By following these steps, you've learned how to set up, analyze, and present data effectively, enhancing your ability to make data-driven decisions. Whether for business analysis or personal financial management, the skills you've acquired here will undoubtedly serve you well in communicating complex data in a comprehensible format.
What are the key functions for beginners in Excel?
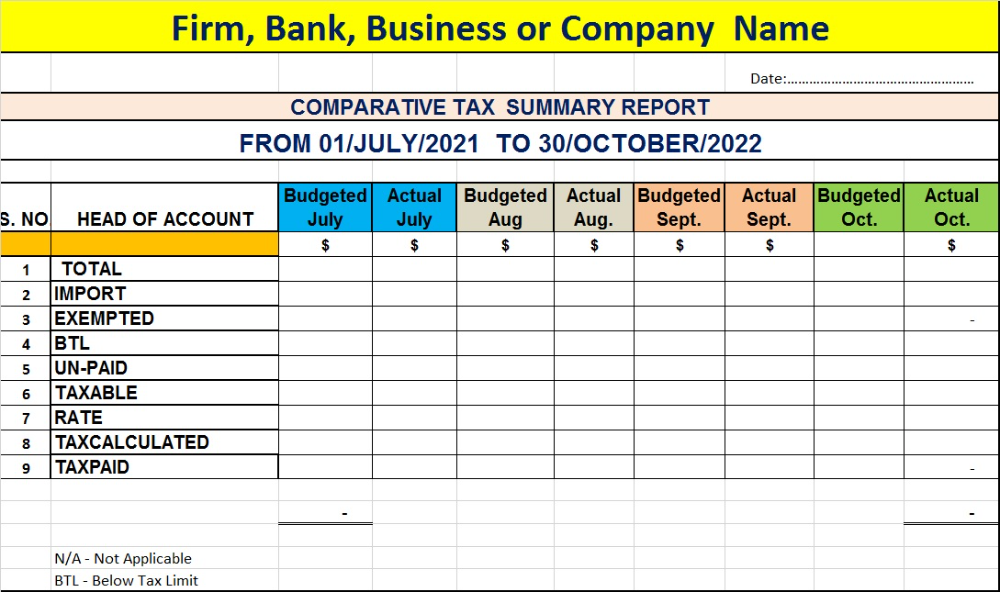
+
Begin with basic functions like SUM, AVERAGE, COUNT, and then explore VLOOKUP, IF statements, and more as you become comfortable.
How do I make my Excel reports look professional?
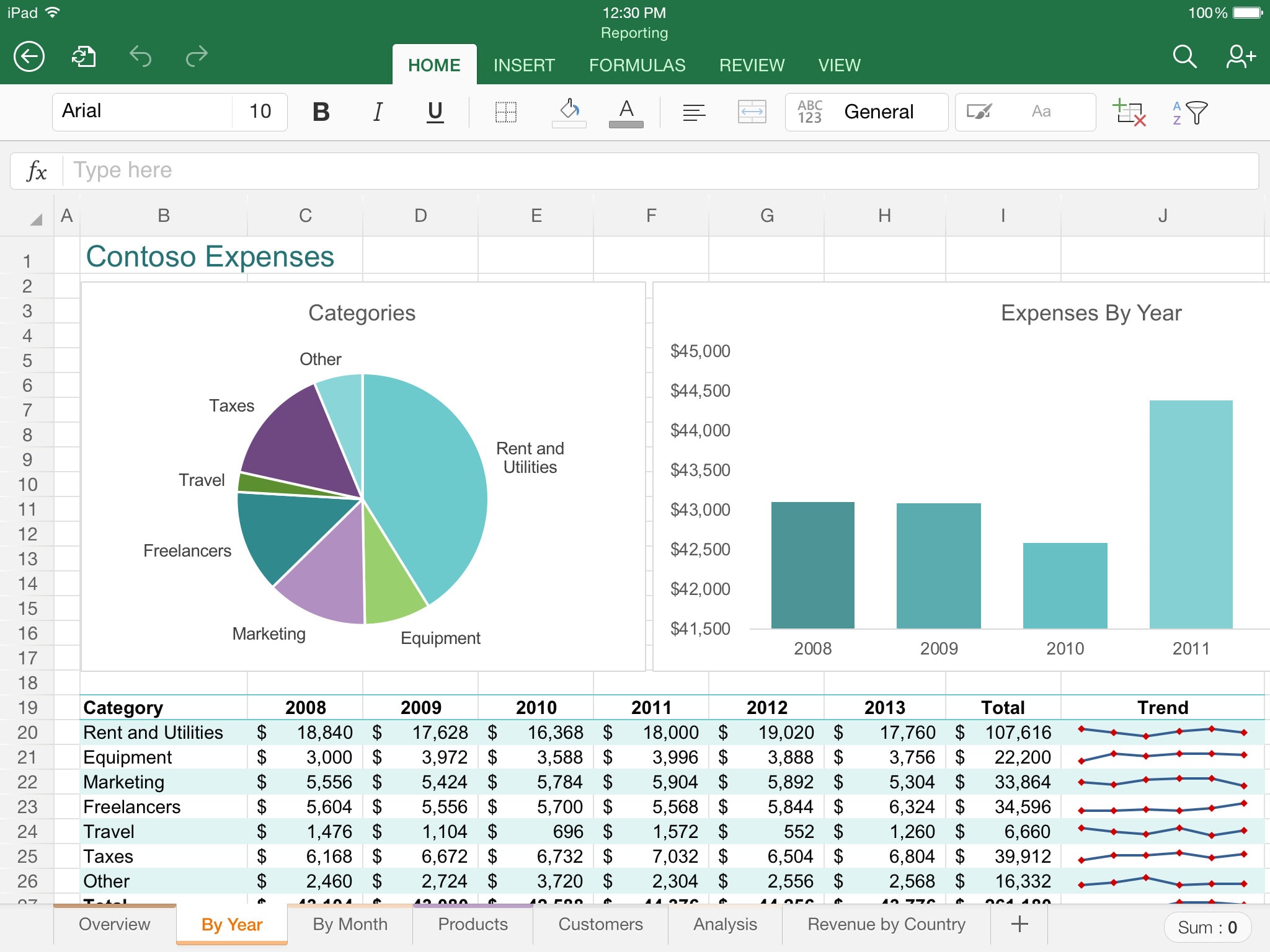
+
Use consistent formatting, color coding, clear headers, and spacing. Utilize charts, tables, and keep unnecessary clutter to a minimum.
Can I automate Excel reports?
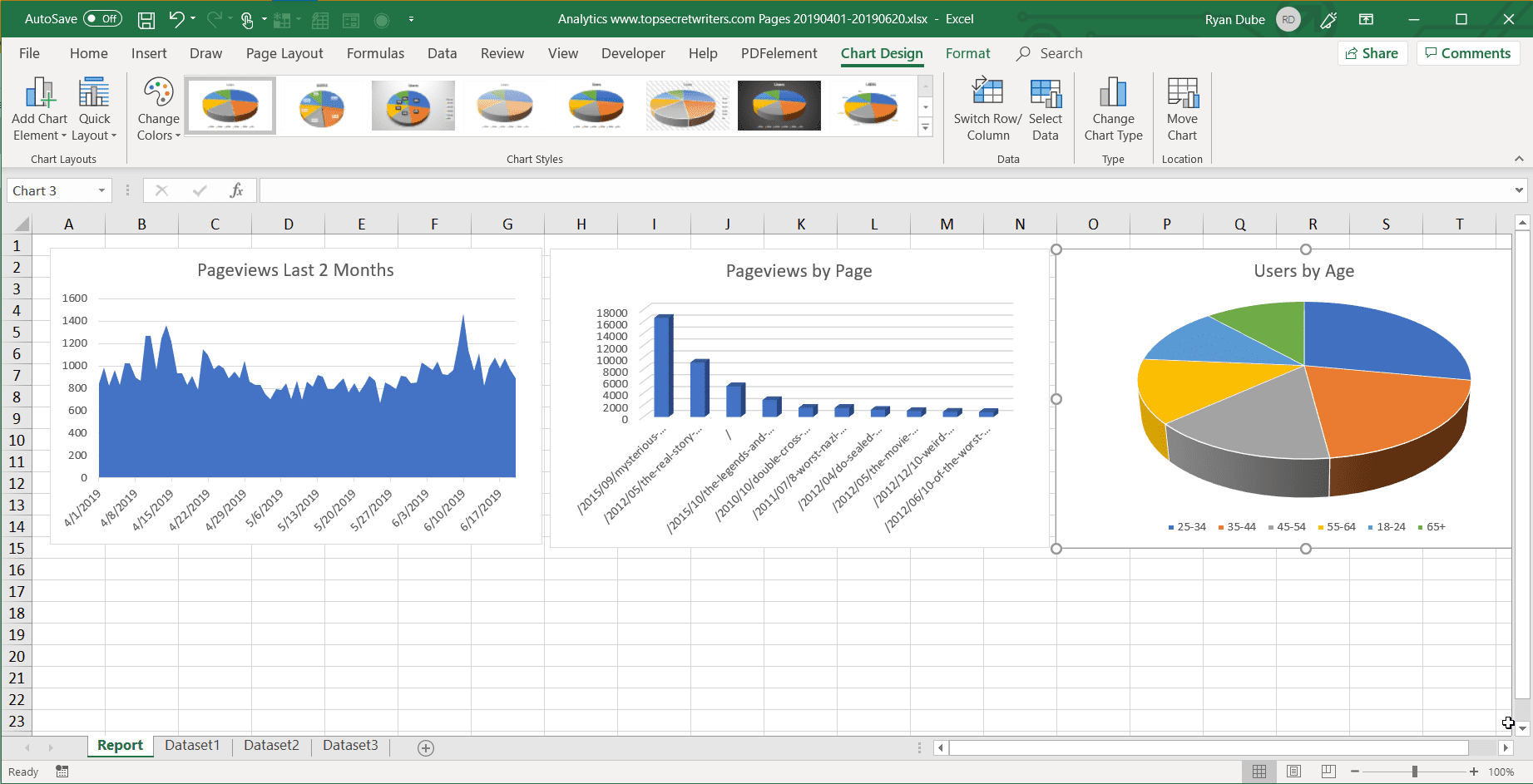
+
Yes, automation can be achieved using macros, Pivot Tables, and Power Query for data retrieval and transformation.