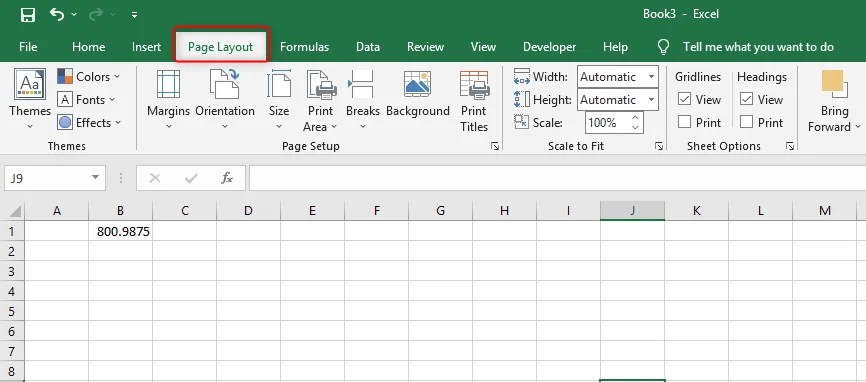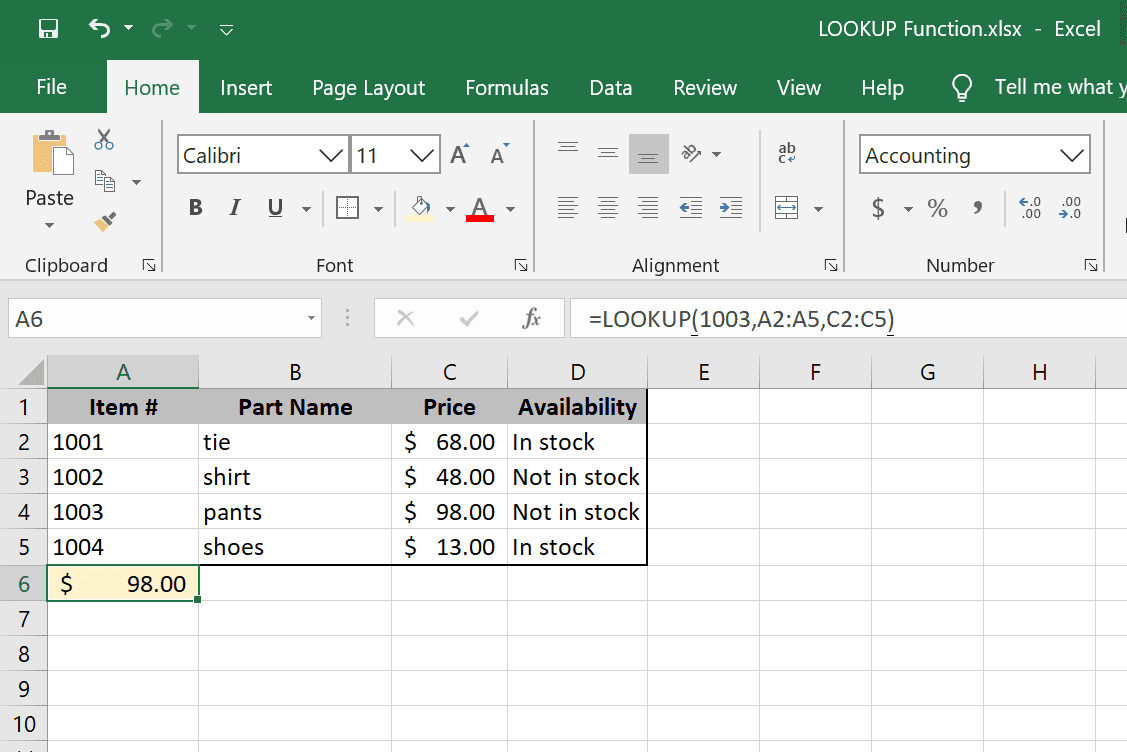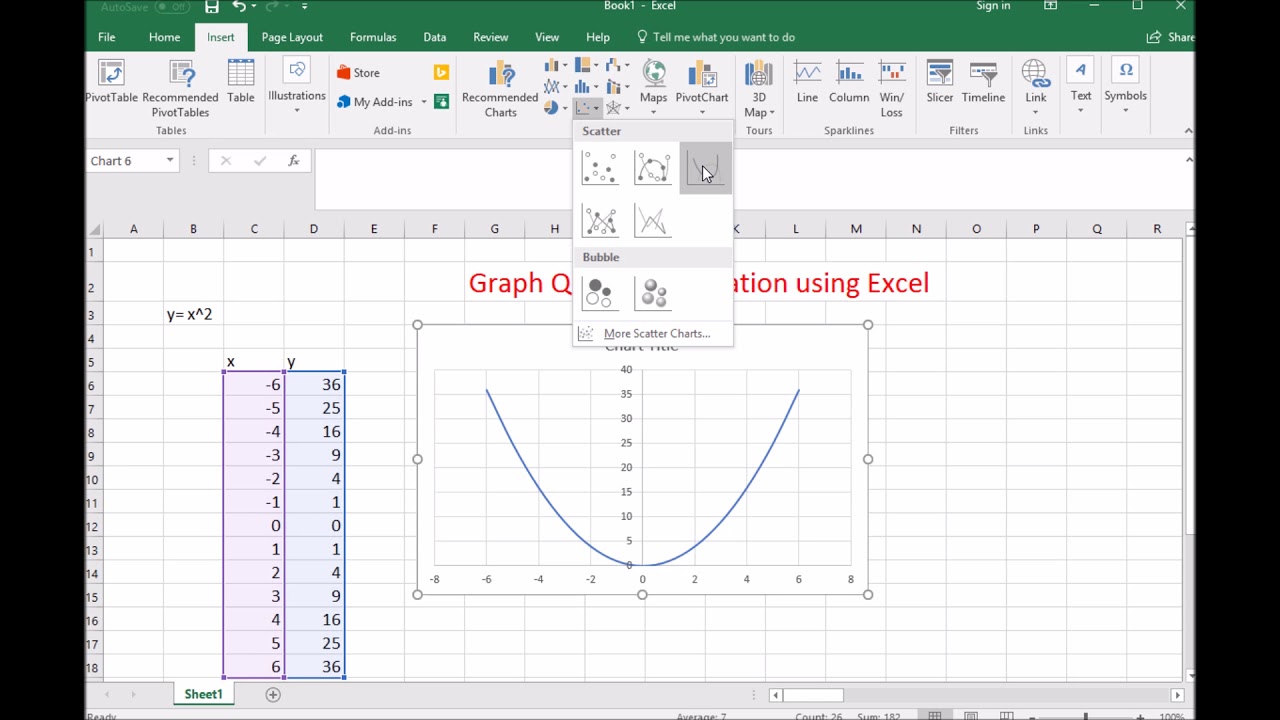5 Easy Ways to Overlay Graphs in Excel
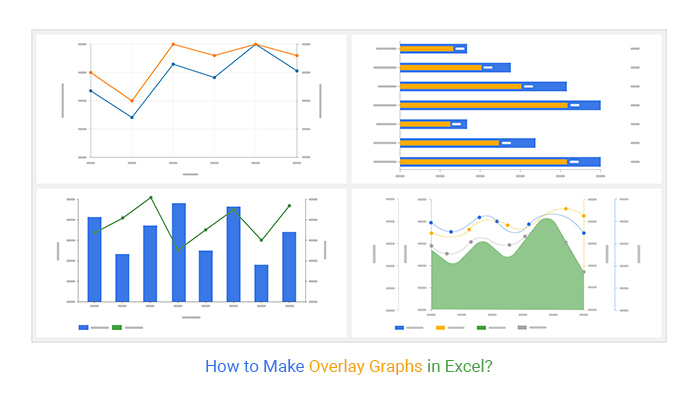
If you're working with data and need to visualize it, Excel provides multiple methods to overlay graphs, enhancing data presentation and analysis. Overlaying graphs can reveal trends, correlations, and discrepancies among different datasets more clearly than viewing each separately. Here are five easy ways to overlay graphs in Excel to achieve a clearer understanding of your data.
Using Secondary Axis
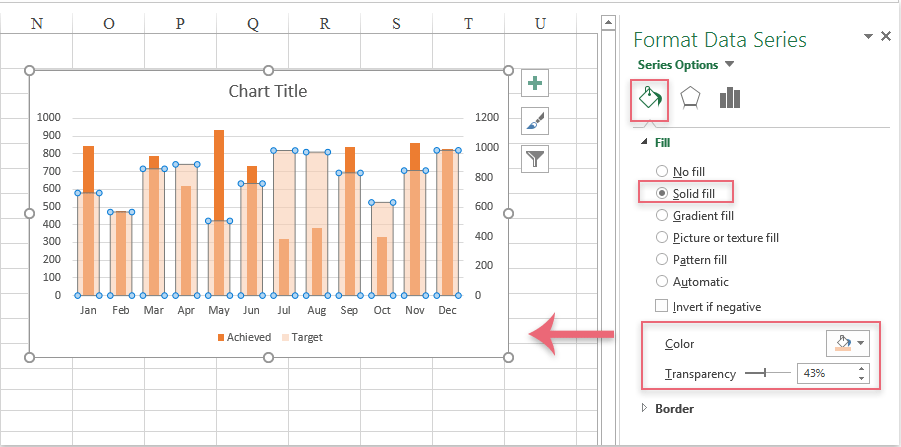
When you have two series of data that differ significantly in scale, using a secondary axis can be a straightforward approach to overlay graphs:
- Select the data range for your primary graph.
- Create a chart (e.g., Line, Column).
- Right-click on one of the data series and select “Format Data Series.”
- Choose “Secondary Axis” from the series options.
- Adjust the formatting of both axes to ensure your chart remains visually coherent.
Combination Charts
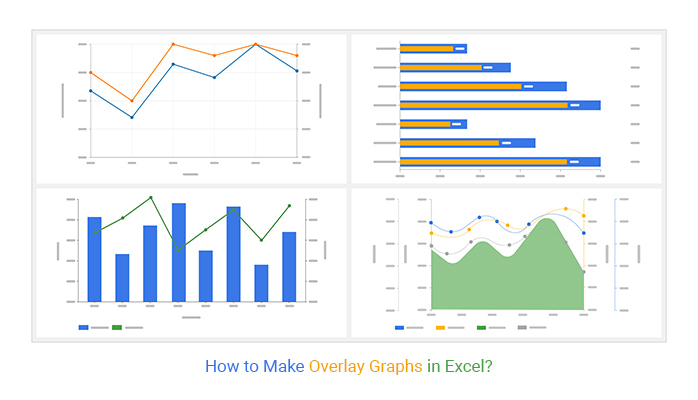
Excel allows you to combine different chart types, which can be particularly useful when you want to overlay different data types:
- Insert your first chart type, such as a Line chart.
- Add the second data series to this chart.
- Right-click on the new data series, choose “Change Series Chart Type,” and select a different chart type, like Column.
- Click on the chart, then go to “Design” > “Change Chart Type” to choose your combination.
Using Transparency
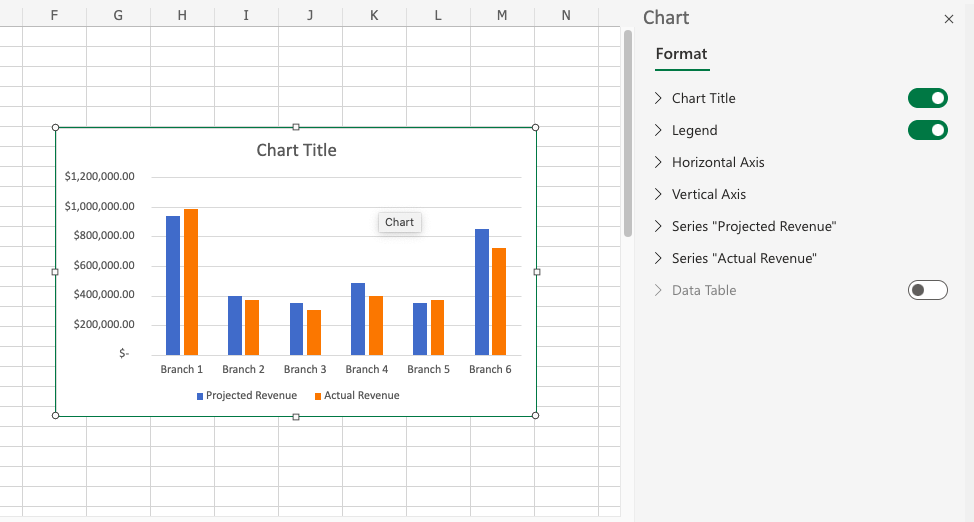
Making one graph translucent can visually merge two data sets:
- Create your chart(s) as normal.
- Select the data series you wish to overlay.
- In the “Format Data Series” menu, adjust the “Fill” settings to reduce opacity, creating a see-through effect.
Adding Trendlines
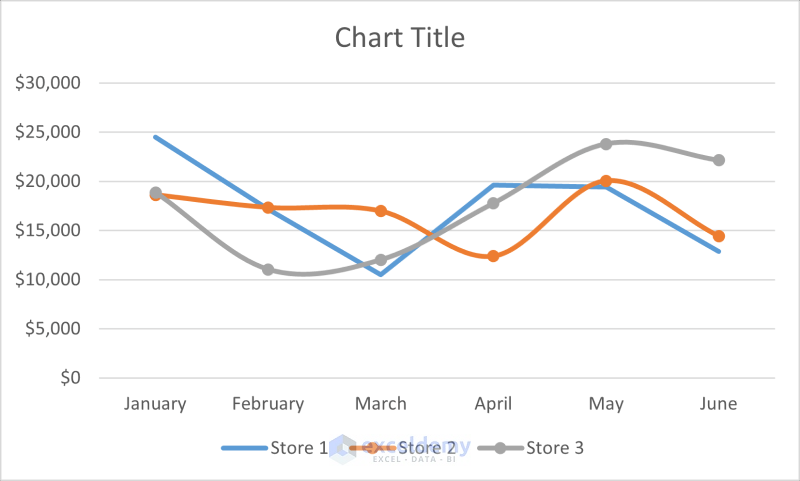
Trendlines are not only for analysis but can also serve as an overlay on your graph:
- Select your chart and click on “Add Chart Element” from the chart tools.
- Choose “Trendline” and select the type of trendline you want to add.
- Format the trendline to match the primary graph, ensuring clarity and visibility.
Overlay with Another Chart
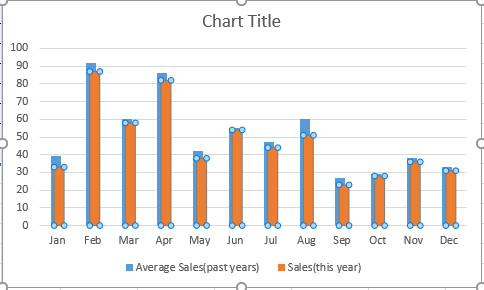
If none of the above methods fit your needs, you can manually overlay one chart on top of another:
- Create your first chart and position it on the Excel worksheet.
- Create another chart with different data.
- Right-click on the second chart’s edge, click on “Copy,” and then paste it directly over the first chart using “Paste Special” > “Picture.”
Each method offers a unique way to visualize overlapping data in Excel, catering to different analytical needs and visual preferences. By choosing the right overlay technique, you can enhance your data presentation, making it more insightful and comprehensible for your audience or team.
💡 Note: Be mindful of the visual coherence and readability when overlaying graphs. Ensure that each data set is distinguishable, and the colors or styles do not clash, causing confusion.
Frequently Asked Questions
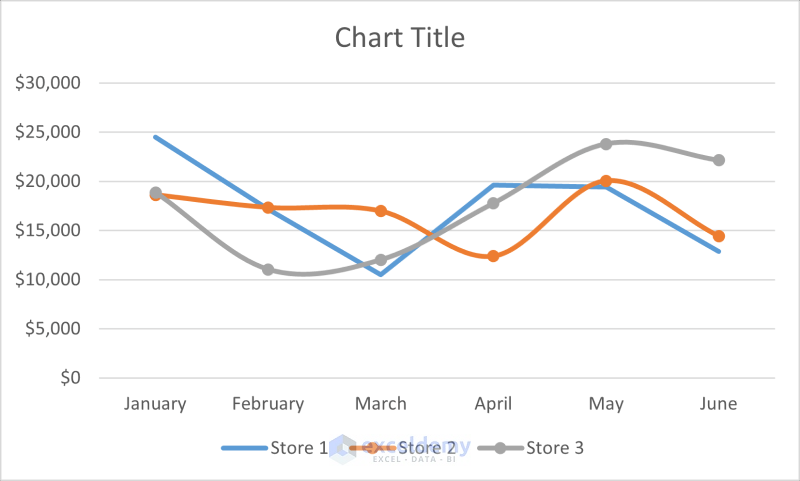
Can I overlay more than two graphs?
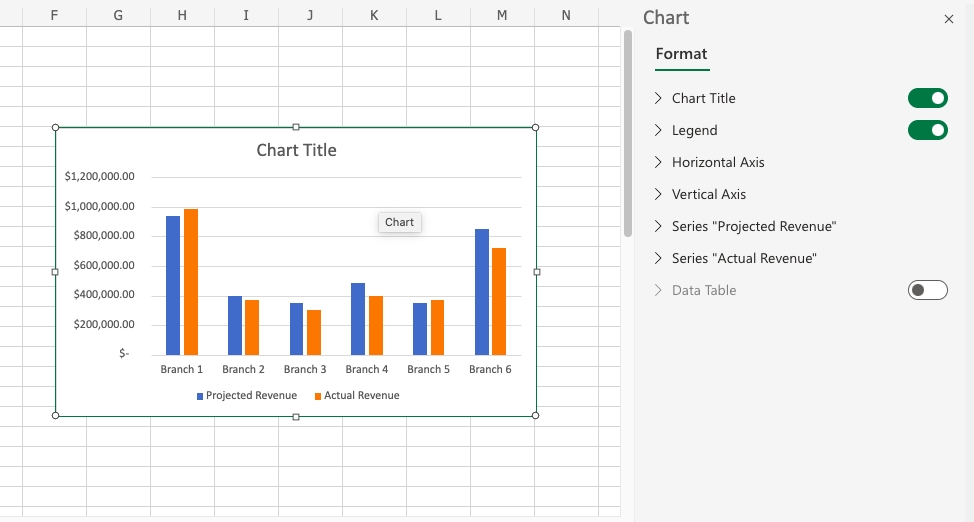
+
Yes, you can overlay multiple graphs, but keep in mind the readability. Adjust transparency, axis scales, and formatting to ensure clarity.
Will overlaying graphs affect my data?
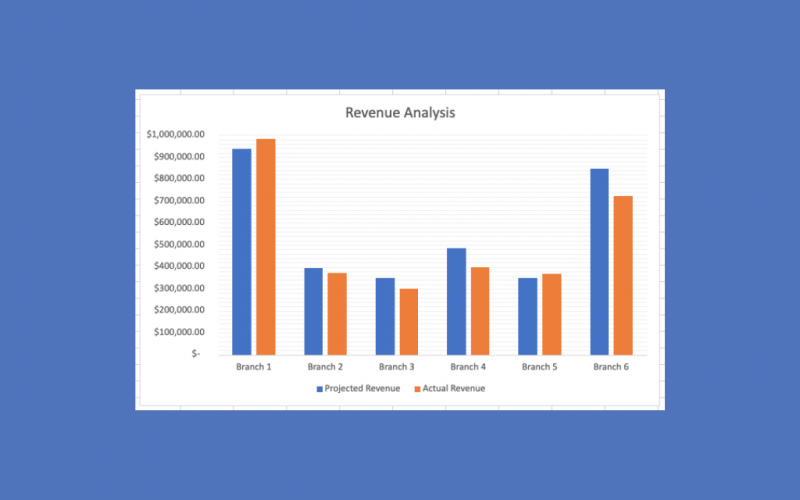
+
No, overlaying graphs is purely visual and does not alter your original data. However, you might need to adjust chart settings for accurate representation.
Which method is best for showing correlations?
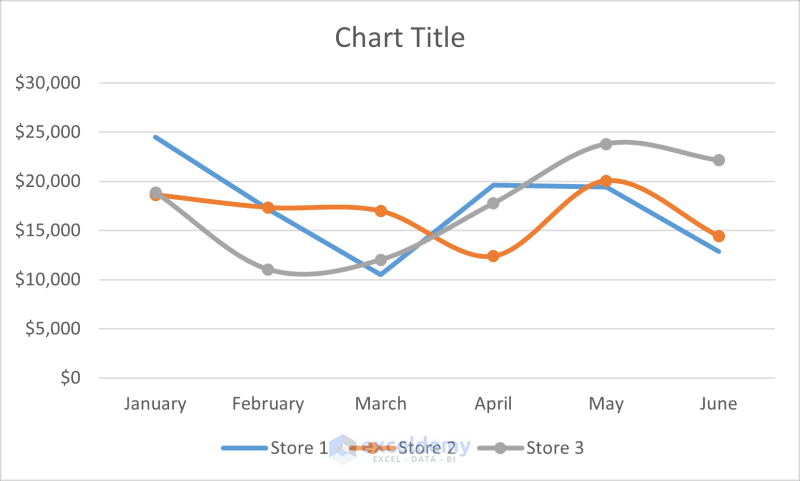
+
Using a secondary axis or a trendline can effectively show correlations, as they allow for better comparison of different data scales.