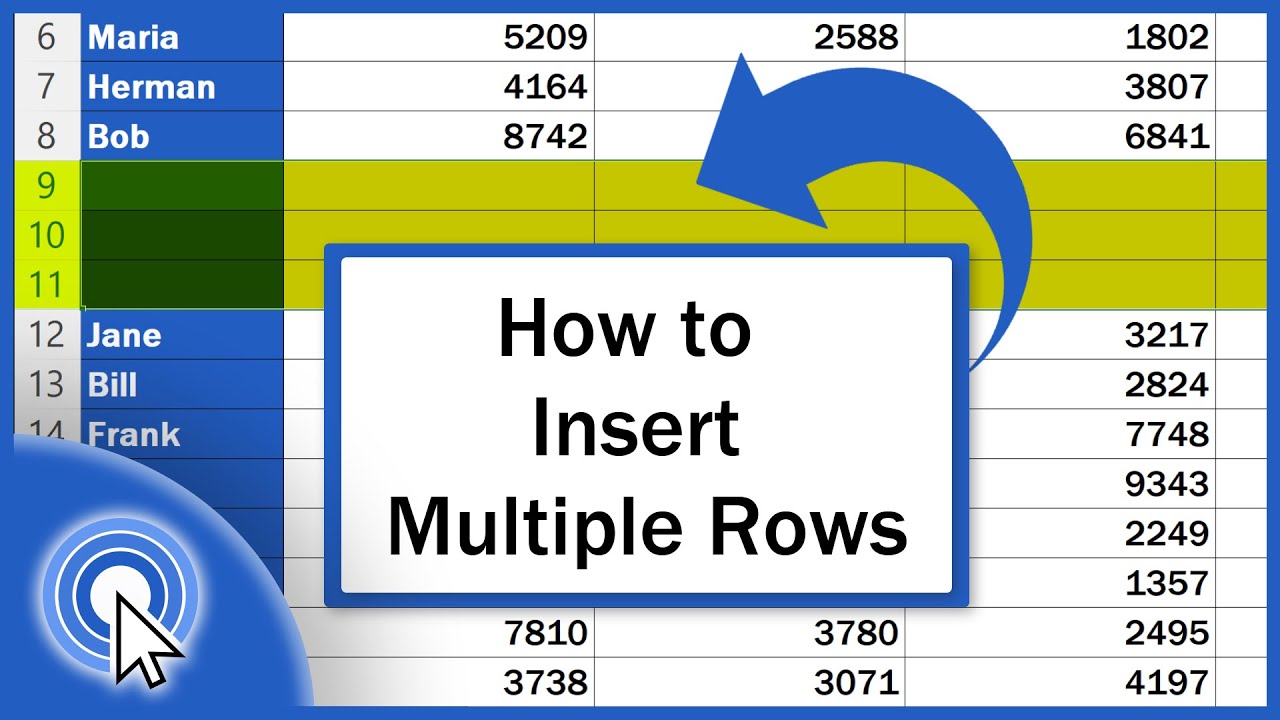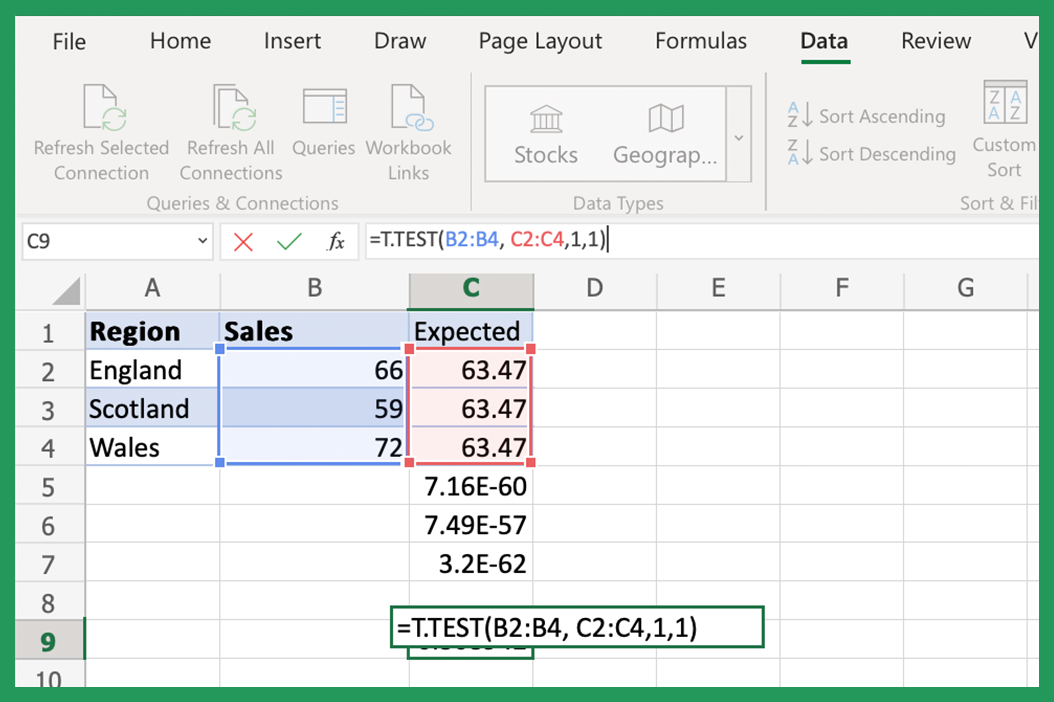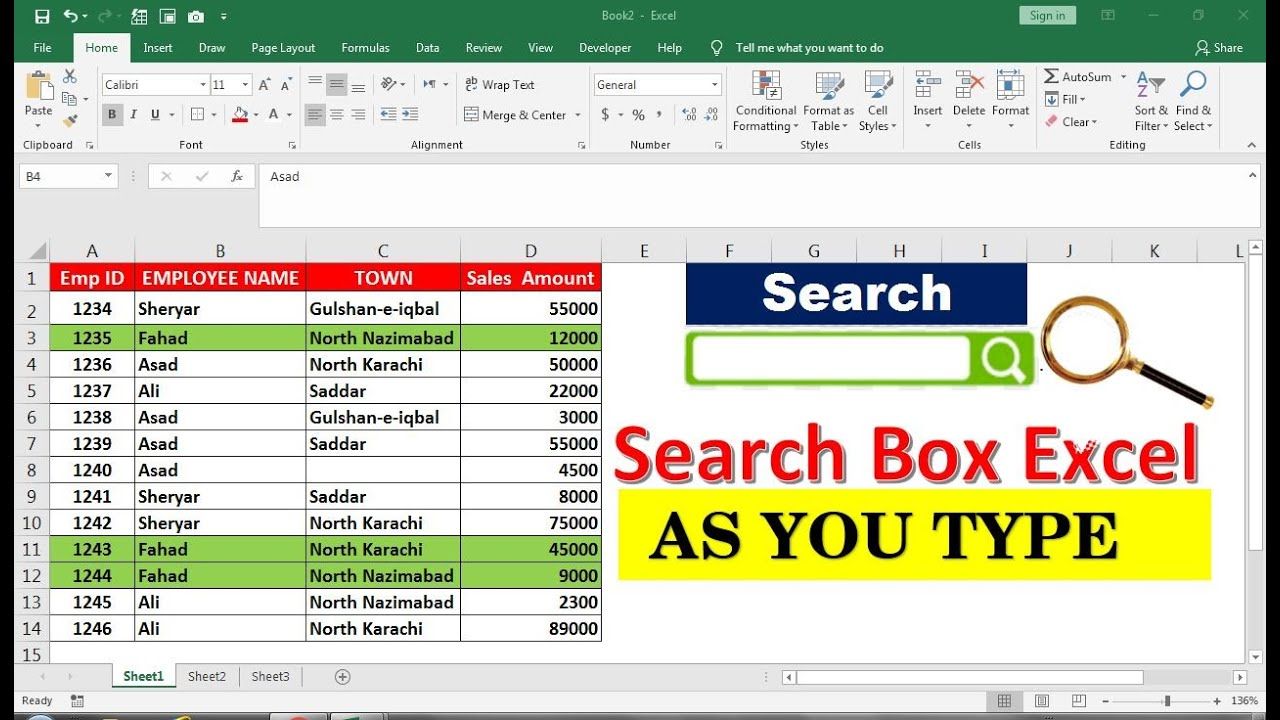Shift Cells Down in Excel: Quick Guide
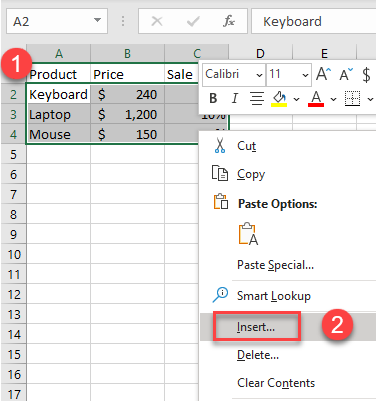
Mastering Excel often involves manipulating data in various ways, including shifting cells. Moving cells down to insert new data, accommodate changes, or restructure tables is a fundamental skill. Let's delve into the different methods and tips for shifting cells down in Excel, ensuring your workflow remains efficient and error-free.
Why Shift Cells Down?
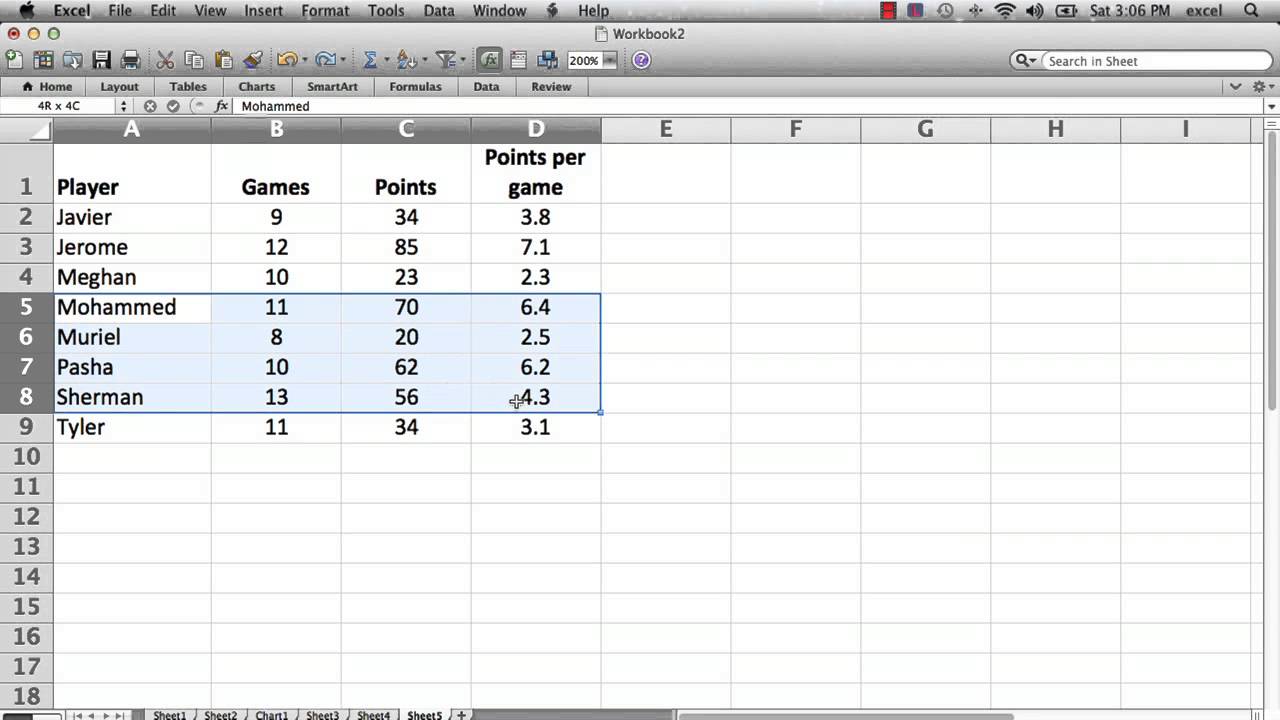
Before we proceed to the steps, it's crucial to understand why you might want to shift cells down:
- Insertion of New Data: When you need to add new rows or entries into an existing dataset.
- Data Restructuring: To reformat data for better visualization or analysis.
- Merging or Splitting Cells: For organizing data into a more logical structure.
- Maintaining Formatting: To keep cell styles, formulas, or references intact while modifying the worksheet's layout.
How to Shift Cells Down in Excel
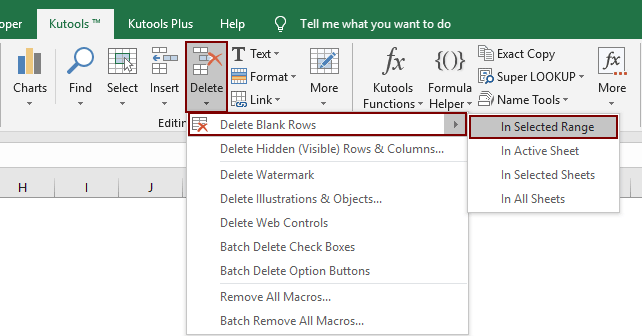
Using the Right-Click Menu
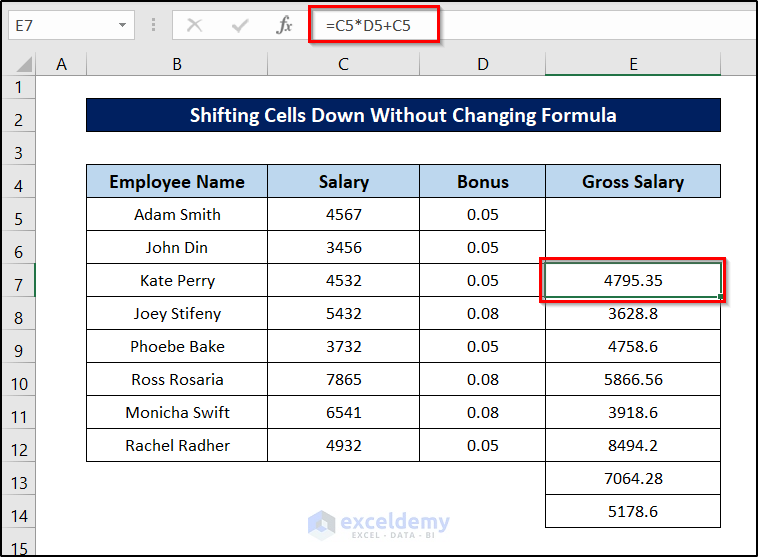
- Select the cell or range of cells you wish to shift down.
- Right-click the selected cells to open the context menu.
- Choose “Insert…” from the menu.
- In the “Insert” dialog box, ensure “Shift cells down” is selected, and click “OK.”
Using Keyboard Shortcuts
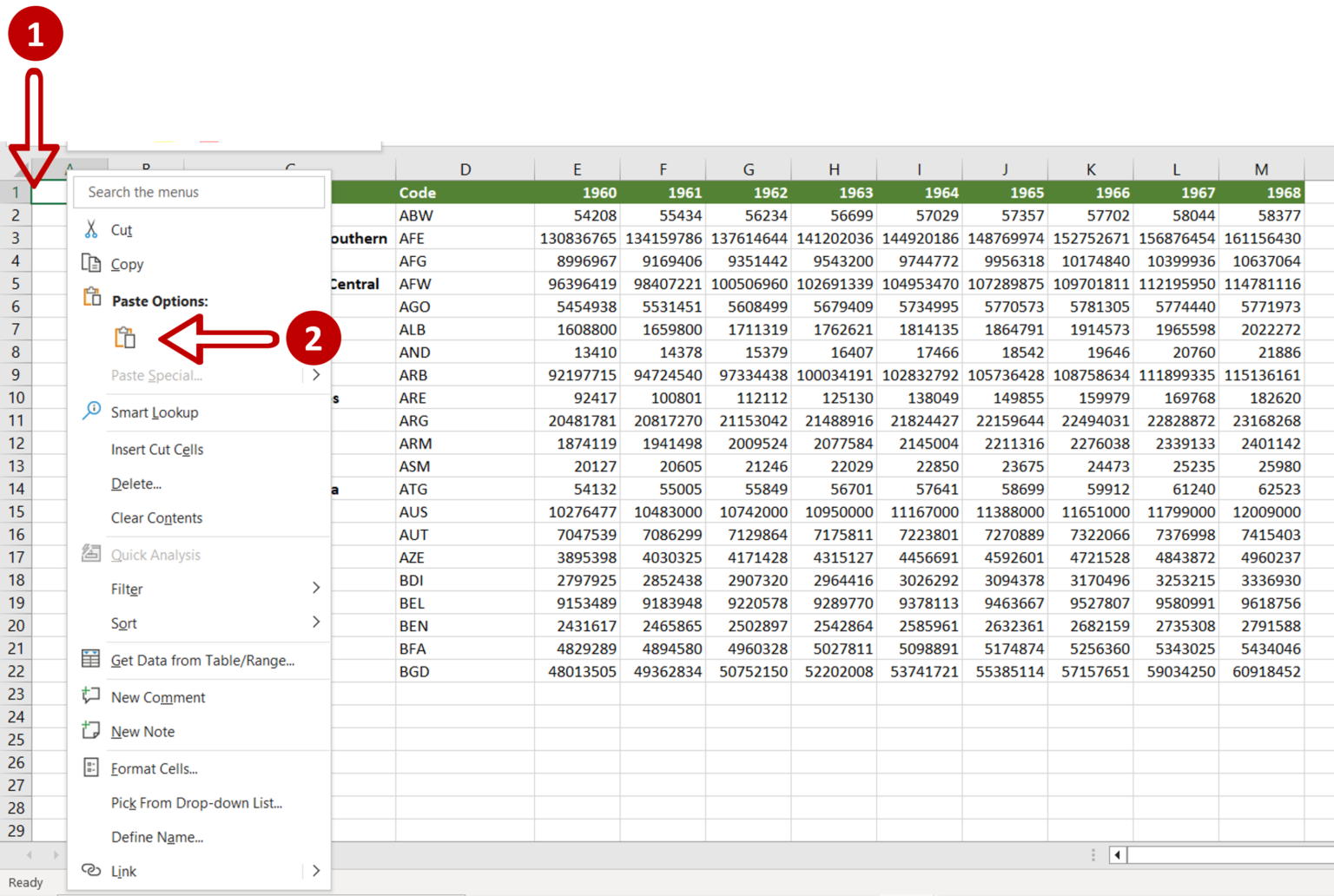
Keyboard shortcuts can save you a significant amount of time:
- Select the cells or range you want to shift down.
- Press CTRL + SHIFT + + (on Windows) or CMD + SHIFT + + (on macOS) to bring up the Insert dialog box.
- Select “Shift cells down” using the arrow keys or hit Tab, then press “Enter” or “Space.”
📝 Note: Make sure to press the “+” key from the number keys, not the plus key on the numpad.
Using Ribbon Commands
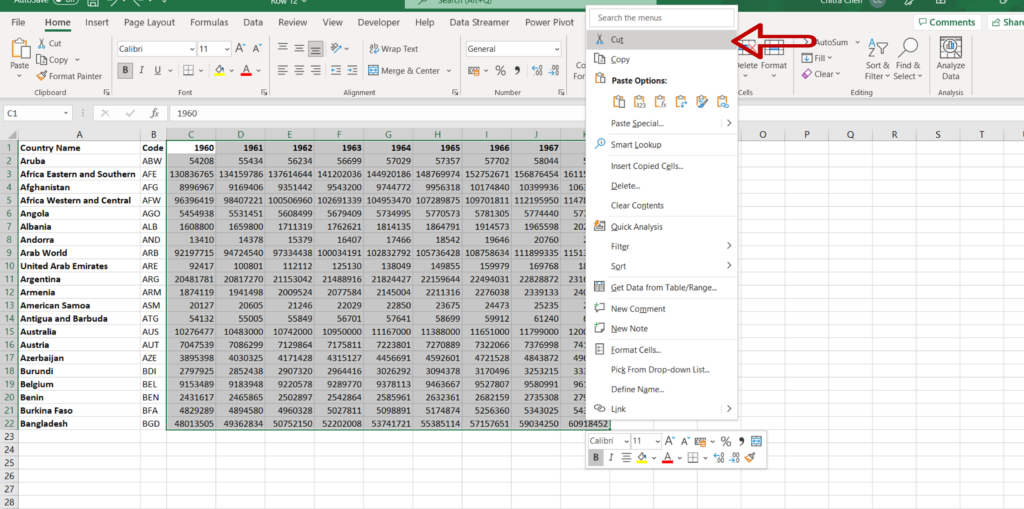
Excel’s Ribbon also provides a straightforward method:
- Highlight the cells you want to move down.
- Go to the “Home” tab in the Ribbon.
- Click on “Insert” > “Insert Cells” in the Cells group.
- Select “Shift cells down” in the dialog box and click “OK.”
Advanced Techniques for Shifting Cells
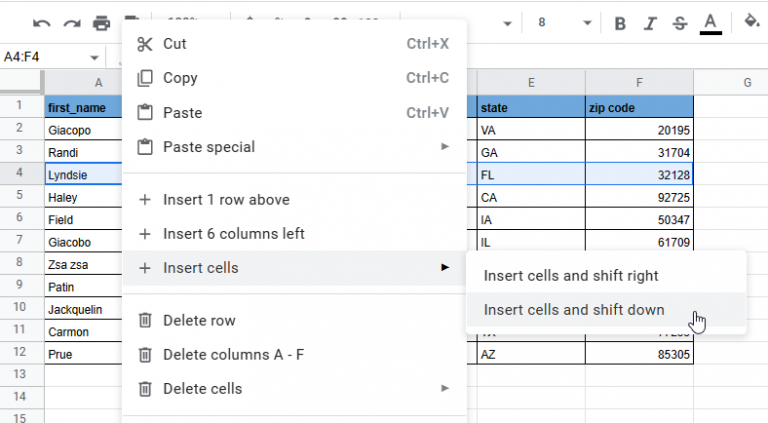
Using Macros for Repeated Tasks
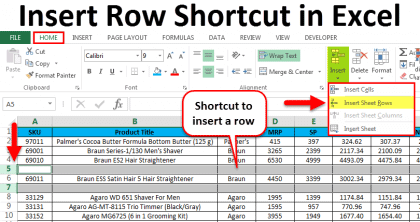
If you find yourself needing to shift cells down frequently, creating a macro can streamline the process:
Sub ShiftCellsDown()
Selection.Insert Shift:=xlDown
End Sub
You can then assign this macro to a button or keyboard shortcut for quick access.
Shifting Entire Rows or Columns
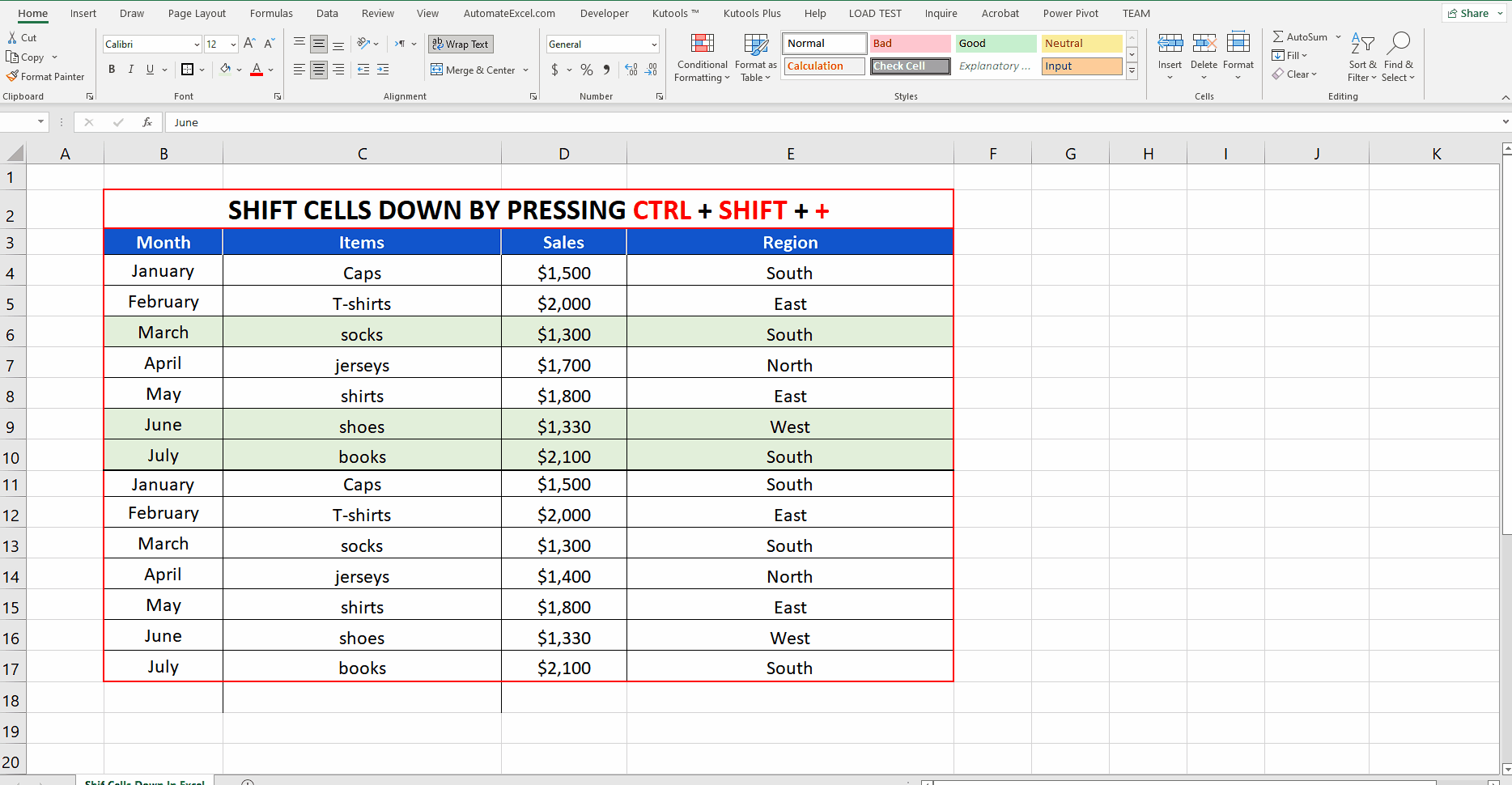
While the above methods focus on cells, you can also shift entire rows or columns:
- To shift rows down, select an entire row, then right-click and choose “Insert…” - A new row will be inserted, pushing all rows below it down.
- Similarly, selecting a column and using “Insert…” will shift all columns to the right of the selected column.
📝 Note: Be mindful of the impact on adjacent data; these actions can significantly alter your worksheet’s structure.
Tips for Shifting Cells
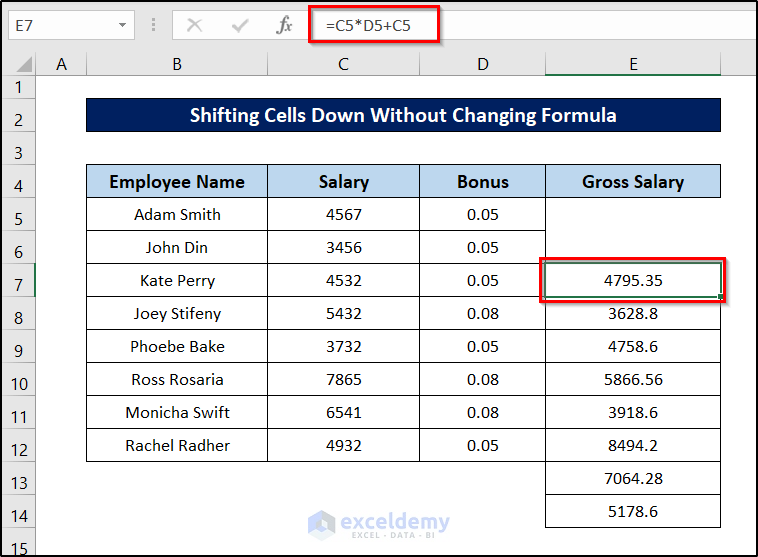
- Check for Dependencies: Ensure shifting cells won't break any formulas or data validation rules.
- Use Undo: If you make a mistake, use Ctrl + Z or Cmd + Z to revert the action quickly.
- Preserve Formatting: Excel often keeps cell formatting when you shift cells down, but verify if necessary.
- Data Integrity: Consider using Ctrl + C and Ctrl + V to copy and paste data temporarily if shifting cells could impact your worksheet's integrity.
Common Pitfalls and How to Avoid Them
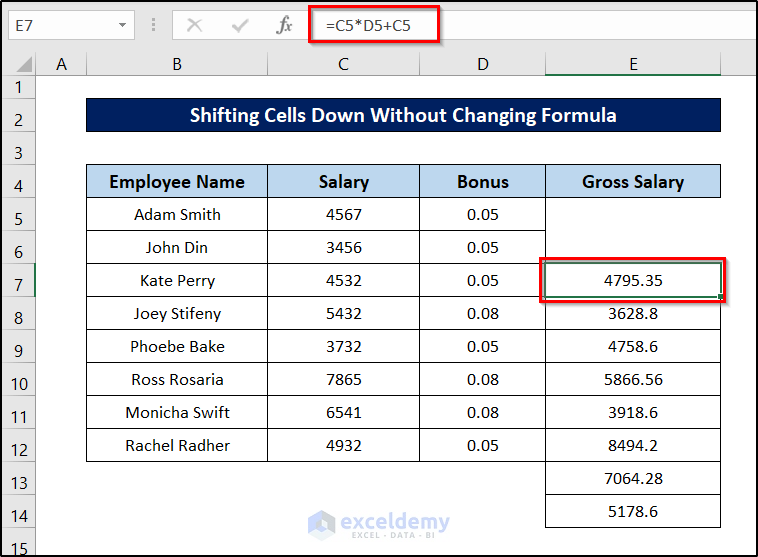
- Overwriting Data: Always double-check the space where cells will be shifted, ensuring no data will be overwritten.
- Formula References: Be aware of how cell references in formulas might change after shifting. Consider using absolute references ($A$1 format) where needed.
- Cell Merging: If your worksheet contains merged cells, shifting might lead to issues or loss of merged status; consider unmerging first.
- AutoFill: Be cautious with Autofill, as it might inadvertently copy formulas or data when shifting cells.
In conclusion, shifting cells down in Excel is a fundamental skill that requires both knowledge of Excel's features and an understanding of the potential implications on your data. By using the methods outlined here, from basic right-click options to advanced techniques like macros, you can efficiently manage your spreadsheets. Remember to always consider the impact on adjacent cells, formulas, and data structure to prevent errors. With practice, you'll be adept at manipulating data with ease, improving both your productivity and data accuracy.
Can I undo a cell shift operation in Excel?
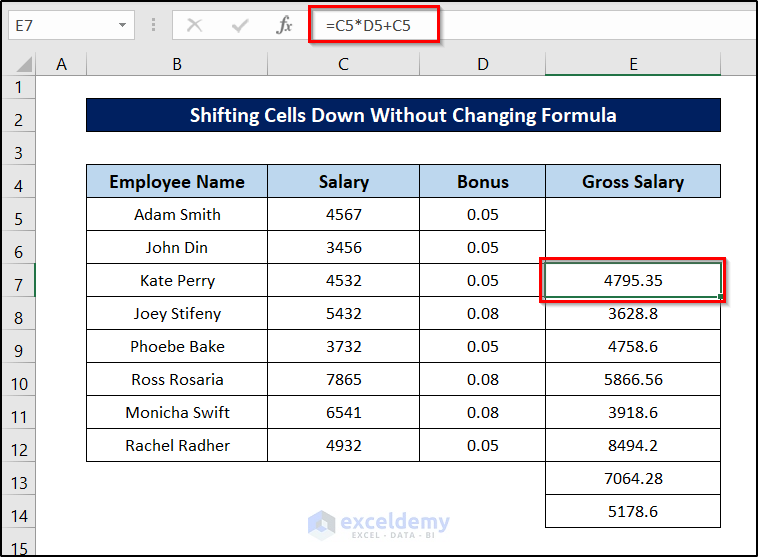
+
Yes, you can undo a cell shift using the standard Ctrl + Z (Windows) or Cmd + Z (macOS) shortcuts. However, always verify the worksheet after undoing actions to ensure no unintended changes were made.
How do I shift cells down without affecting data validation rules?
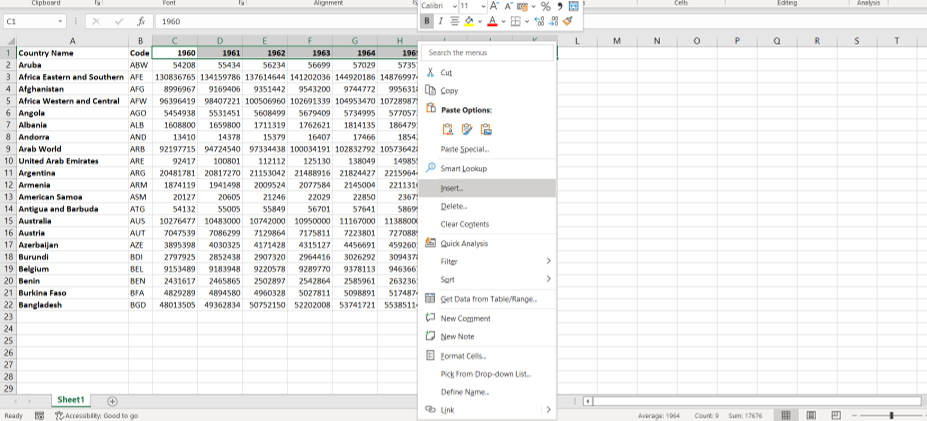
+
When you shift cells down, Excel automatically shifts the data validation rules along with the data. However, double-check the validation settings to ensure they still apply correctly to your needs after the shift.
What happens to merged cells when I shift them down?
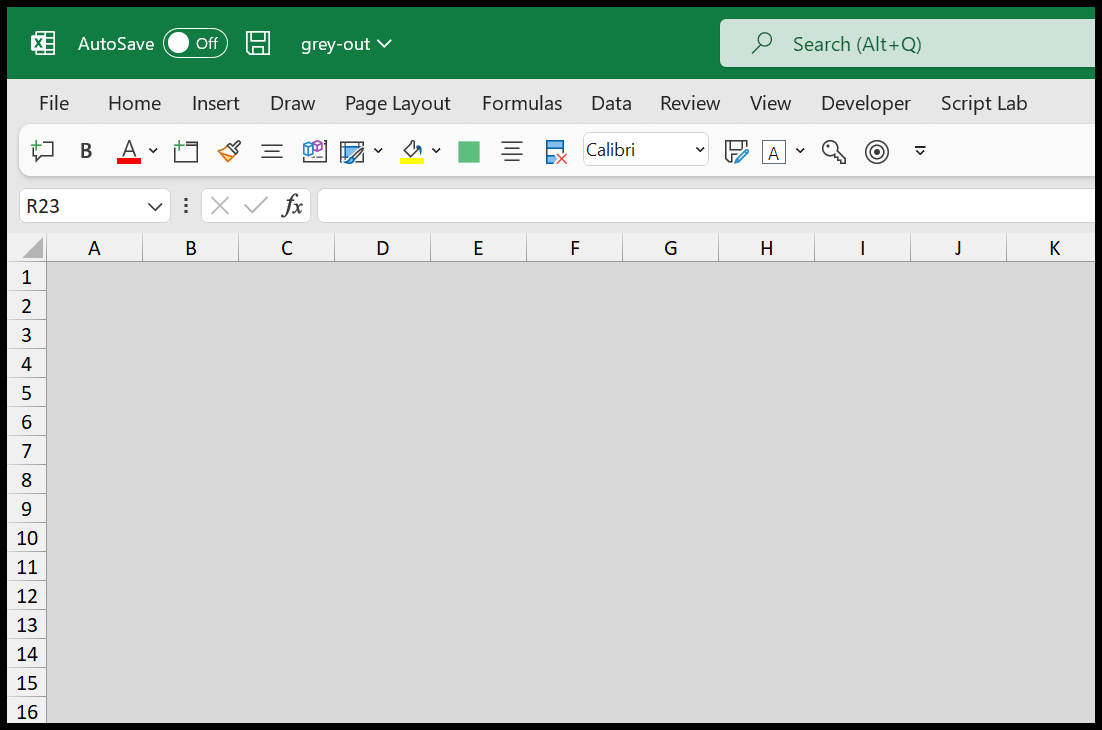
+
Excel will attempt to maintain merged cells when shifting them down. If there isn’t enough space for the merged cells to move down entirely, Excel might unmerge them to accommodate the data. Always check your merged cells after performing a shift.