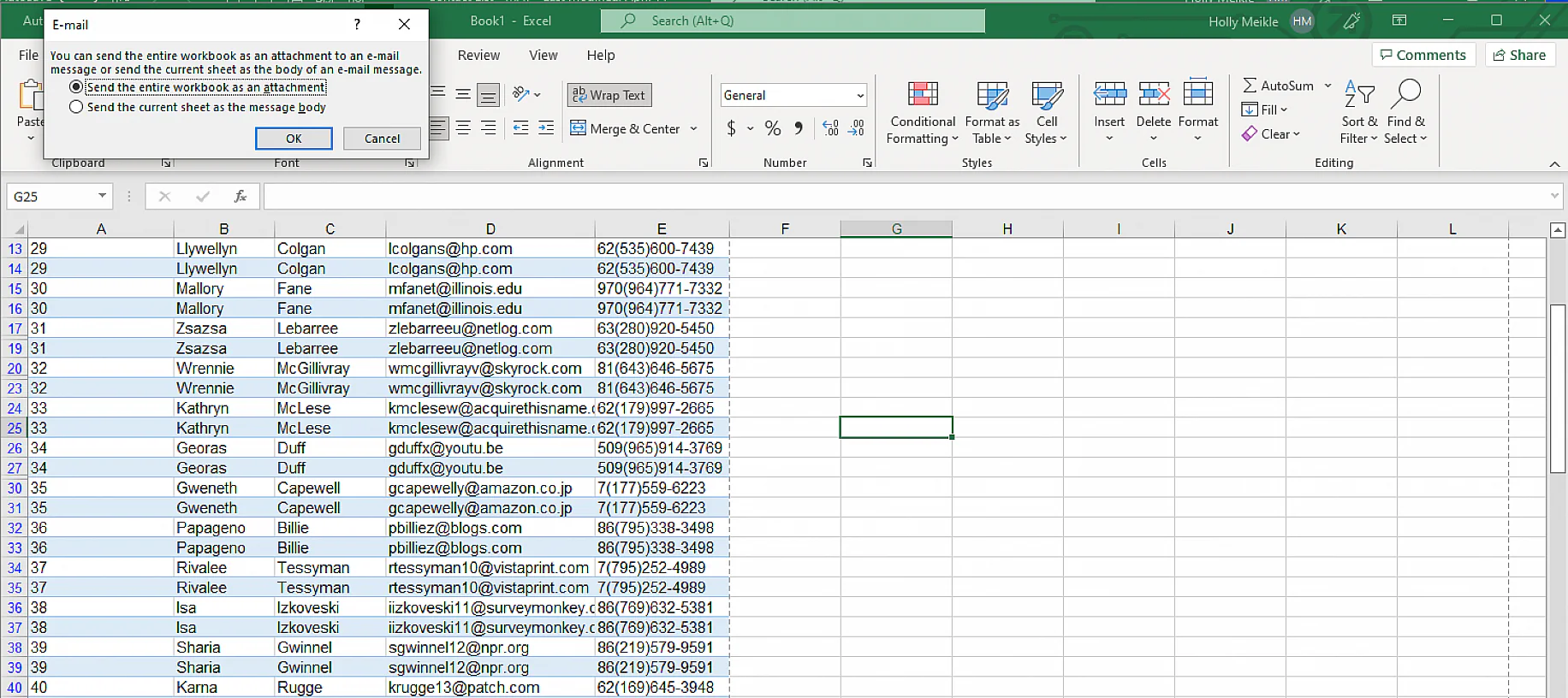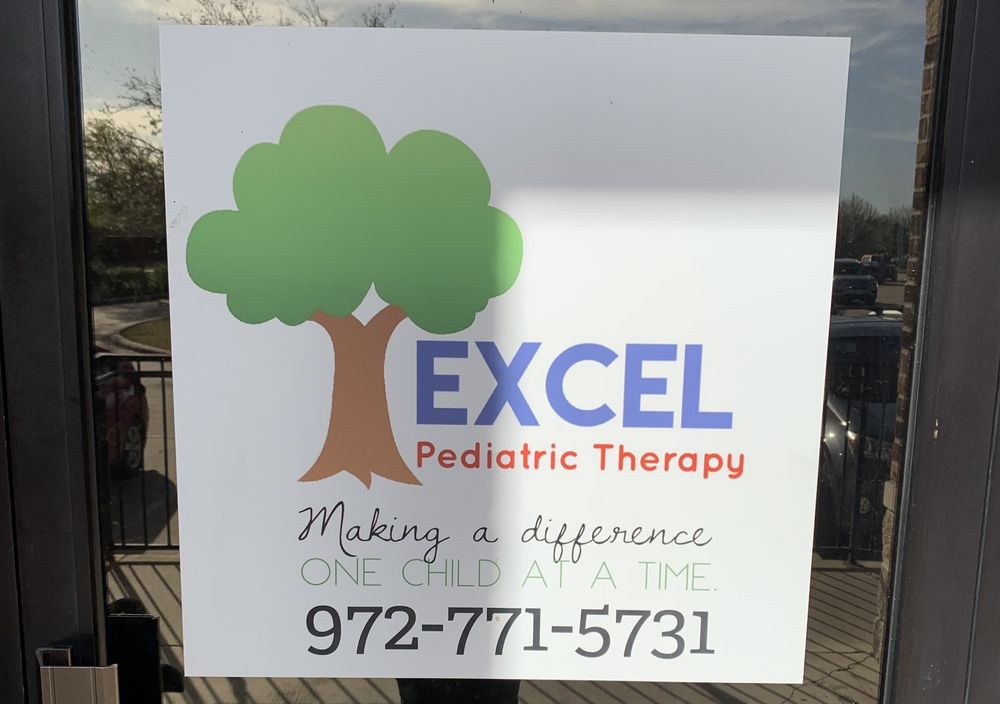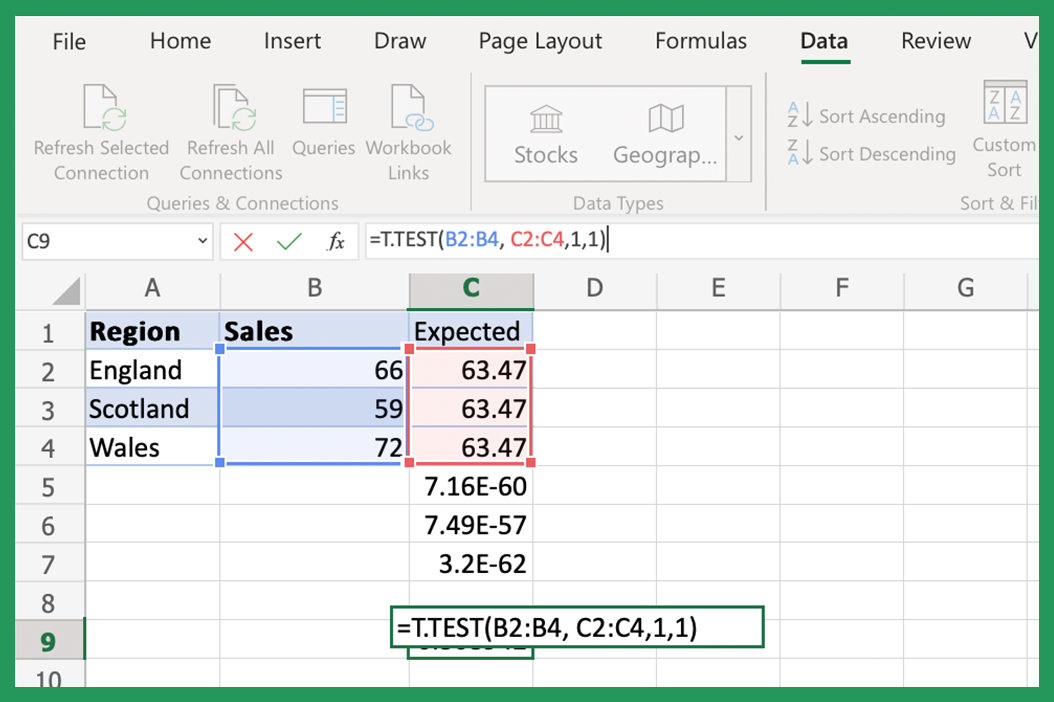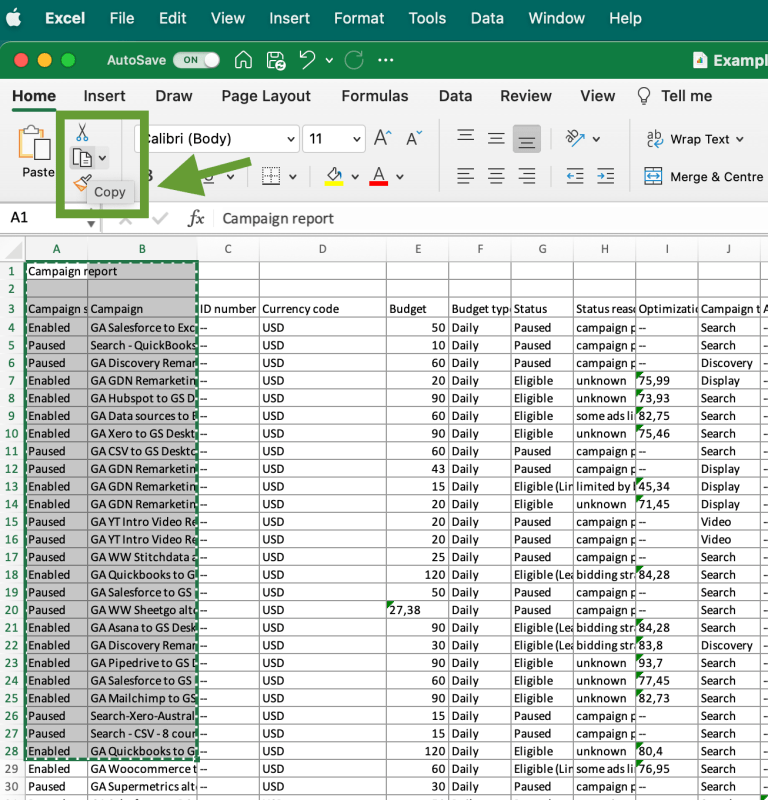5 Ways to Implement a Search Bar in Excel
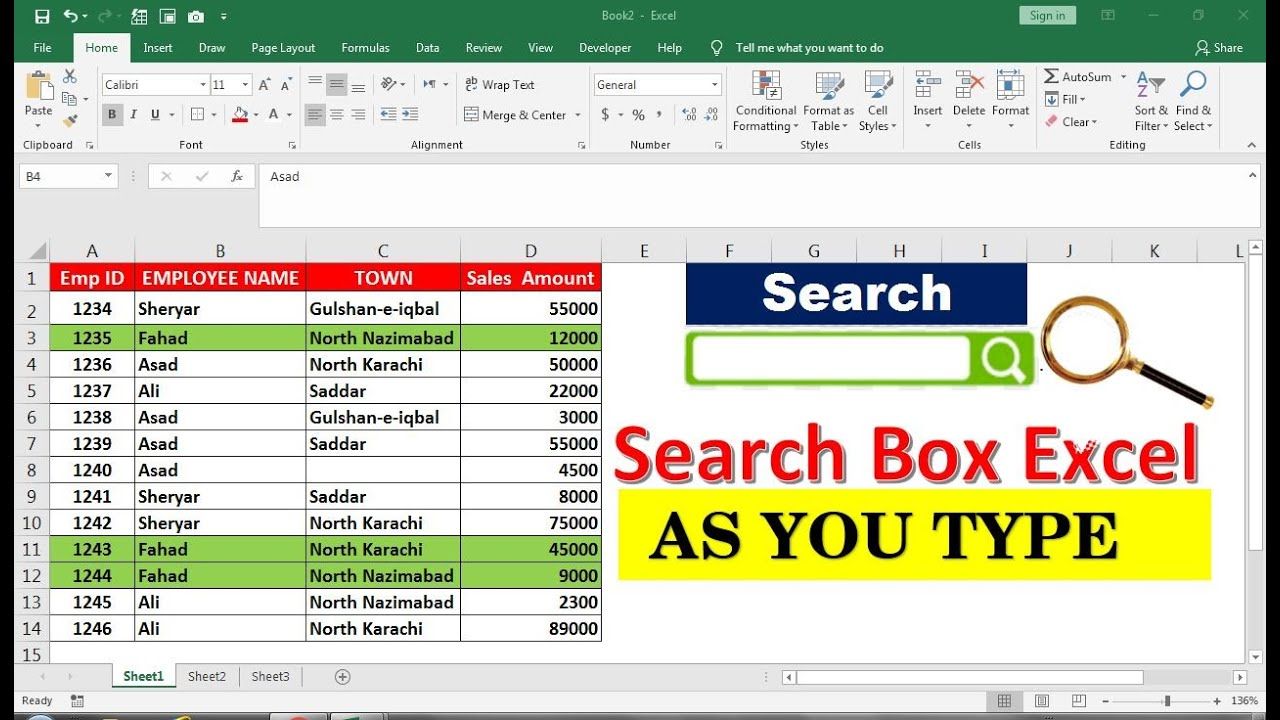
Adding a search function to your Excel spreadsheets can significantly boost productivity and streamline data analysis tasks. Whether you're managing a large dataset or need quick access to specific information within your workbook, implementing a search bar can provide immediate results, reducing the time spent manually searching through your data.
Using Conditional Formatting
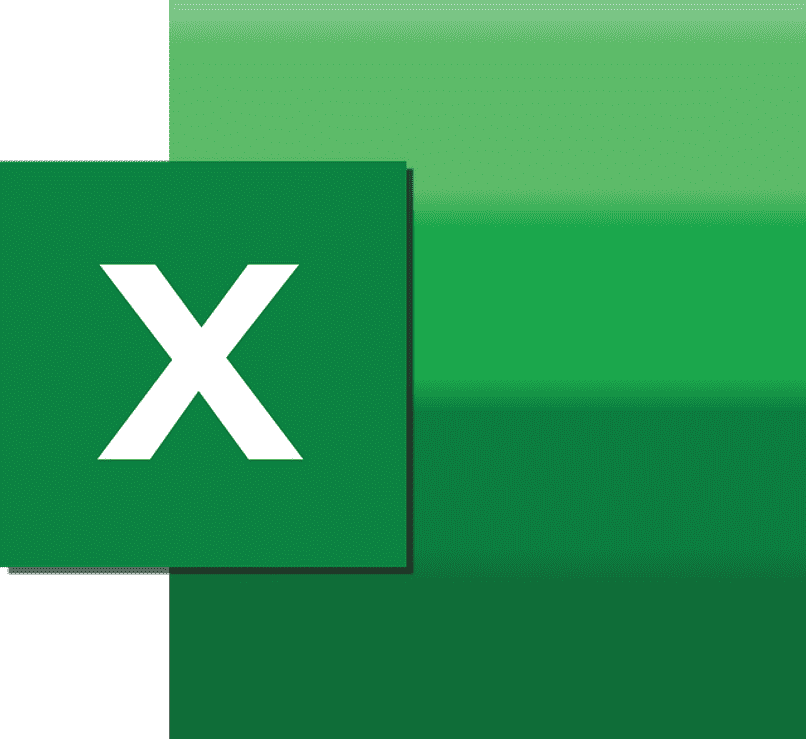
Conditional Formatting is a versatile tool in Excel, allowing you not only to highlight data based on certain criteria but also to implement a basic search functionality:
- Open Your Excel Workbook: Start by opening the workbook where you want to implement the search.
- Create a Search Box: In a blank cell, preferably at the top of your data, type in “Search:” and then leave an adjacent cell blank for the search term. This will be your search box.
- Select Data Range: Select the range of cells or the entire column where you want to search.
- Go to Conditional Formatting: Navigate to the Home tab and click on Conditional Formatting.
- New Rule: Choose “New Rule” from the drop-down menu.
- Set Rule Type: Choose “Use a formula to determine which cells to format.”
- Formula: Enter the formula ‘=NOT(ISERROR(SEARCH(B2,A2)))’ assuming your search term is in cell B2, and A2 is the first cell in your data range.
- Format: Click on “Format” to open the Format Cells dialog, where you can choose how to highlight cells that match the search term.
- Apply and Check: After applying, your data should now highlight cells matching the search criteria.

🔍 Note: Remember that this method is case-insensitive. If you need a case-sensitive search, adjust the formula to '=EXACT(SEARCH($B$2,A2),$B$2)'.
Using Excel VBA (Visual Basic for Applications)

For a more dynamic and user-friendly search experience, VBA can be employed to create a search bar with more interactive features:
- Open the VBA Editor: Press Alt + F11 to access the VBA editor.
- Insert a UserForm: Under “Insert”, choose “UserForm”.
- Design the Form: Add a TextBox for the search term, a CommandButton for initiating the search, and optionally a ListView to display results.
- Code the Search Function: Double-click the CommandButton and write the search function in VBA:
Private Sub CommandButton1_Click()
Dim searchTerm As String
Dim foundCell As Range
Dim firstAddress As String
Dim ws As Worksheet
Set ws = ThisWorkbook.Sheets("Sheet1")
searchTerm = Me.TextBox1.Value
With ws.UsedRange
Set foundCell = .Find(What:=searchTerm, LookIn:=xlValues, LookAt:=xlPart, SearchOrder:=xlByRows, SearchDirection:=xlNext, MatchCase:=False)
If Not foundCell Is Nothing Then
firstAddress = foundCell.Address
Do
Me.ListView1.ListItems.Add Text:=foundCell.Value
Set foundCell = .FindNext(foundCell)
Loop While Not foundCell Is Nothing And foundCell.Address <> firstAddress
End If
End With
End Sub
- Show the Form: You can show this form by calling it from a macro or assigning a button in Excel to run the VBA form:
Sub ShowSearchForm()
UserForm1.Show
End Sub

🔍 Note: Ensure your macro settings in Excel are set to enable macros for this feature to work.
Using Excel’s Built-In Filter Feature
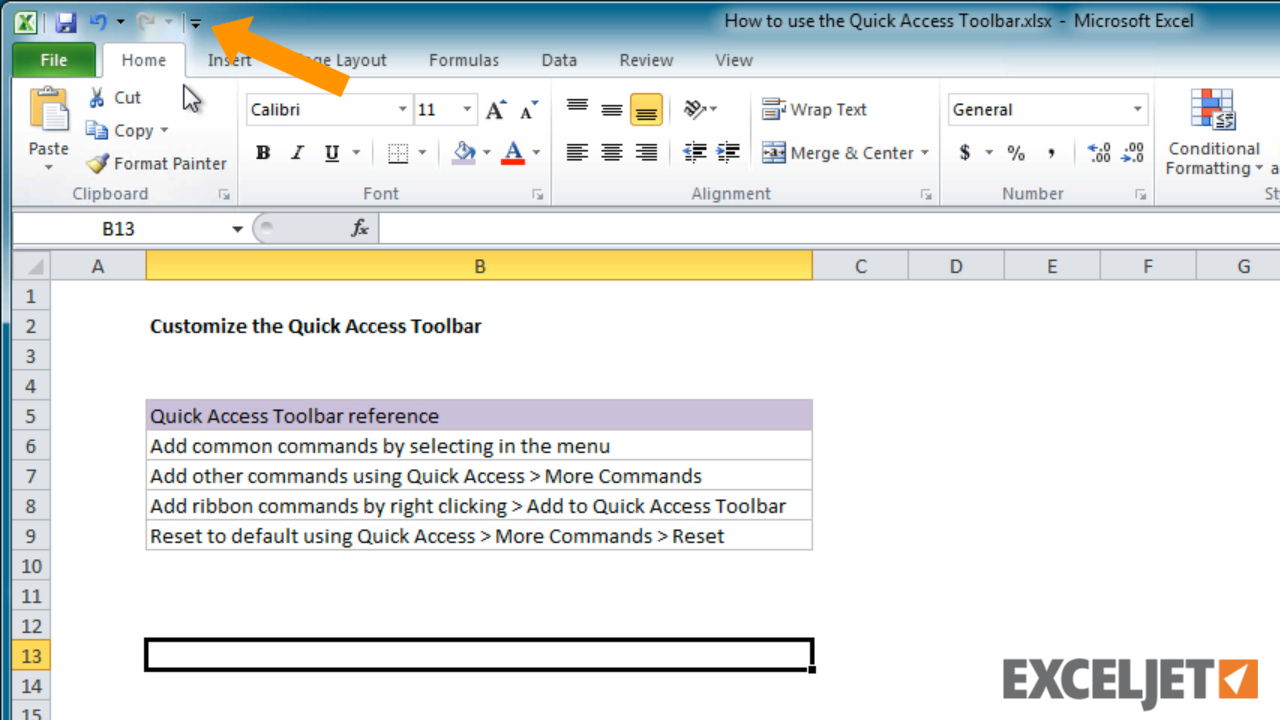
Excel’s Filter feature offers a simple and efficient way to search data without any coding:
- Apply a Filter: Select your data range, then click on the “Filter” button in the Data tab.
- Type in the Search Box: Once the filter dropdowns appear, there will usually be a search box in which you can type your search term.
- Results: As you type, Excel will filter your data based on the search term in real-time.

Using Power Query for Advanced Searching
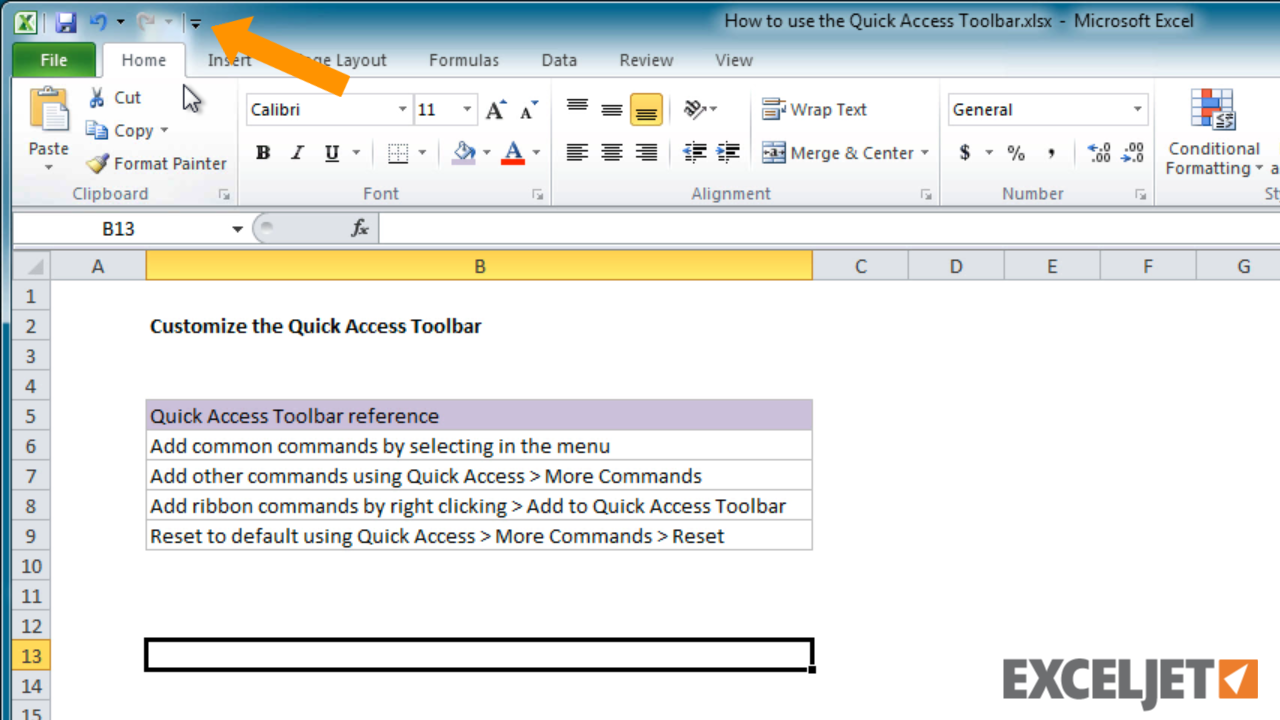
Power Query provides a more sophisticated approach to data manipulation and can be used to implement a search feature:
- Load Your Data: Use Power Query to load your data into Excel.
- Transform Data: Within Power Query, you can clean, transform, and load data into a table that can be filtered or searched.
- Create a Search Table: You can create a separate table with a search field that uses Power Query to dynamically filter the main table:
let
Source = Excel.CurrentWorkbook(){[Name="MainTable"]}[Content],
FilteredRows = Table.SelectRows(Source, each Text.Contains([ColumnToSearch], SearchTerm, Comparer.OrdinalIgnoreCase))
in
FilteredRows
Replace "ColumnToSearch" with the column you want to search through, and "SearchTerm" with the reference to your search cell or input box.

Using Excel’s INDEX and MATCH Functions
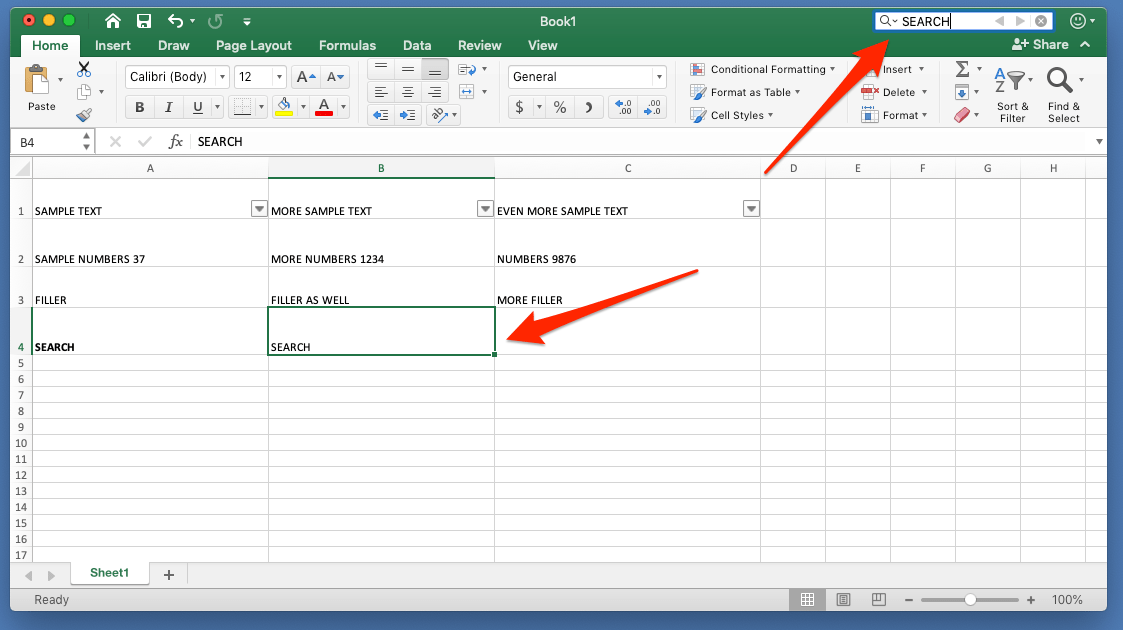
For a search capability that involves no macros or add-ins, you can use Excel’s INDEX and MATCH functions:
- Create Search Term Field: Designate a cell for entering the search term.
- Set up Formula: In another cell, enter the formula:
=IFERROR(INDEX(Table1[ColumnToSearch], MATCH(1, --ISNUMBER(SEARCH($A$1, Table1[ColumnToSearch])), 0)), "No Match Found")
Where:
- Table1 is the name of your data table.
- ColumnToSearch is the column you're searching.
- $A$1 is the cell where you enter the search term.
Adjust the formula to fit your table structure and search requirements.

🔍 Note: This method can become sluggish with very large datasets. Consider using Power Query or VBA for performance-heavy tasks.
Summary
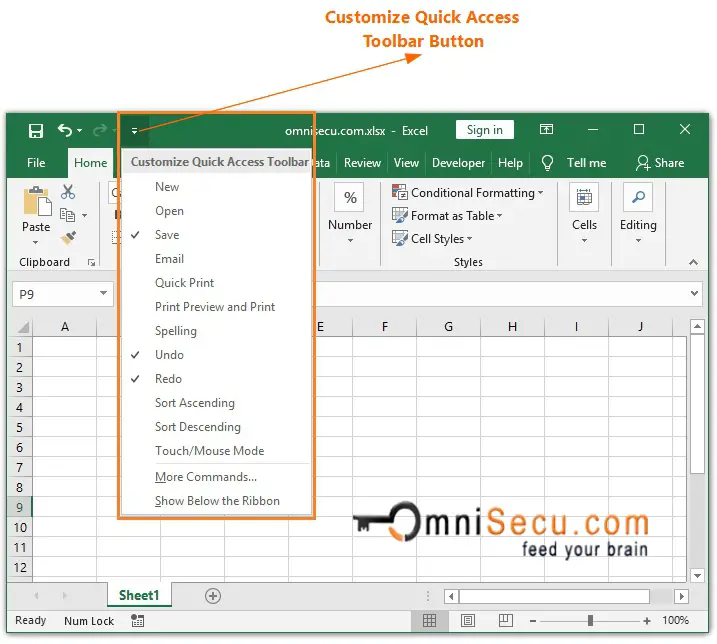
We’ve explored various methods to implement search functionality in Excel, each with its own advantages:
- Conditional Formatting offers a simple visual search tool.
- VBA allows for a fully customized and interactive search experience.
- The built-in Filter feature is quick and easy to use for basic searches.
- Power Query provides advanced data manipulation and filtering capabilities.
- INDEX and MATCH formulas offer a formula-based approach to searching.
Choose the method that best fits your needs in terms of complexity, performance, and ease of setup. Remember, you can mix these methods or use them in conjunction with each other for a more comprehensive search experience in your Excel workbooks.
Can I search for partial matches in Excel?
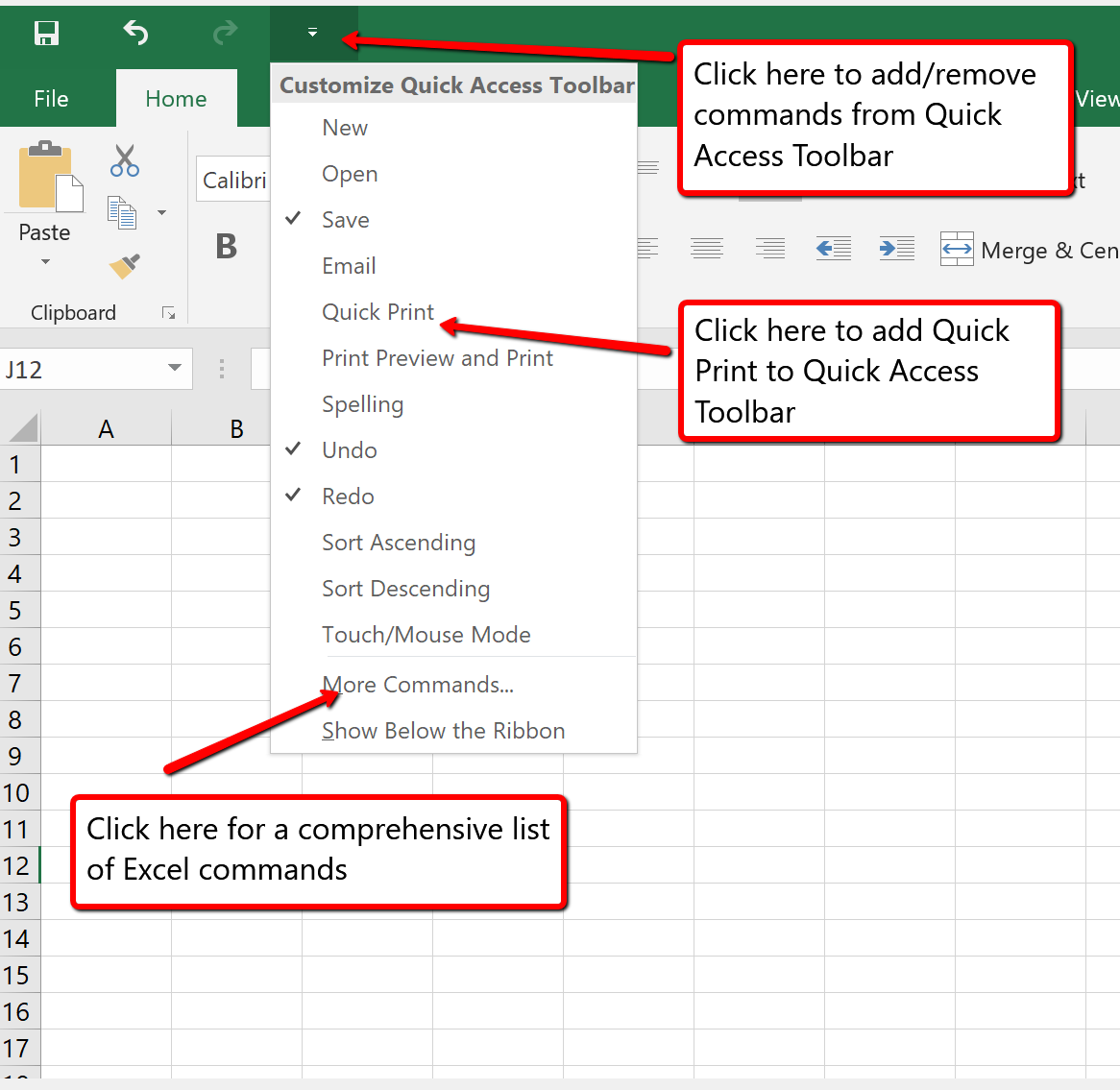
+
Yes, you can use the ‘SEARCH’ function with wildcards like “*” or “?” in most search methods to find partial matches.
How can I make my VBA search case-sensitive?
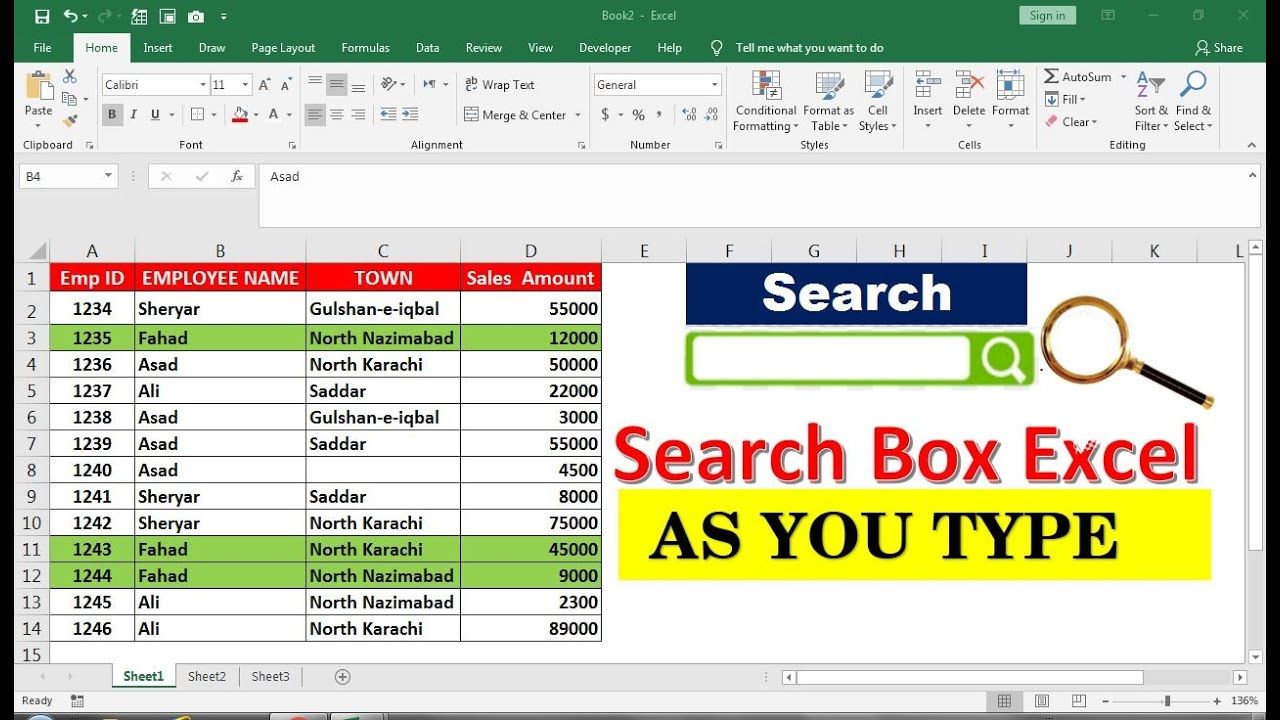
+
In VBA, you can set the ‘MatchCase’ parameter to True in the .Find method to perform a case-sensitive search.
Is there a way to implement a search bar without using macros or add-ins?
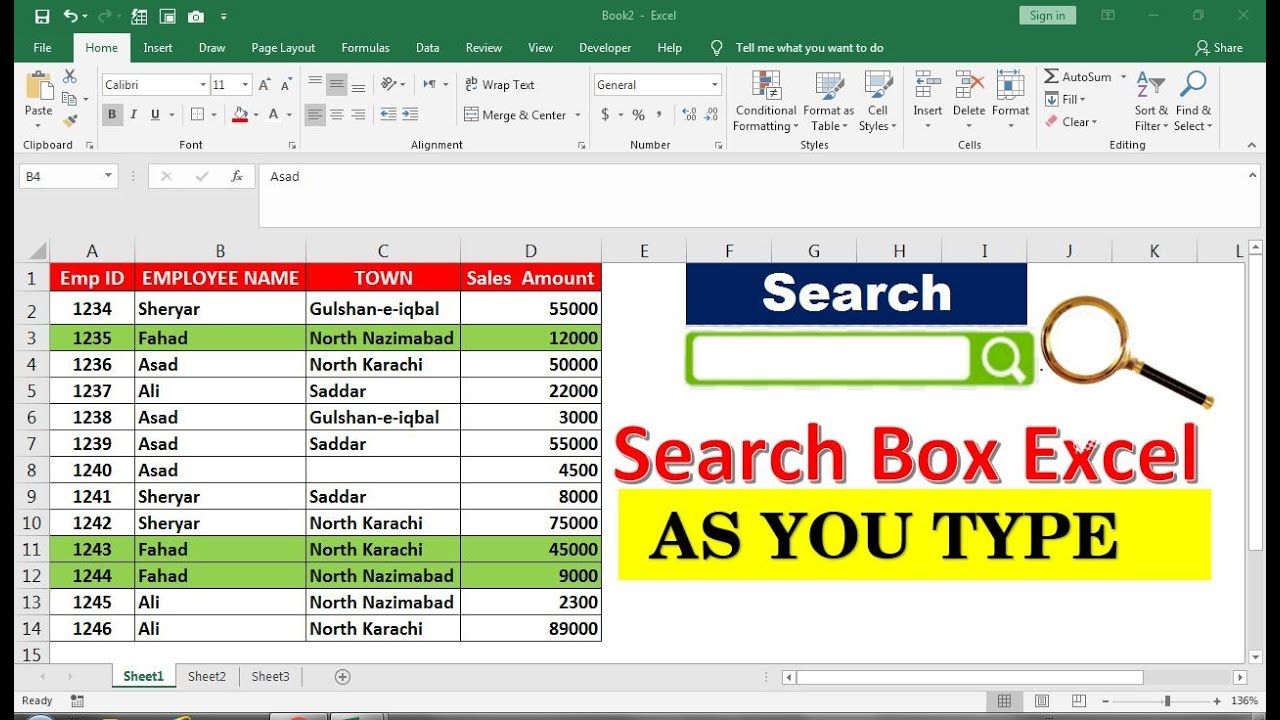
+
Yes, using the Excel’s native filter feature, conditional formatting, or INDEX/MATCH formulas can provide search capabilities without the need for macros or add-ins.