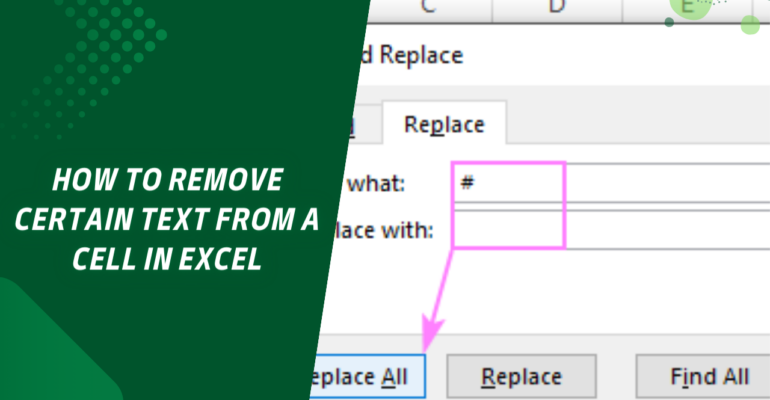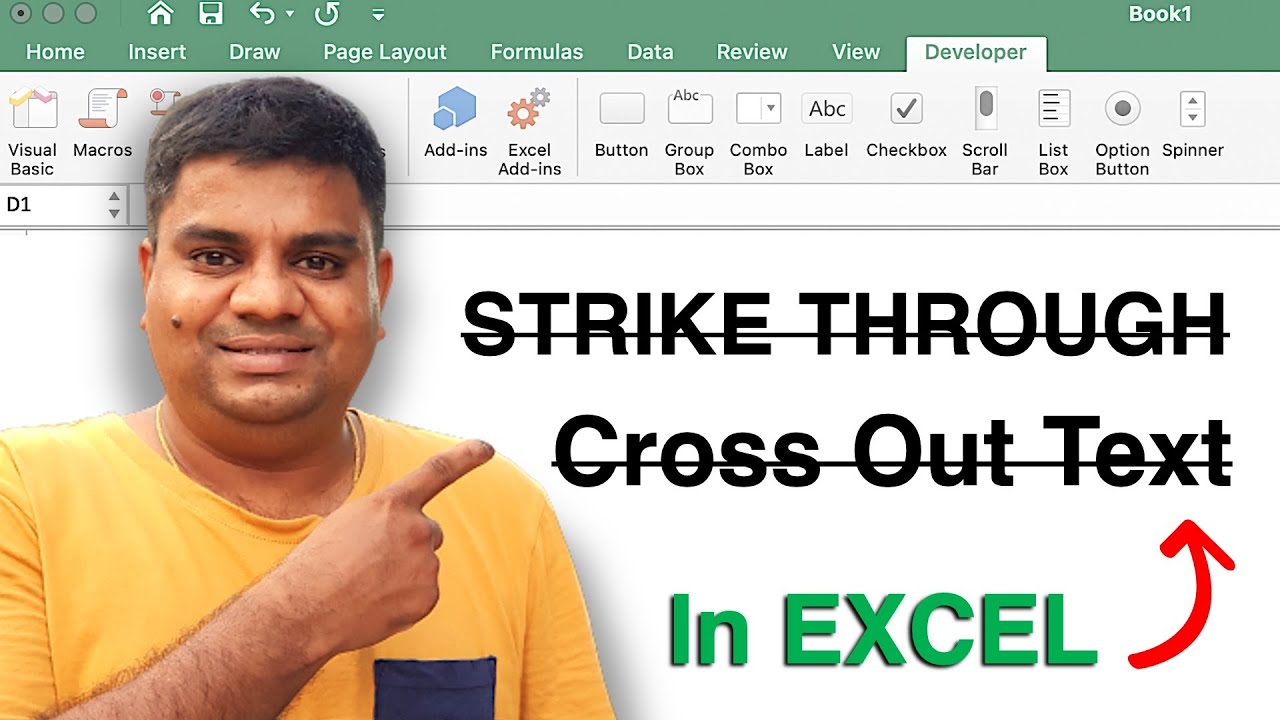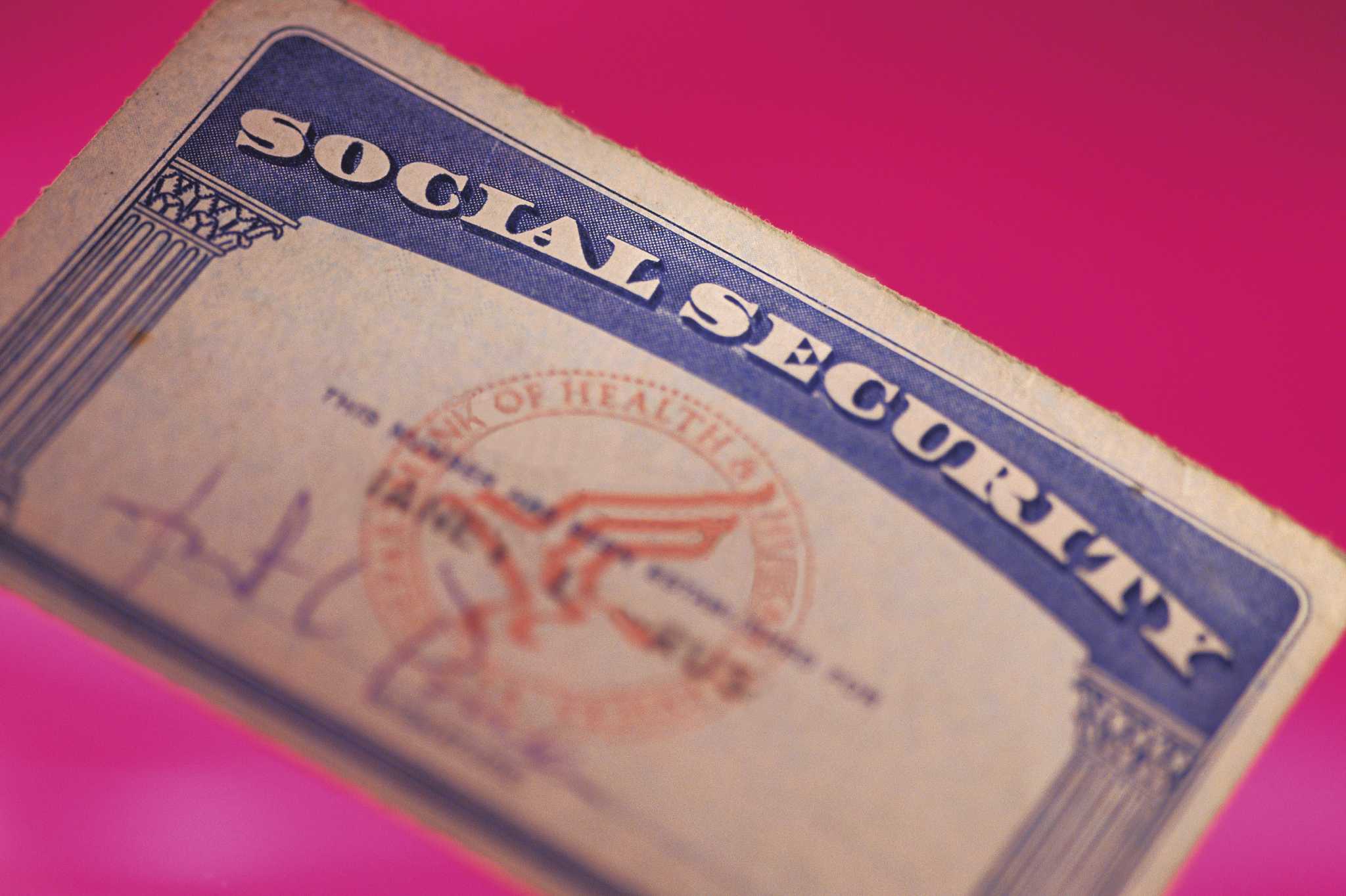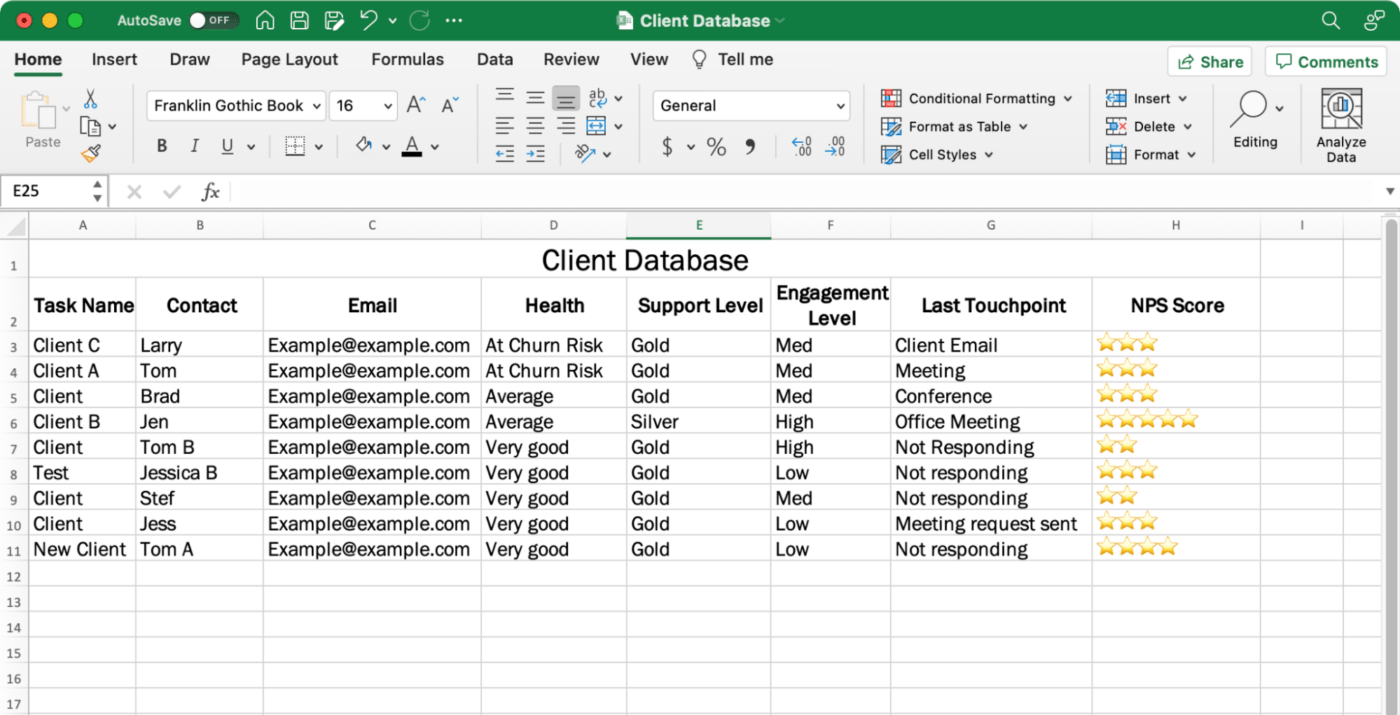How To Make Negative Values Red In Excel
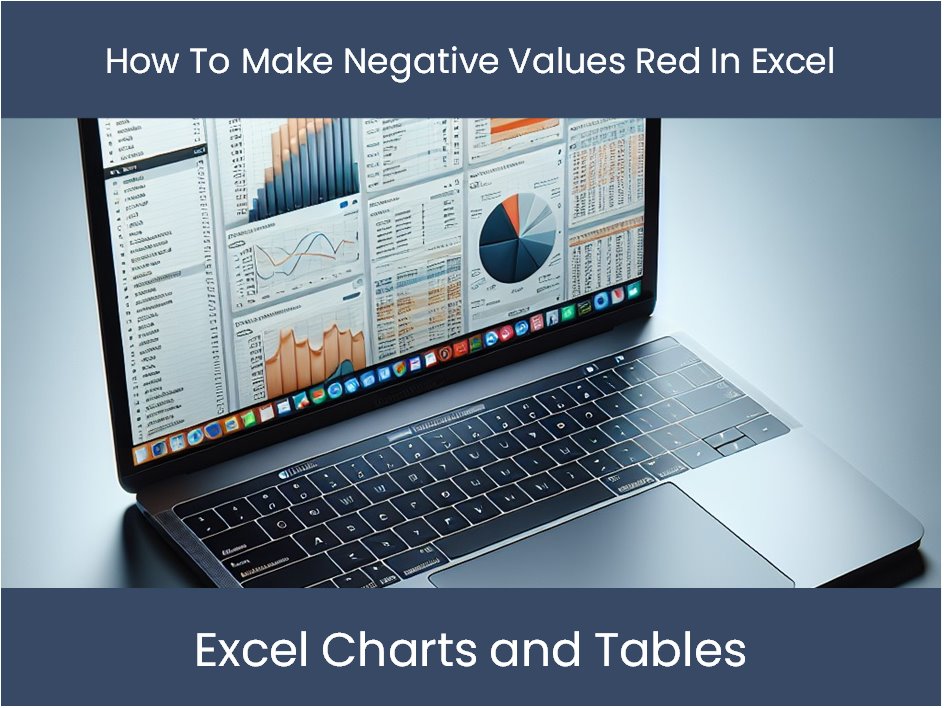
Understanding Excel's Conditional Formatting

Excel's Conditional Formatting feature is a powerful tool that allows users to format cells based on specific criteria. This functionality can enhance the visual representation of data, making it easier to analyze and interpret.
Here’s a step-by-step guide on how to use conditional formatting to make negative values stand out by turning them red:
Accessing Conditional Formatting
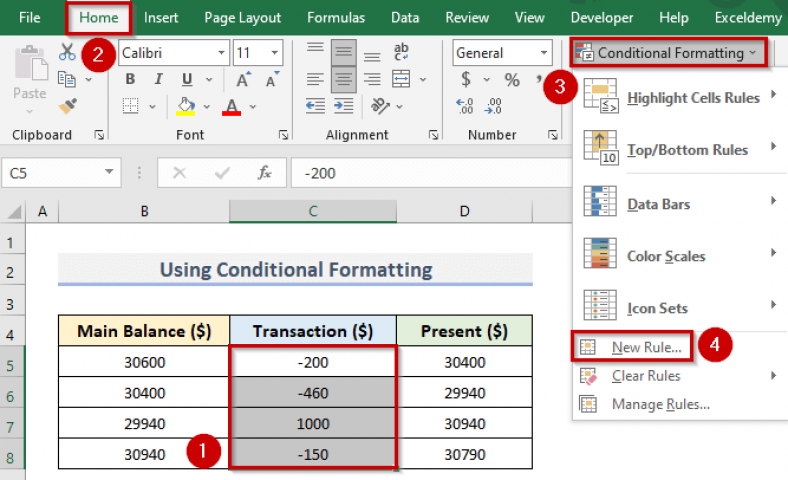
- Open your Excel worksheet where you want to apply the formatting.
- Select the range of cells you wish to format. This could be a column, row, or any specific group of cells.
- Go to the 'Home' tab on the Ribbon at the top.
- In the 'Styles' group, click on 'Conditional Formatting'.
Setting Up the Rule for Negative Numbers
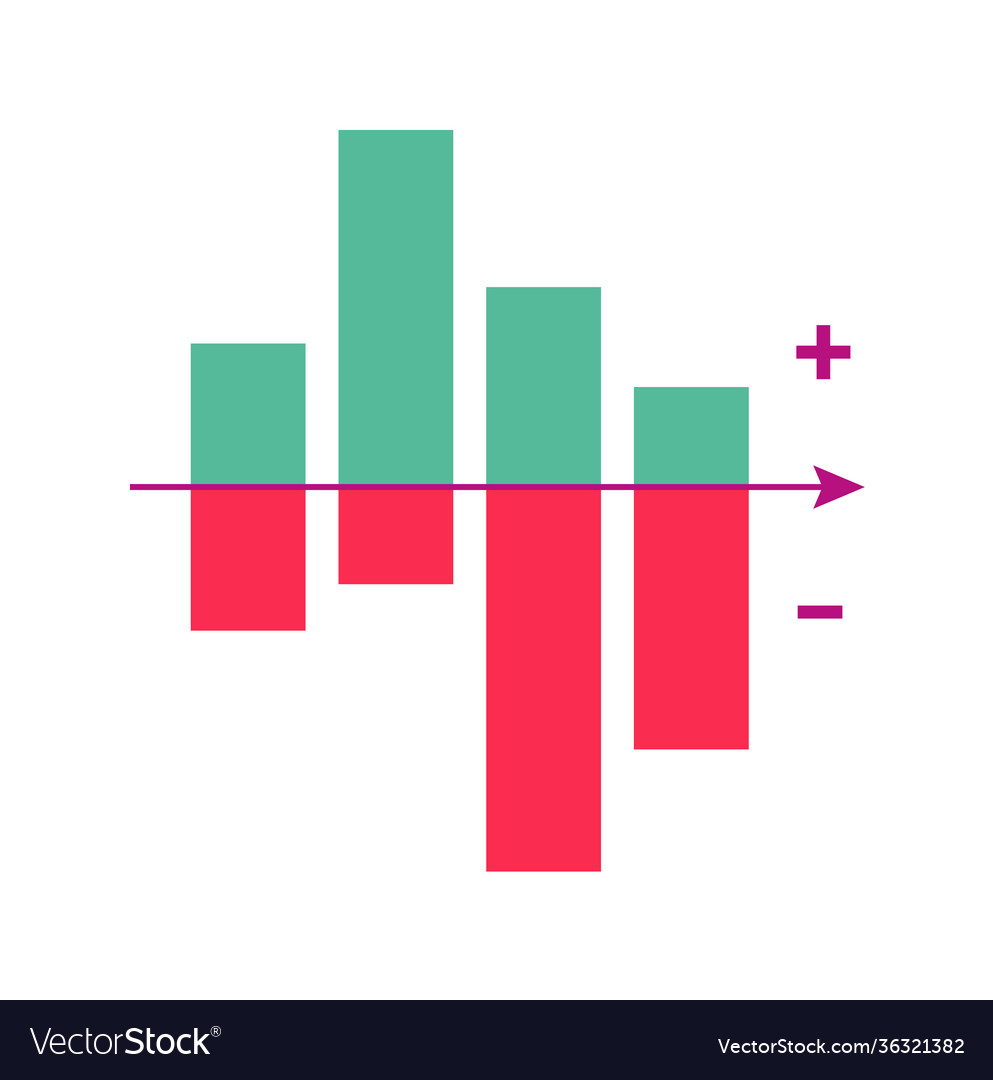
After selecting "Conditional Formatting," follow these steps:
- From the dropdown menu, choose "New Rule."
- In the dialog box that appears, under 'Select a Rule Type,' select "Format only cells that contain."
- Set the first drop-down menu to "Cell Value" and the second to "less than."
- In the value box, type 0 since you want to highlight all negative values.
- Click on the "Format..." button to open the Format Cells dialog.
Choosing the Right Format
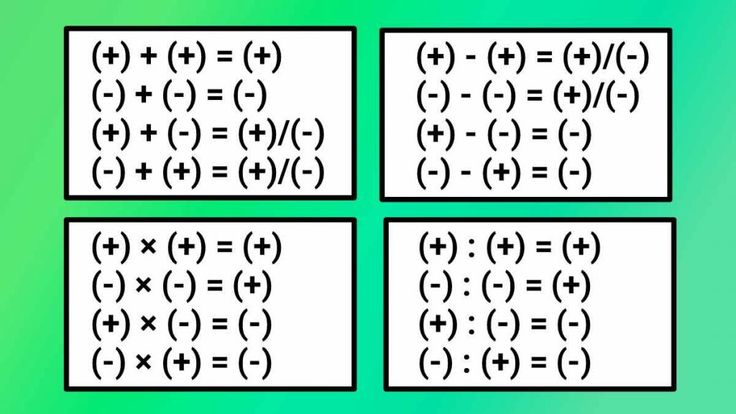
- Under the "Font" tab, choose your desired font style, but more importantly, set the font color to red.
- You can also customize other attributes like bold, underline, or font size if necessary.
- Click "OK" to close the Format Cells dialog.
Applying the Conditional Format
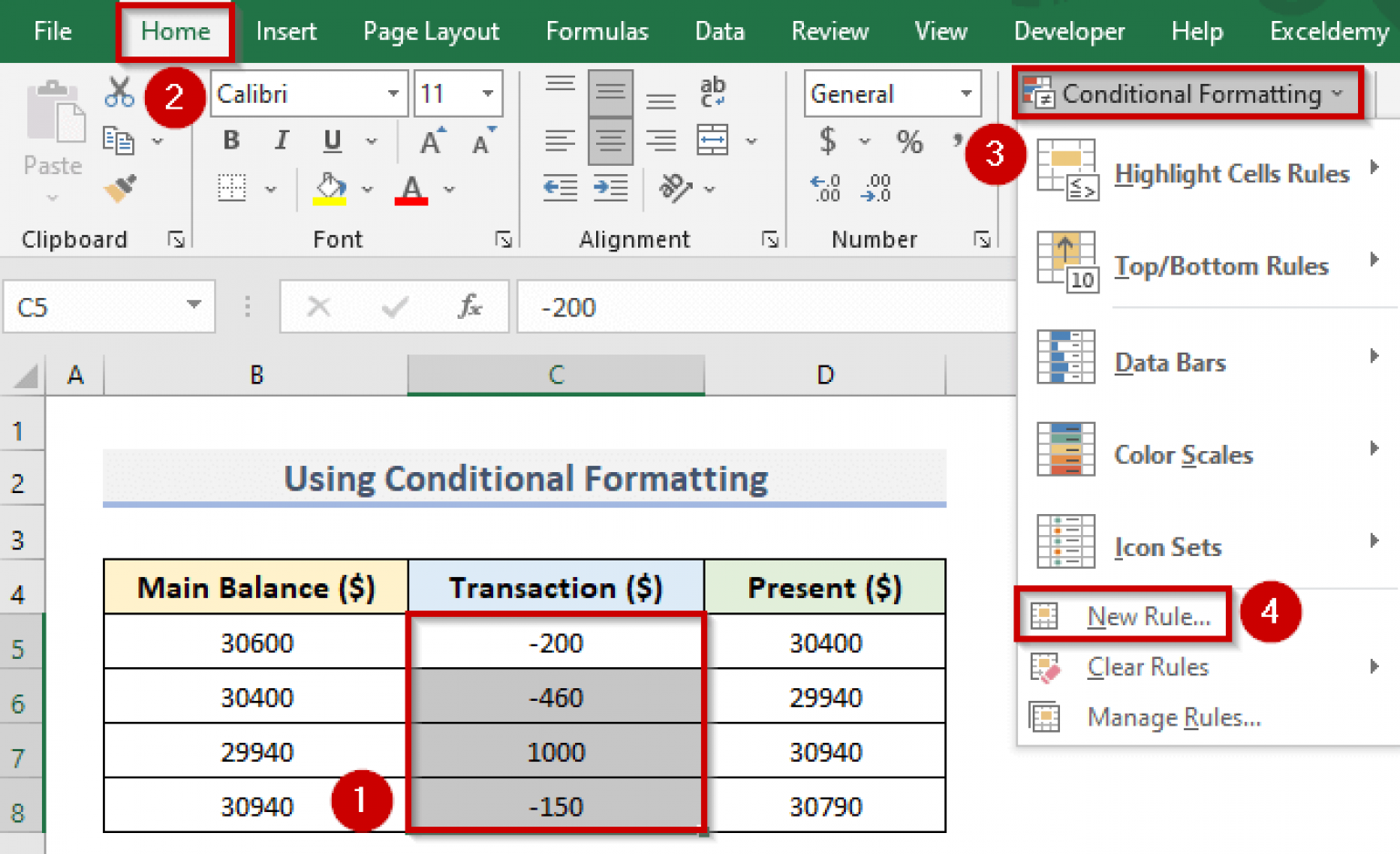
- Back in the New Formatting Rule dialog, you will see a preview of how your negative values will look.
- Click "OK" to apply this rule. Excel will automatically format all negative values in the selected range to red.
🛈 Note: The formatting rule you've created will apply only to the cells you selected. If you add or remove data later, you'll need to manually adjust the range or copy the rule to other cells.
Managing and Editing Conditional Formatting
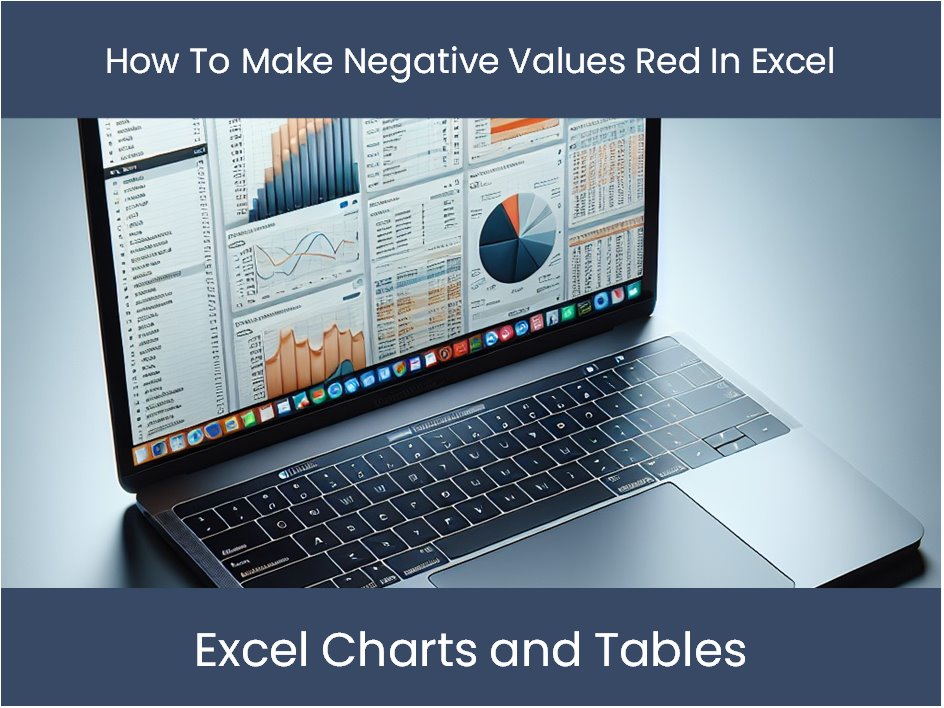
Over time, you might need to adjust or remove conditional formats due to changes in your data or analysis needs. Here’s how to manage your conditional formatting:
- To view all conditional formatting rules in your worksheet, go back to 'Conditional Formatting' > "Manage Rules."
- From here, you can edit or delete rules, change their order (which affects how rules are applied), or apply them to different ranges.
Advanced Tips for Conditional Formatting
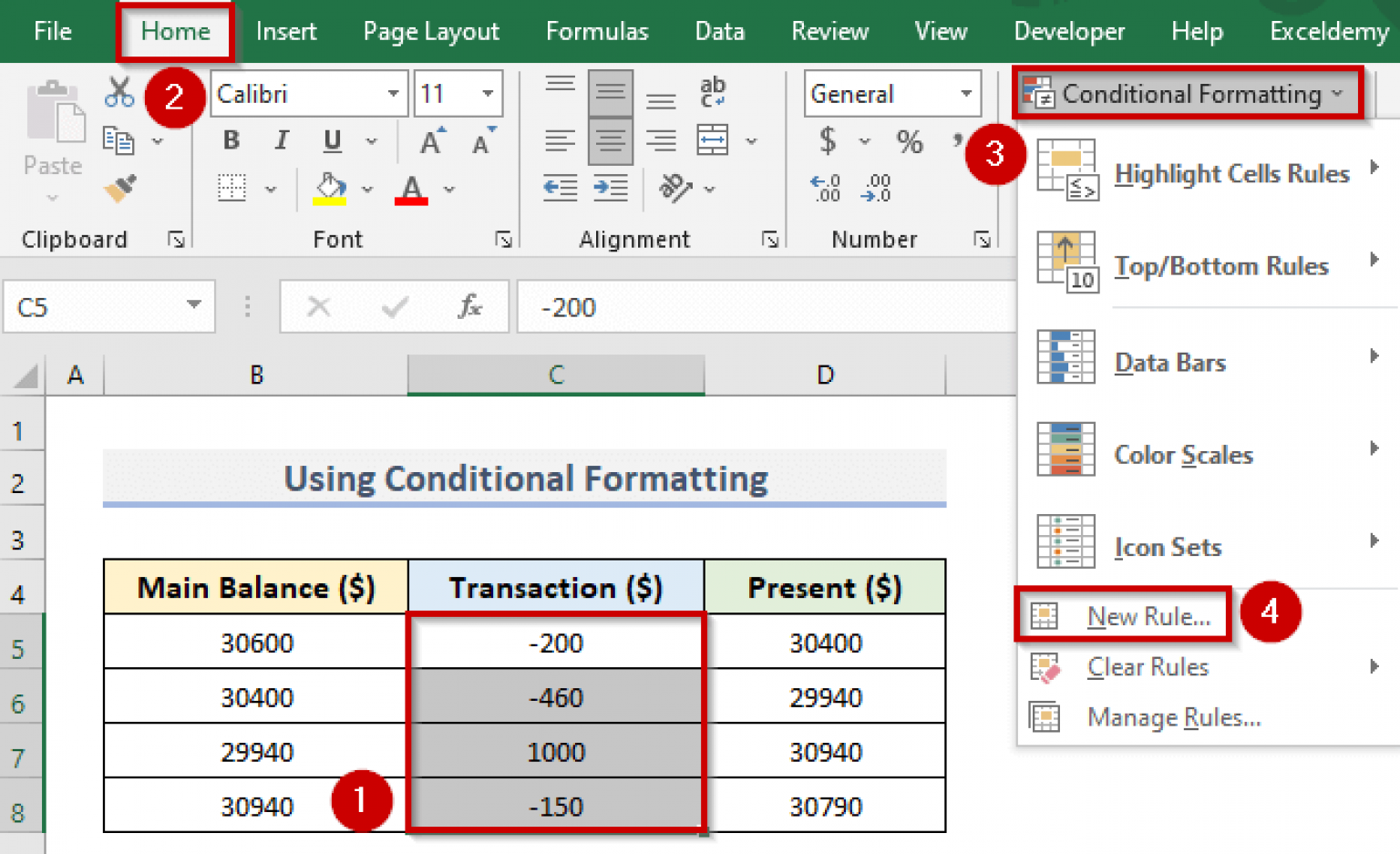
Here are some advanced tips to take your Excel skills to the next level:
- Use Formulas for Custom Rules: You can create rules using formulas to format cells based on complex conditions. For example, you could format cells based on their relative position or the results of calculations.
- Data Bars and Color Scales: Beyond single color changes, conditional formatting offers data bars and color scales to visualize data distributions visually.
- Icon Sets: These can represent data status with symbols like arrows, flags, or traffic lights, enhancing quick data analysis.
🔎 Note: When using formulas in conditional formatting, the formula must evaluate to TRUE or FALSE. Also, remember that these formulas apply to the first cell in the selected range and are automatically adjusted for other cells.
In this journey through Excel’s conditional formatting, you’ve learned not only to make negative values red but also how to manage, edit, and expand your formatting capabilities. Whether you’re a beginner or an advanced user, conditional formatting offers a dynamic way to make your spreadsheets more intuitive and visually appealing.
Can I apply conditional formatting to multiple sheets at once?
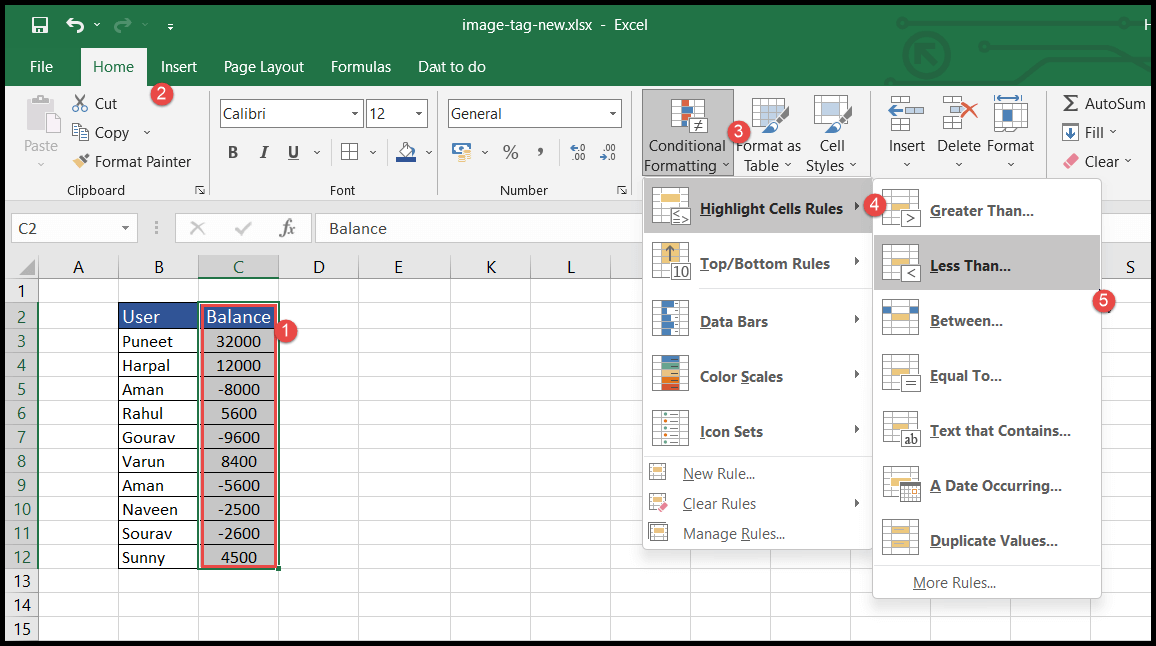
+
Unfortunately, conditional formatting rules cannot be applied to multiple sheets simultaneously. However, you can copy the format from one sheet to another by using the Format Painter tool or manually setting up rules on each sheet.
Will my conditional formatting rules apply to new data I enter?
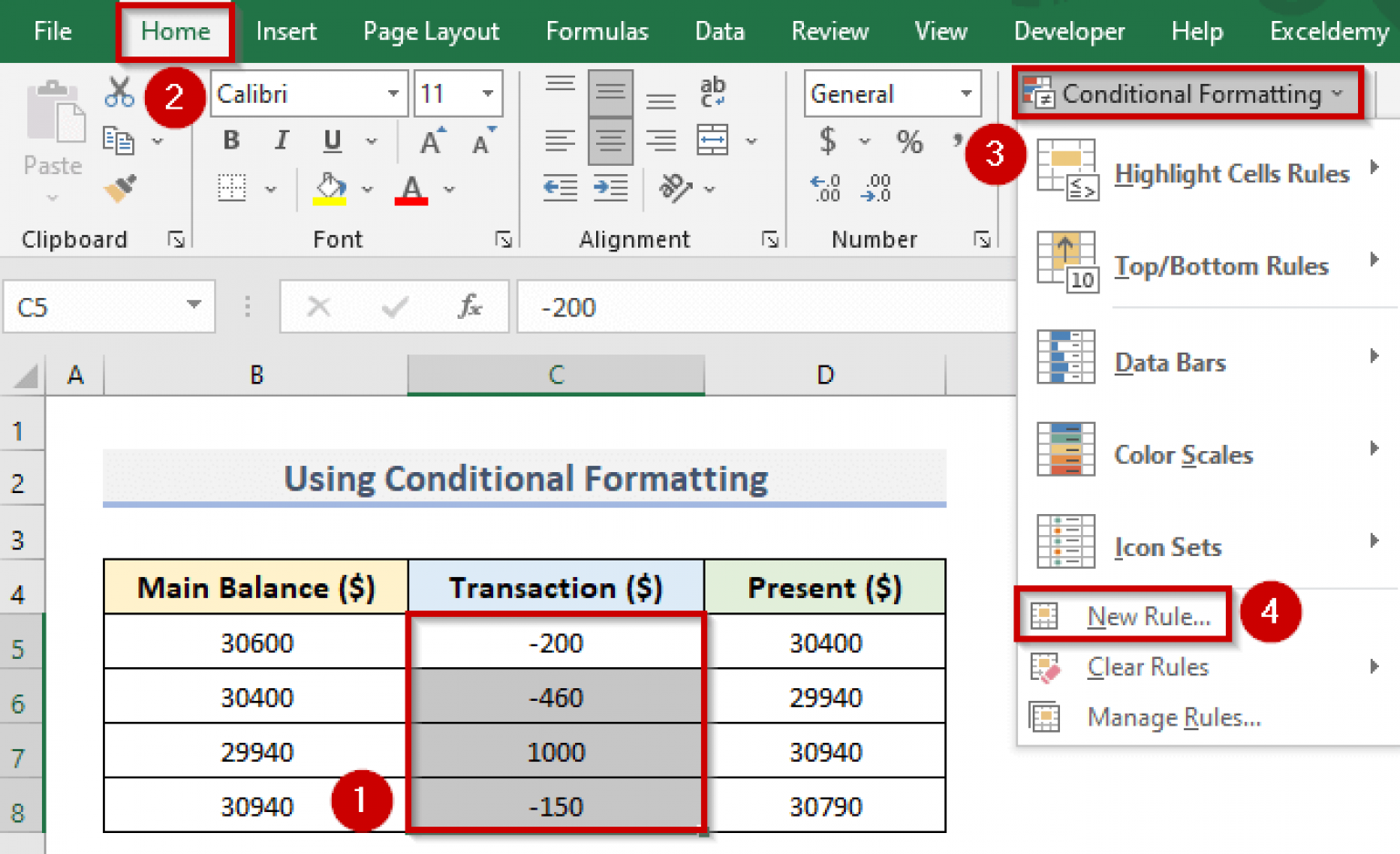
+
Conditional formatting will automatically apply to cells within the range you initially set. If you add new rows or columns, you’ll need to extend the formatting range or copy the rule to include the new data.
Can I use conditional formatting for text-based criteria?
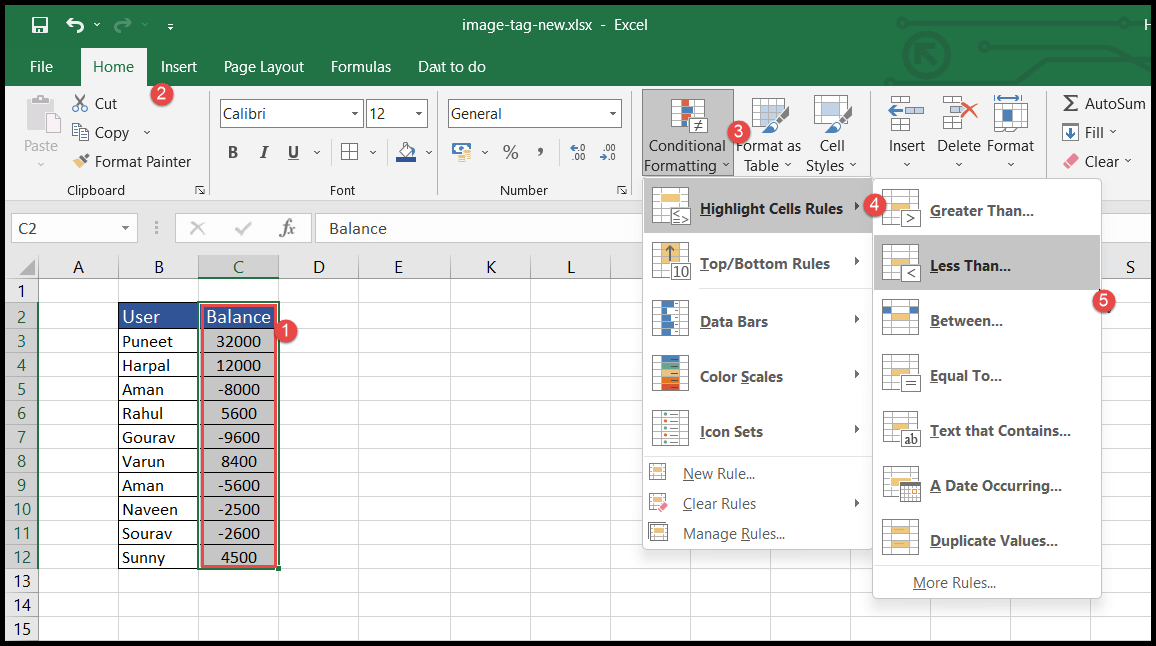
+
Yes, conditional formatting can be used with text-based criteria. You can set rules to highlight cells that contain specific text, start or end with certain characters, or even match patterns using wildcard characters.
How can I remove conditional formatting from my worksheet?
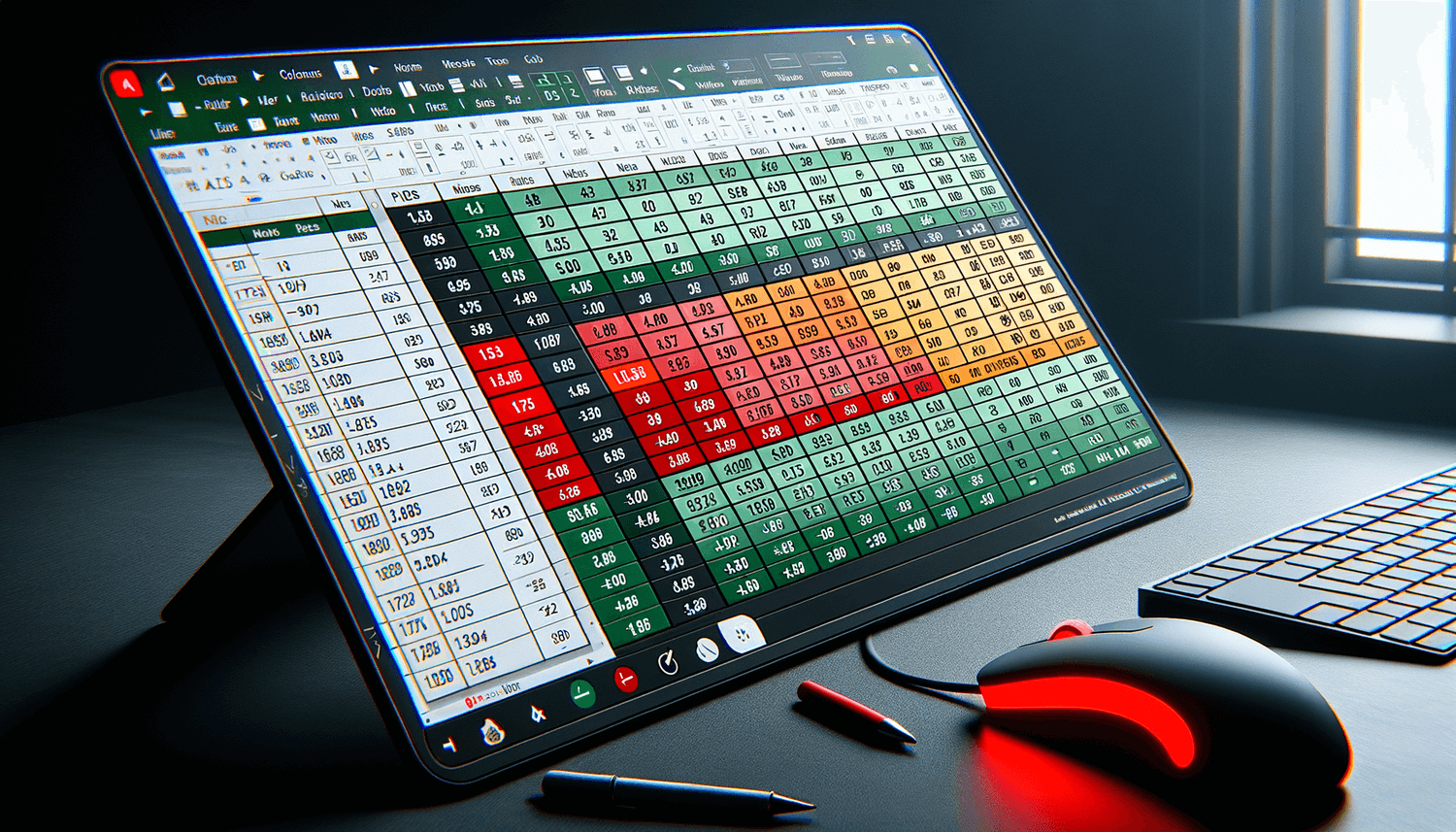
+
Go to the ‘Home’ tab, click ‘Conditional Formatting’, and then select “Clear Rules.” Here, you can choose to clear rules from selected cells, the entire sheet, or the entire workbook.
Does conditional formatting slow down Excel?
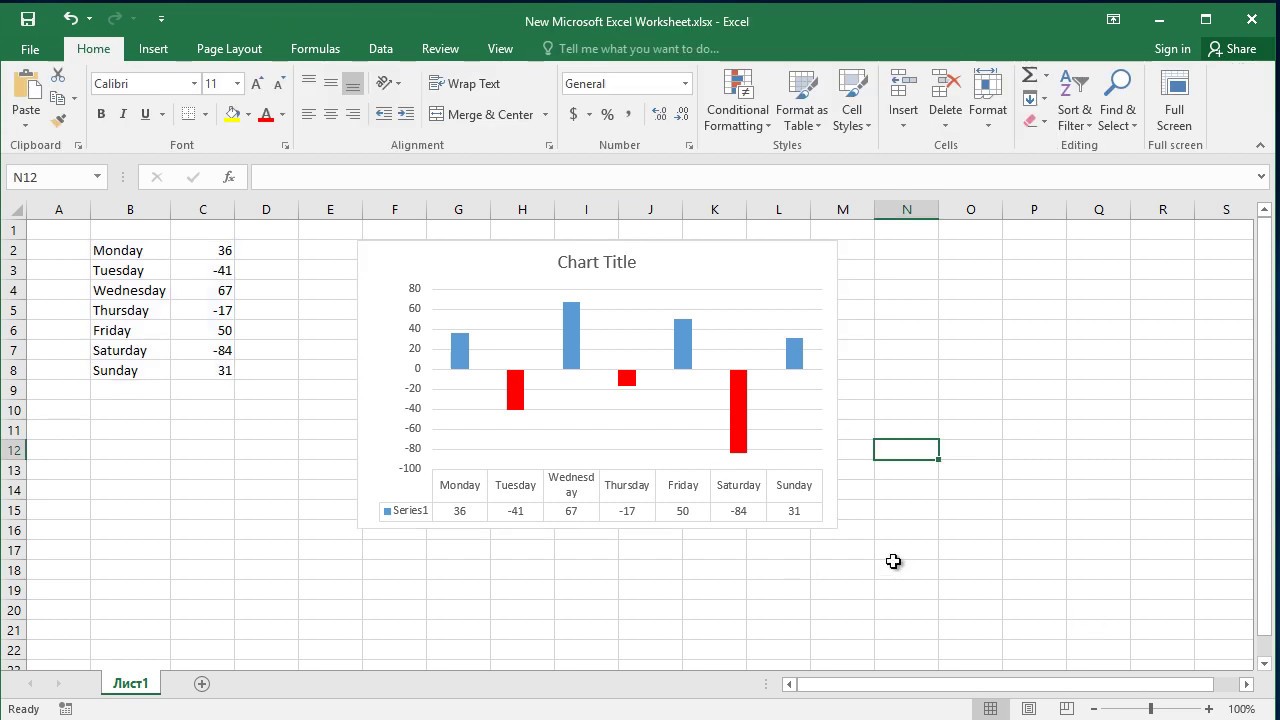
+
While conditional formatting itself isn’t typically the cause of slowdown, excessive use or complex rules can impact performance. It’s advisable to use it judiciously and keep the number of rules to a minimum where possible.