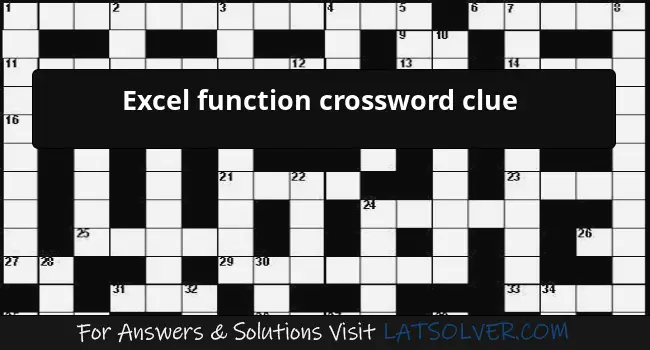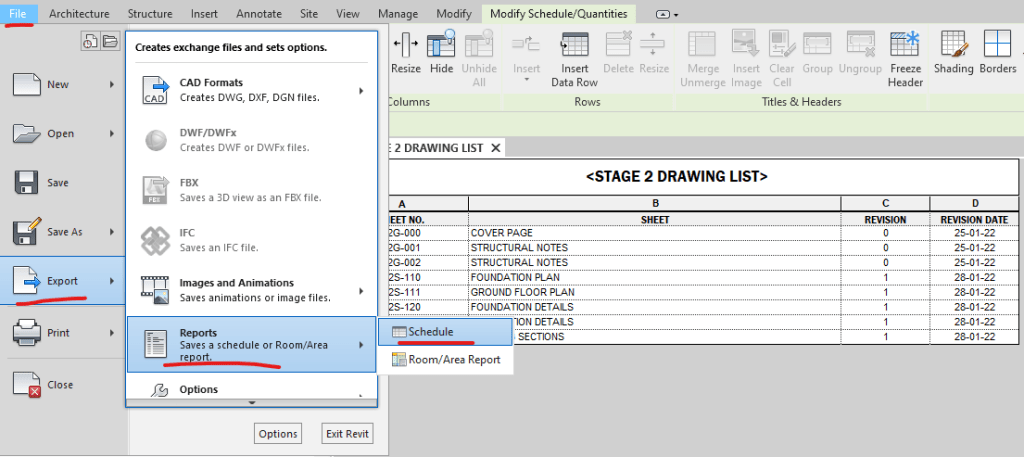Master Excel Arrows: Simple Guide for Beginners
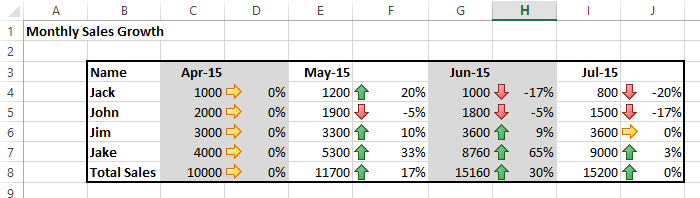
Embarking on the journey to become proficient in Microsoft Excel can open up numerous opportunities for productivity and data analysis. A crucial yet often overlooked feature in Excel is the use of arrows. These simple graphic elements can significantly enhance your ability to understand and manipulate data visually. Whether you're a student, a professional, or just someone looking to manage personal finances better, learning how to use arrows in Excel is both empowering and insightful.
Understanding Excel Arrows
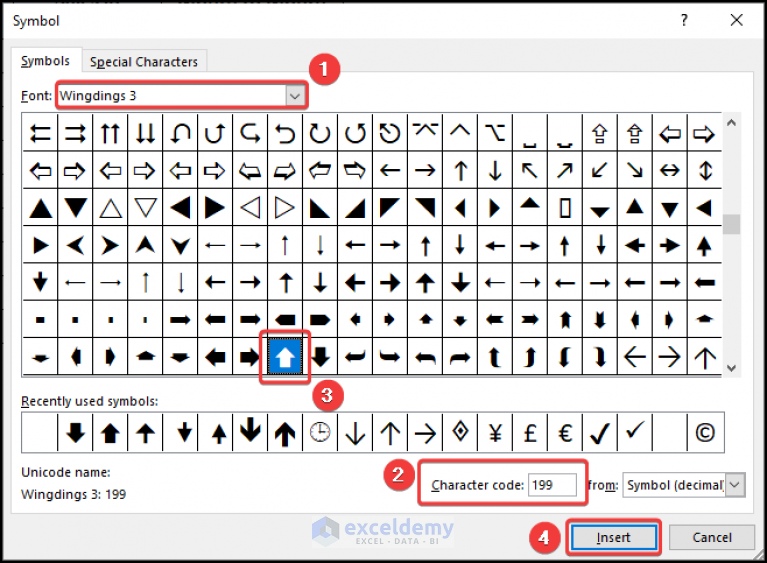
Excel arrows serve multiple purposes, from illustrating relationships between data points to guiding the eye to important information. Here’s how they can be useful:
- Directional Aids: To show trends, sequences, or hierarchies.
- Annotations: For adding notes or explanations directly on the worksheet.
- Data Analysis: Arrows can represent flow or movement within datasets.
💡 Note: While arrows are not built-in functions in Excel, you can easily incorporate them using shapes or custom cell formatting.
Creating Arrows in Excel
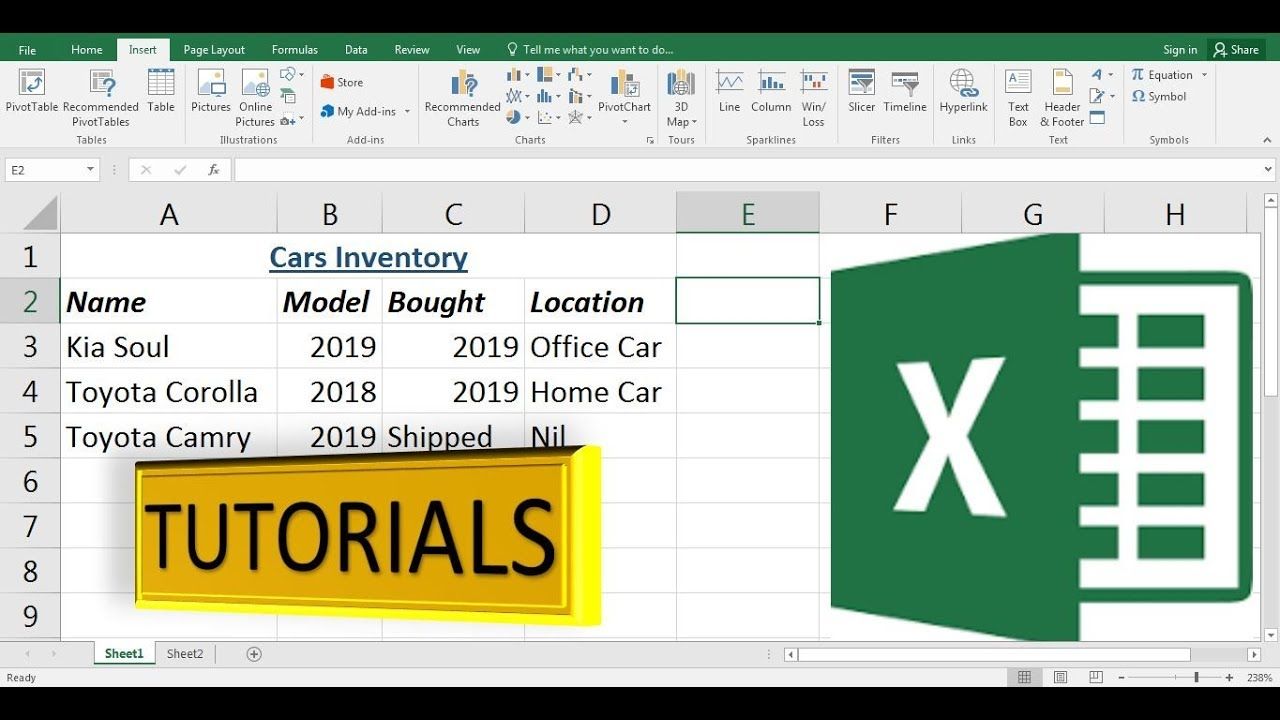
Let’s dive into how you can create arrows in Excel:
1. Using Shapes
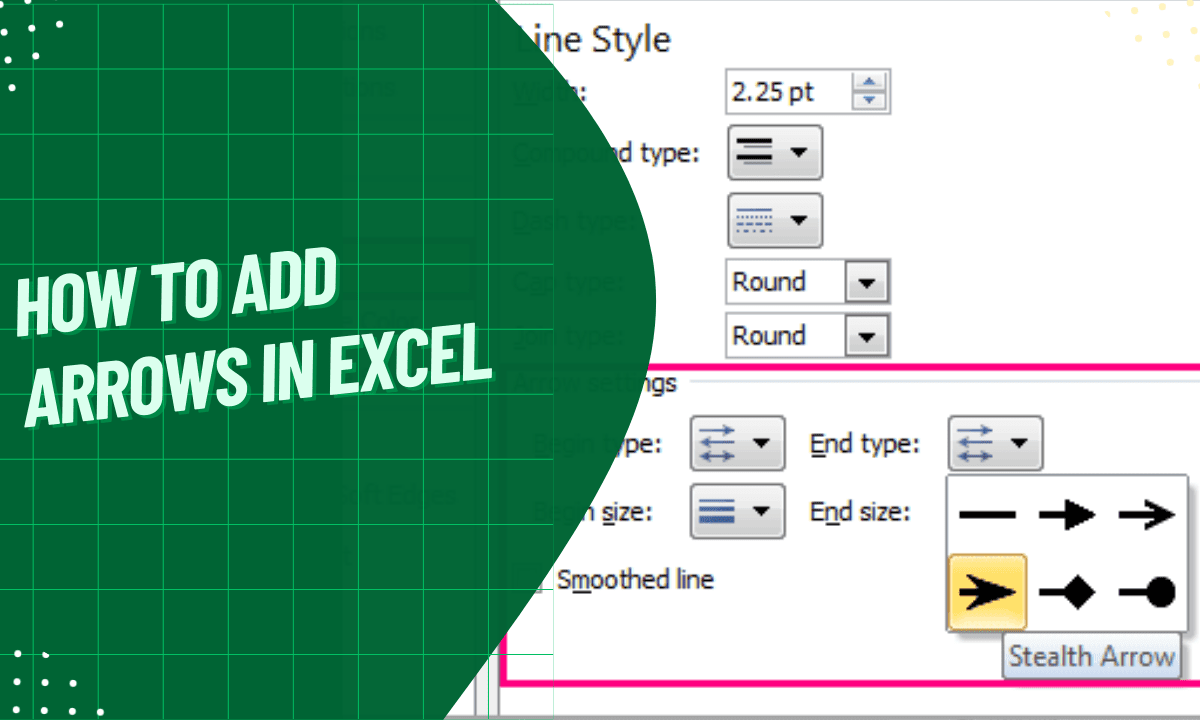
- Open Excel and navigate to the worksheet where you want to add arrows.
- From the “Insert” tab, select “Shapes.”
- Choose from the variety of arrows available under “Lines” or “Block Arrows.”
- Click and drag on the worksheet to draw your arrow. Adjust size, color, and direction as needed.
2. Custom Arrow Creation

Custom arrows can be made by manipulating cell borders or using Unicode characters:
- Cell Borders: Select a cell, go to “Format Cells” under “Home” tab, and choose “Border”. Here, you can create a line that mimics an arrow.
- Unicode: Copy and paste Unicode arrow characters into cells for simple arrows (→, ←, ↑, ↓). You can even combine these for more complex visuals.
💡 Note: Remember, Unicode characters might not be supported across all devices or software versions. For professional or collaborative environments, using shapes might be more universally recognized.
Practical Applications of Arrows

Arrows in Excel can significantly boost your data handling capabilities:
- Flow Charts: Use arrows to connect steps or indicate workflow progression.
- Data Trends: Point out significant changes or data growth over time.
- Navigation: Guide users through complex spreadsheets with directional hints.
- Formulas Visualization: Illustrate dependencies in complex formulas visually.
Enhancing Arrows in Excel

To make your arrows stand out and serve their purpose effectively:
1. Styling and Formatting
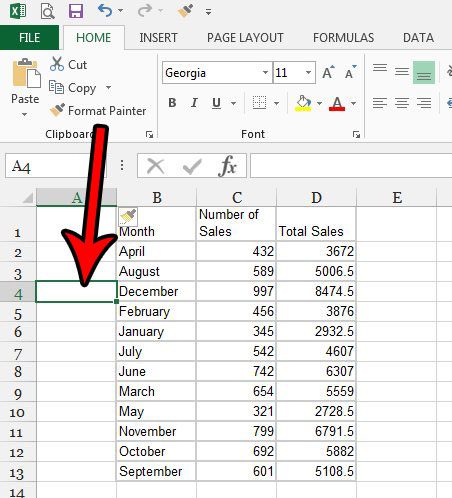
- Change the color to make arrows pop or blend in with your design scheme.
- Adjust the line style or width to emphasize or minimize visual impact.
- Experiment with different arrow shapes for different meanings (e.g., dashed arrows for hypothetical scenarios).
💡 Note: Consistency in arrow styling across your document enhances readability and professionalism.
2. Animation and Interactivity
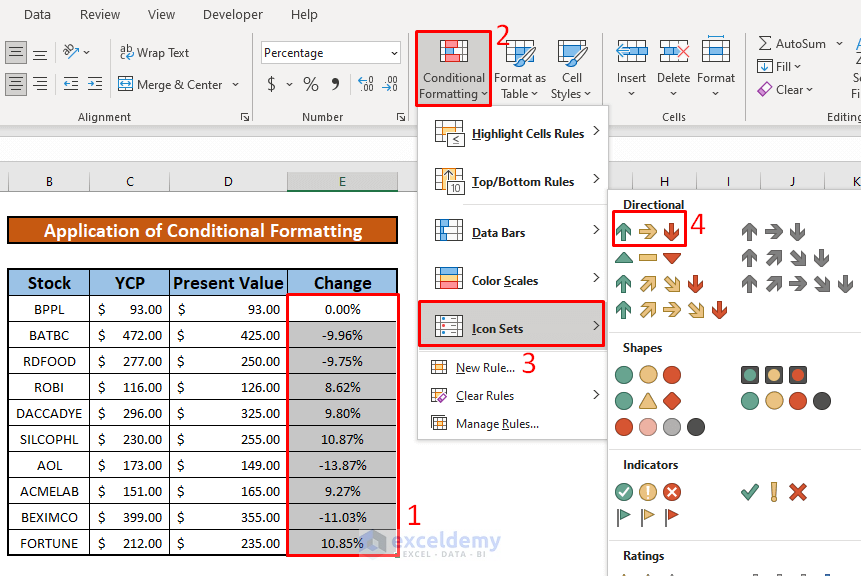
- Use Excel’s VBA (Visual Basic for Applications) to animate arrows, making data presentations more engaging.
- Set up interactive charts where arrows change direction based on user input or data updates.
Advanced Techniques
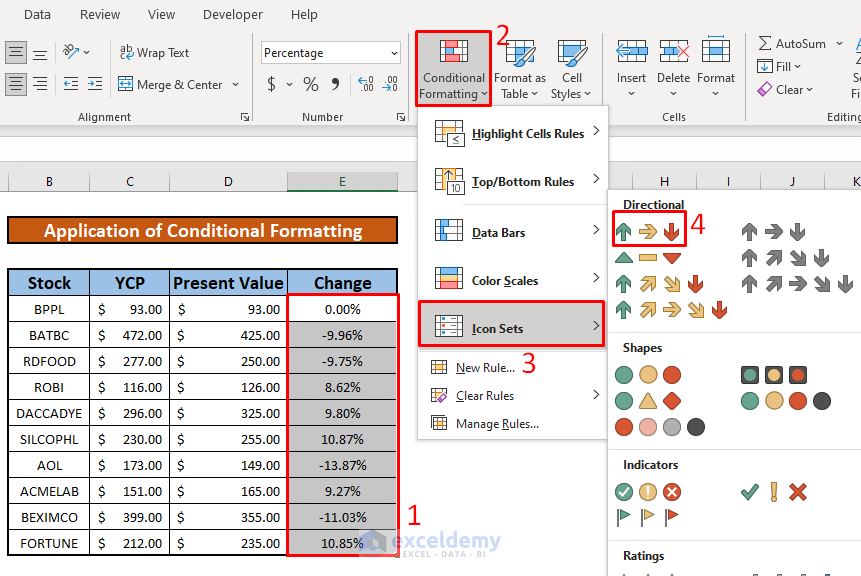
Once you’re comfortable with basic arrow creation, you can explore advanced functionalities:
1. Excel Arrows for Decision Trees
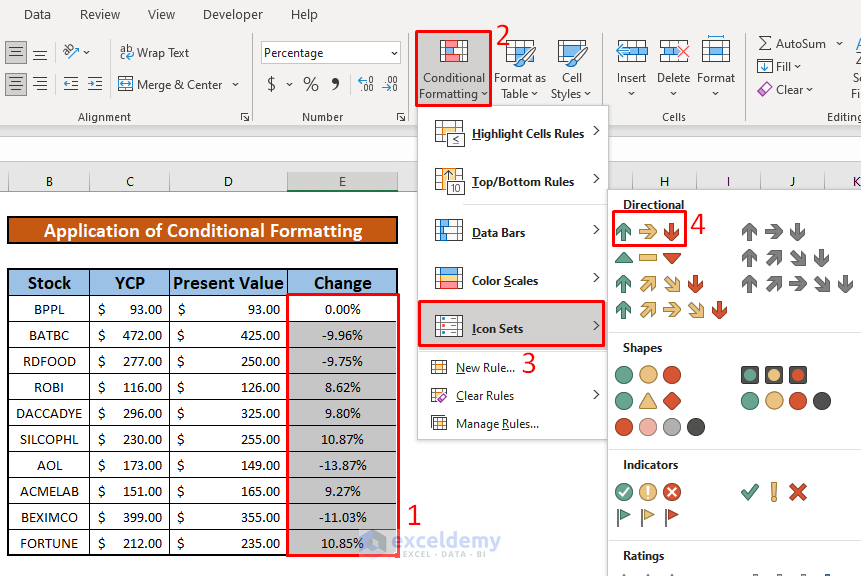
- Use arrows to map out decision paths, making decision trees intuitive and visually appealing.
2. Arrows in Gantt Charts
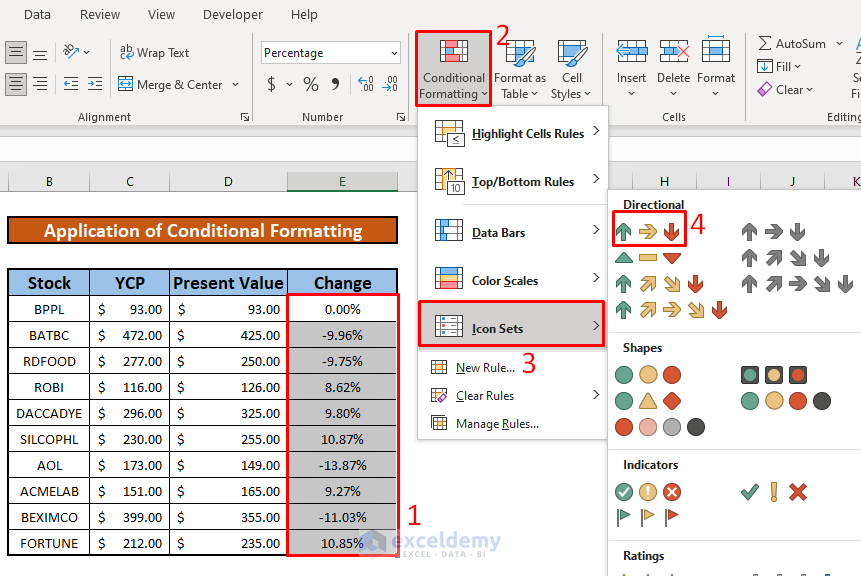
- Indicate task dependencies and overlaps in project timelines with arrows.
Summarizing the Journey
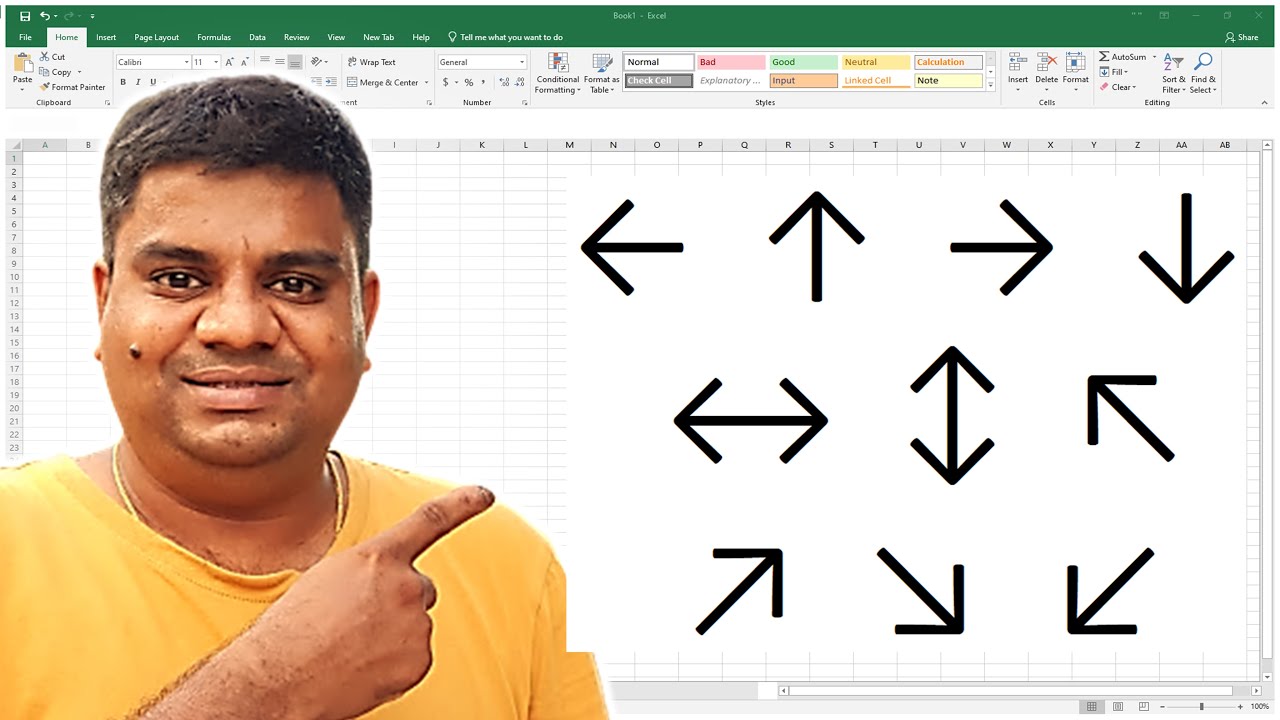
From understanding the basics of how to create and manipulate arrows in Excel to utilizing them for complex data visualization and project management, this guide has covered the spectrum of utility arrows offer. Whether you’re using arrows for simple annotations, complex flow charts, or interactive dashboards, they are an essential tool in your Excel arsenal. Remember, the key to mastering Excel arrows lies in practice and creativity. Experiment with different styles, contexts, and functionalities to fully leverage this feature.
Can I use arrows to connect data points in charts?
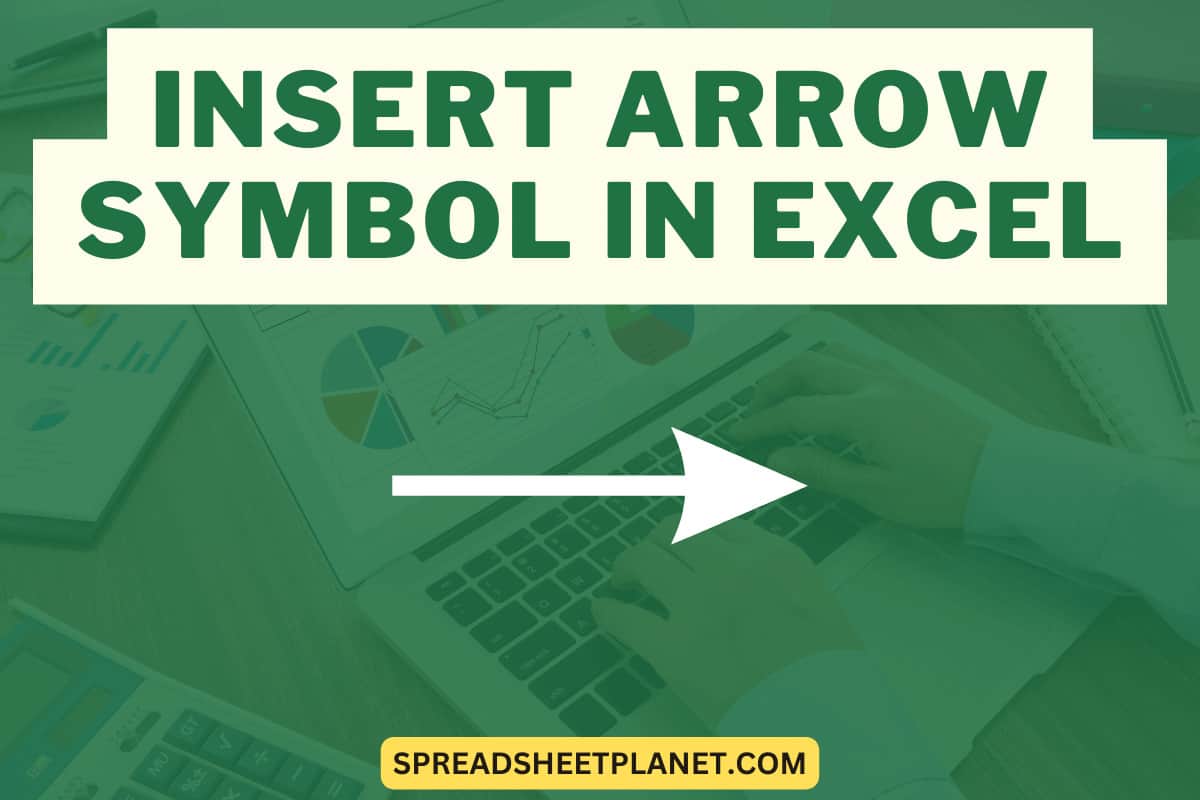
+
Yes, you can use arrows to create visual links between data points in charts, though this might involve using shapes and manually adjusting positions to achieve the desired effect.
Are Excel arrows compatible with older versions of Excel?
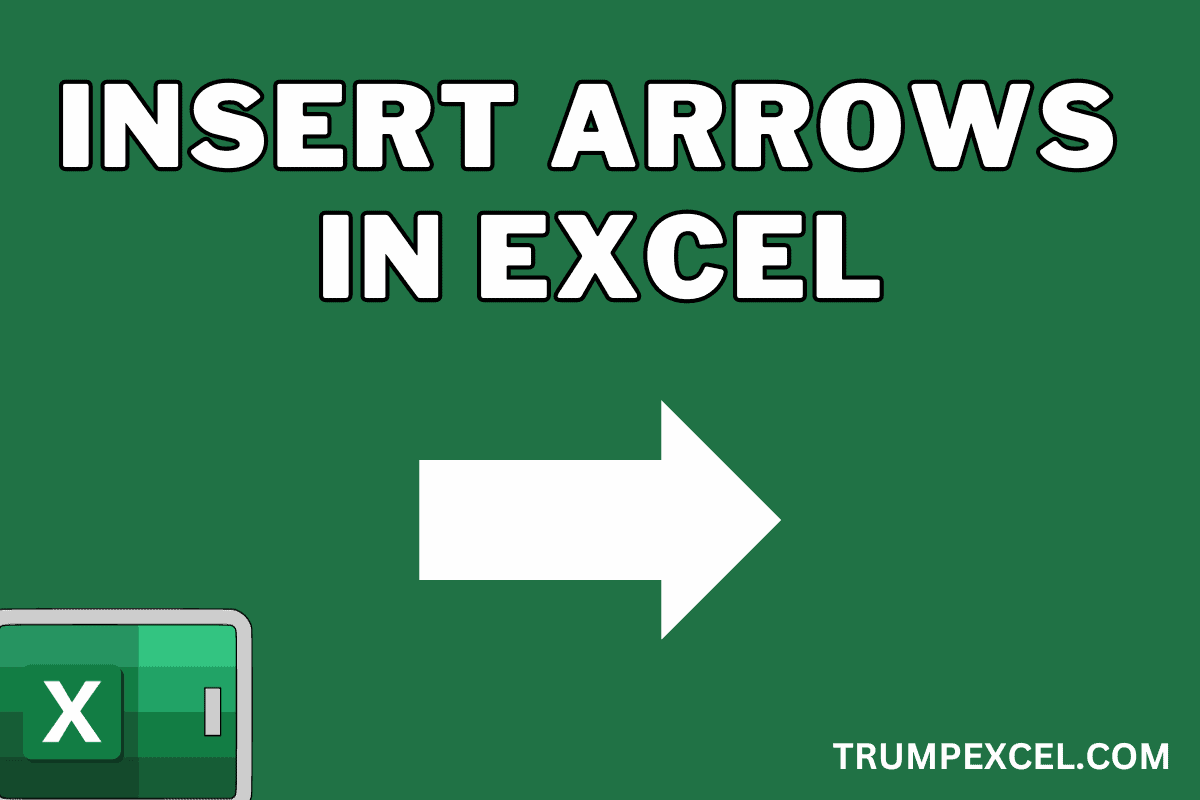
+
Most basic shapes and arrows should be compatible with older versions. However, more complex VBA-based animations or custom formatting might not work as expected.
How can I ensure my arrows remain in place when data changes?
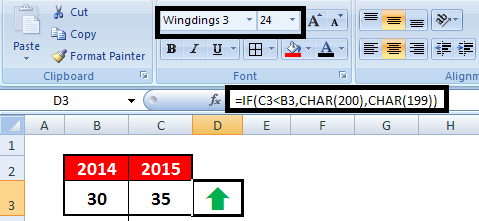
+
Arrows created using shapes can be manually locked or adjusted to stay static even when data shifts. Alternatively, use cell references or anchor points to ensure arrows move with data dynamically.