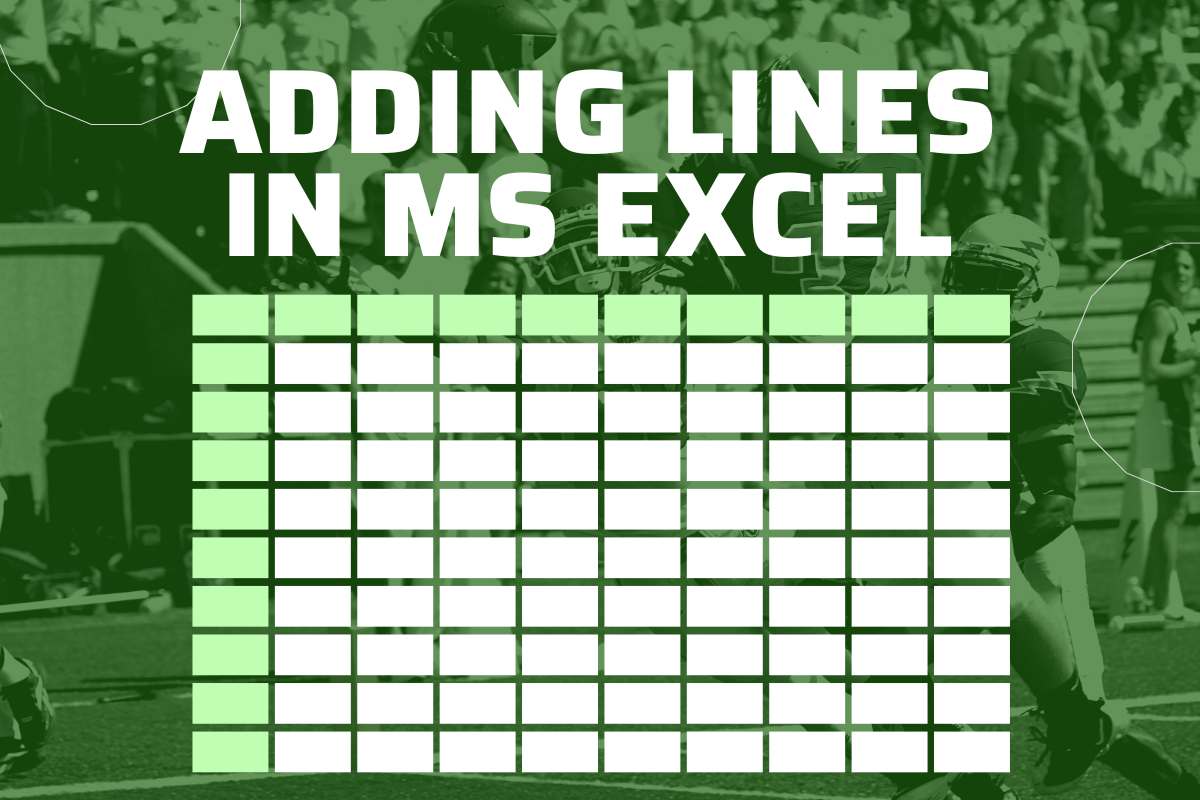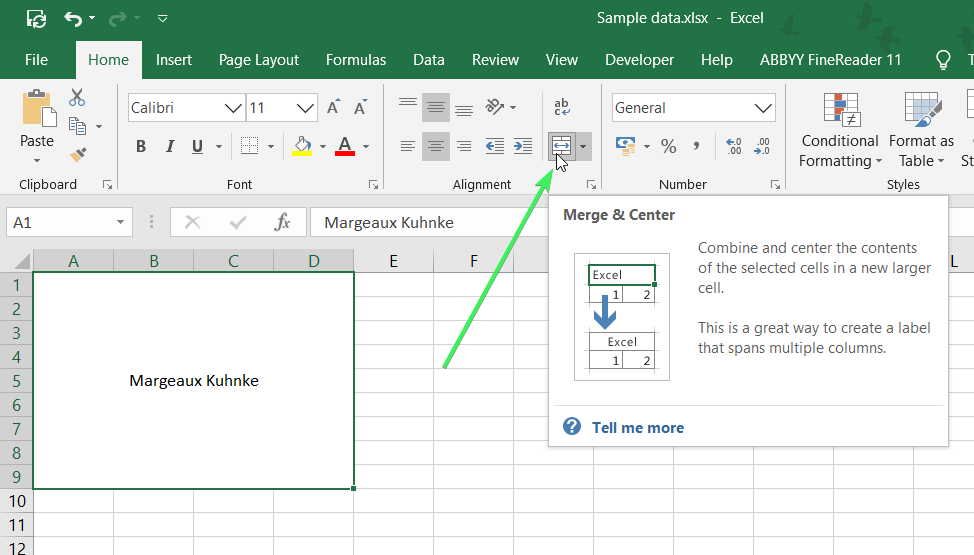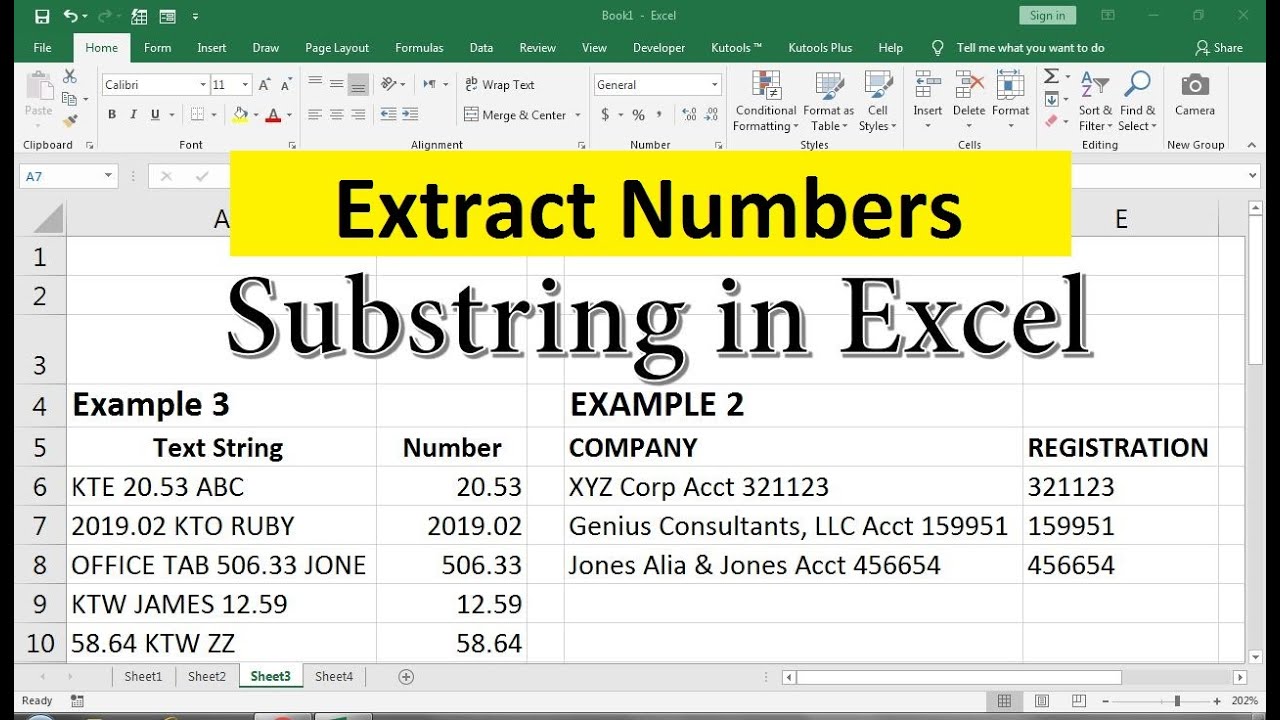Excel Crossword Clues: Boost Your Solving Skills Easily
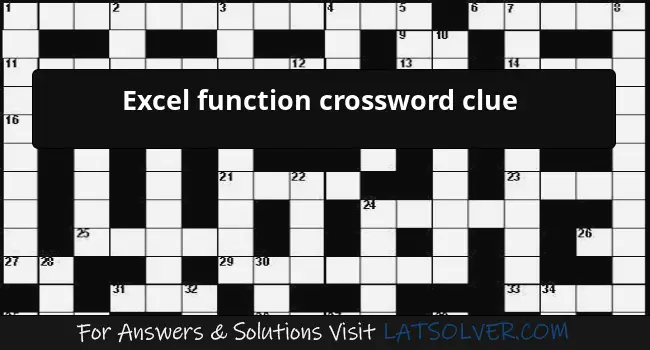
Ever wondered how to enhance your crossword puzzle solving skills with the help of Excel? This blog post will guide you through a unique approach to sharpen your abilities in both Excel and crossword puzzles. By integrating these two tools, you can streamline your puzzle-solving process, making it more systematic, efficient, and dare I say, fun!
Why Excel for Crossword Puzzles?
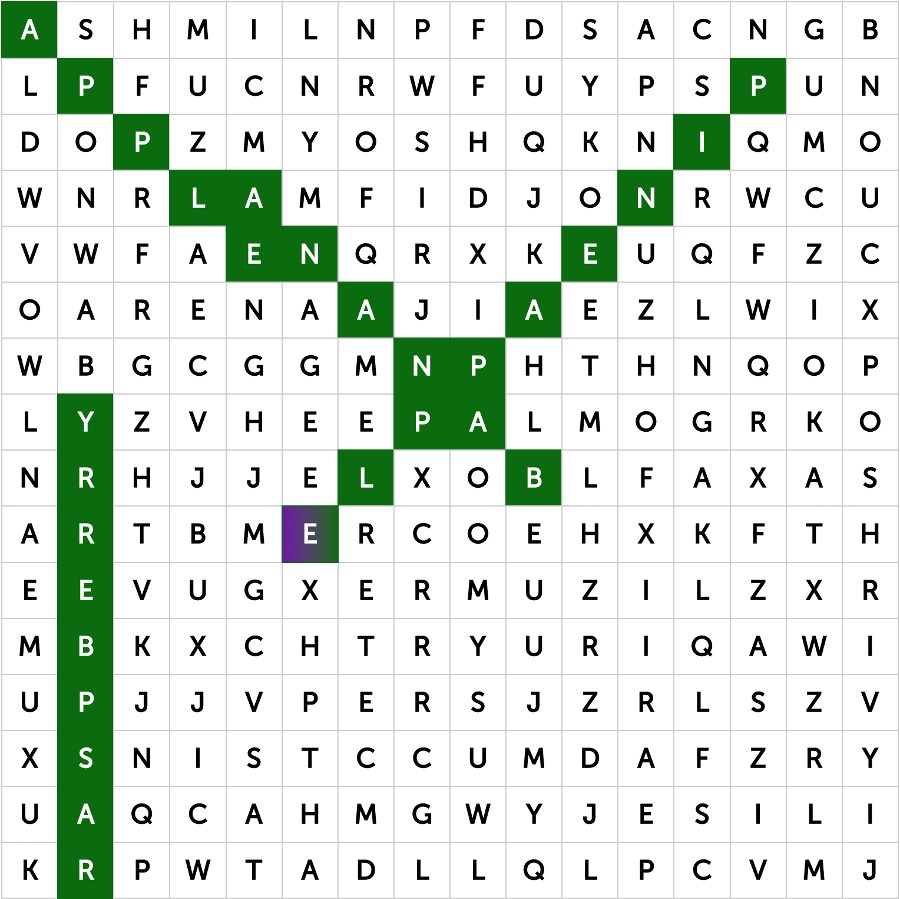
Before diving into the how-to, let's consider why Excel could be your new best friend when tackling crossword puzzles:
- Efficiency: Excel's grid-like interface is perfect for mimicking a crossword puzzle layout.
- Analysis: Utilize Excel's functions to analyze word patterns and lengths quickly.
- Organization: Keep all your clues, answers, and puzzle progress in one place for easy reference.
Step-by-Step Guide to Using Excel for Crossword Puzzles
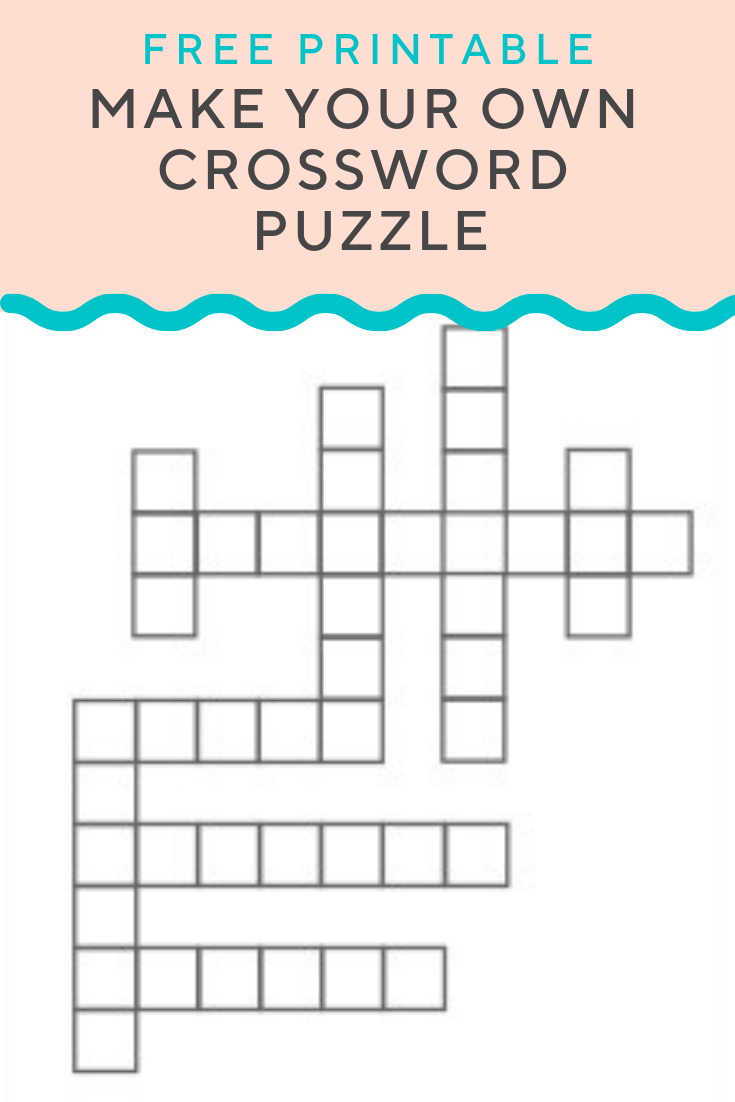
1. Setting Up Your Spreadsheet

- Open a new Excel workbook.
- Create a grid that resembles the size of the crossword puzzle you’re working on. For a standard 15x15, you’ll need cells A1 to O15.
- Format the cells to have borders, making it easier to distinguish between cells.
💡 Note: Remember to adjust the grid size according to your puzzle's dimensions for accurate representation.
2. Entering Clues and Answers
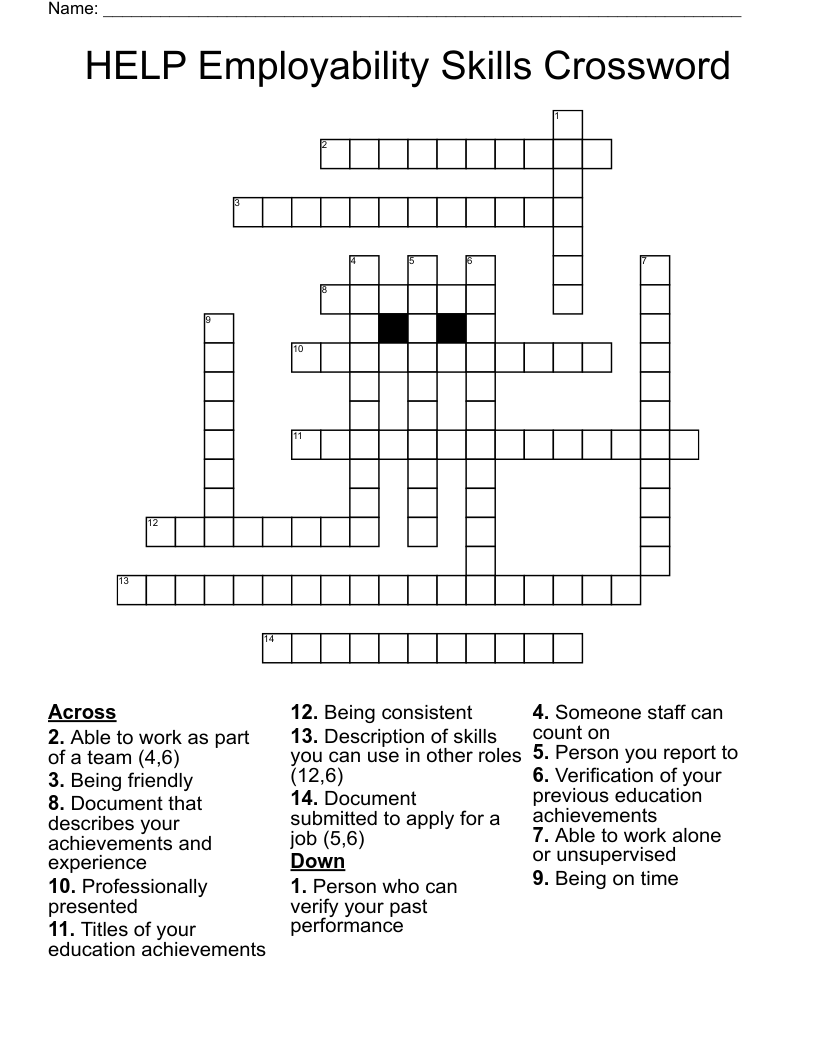
- Create columns next to your puzzle grid to list all clues. Use one for Across clues and another for Down clues.
- Next to each clue, add columns for the number of letters in the answer and the answer itself.
3. Data Validation for Entry
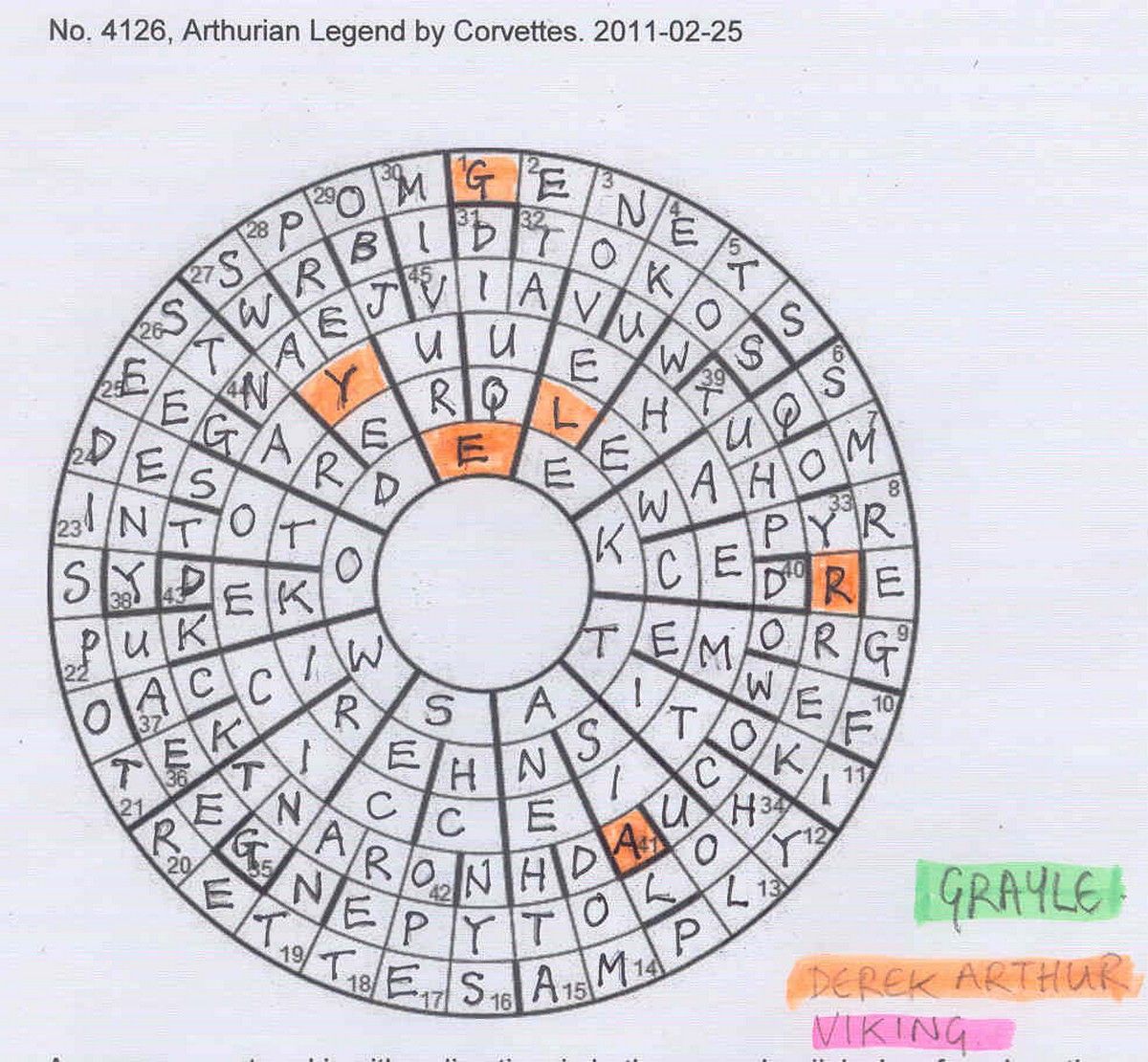
To prevent incorrect data entry, use Excel’s data validation feature:
- Select the cells where the number of letters will go.
- Go to Data > Data Validation.
- Set up the validation to allow only whole numbers within the puzzle’s constraints (e.g., 1-15 for a 15x15 grid).
- Similarly, set validation for answer entries to limit to alphabets or no spaces.
4. Using Excel Formulas for Clue Solving
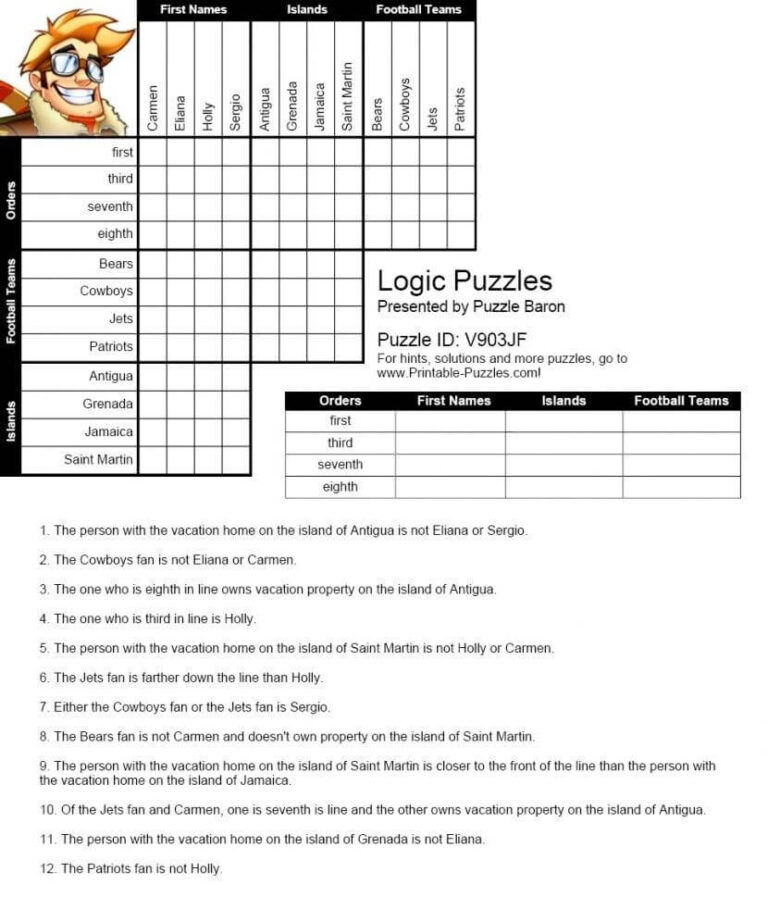
- Use COUNTIF to track the number of letters in each word for comparison.
- Create a conditional formatting rule to highlight cells where your entered answer length matches the clue’s required length.
5. Word List Integration
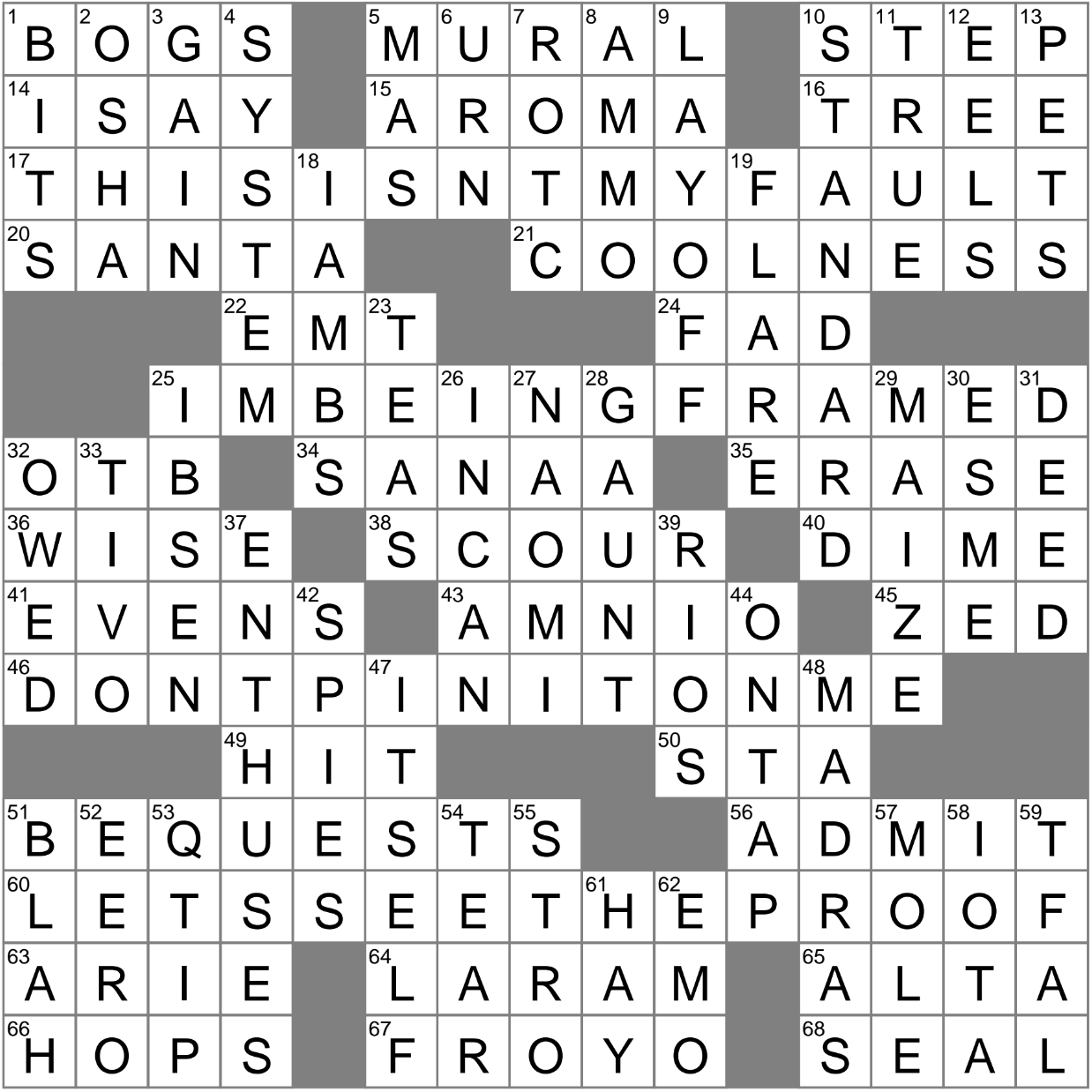
If you have a word list, you can integrate it into your Excel sheet:
- Import your word list into a separate sheet or into columns outside your puzzle grid.
- Use VLOOKUP or INDEX/MATCH functions to check if entered answers exist in your word list.
| Function | Description |
|---|---|
=VLOOKUP(answer, wordlist, column, FALSE) |
Looks up your answer in the word list, returns 'N/A' if not found. |
=INDEX(wordlist, MATCH(answer, wordlist, 0)) |
Similar to VLOOKUP but more flexible for dynamic searches. |
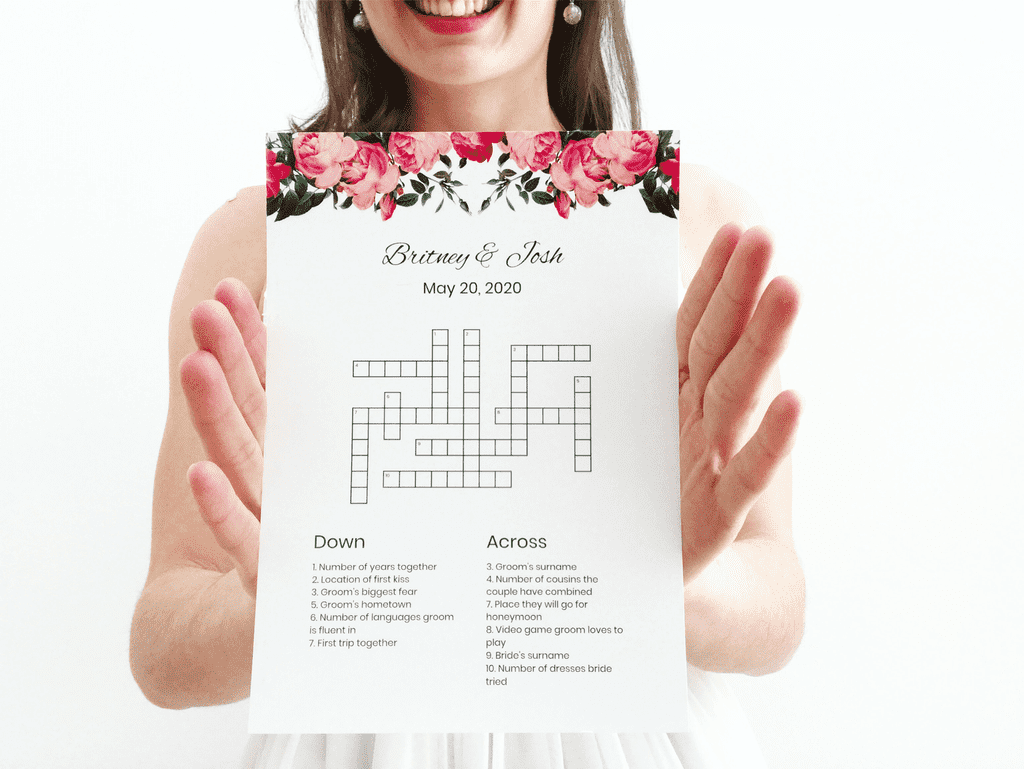
6. Automating Puzzle Completion
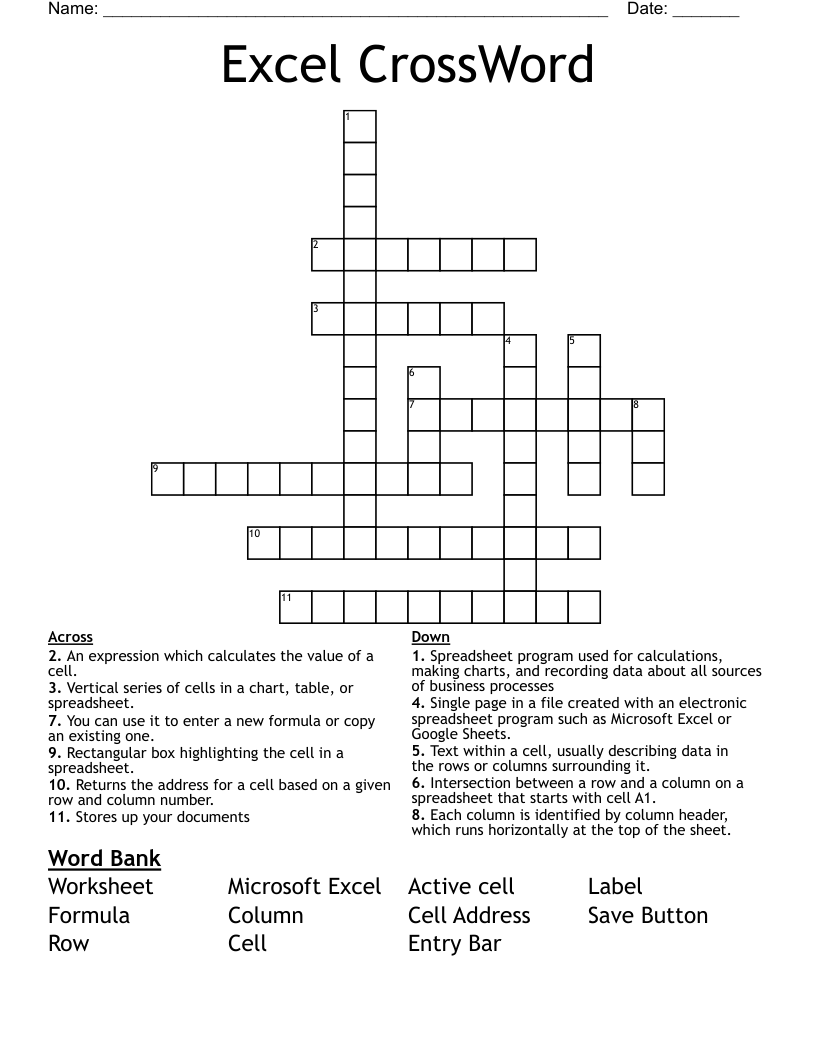
- Develop macros or use Excel’s Solver add-in to automatically fill in words based on clue constraints.
- Set up triggers that automatically verify answers as you input them.
💡 Note: While macros can automate much of the process, remember that the joy of puzzle-solving often lies in the manual discovery of words.
Increasing Your Crossword Solving Skills with Excel
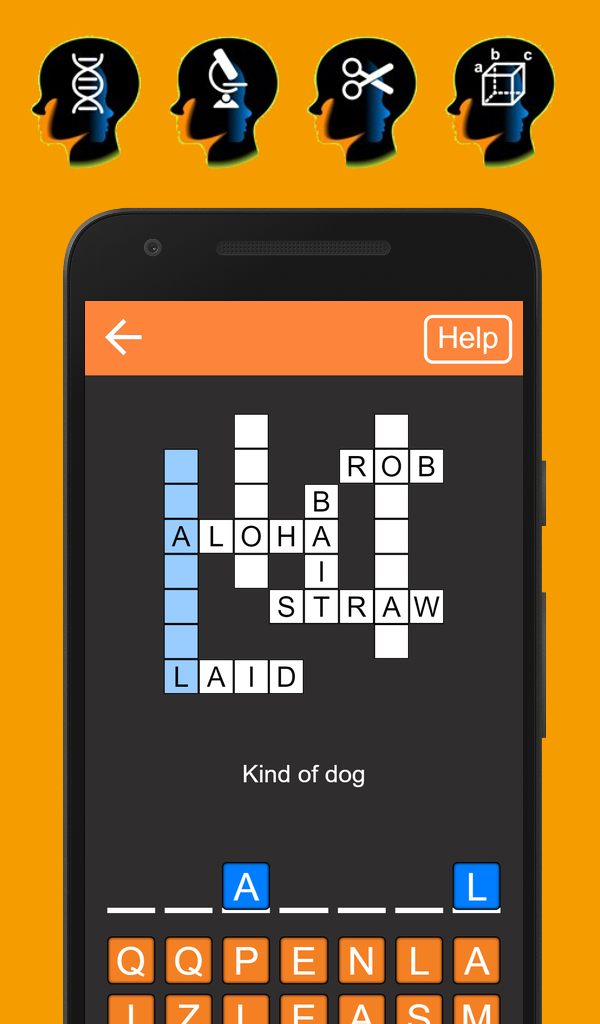
By utilizing Excel, you not only increase your efficiency but also enhance your puzzle-solving strategies:
- Pattern Recognition: Excel’s formula functions help in identifying word patterns more quickly.
- Speed: Automatic checks and validations speed up the process, allowing you to focus on solving.
- Learning: You’ll discover new words and improve your language skills through the use of word lists.
Wrap Up
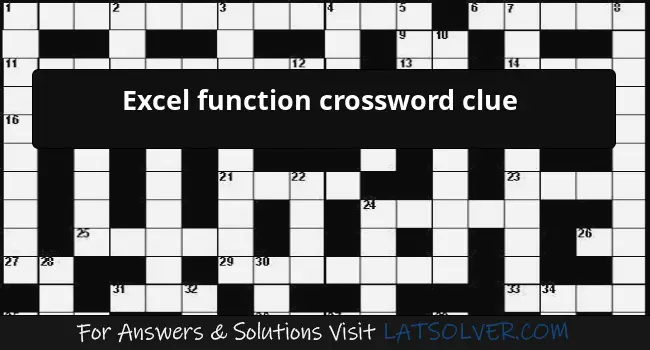
As we wrap up this exploration of using Excel to boost your crossword solving skills, let’s reflect on how this integration can transform your approach. Excel’s grid interface, combined with its powerful data analysis tools, provides a structured and systematic way to tackle puzzles. This method not only enhances your efficiency but also deepens your understanding of word patterns, language, and even Excel’s capabilities. With practice, you can automate most of your puzzle-solving process, but remember, the joy often lies in the puzzle itself, so balance automation with the satisfaction of manual discovery.
Can Excel help me with themed crosswords?

+
Yes, Excel can filter words or phrases based on themes by integrating thematic word lists or using custom filters to highlight relevant clues and answers.
How often should I update my word list?
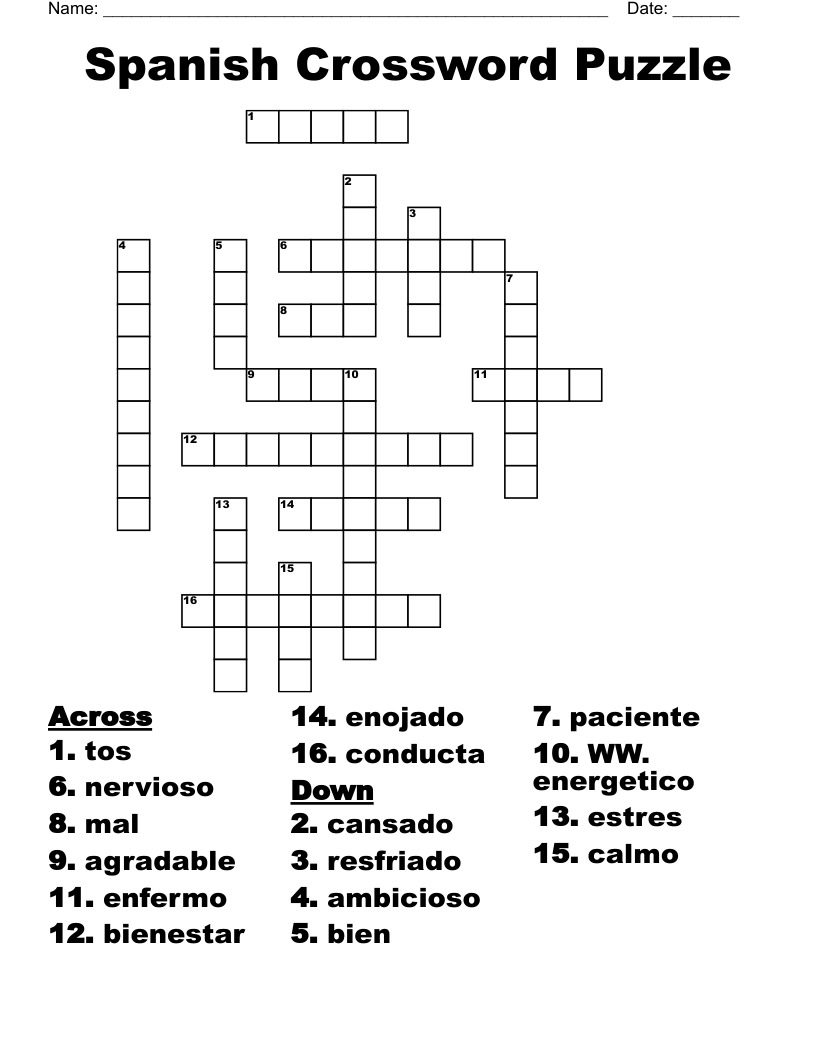
+
It’s good practice to update your word list periodically, especially when encountering new or unfamiliar words during your puzzle-solving sessions.
What if Excel shows that my answer is correct but the puzzle doesn’t accept it?
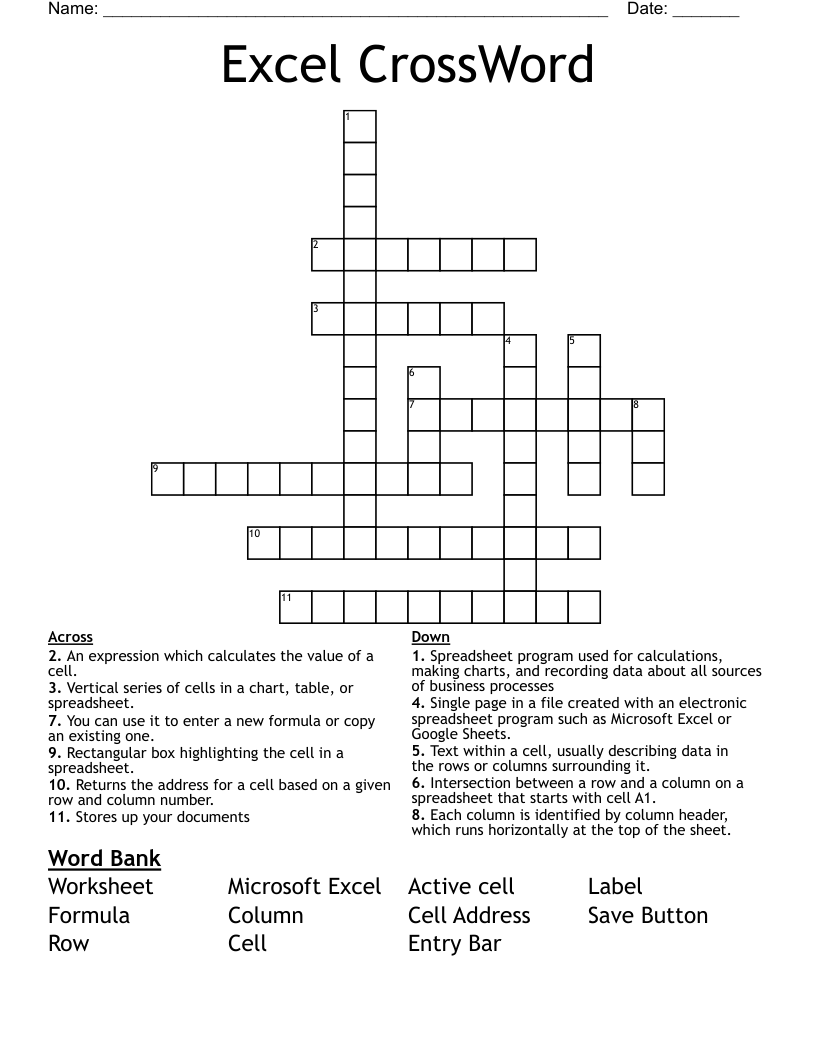
+
Check for alternate spellings, abbreviations, or if the puzzle uses a different version of a word. Sometimes, context clues in other puzzle squares can also help.
Is there a way to share my Excel-based puzzles with others?

+
You can certainly share your Excel files or export your puzzles in PDF format for friends to print and solve.
Can I use Excel to generate crossword puzzles?
+While Excel isn’t designed for generating puzzles, you can use macros or third-party add-ins to assist in puzzle creation or to visualize and edit manually created puzzles.