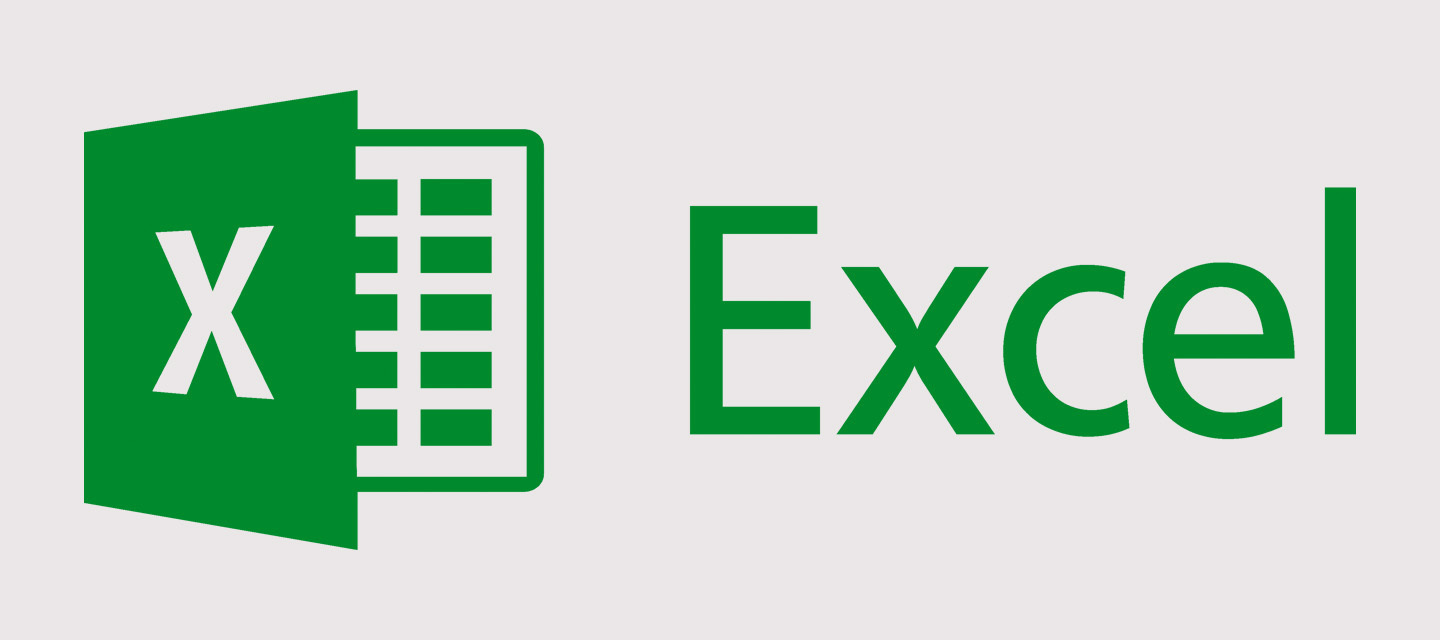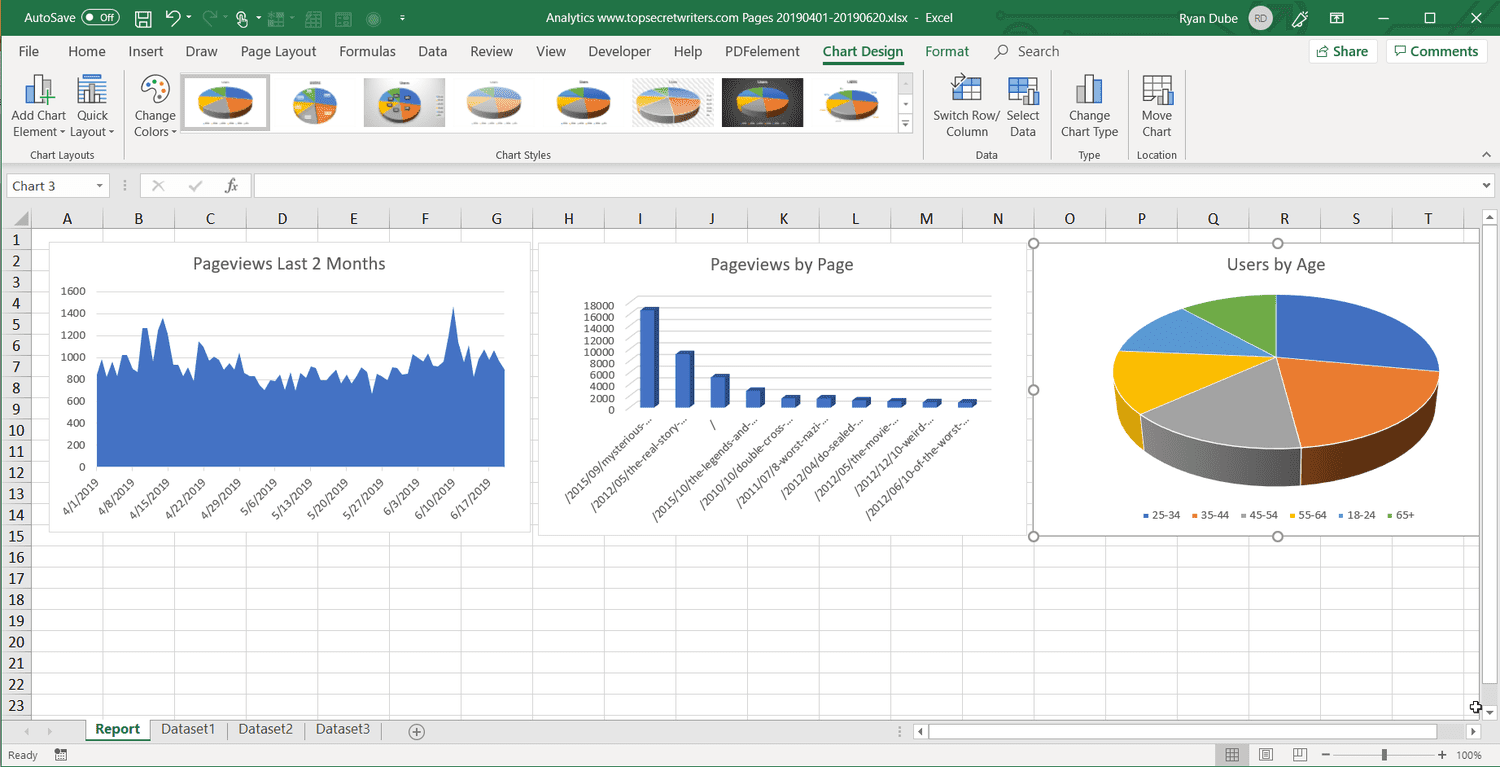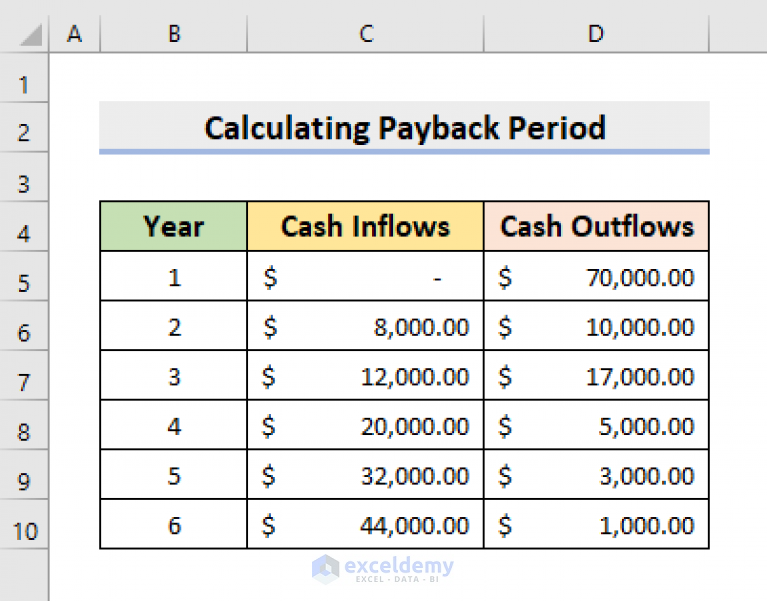Easily Split Rows in Excel: Quick Guide
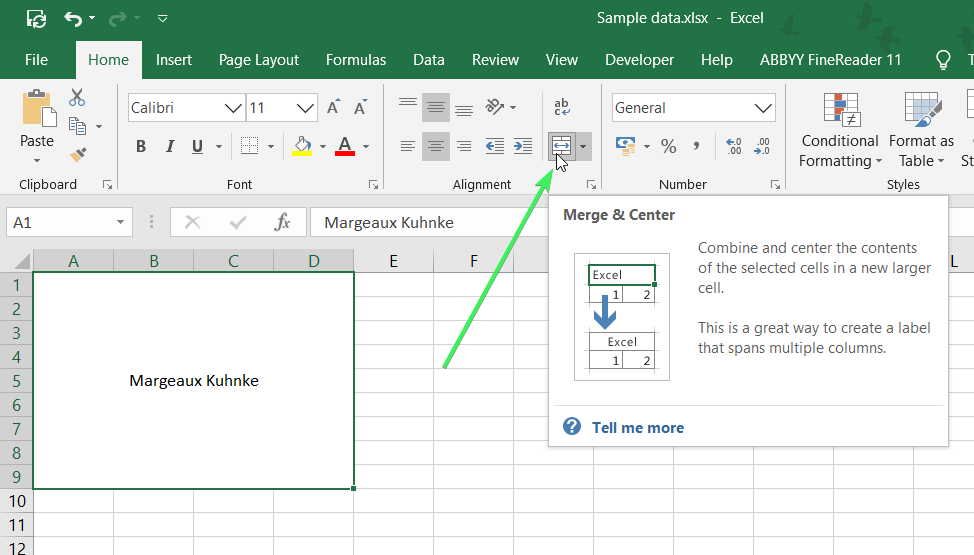
One of the most common tasks when working with data in Microsoft Excel is organizing it effectively. Splitting rows or columns can significantly improve the readability and usability of your spreadsheets, allowing for easier analysis and data management. Whether you're dealing with a list of names, addresses, or any other type of data that needs to be separated, this guide will walk you through various methods to split rows in Excel.
Using the Text to Columns Feature
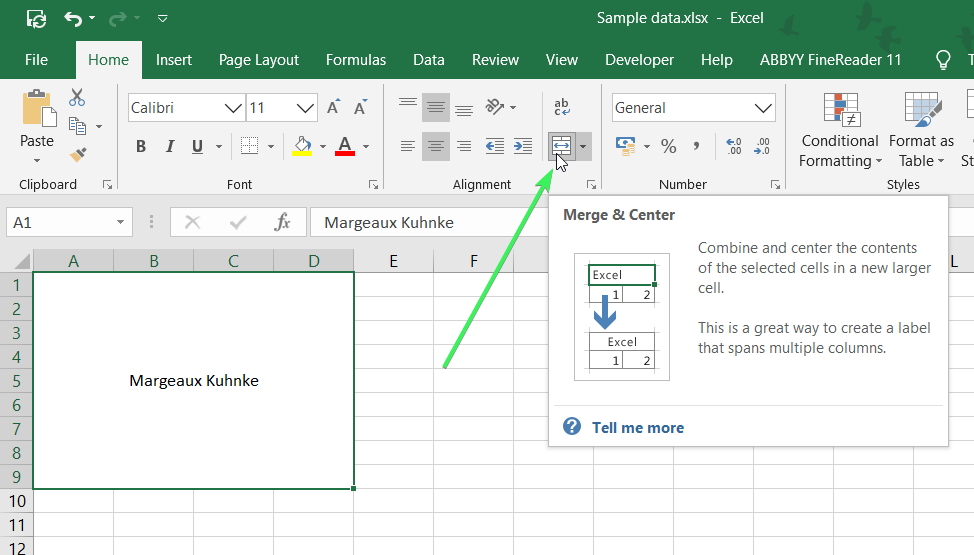
The Text to Columns feature is one of the simplest ways to split data into separate columns:
- Select the data that you want to split.
- Go to the Data tab on the Ribbon and click on Text to Columns.
- Choose whether your data is Delimited or Fixed Width.
- If delimited, specify the delimiters like commas or spaces, or select 'Other' to enter a custom delimiter.
- If fixed width, adjust the break lines as needed.
- Select the destination for the split data, and Excel will create new columns accordingly.
📘 Note: Ensure that you have enough blank columns to the right of your selected data to accommodate the split data.
Using Formulas to Split Data
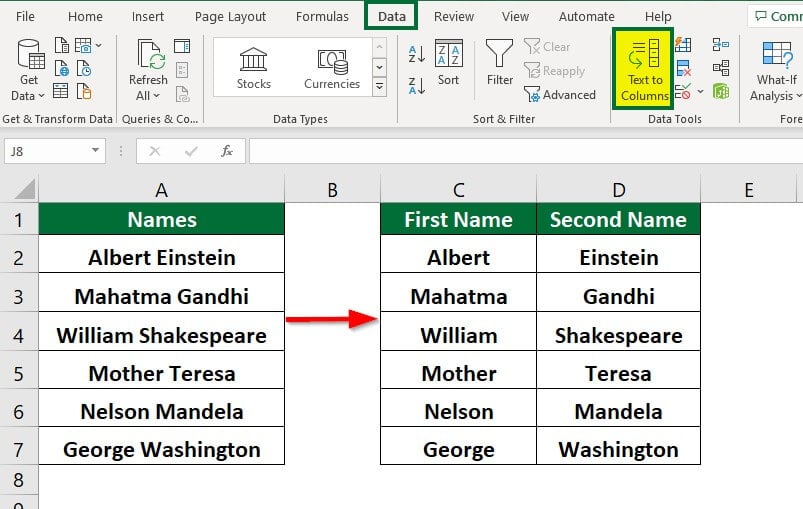
Excel formulas provide a dynamic way to split rows without altering the original data:
LEFT, RIGHT, and MID Functions
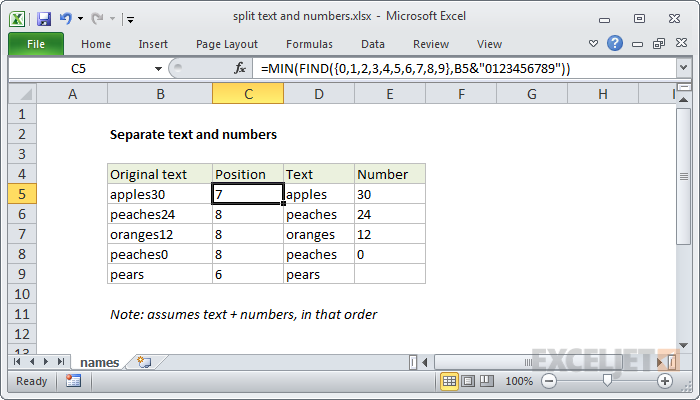
- Use LEFT to extract text from the left side of the string.
=LEFT(A1, FIND(" ", A1) - 1) - Use RIGHT to extract from the right:
=RIGHT(A1, LEN(A1) - FIND(" ", A1)) - For more complex scenarios, MID can be used:
=MID(A1, FIND(" ", A1, FIND(" ", A1) + 1), FIND(" ", A1, FIND(" ", A1, FIND(" ", A1) + 1) + 1) - FIND(" ", A1, FIND(" ", A1) + 1) - 1)
These formulas find spaces to determine where to split the string, making them very useful for text with inconsistent delimiter usage.
Using the Flash Fill Feature
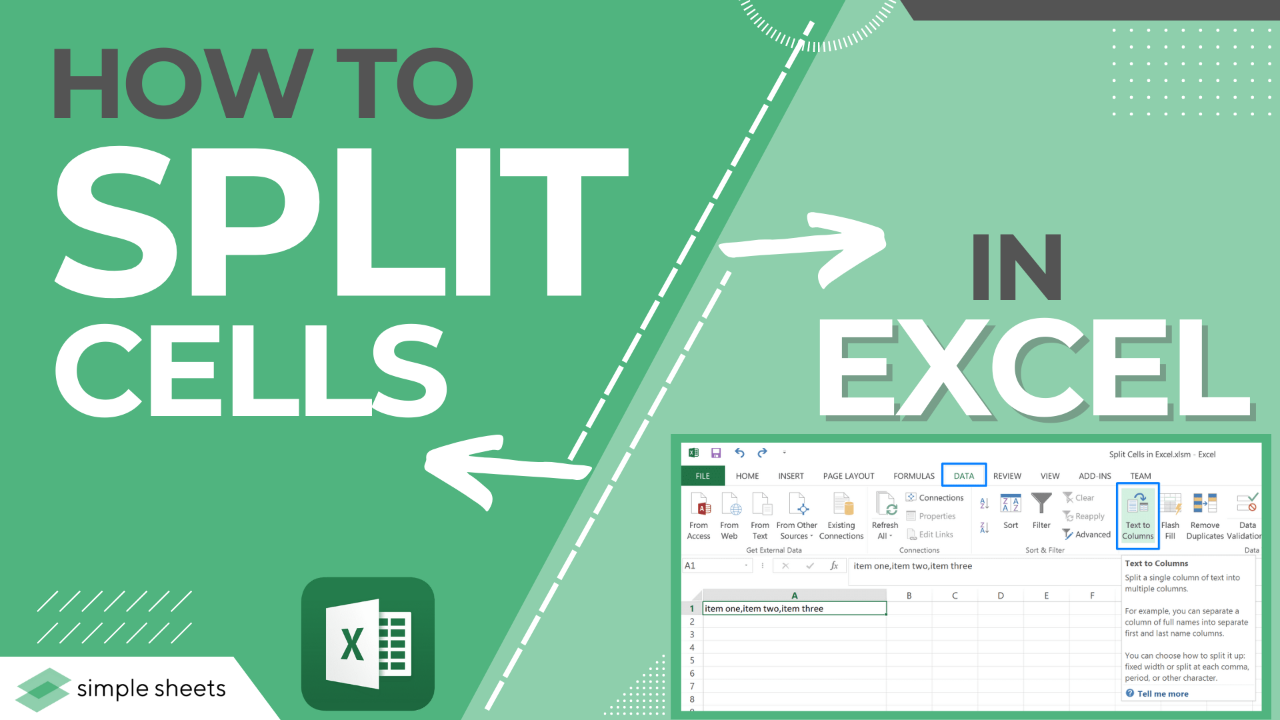
Flash Fill is a smart tool that recognizes patterns and applies them automatically:
- Type out what you want the first few rows to look like.
- Press Ctrl + E or select Flash Fill from the Data tab.
Excel will then extrapolate the pattern for the rest of your data.
Table Approach for Splitting Rows
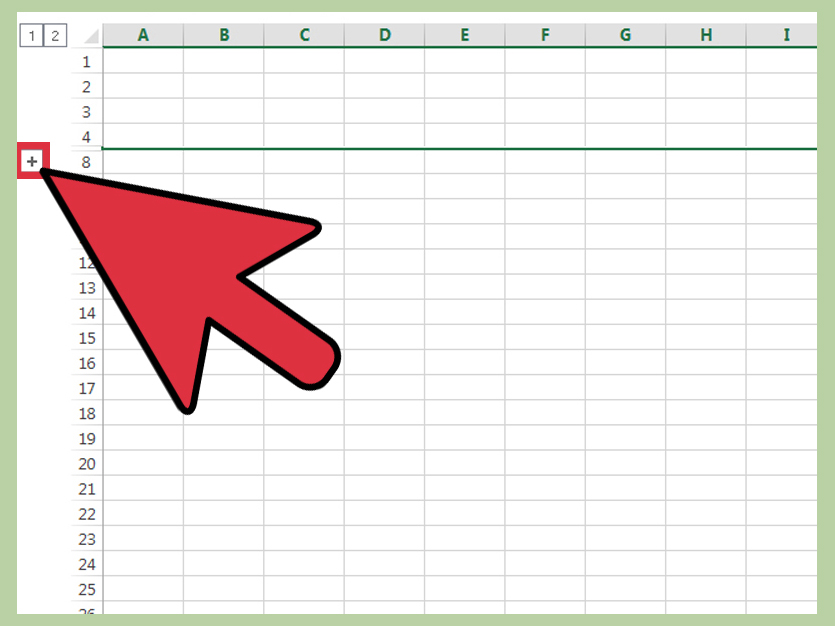
Using Excel's table feature can simplify splitting:
| Column A | Column B | Column C |
|---|---|---|
| John Doe | ||
| Mary Jane |

- Enter the split data manually in the table to set the structure.
- Use =LEFT([@Column A], FIND(" ",[@Column A]) - 1) in Column B and =RIGHT([@Column A], LEN([@Column A]) - FIND(" ",[@Column A])) in Column C.
🌟 Note: Data in tables can be formatted uniformly with structured references, making your formulas easier to manage.
Advanced Techniques
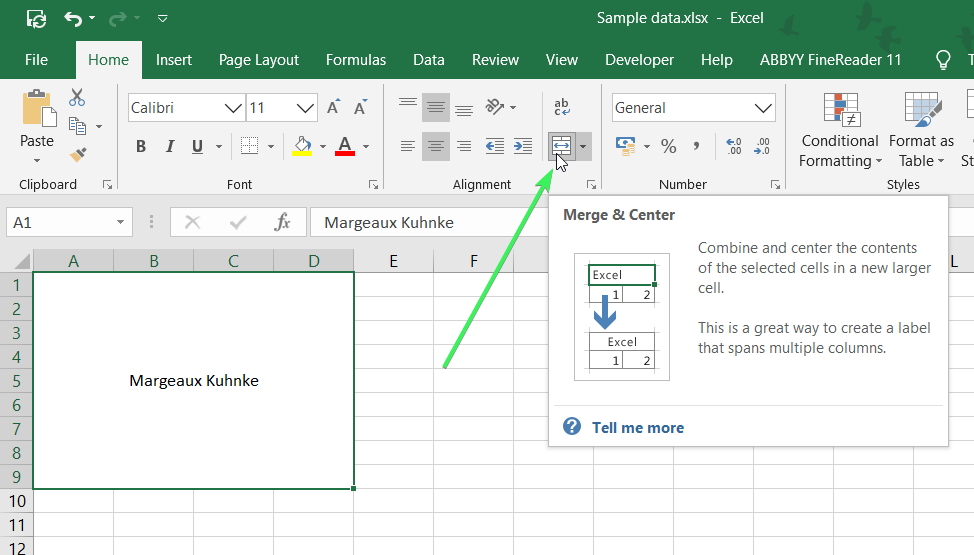
Using Power Query to Split Data
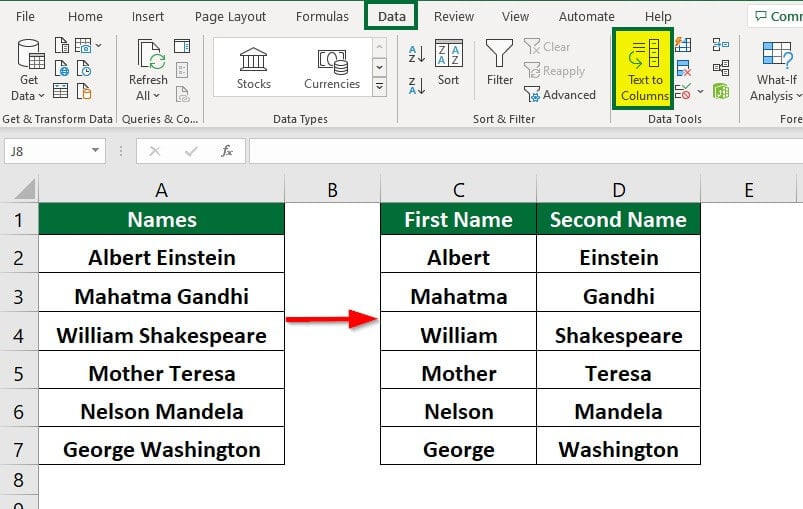
Power Query, now part of the Excel Data Tab, provides a robust environment for data transformation:
- Select your data and go to Data > Get & Transform Data > From Table/Range.
- In Power Query Editor, select Transform > Split Column and choose your method.
This method is particularly effective for large datasets where manual operations might be cumbersome.
Recap
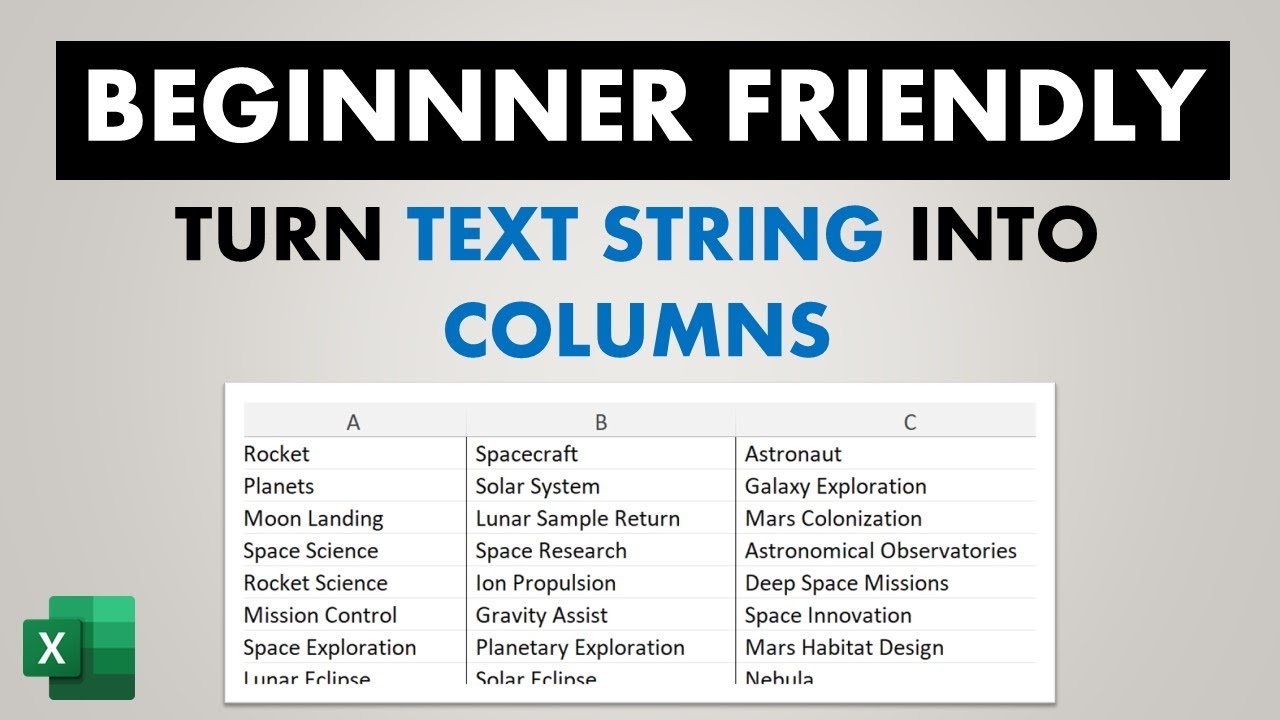
With these methods, splitting rows in Excel becomes a straightforward task. From the simple use of Text to Columns, to the dynamic manipulation with formulas, or the intelligent pattern recognition of Flash Fill, Excel provides various tools for managing data efficiently. When dealing with larger datasets or more complex splitting rules, Power Query steps in with its advanced capabilities. Each method has its use case, so choose according to your specific needs to enhance your data handling capabilities in Excel.
Can I split data based on multiple delimiters?
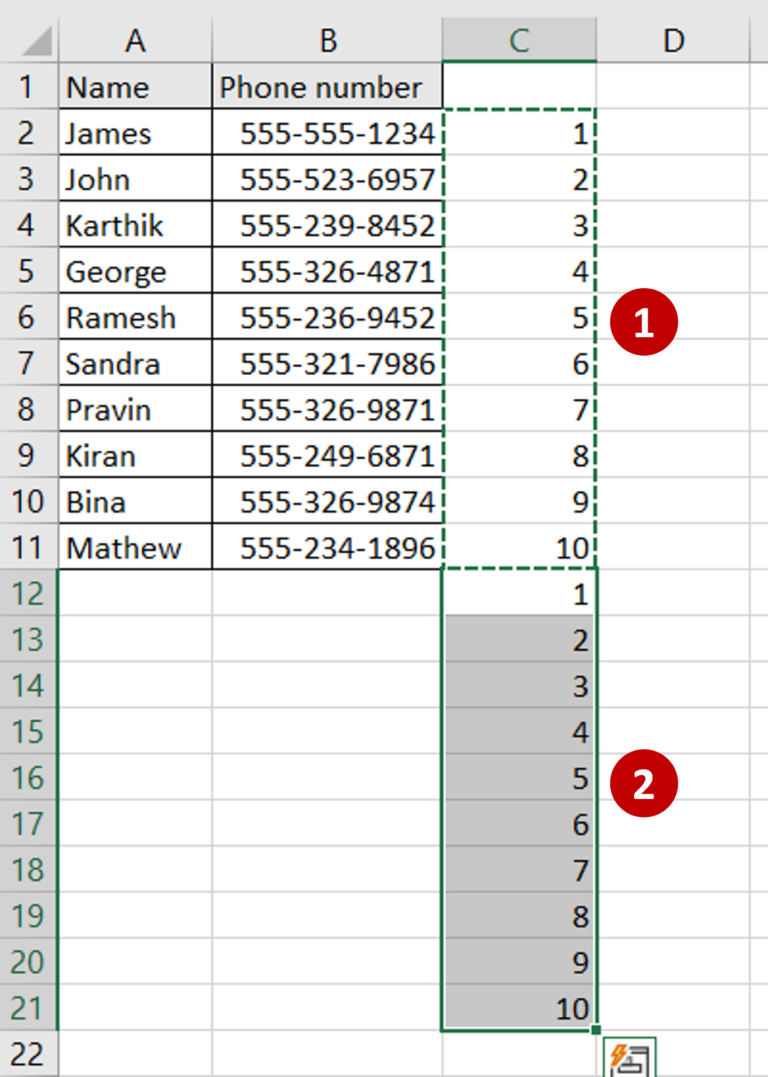
+
Yes, Excel’s Text to Columns feature allows you to specify multiple delimiters. You can choose from a list of predefined delimiters or enter custom ones.
Will splitting rows affect formulas already in the sheet?
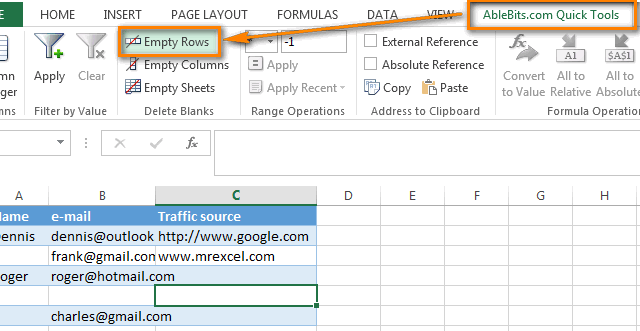
+
Not directly. If your formulas reference the data you’re splitting, you’ll need to adjust references post-split to ensure formulas continue to work correctly.
How can I revert data splitting if I make a mistake?
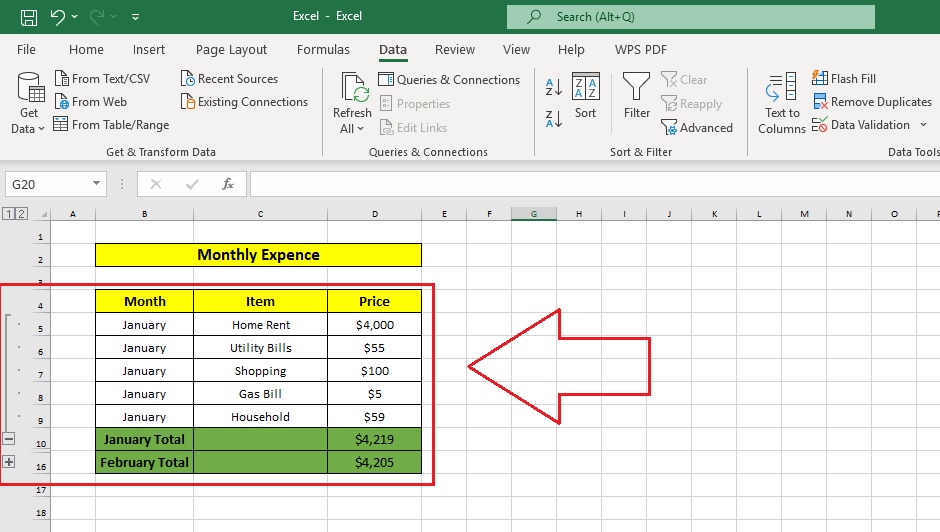
+
You can either use Undo (Ctrl + Z) right after splitting or merge columns back manually by using formulas like =CONCAT(A1, “ “, B1) if you’ve already closed Excel.
Is there a way to split rows automatically based on cell changes?

+
Excel does not offer an automatic feature for this. However, using conditional formatting or formulas, you can set up visual cues to remind you to split rows when certain conditions are met.