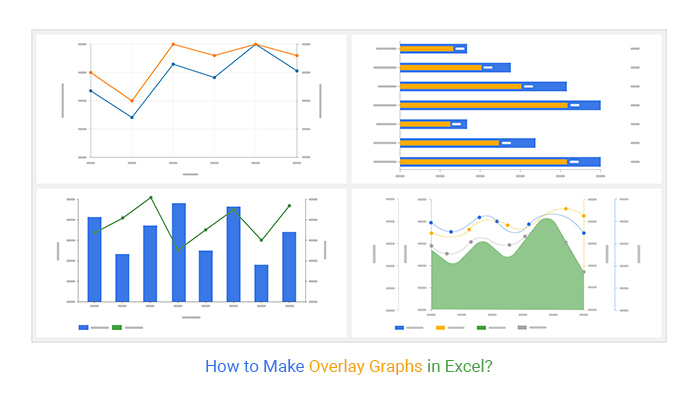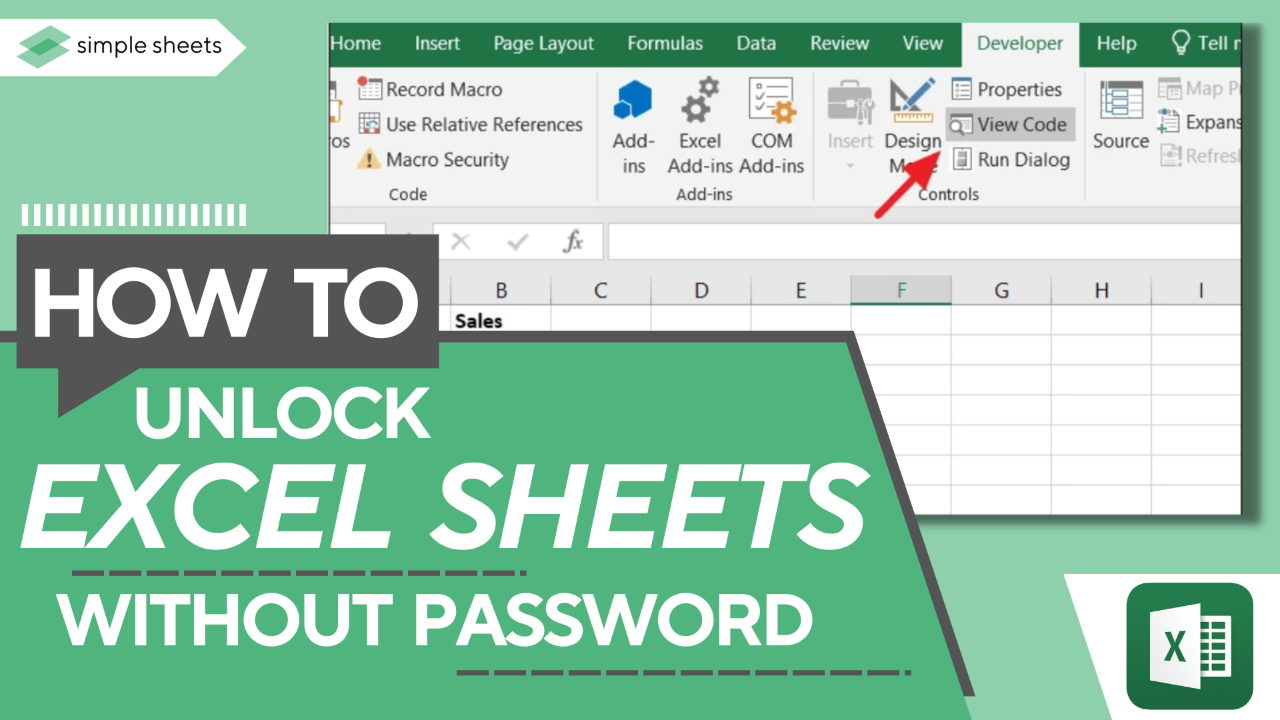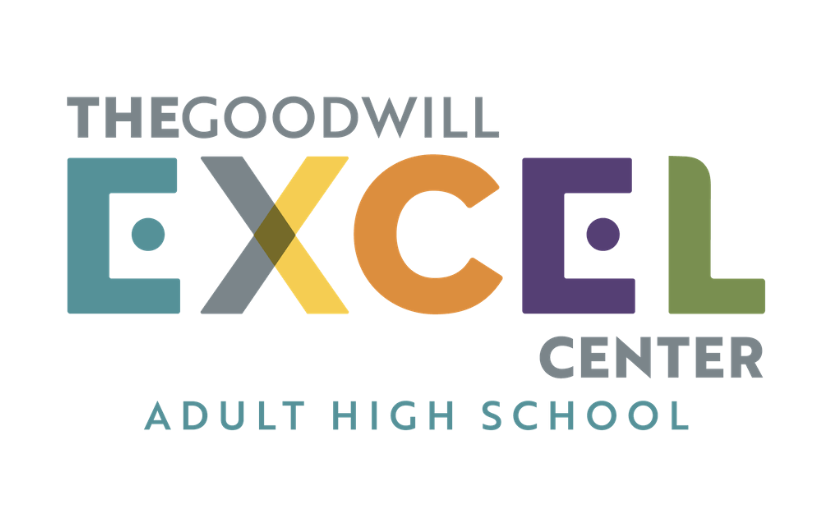5 Easy Ways to Add Lines in Excel
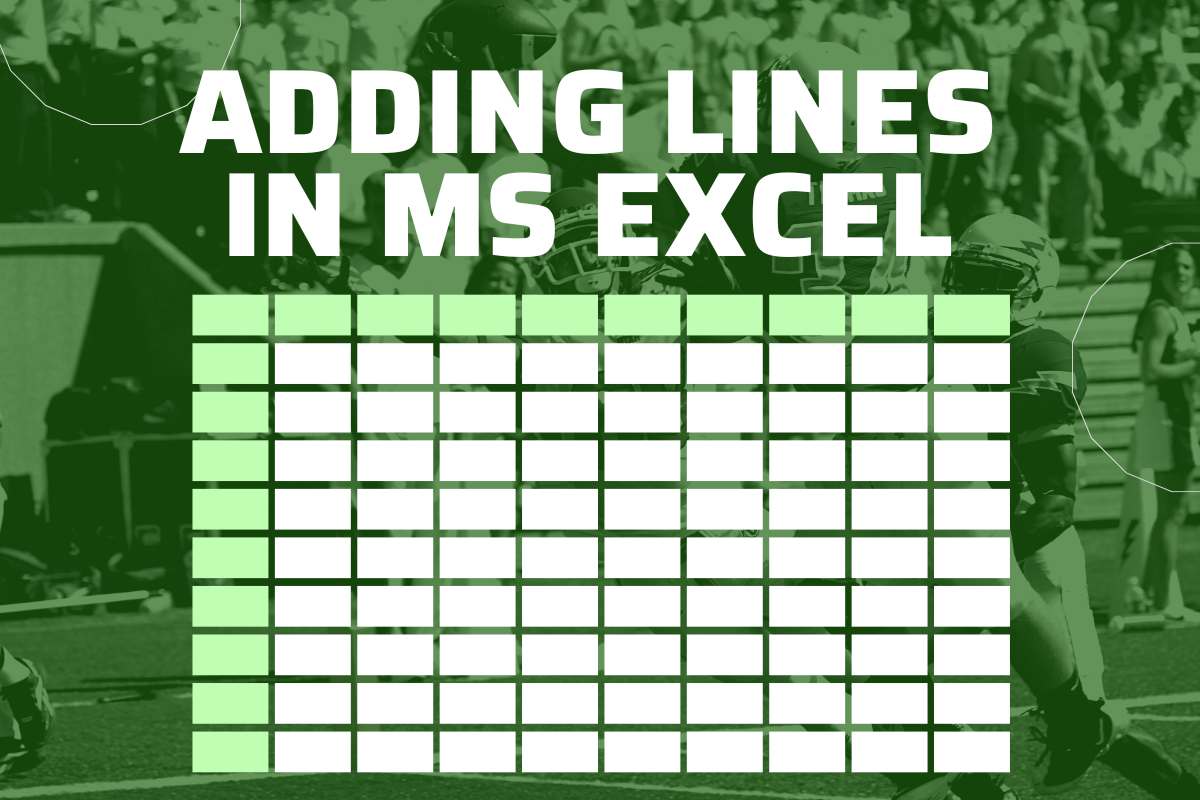
😀 Note: Did you know adding lines in Excel isn't just about function but also design? This post covers functional ways to make your data visually appealing and organized.
1. Borders: The Traditional Method
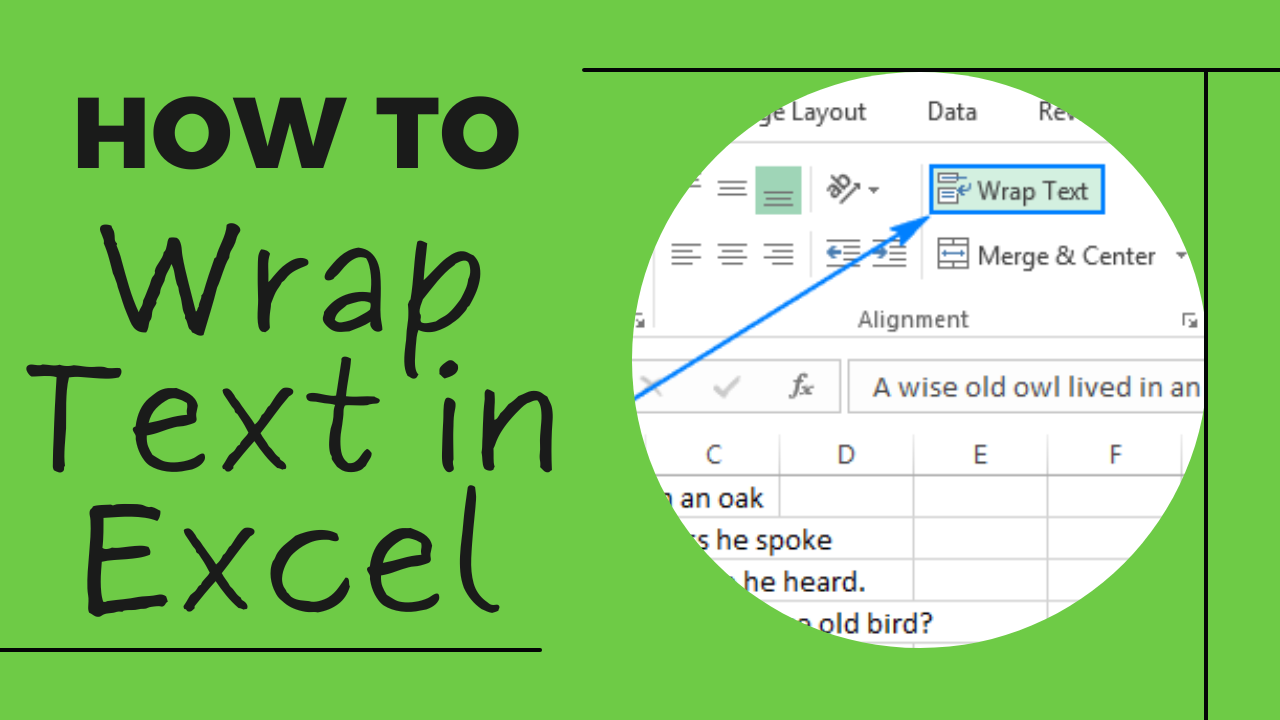
Borders in Excel are perhaps the most intuitive way to draw lines. They offer visual clarity and help segment data into readable chunks.
- Go to “Home” Tab: This is your gateway to the formatting tools.
- Select “Borders”: Here, you’ll find different line styles like solid, dashed, etc.
- Choose Line Style: Pick one that fits your data’s presentation needs.
- Apply Borders: Select your cells and click on your chosen border style to apply lines to the left, right, top, bottom, or all sides of the cell.
📝 Note: Using borders effectively can make your Excel sheets stand out and reduce the need for manual annotation.
2. Gridlines: Enhancing Sheet Readability
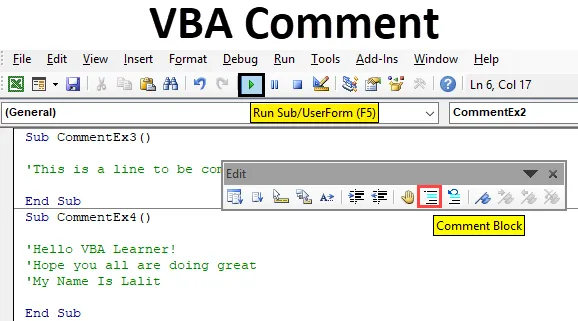
While gridlines come as default settings in Excel, tweaking them can significantly impact your sheet’s presentation.
- View Gridlines: If you’ve turned them off, they can be reactivated from the “View” tab.
- Adjust Gridline Color: To make data more prominent, change the default gray lines to a lighter or darker shade. Right-click the sheet’s edge, choose “Sheet Options,” and modify “Gridline color.”
- Hide Gridlines: If your sheet’s design requires less clutter, you can turn gridlines off here as well.

3. Conditional Formatting: Dynamic Lines for Data Insight
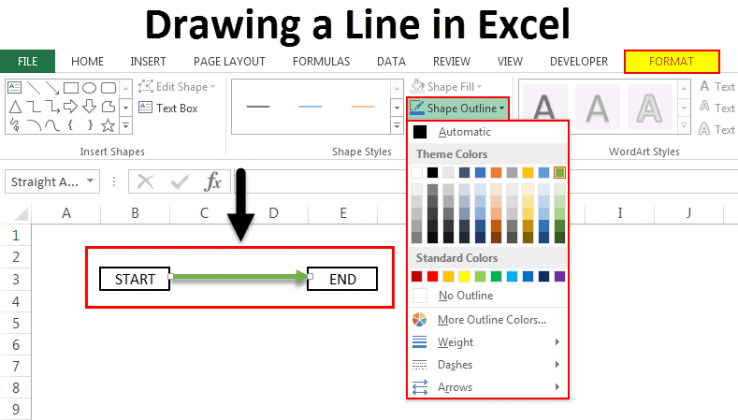
Conditional Formatting can be used to add lines dynamically based on your data’s value or conditions.
- Select Data: Choose the cells or range where lines should appear based on conditions.
- Choose Conditional Formatting: Under the “Home” tab, find and click on “Conditional Formatting.”
- Create Rule: Here you can set conditions like “cell value is greater than X.” Then select “New Rule.”
- Apply Line Style: In the rule creation dialog, choose “Use a formula to determine which cells to format.” Then apply the desired line formatting using the “Format” button.
💡 Note: Conditional formatting for lines can highlight critical data points, making your Excel sheets smart and interactive.
4. Data Bars: Visual Indicators

Data bars provide a graphic representation where the length of the bar is proportional to the value in the cell.
- Select Cells: Highlight the cells where you want data bars to appear.
- Open Data Bars: Under “Conditional Formatting” in the “Home” tab, select “Data Bars.”
- Choose Format: Pick your bar style, color, and decide if they should show in front of cell data or behind.
- Compare Values: Data bars give a quick visual insight into your data, helping you to compare values without needing to look at the numbers.
5. Customizing Lines with Macros
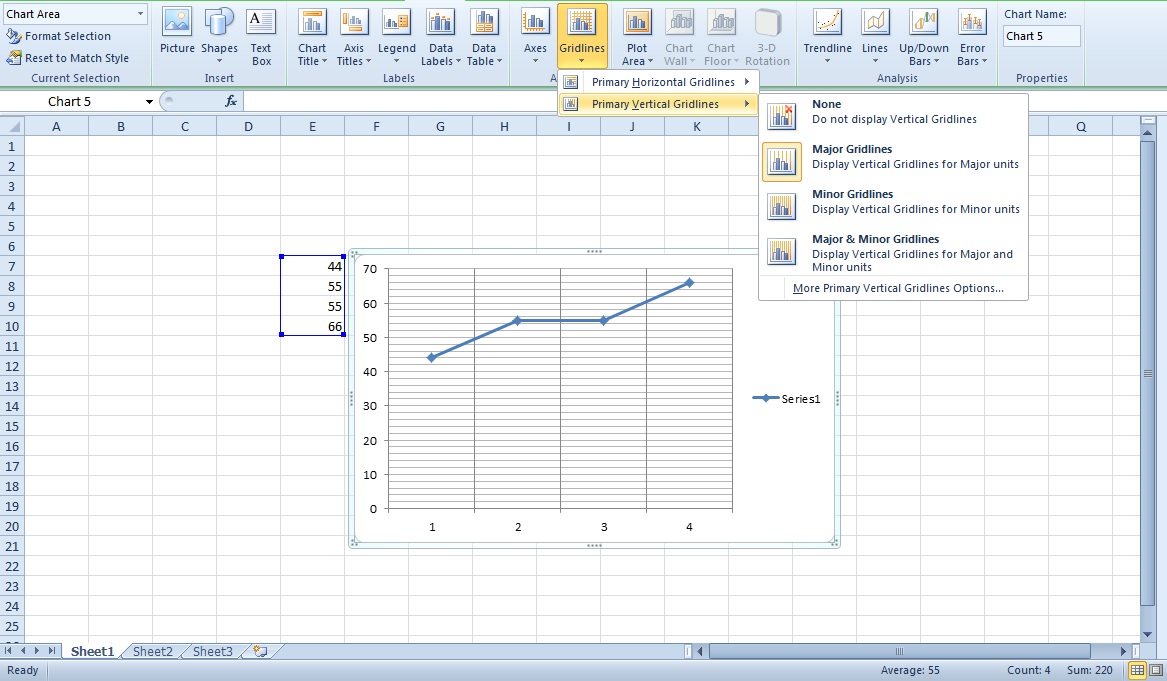
For those comfortable with VBA or Excel’s scripting, creating macros to add lines can streamline repetitive tasks.
| Code Purpose | Code Snippet |
|---|---|
| Add a line | Application.AddShape(msoShapeLine, StartX, StartY, EndX, EndY) |
| Change line color | ShapeObject.Line.ForeColor.RGB = RGB(255, 0, 0) |

- Open VBA Editor: Use Alt + F11 to access VBA scripting.
- Write Macro: Craft a macro that will draw lines based on specific conditions or user input.
- Run the Macro: Once created, run your macro whenever you need lines added to your Excel sheet.
- Customize Further: Adjust line properties like color, thickness, and style to match your sheet’s aesthetics or business requirements.
In closing, whether you’re a beginner looking to enhance your Excel skills or a seasoned pro aiming to streamline data visualization, these methods offer diverse approaches to add lines in Excel. From borders to macros, each technique serves a unique purpose in making your data easier to understand, more presentable, and increasingly effective for analysis and presentation.
To conclude, adding lines in Excel is about more than mere functionality; it’s about crafting an experience for data interaction that’s both efficient and visually appealing. This knowledge equips you to handle not only simple data segmentation but also complex, dynamic data representation. Remember, while borders and gridlines give basic structure, conditional formatting and macros elevate the level of interaction with your data, making your Excel sheets truly smart.
What are the advantages of using borders over gridlines in Excel?
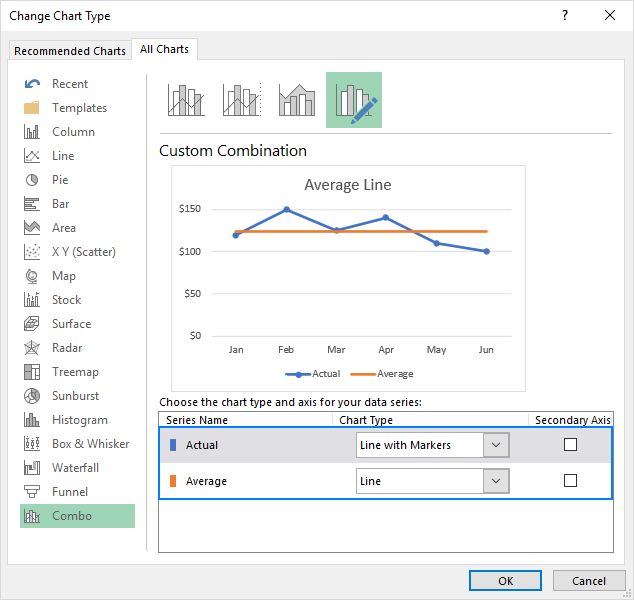
+
Borders provide more customization, allowing you to highlight specific cells or ranges, making your data stand out in important areas. Gridlines offer general structure but can’t be fine-tuned to emphasize particular data.
Can conditional formatting add lines automatically?
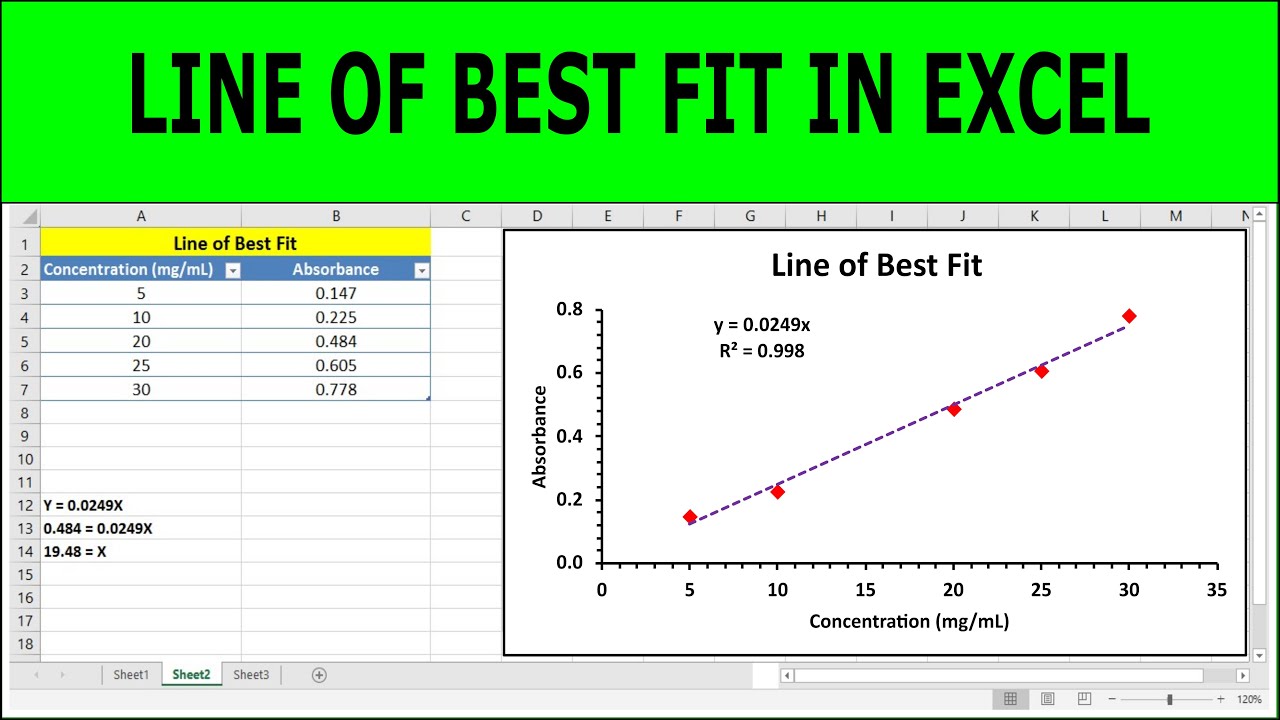
+
Yes, by setting rules in conditional formatting, lines can appear dynamically when certain conditions are met, making your data responsive to changes or thresholds.
How can Excel macros be used to add lines?

+
Excel macros allow you to automate the process of adding lines. They can be programmed to add lines based on specific criteria or user input, enhancing productivity by automating repetitive tasks.