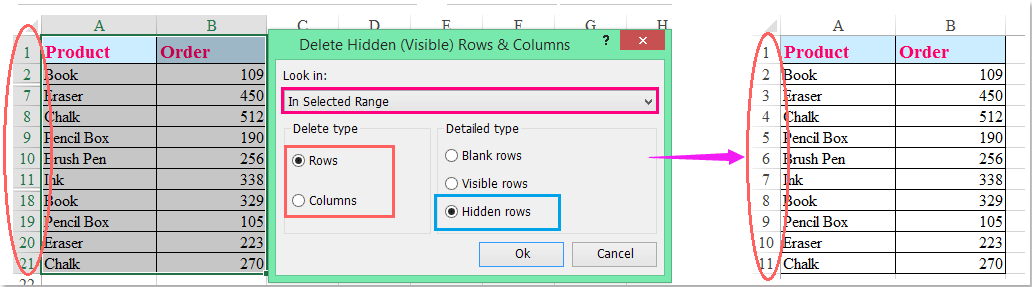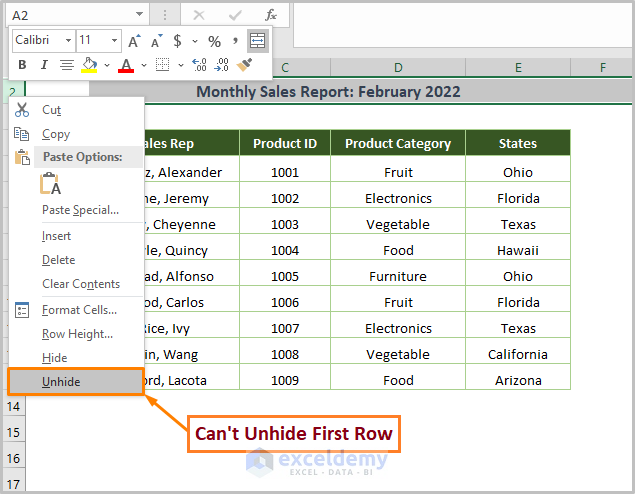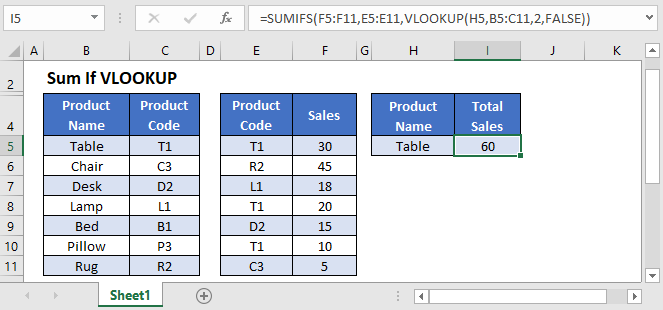Highlight Missing Data in Excel with Conditional Formatting
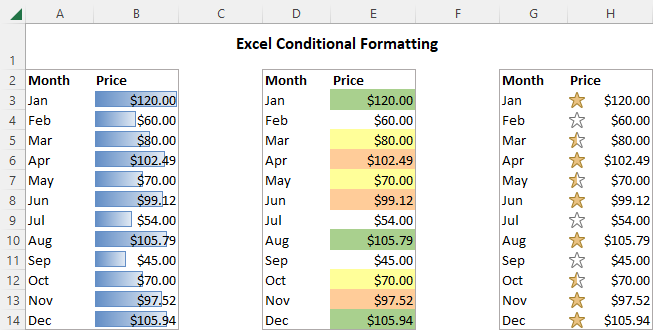
Managing large datasets in Microsoft Excel often requires quick identification of incomplete or missing information. One of the most effective ways to highlight these gaps is by using conditional formatting. This feature not only enhances data visualization but also streamlines the process of data cleaning and preparation. Here's how you can employ conditional formatting to easily spot missing or empty cells in your Excel spreadsheets.
Understanding Conditional Formatting in Excel
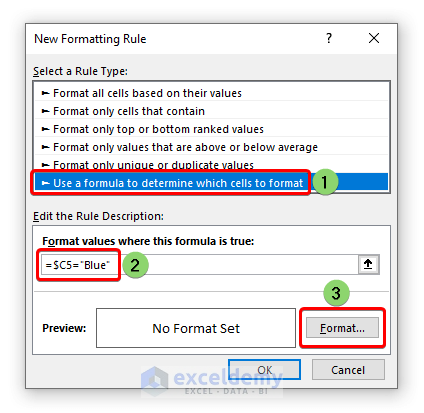
Conditional Formatting is a powerful tool in Excel that allows you to apply formats to cells based on specific conditions. Here's a basic rundown:
- Cell Value Conditions: Formats cells based on the value they contain, like highlighting cells with values below a certain threshold.
- Data Bars, Color Scales, and Icon Sets: Provide visual cues for quick data analysis.
- Formula-Based Conditions: Use Excel formulas to determine when a cell should be formatted.
Steps to Highlight Missing Data
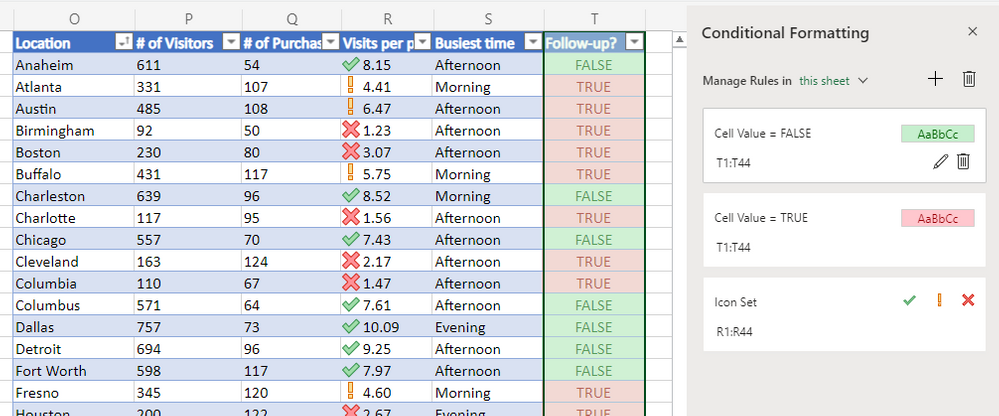
Select Your Data Range
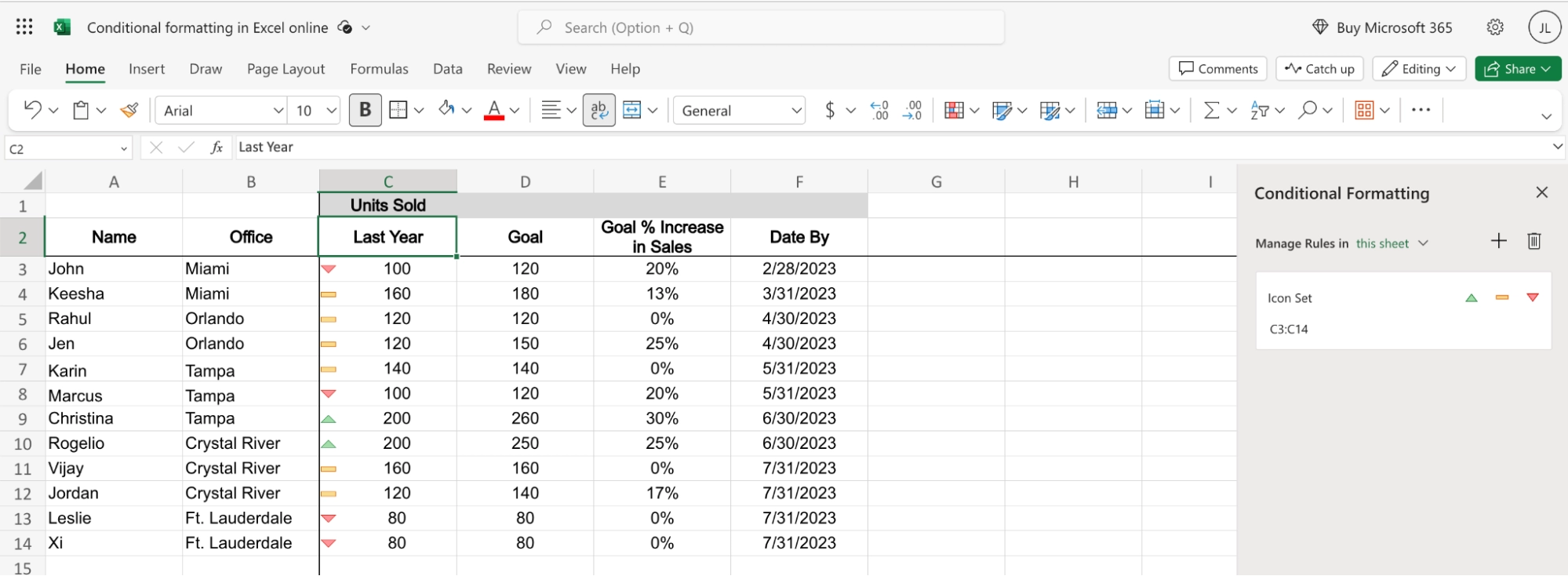
First, decide the range where you need to check for missing data. If your data set begins in cell A1 and extends to D100, you would select this entire range.
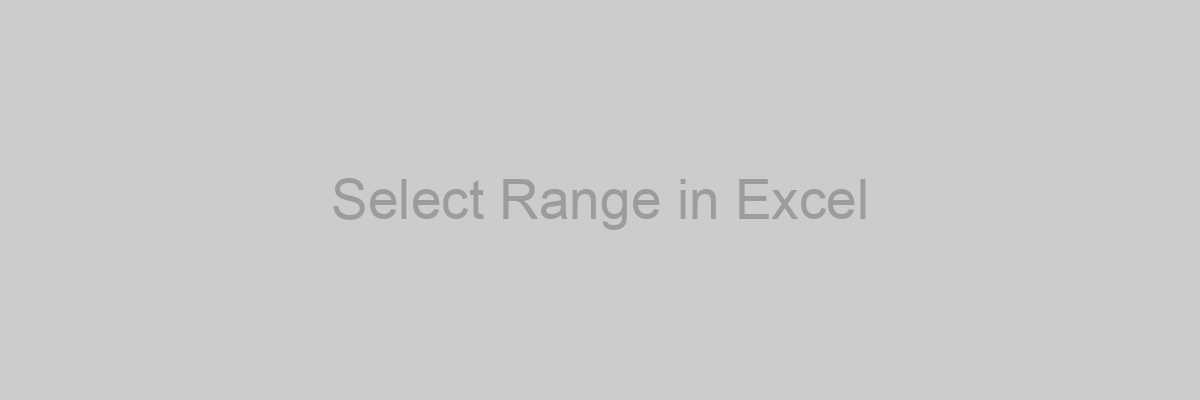
Apply Conditional Formatting
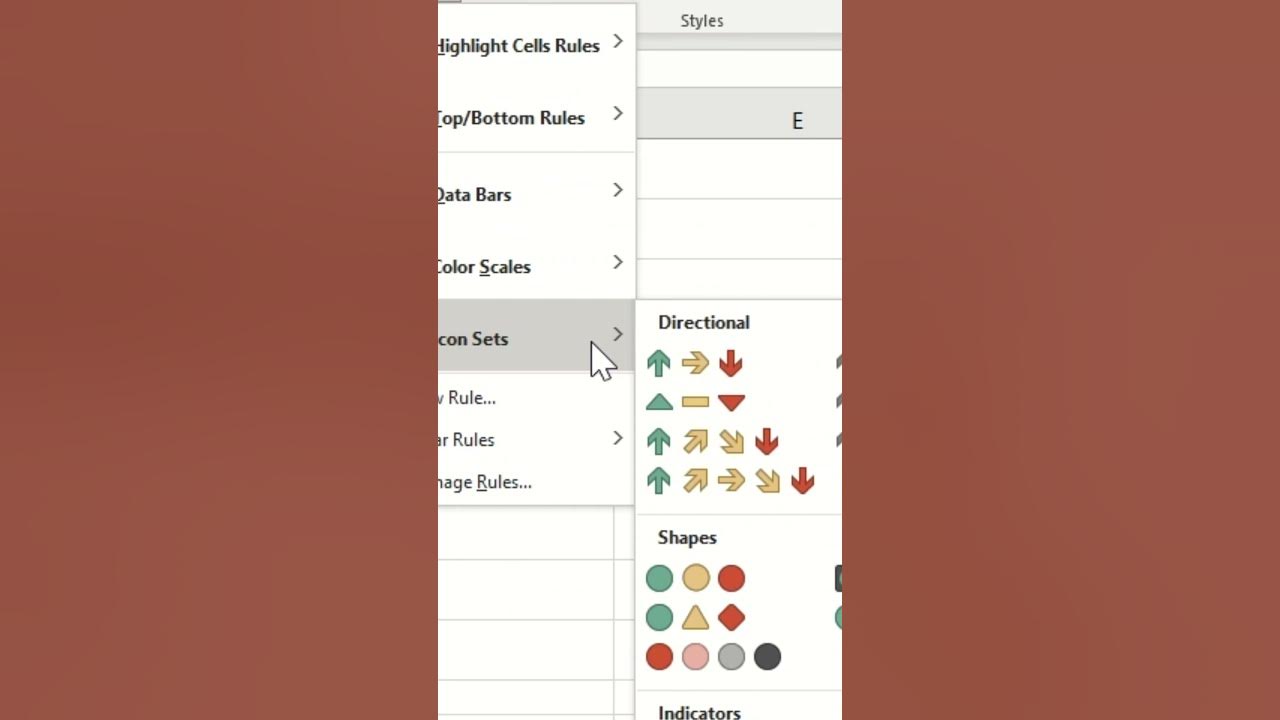
- With the range selected, go to the ‘Home’ tab on Excel’s ribbon.
- Click on ‘Conditional Formatting’ in the ‘Styles’ group.
- From the dropdown, select ‘New Rule.’
Choose the Rule Type
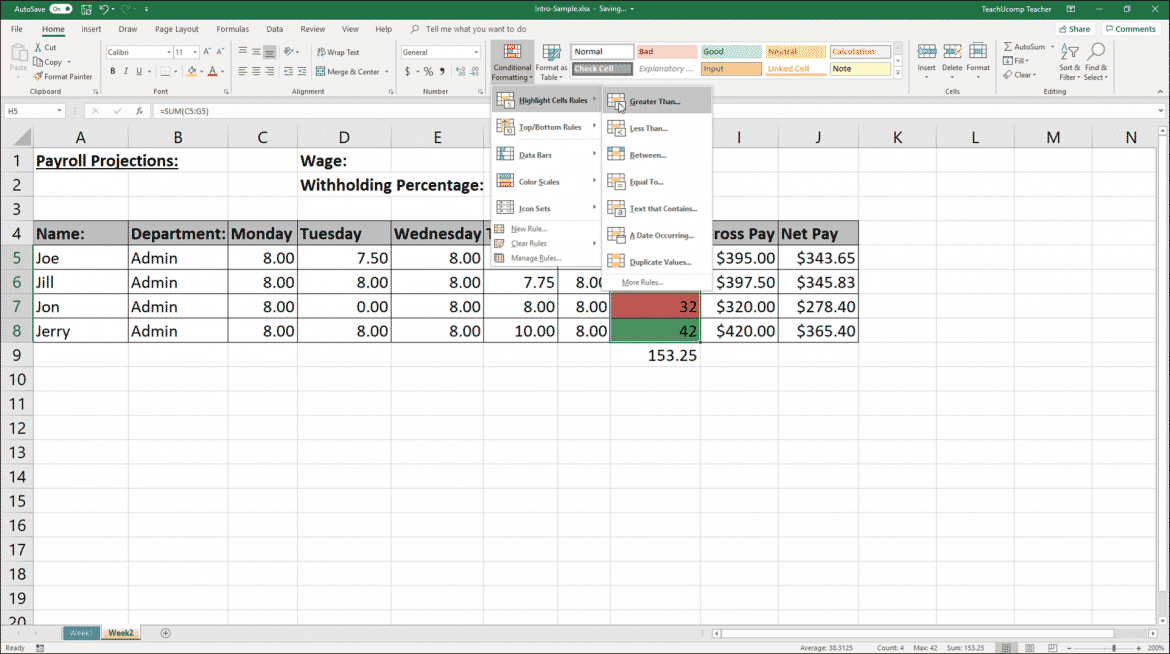
- Select ‘Use a formula to determine which cells to format.’
- In the formula box, enter
=ISBLANK(A1)replacing A1 with the first cell in your selected range.
Set the Format
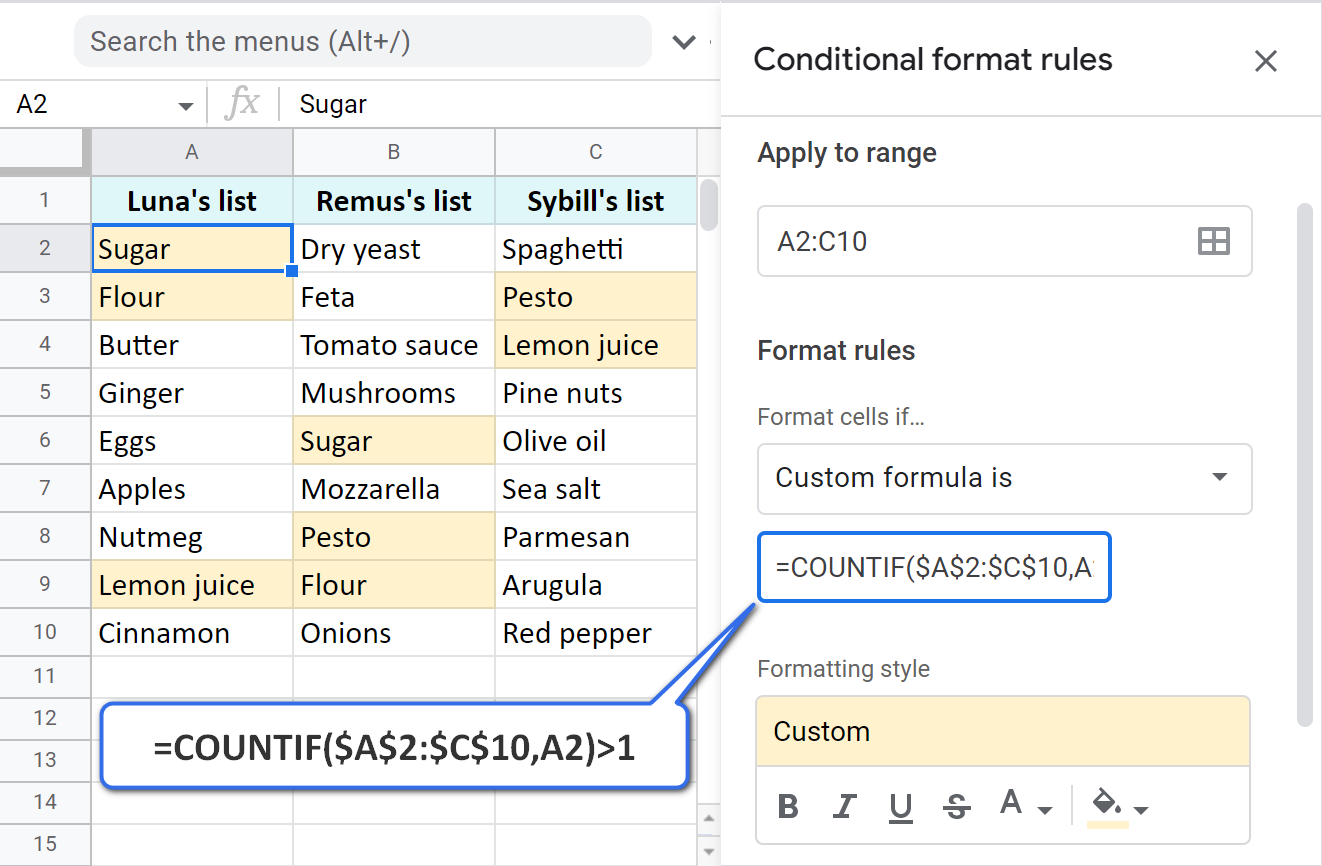
- Click on the ‘Format…’ button to open the ‘Format Cells’ dialog box.
- Choose your desired visual highlight, like a bright red fill or bold text in a contrasting color.
- Click ‘OK’ to save your formatting choices.
Apply and Review
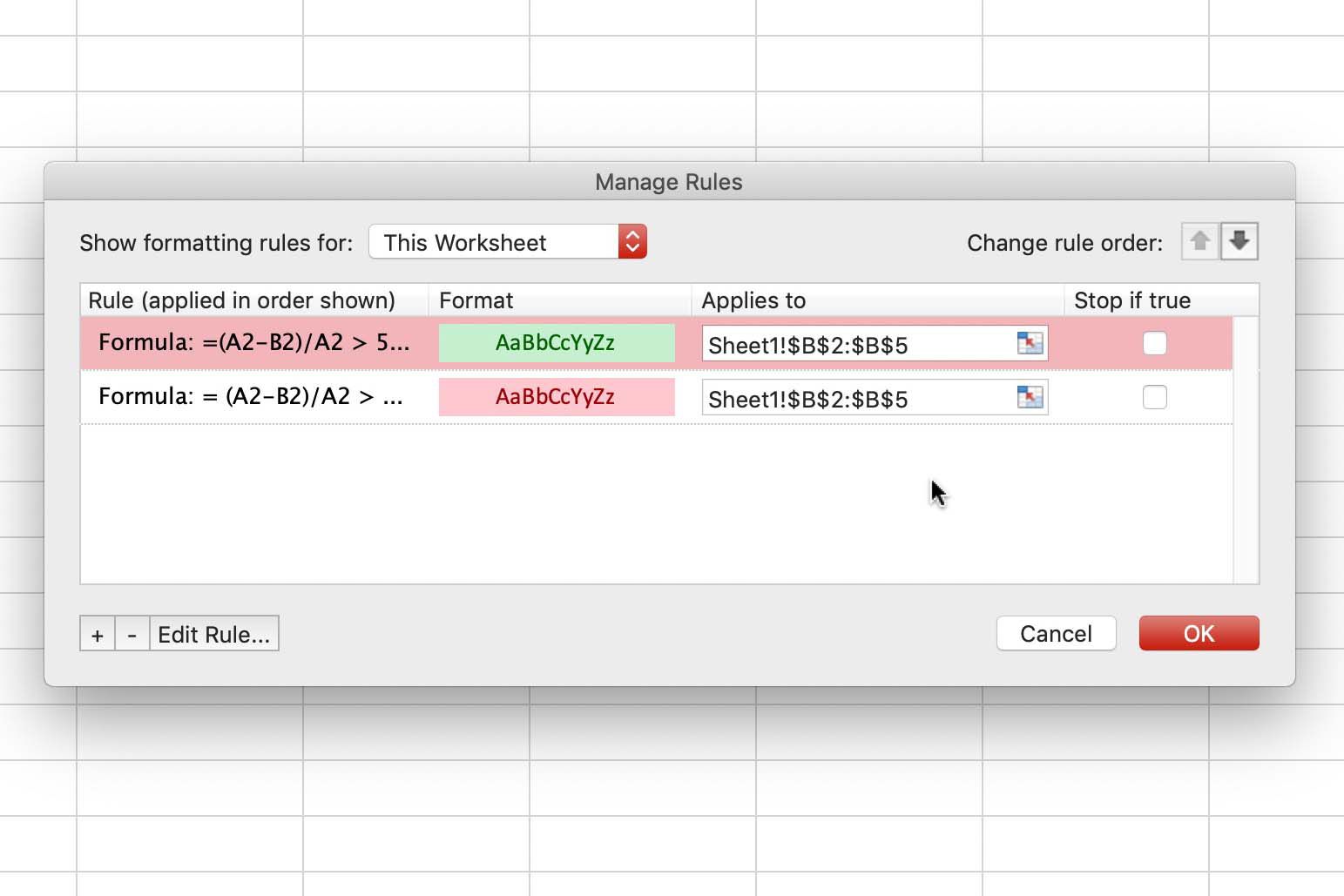
Click ‘OK’ to apply the conditional formatting. Now, all empty cells within the selected range will be highlighted according to your specifications.
Advanced Options for Highlighting Missing Data
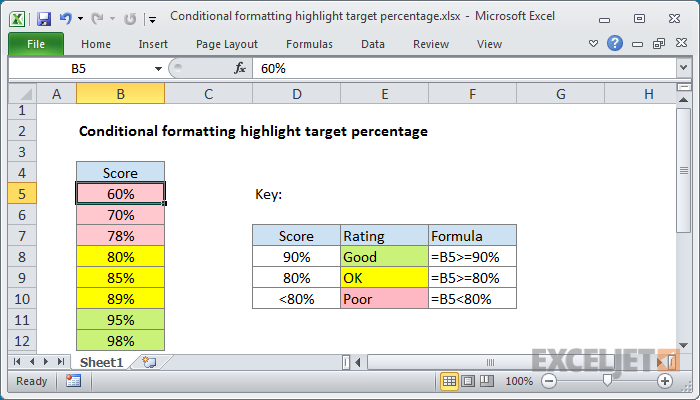
Highlighting Non-Adjacent Ranges
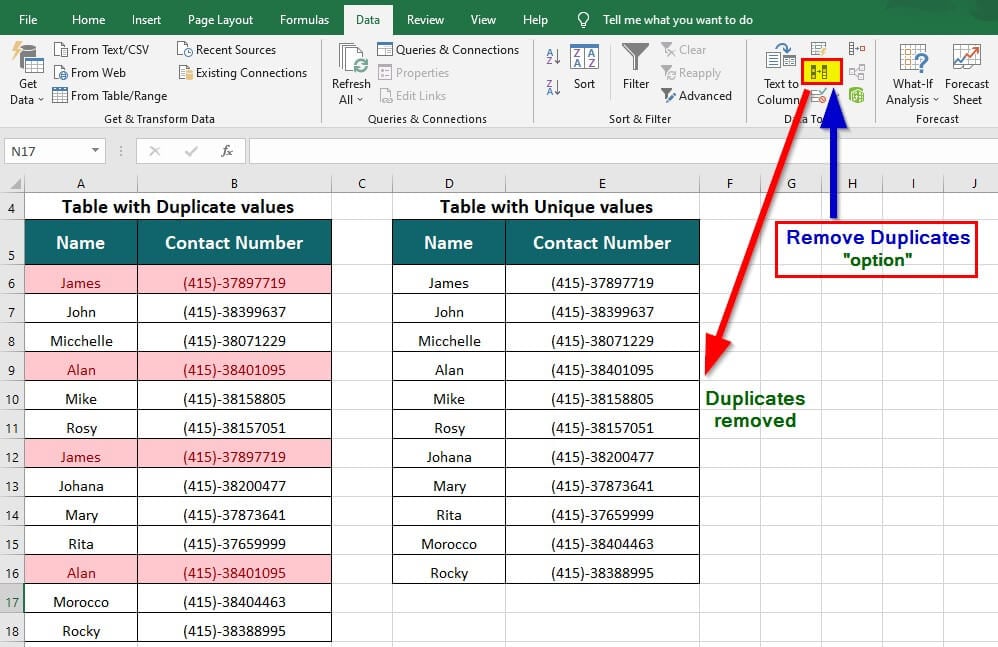
While conditional formatting is typically applied to contiguous ranges, you can highlight non-adjacent ranges by:
- Creating multiple rules for each range.
- Using a formula to reference different areas of your spreadsheet.
Conditional Formatting with Icons or Data Bars
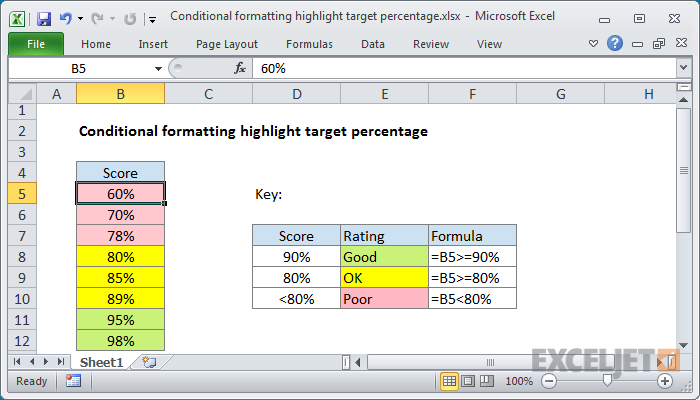
You can use icon sets or data bars to visually represent missing data:
- Select ‘Use a formula to determine which cells to format.’
- Set up a formula like
=ISBLANK(A1)and choose an icon or data bar style.
Tips for Using Conditional Formatting Efficiently
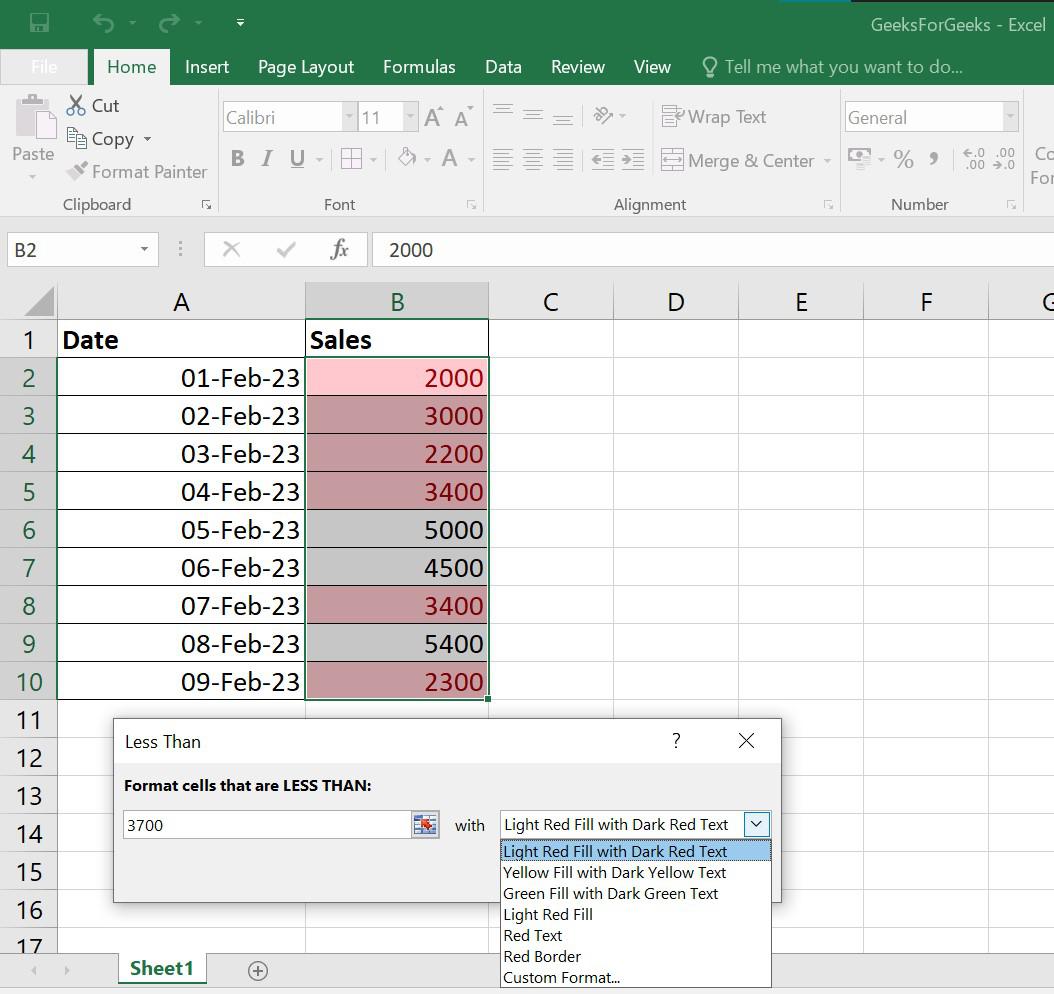
- Limit the Rules: Too many rules can slow down Excel, so be selective.
- Use Named Ranges: For complex datasets, use named ranges to make your formulas more understandable and maintainable.
- Check for Unintended Formatting: Ensure your formatting rules don’t overlap or conflict with others.
These tips will help you leverage conditional formatting to its fullest potential, making your data analysis in Excel both efficient and visually engaging.
👀 Note: Remember that conditional formatting is dynamic, meaning the highlights will update automatically as you modify or add data to your spreadsheet.
Identifying and highlighting missing data in Excel using conditional formatting is a straightforward yet powerful technique to improve data management and analysis. By following the steps outlined above, you can make your datasets more readable and actionable, enabling you to spot and correct missing information quickly. This approach not only enhances your work but also elevates the overall quality of data analysis, ensuring you're working with the most complete dataset possible for more accurate and insightful results.
Can Conditional Formatting be applied to multiple sheets?
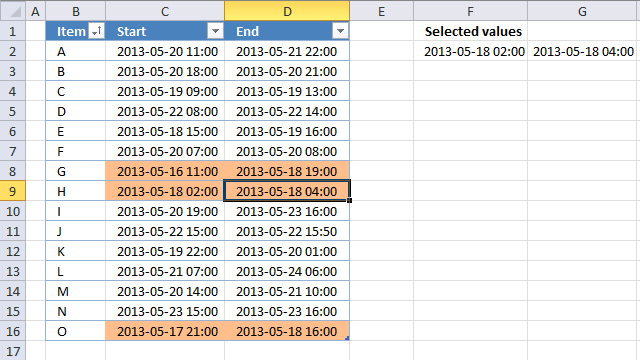
+
Yes, you can apply conditional formatting rules across multiple sheets by copying and pasting the rules or using Excel’s built-in manager to manage rules across different sheets.
Will Conditional Formatting update automatically when I add new data?
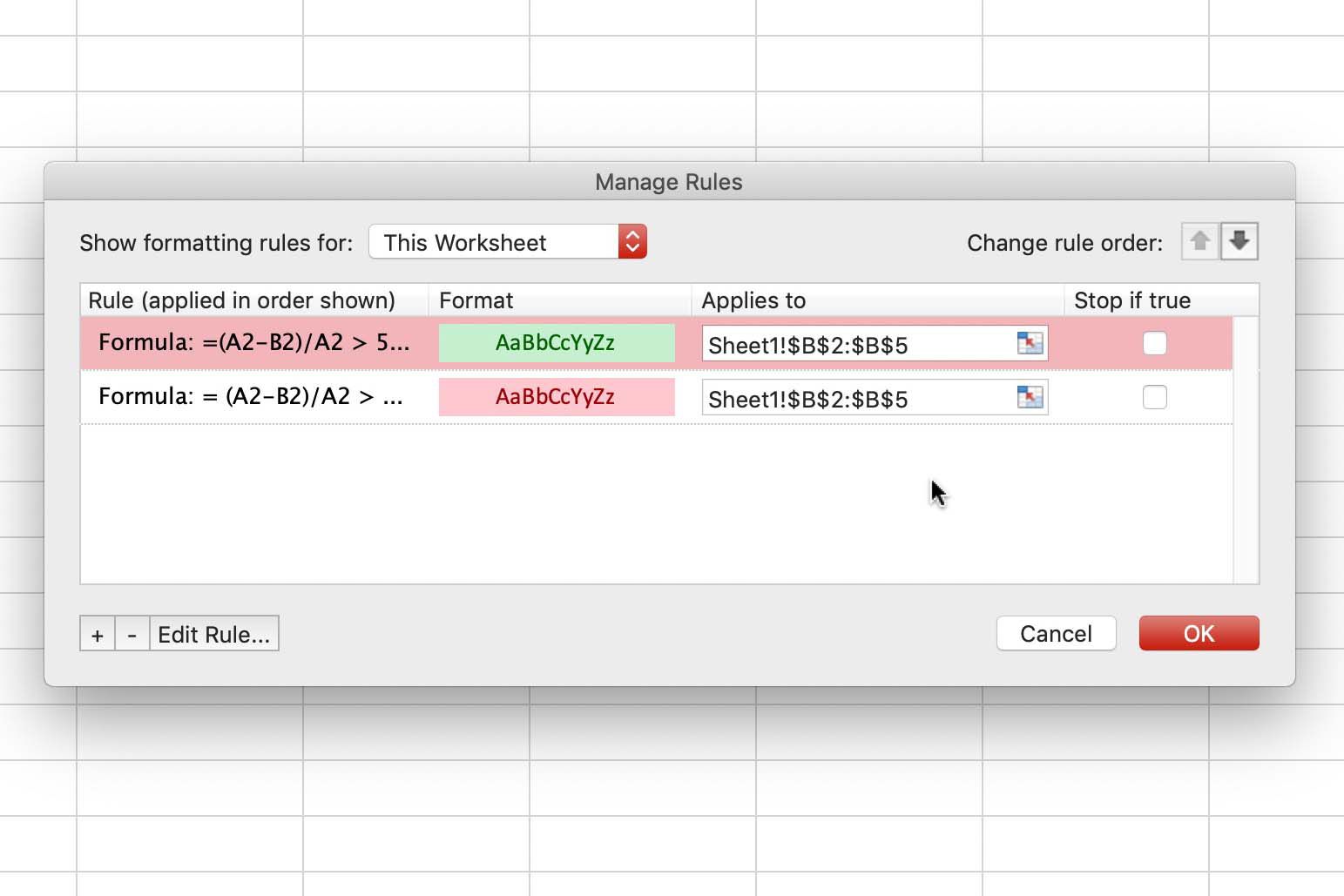
+
Conditional Formatting dynamically updates to reflect changes in your data, including newly added entries, as long as they fall within the range of your rule.
How can I remove conditional formatting from a range of cells?
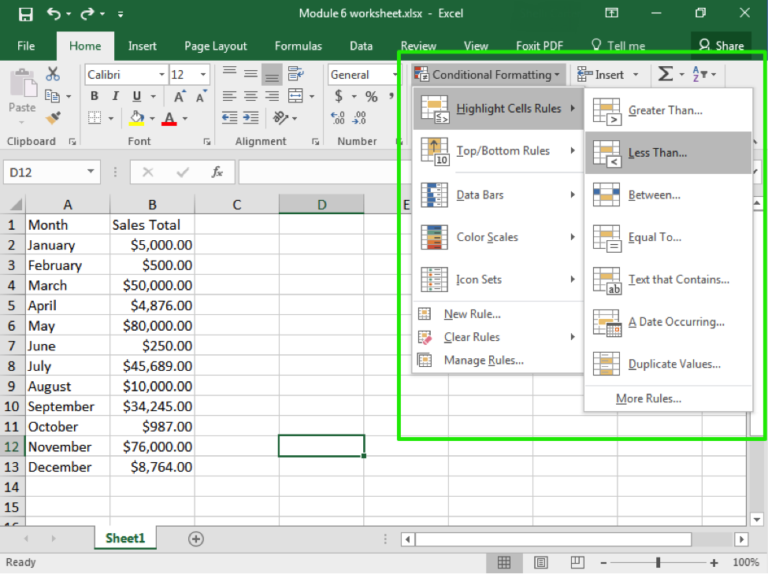
+
To remove conditional formatting, select the cells or range, go to ‘Home’ > ‘Conditional Formatting’ > ‘Clear Rules’ and choose the scope where you want to clear the rules (Selected Cells, Entire Sheet, etc.).