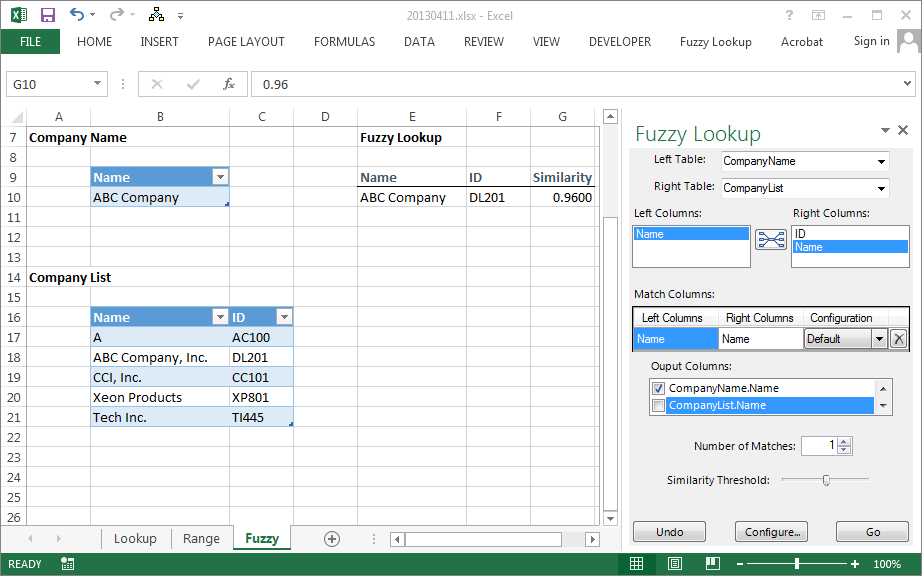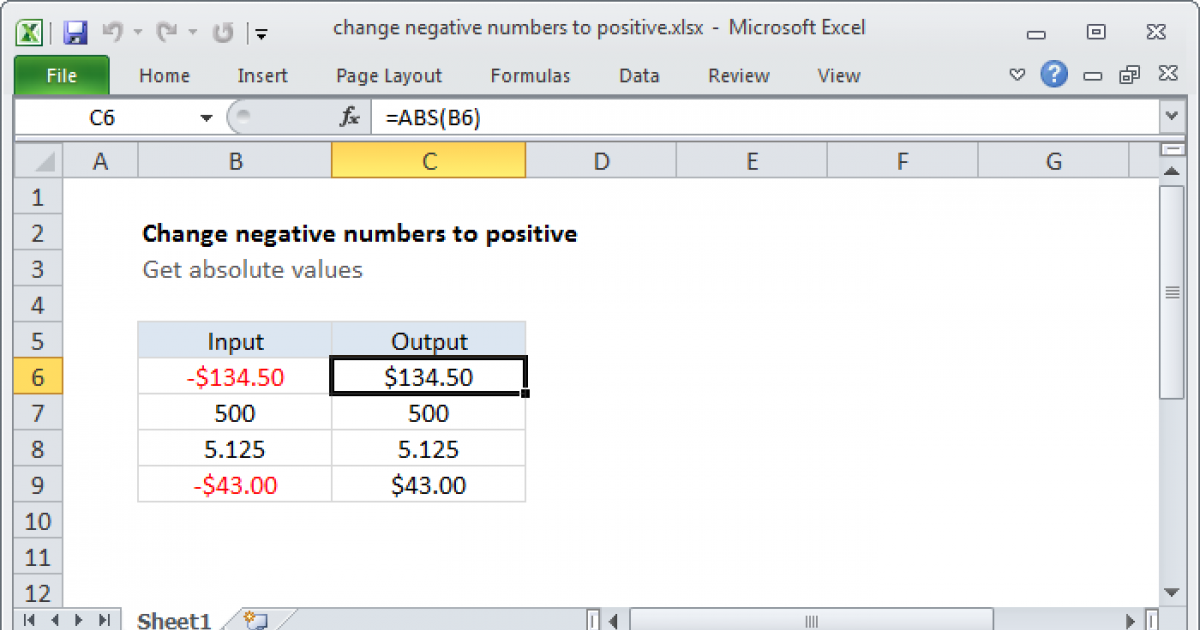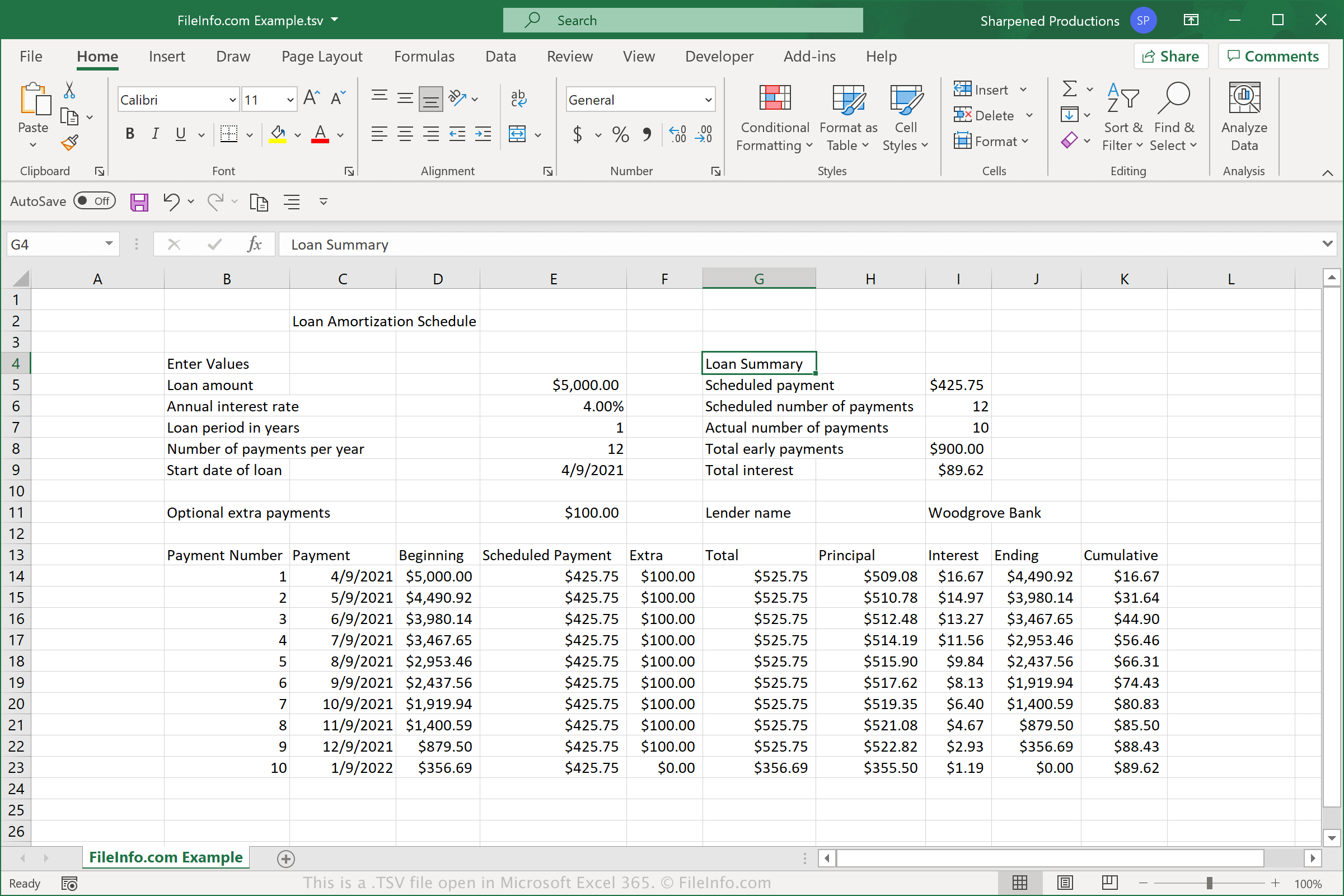5 Quick Ways to Delete Hidden Rows in Excel
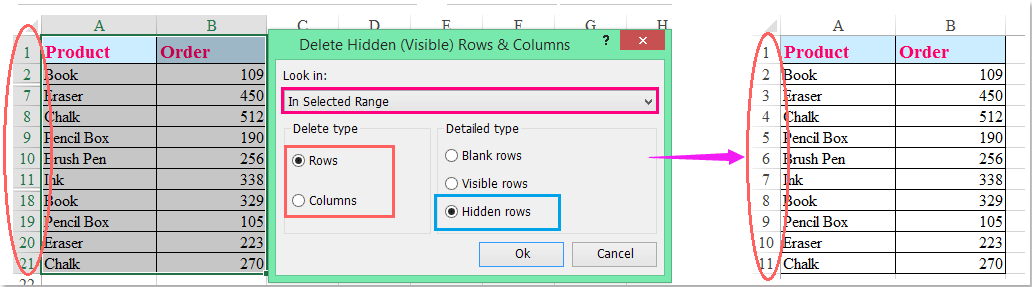
If you've ever worked with Excel, you know that as data grows, so does the complexity of managing spreadsheets. A common problem many users face is dealing with hidden rows in Excel. These rows can clutter your sheets, make data analysis more cumbersome, and obscure the organization of your information. Here, we will explore five quick ways to delete hidden rows in Excel, ensuring your spreadsheets remain clean, efficient, and easy to navigate.
1. Using the "Go To Special" Feature
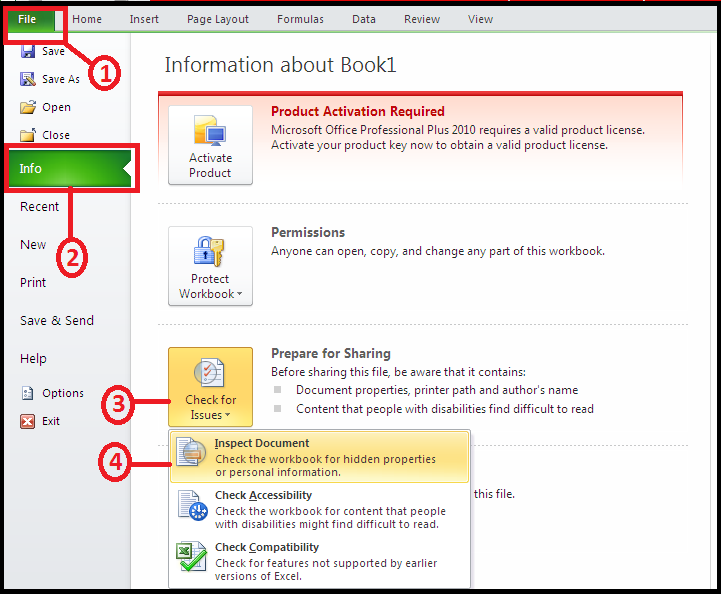
Excel's "Go To Special" tool is a powerful feature that allows users to quickly highlight and manipulate specific cell types within a worksheet.
- Open your Excel workbook and select the worksheet with hidden rows.
- Press Ctrl + G to open the "Go To" dialog box or go to the 'Home' tab, and click 'Find & Select' then choose 'Go To Special'.
- In the 'Go To Special' dialog box, select "Visible Cells Only" and click OK. This action will only select the visible cells.
- Right-click on one of the selected cells and choose "Delete" from the context menu.
- In the "Delete" dialog, select "Shift Cells Up" and click OK. This will remove the hidden rows and move the data up.
2. Filtering and Deleting Rows
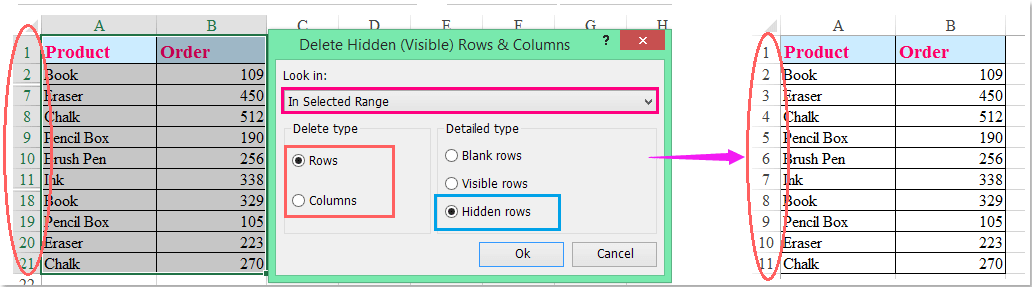
Filtering is another straightforward method to manage hidden rows in Excel.
- Select your data range or the entire worksheet.
- Go to the 'Data' tab and click on 'Filter' to apply filters.
- Filters will automatically ignore hidden rows, allowing you to select only the visible data.
- Select the rows you want to delete by clicking on the filter header and selecting the visible rows. Then press Ctrl + - (Control and Minus) to delete the rows.
3. Manually Unhide and Delete
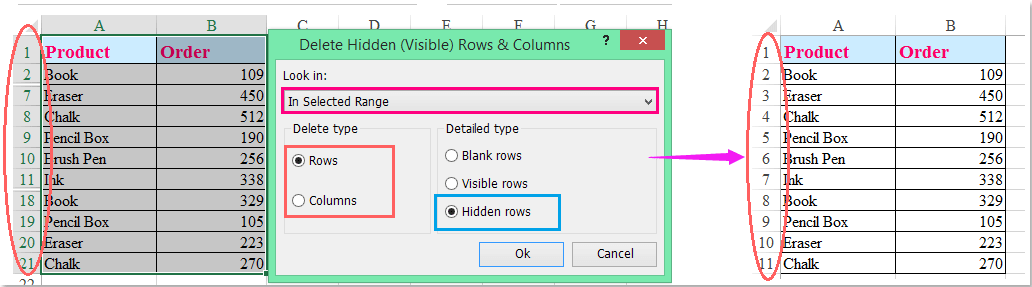
If there aren’t many hidden rows, manually unhiding them might be the simplest approach.
- Select the entire worksheet by pressing Ctrl + A or clicking the top-left corner of your sheet.
- Right-click on any row number and choose "Unhide". This will reveal all hidden rows.
- Now, simply select the rows you wish to delete, right-click, and choose "Delete."
4. VBA Macro to Remove Hidden Rows
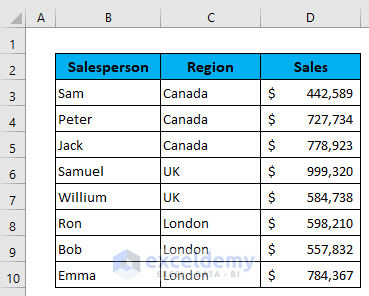
For those familiar with Visual Basic for Applications (VBA), a macro can automate the deletion process:
- Open the Visual Basic Editor by pressing Alt + F11.
- In the VBA window, go to Insert > Module to create a new module.
- Enter the following code:
Sub DeleteHiddenRows()
Dim ws As Worksheet
Set ws = ActiveSheet
Dim rowNum As Long
Dim numRows As Long
numRows = ws.UsedRange.Rows.Count
For rowNum = numRows To 1 Step -1
If ws.Rows(rowNum).Hidden = True Then
ws.Rows(rowNum).EntireRow.Delete
End If
Next rowNum
End Sub
- Close the VBA window and return to Excel. Run the macro by going to "Developer" tab (enable if not visible), click on "Macros", select "DeleteHiddenRows" and click "Run."
⚠️ Note: Always backup your worksheet before running macros to avoid accidental data loss.
5. Using Power Query
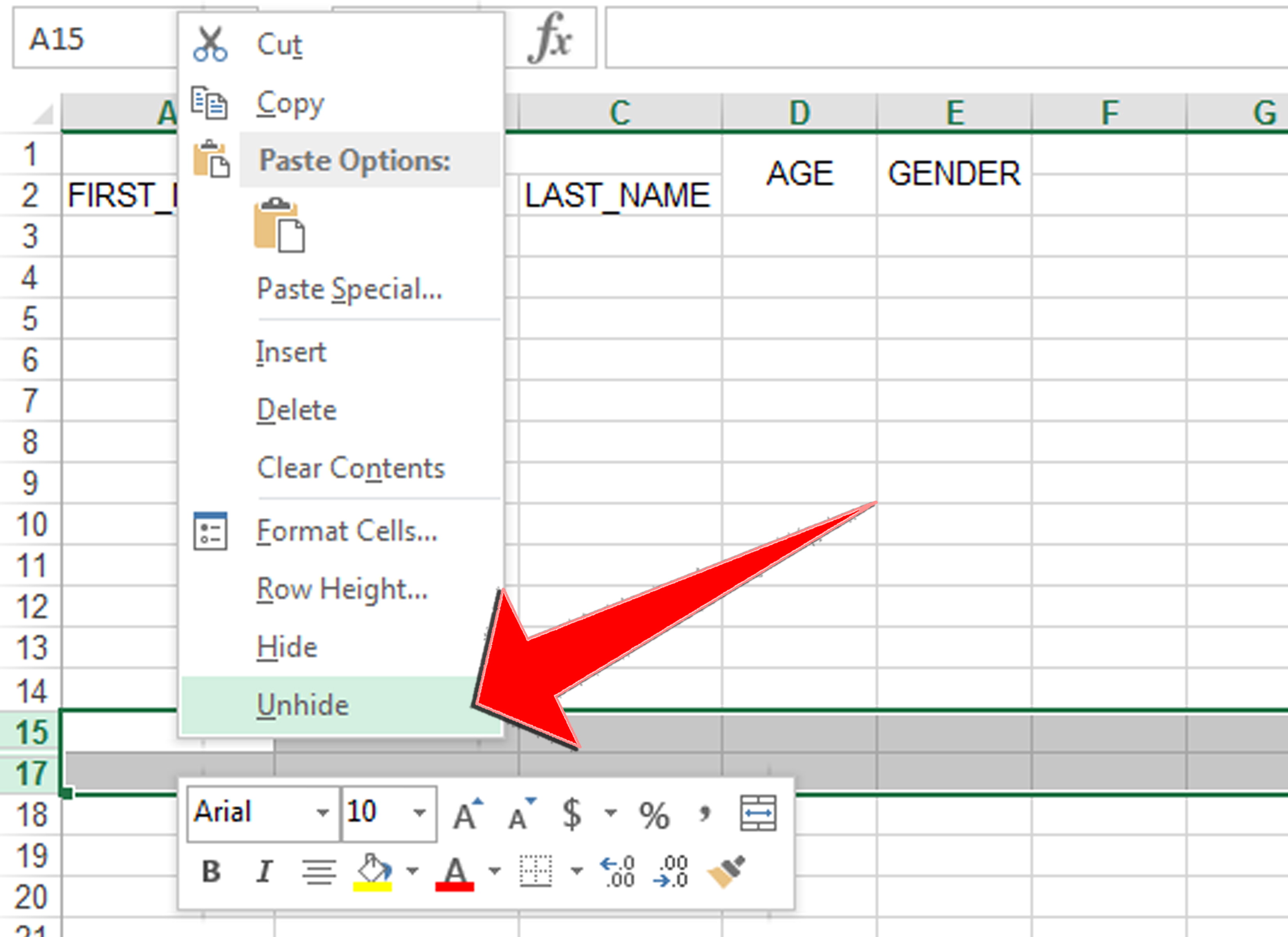
Power Query, a powerful tool for data manipulation in Excel, can also be used to remove hidden rows:
- Select your data range and go to the 'Data' tab, then click on 'From Table/Range' to load data into Power Query.
- Once in Power Query Editor, select 'Advanced Editor' from the 'View' tab.
- Replace the code with the following to remove hidden rows:
let
Source = Excel.CurrentWorkbook(){[Name=“Table1”]}[Content],
FilteredRows = Table.SelectRows(Source, each [RowStatus] = “Visible”)
in
FilteredRows
- After adding this code, click 'Done' and then load the filtered data back into Excel.
⚠️ Note: This method assumes you have added a "RowStatus" column to your table indicating if the row is hidden or visible.
By employing these five methods, you can effectively manage and delete hidden rows in Excel, keeping your data organized and enhancing productivity. Each method has its own advantages, depending on your familiarity with Excel, the complexity of your data, and how quickly you need to make these changes. Always ensure you have a backup of your data before applying significant modifications, especially when using VBA or Power Query, as these changes can be permanent.
The use of hidden rows in Excel serves multiple purposes, but their management is crucial for maintaining data integrity and ease of use. Whether you choose the simplicity of "Go To Special", the automation of a VBA macro, or the data transformation capabilities of Power Query, you're now equipped with tools to streamline your Excel data management process.
What happens if I delete a row that contains important data?
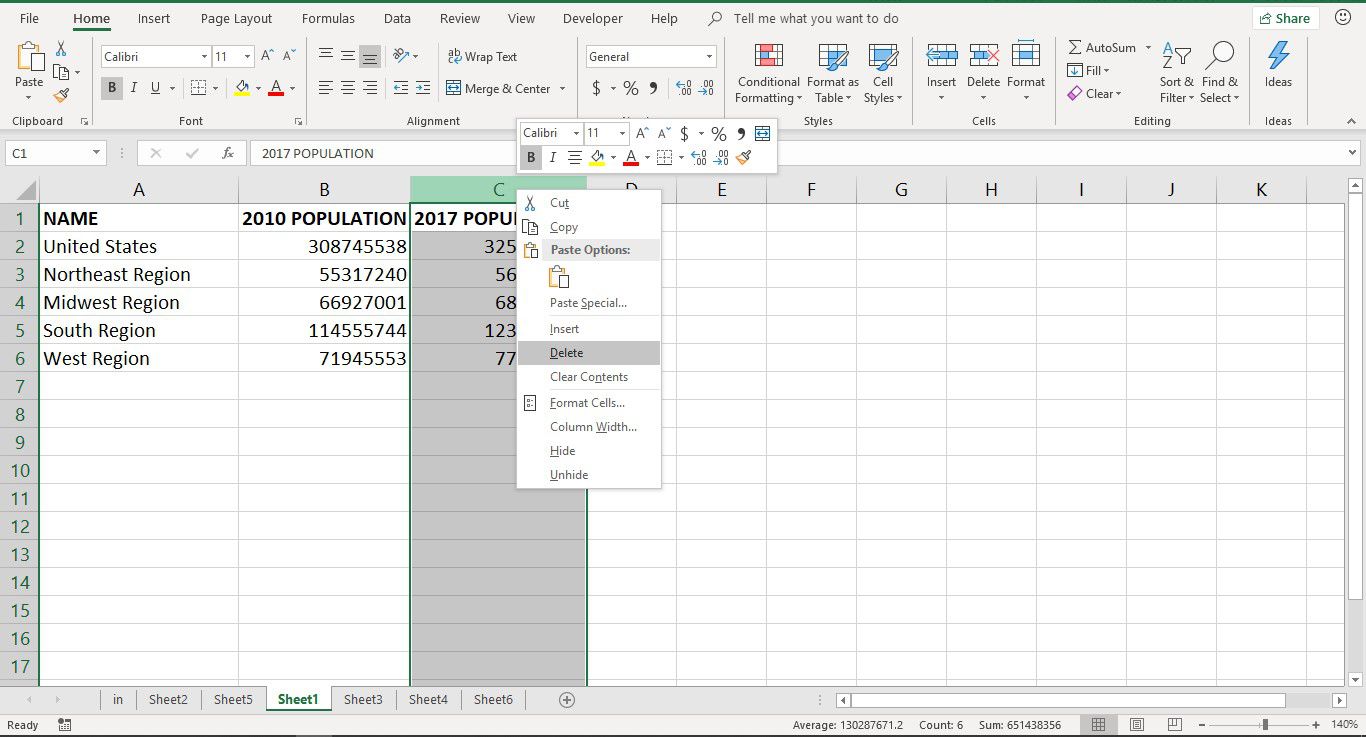
+
If you accidentally delete important data, you can use the “Undo” function (Ctrl + Z) immediately. If you’ve closed and reopened Excel, you might need to revert to a backup or use external recovery tools.
Can these methods be used in Google Sheets?
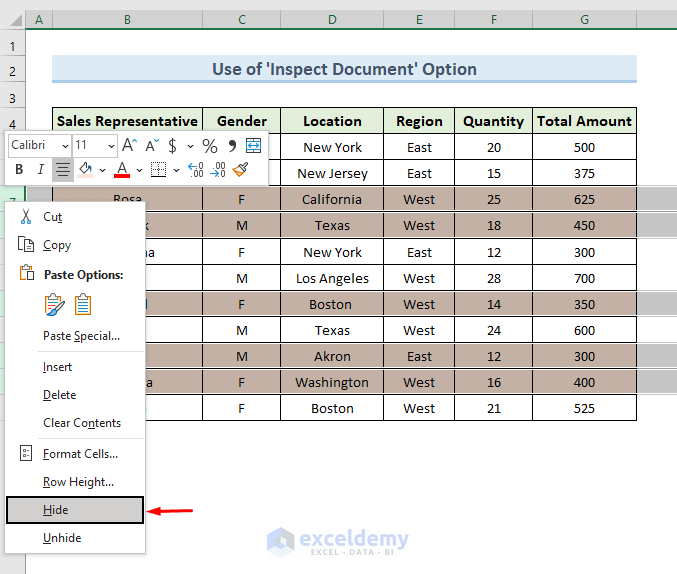
+
Some methods, like “Go To Special” and VBA, are specific to Excel. However, similar functionality can be achieved in Google Sheets through filters or Google Apps Script for automation.
Do hidden rows affect calculations in Excel?
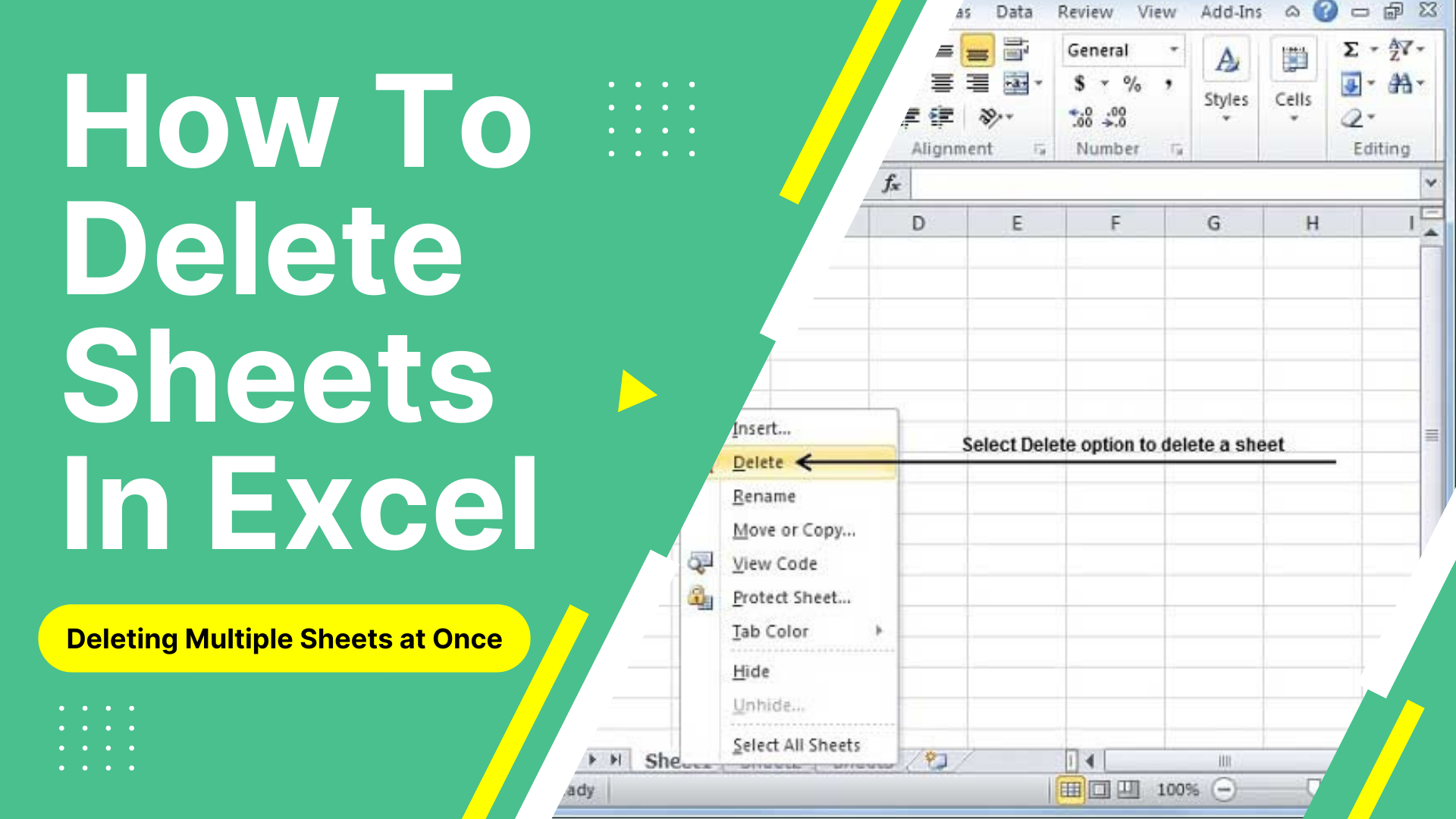
+
Yes, hidden rows are included in calculations by default, but Excel allows you to exclude them through functions like SUBTOTAL, which ignore hidden cells.