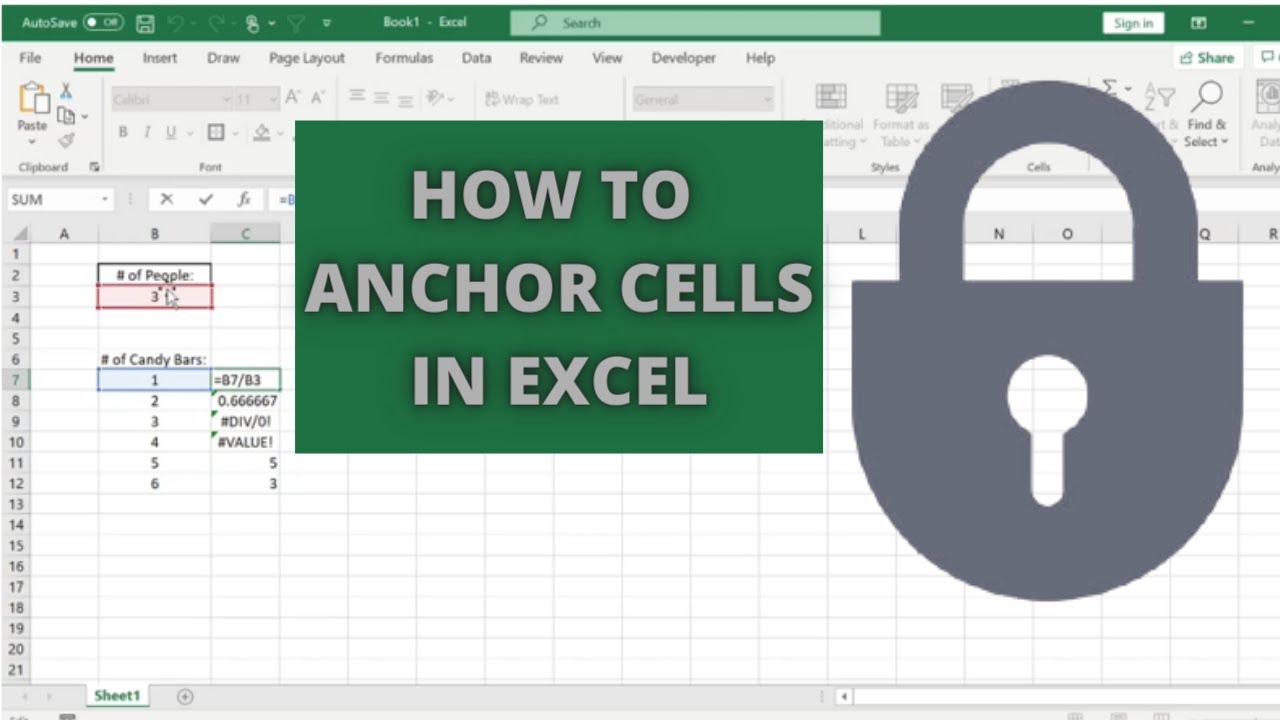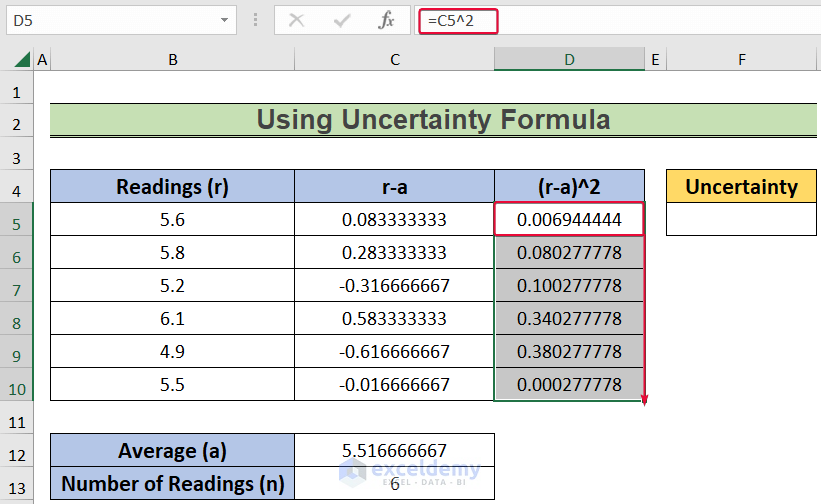Master Excel: Ensure Cells are Not Empty

When you're dealing with extensive spreadsheets, ensuring that critical cells are not left empty is crucial for data integrity and accuracy. Empty cells can lead to errors in calculations, misinterpretation of data, or disrupt downstream processing like pivot tables, charts, or other analyses. Let's delve into various methods you can use to prevent or manage empty cells in Microsoft Excel.
Why Empty Cells Matter
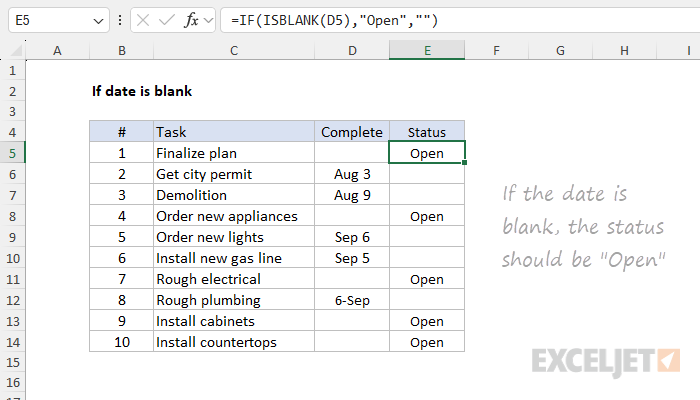
Before jumping into the solutions, it’s beneficial to understand why empty cells can be problematic:
- Data integrity: Empty cells can lead to incorrect averages, sums, or other calculations, distorting the real data analysis.
- Formula errors: Formulas might reference empty cells causing errors like #DIV/0! or #N/A if they’re designed to work with populated cells only.
- Data consistency: Uniform data entry enhances readability and eases data manipulation.
Using Conditional Formatting to Highlight Empty Cells
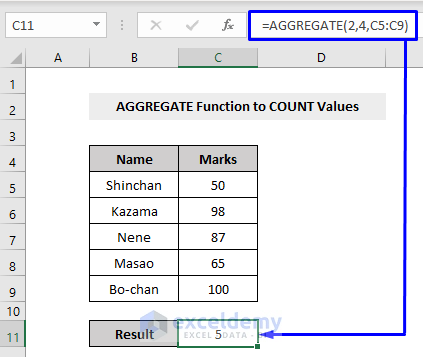
One of the simplest ways to ensure cells are not left empty is to use Excel’s conditional formatting:
- Select the range where you want to highlight empty cells.
- Go to the ‘Home’ tab, click on ‘Conditional Formatting’.
- Choose ‘New Rule’, then ‘Format only cells that contain’.
- In the editing rule description, select ‘Cell Value’, ‘equal to’, and leave the formula box blank.
- Click ‘Format’, choose a cell color or font style to highlight empty cells, and confirm.
💡 Note: This method doesn't fill in empty cells; it only helps you identify them quickly.
Data Validation to Prevent Empty Cells
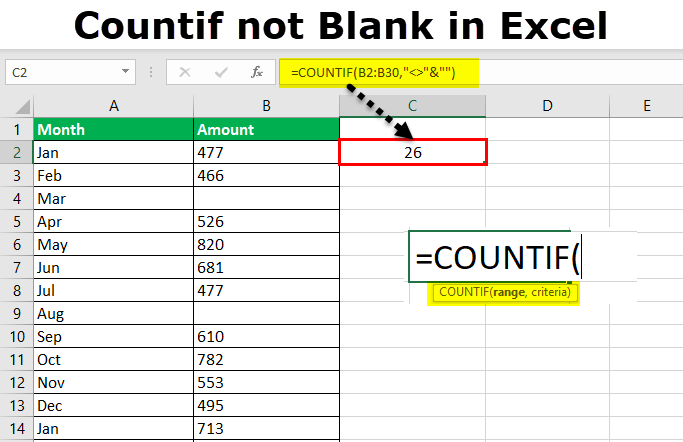
Data validation allows you to set rules for what data can be entered into cells:
- Select the range where you want to apply the validation.
- Navigate to ‘Data’ > ‘Data Validation’.
- In the dialog box, under ‘Allow’, select ‘Custom’.
- Enter this formula into the formula box: =NOT(ISBLANK(A1)) (replace A1 with the first cell of your range).
- Customize the error message that appears if an empty value is entered.
- Click OK to apply the data validation.
Using Formulas to Check for Empty Cells
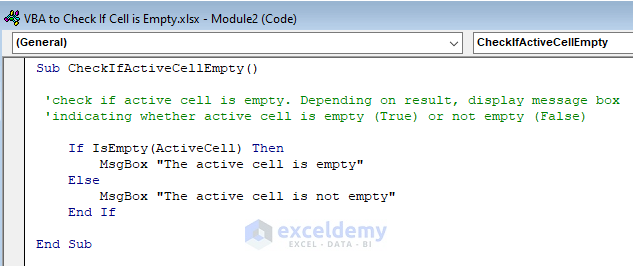
You can use formulas to count or identify empty cells:
| Formula | Description |
|---|---|
| =COUNTBLANK(A1:A10) | Counts the number of blank cells in the range A1 to A10. |
| =IF(ISBLANK(A1),“Empty”,“Not Empty”) | Checks if cell A1 is empty and outputs “Empty” or “Not Empty” respectively. |

💡 Note: The COUNTBLANK function can be used in conjunction with data validation or as part of a larger formula to manage empty cells.
Automatically Filling in Empty Cells
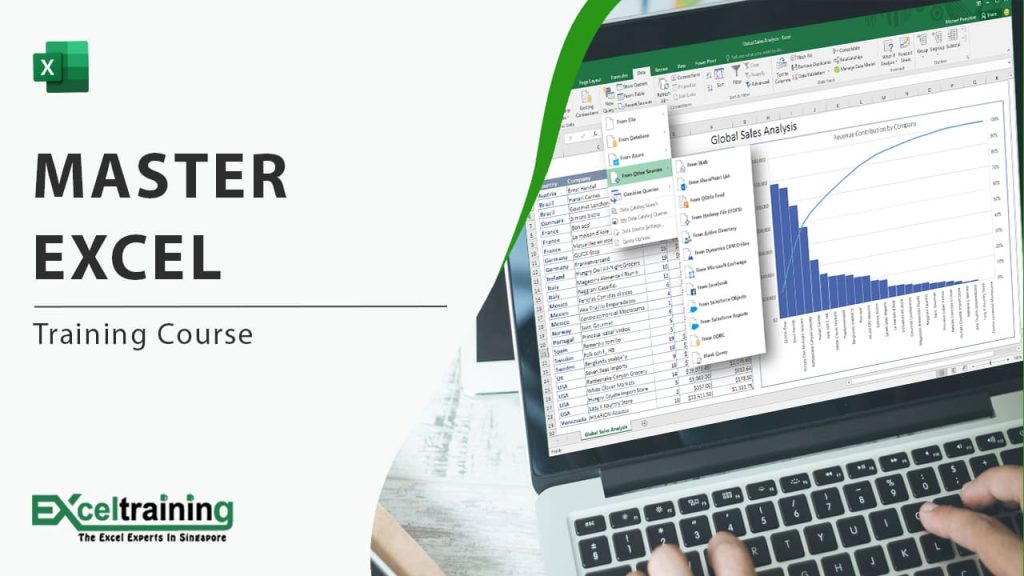
Sometimes, instead of just highlighting or preventing empty cells, you might want to fill them:
- Select the range where you want to fill in empty cells.
- Press Ctrl+G to open the ‘Go To’ dialog box.
- Click ‘Special’ then choose ‘Blanks’.
- Press = (the equal sign) and then click a cell that has the value you want to fill into the empty cells.
- Press Ctrl+Enter to fill all selected blank cells with the value from the cell you clicked.
VBA Solutions for Managing Empty Cells
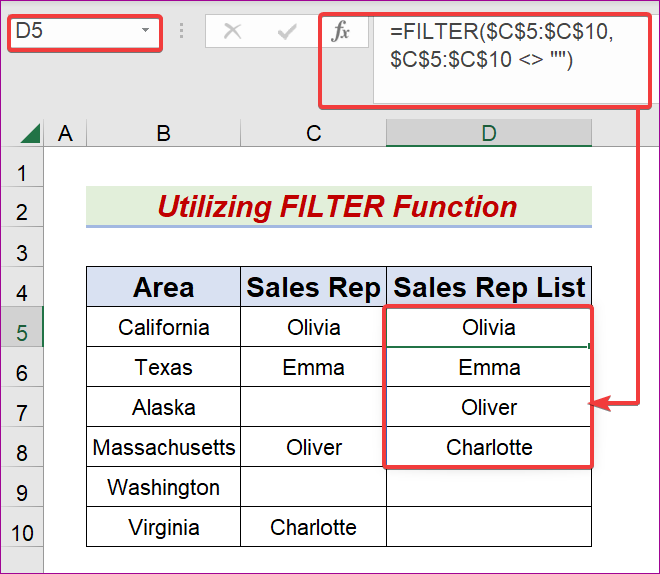
For more advanced management, you can use VBA (Visual Basic for Applications) to automate tasks involving empty cells:
- Open the Visual Basic Editor (Alt+F11), insert a module, and paste the following script to fill empty cells:
Sub FillEmptyCells()
Dim rng As Range
Set rng = Selection
rng.SpecialCells(xlCellTypeBlanks).FormulaR1C1 = "=R[-1]C"
End Sub
This script fills empty cells with the value from the cell above them. You can adjust this script to fill with other values or based on different conditions.
💡 Note: Macro usage requires enabling the Developer Tab in Excel Options and might pose security risks if not from trusted sources.
Final Thoughts
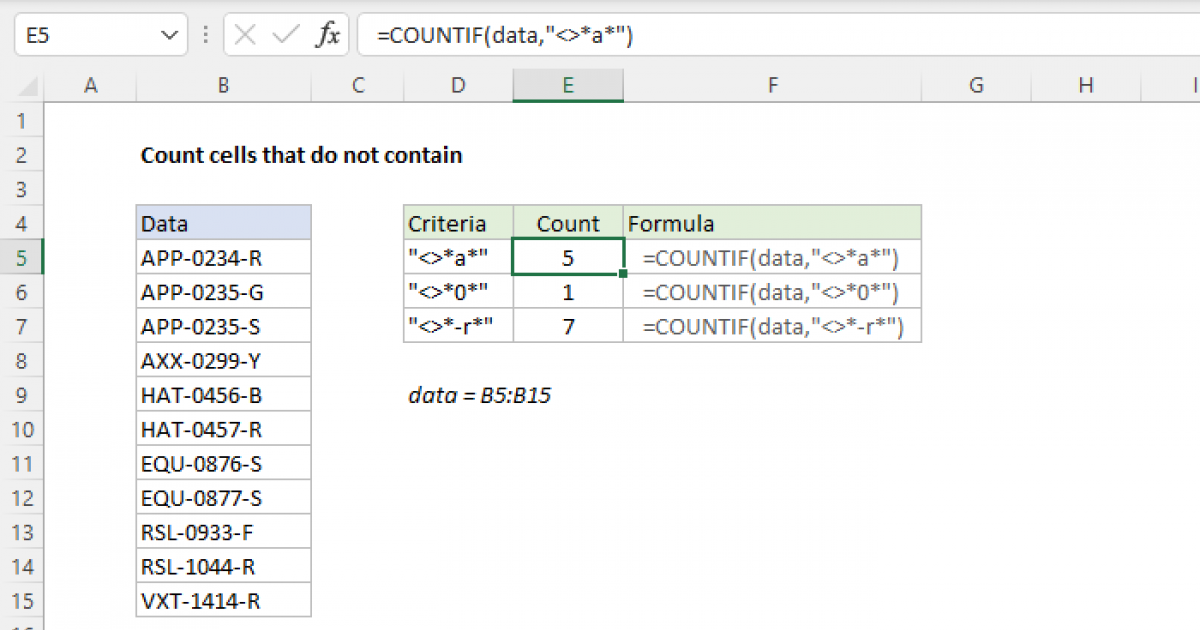
Having explored these methods, it’s clear that Excel provides various tools to manage the presence of empty cells. Whether it’s preventing errors in calculations, ensuring data consistency, or automating cell population, Excel’s features from conditional formatting to VBA scripting offer robust solutions for better spreadsheet management. Integrating these techniques into your Excel workflow ensures that your data remains reliable and your analyses accurate.
Can conditional formatting be used to highlight cells based on criteria other than emptiness?
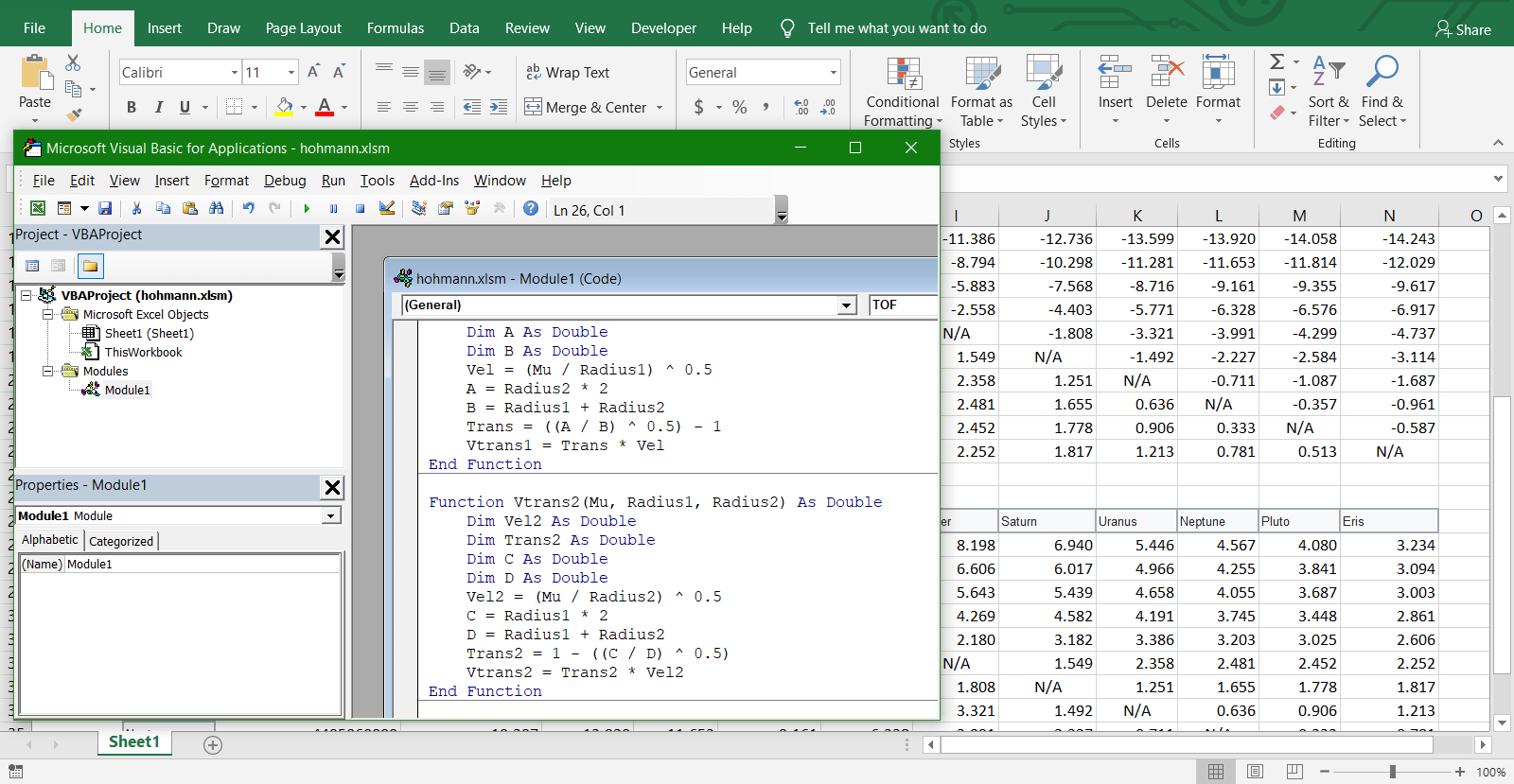
+
Yes, conditional formatting can apply formatting rules based on cell contents, values, formulas, or even dates. For example, you can highlight cells containing specific text, numbers above or below a certain threshold, or even cells that match certain formula conditions.
Is it possible to limit the types of data entered into cells besides preventing empty entries?
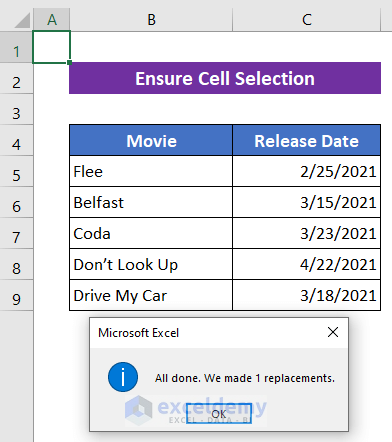
+
Absolutely! Data validation can be set up to allow only specific data types like whole numbers, dates, times, text length, or even custom formulas. This ensures the data integrity and consistency across your spreadsheets.
What are some alternative methods to detect or manage empty cells without VBA?

+
There are several methods besides VBA:
- Find & Replace: Use Ctrl+F to search for empty cells using the ‘Replace All’ feature with a specific character or value.
- Filter: Apply filters to show only blank cells.
- Pivot Tables: They automatically handle empty cells by summarizing data, often ignoring blanks.
- Formulas: Functions like IF or ISBLANK can be used to detect and act on empty cells in calculations or for visual cues.