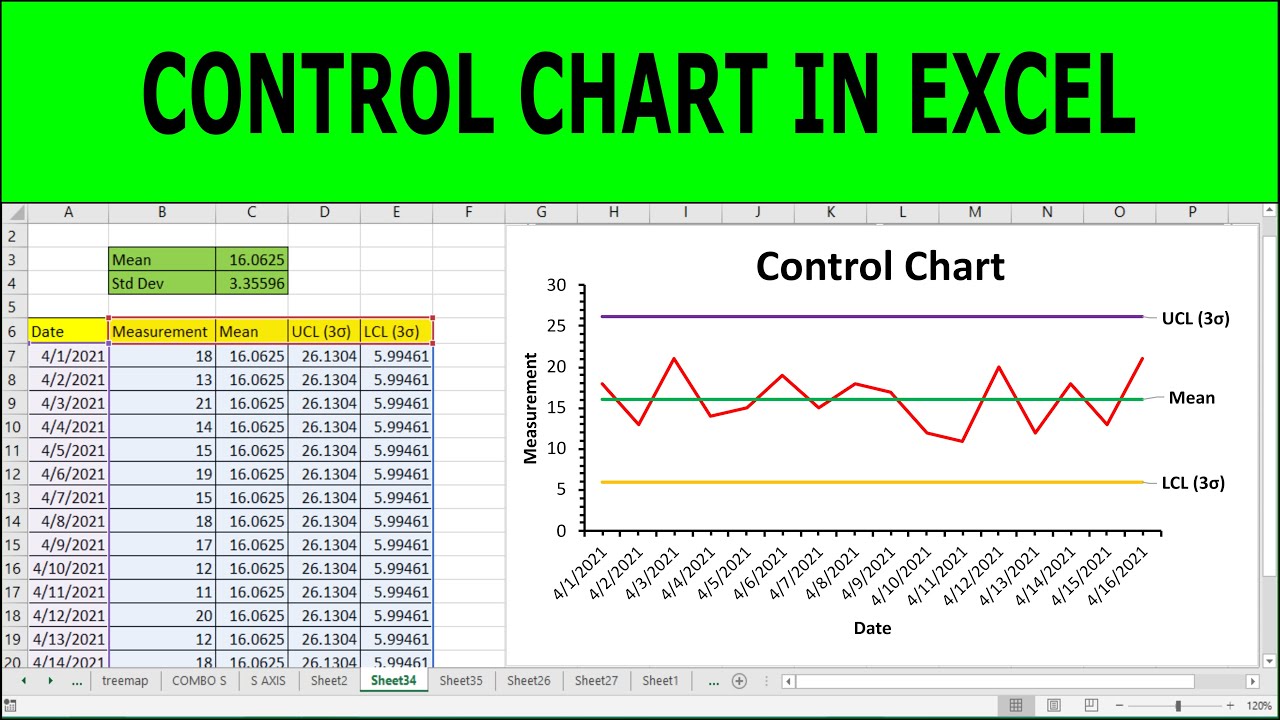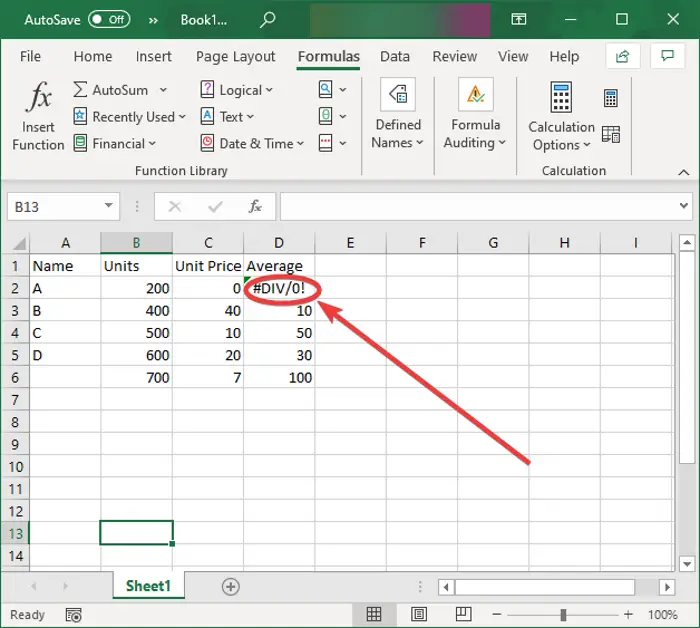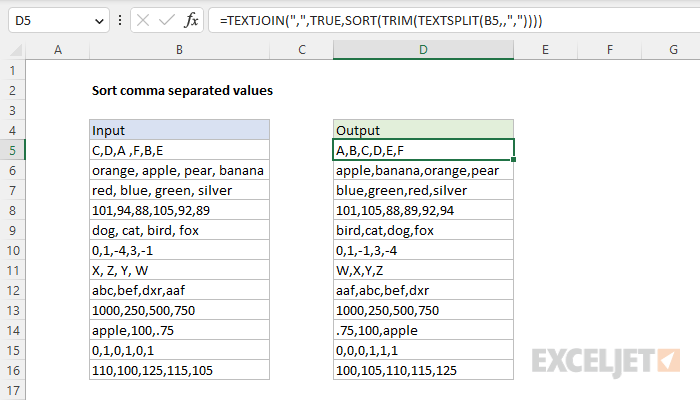Why Can't I Copy And Paste In Excel

The frustration of not being able to copy and paste in Excel can be quite baffling, especially when you're in the middle of an important task. This issue can manifest in several forms, from simple keyboard shortcuts not working to copy-paste operations not executing as expected. Let's dive into understanding the problem and the solutions available to resolve it.
Causes of Copy-Paste Issues in Excel
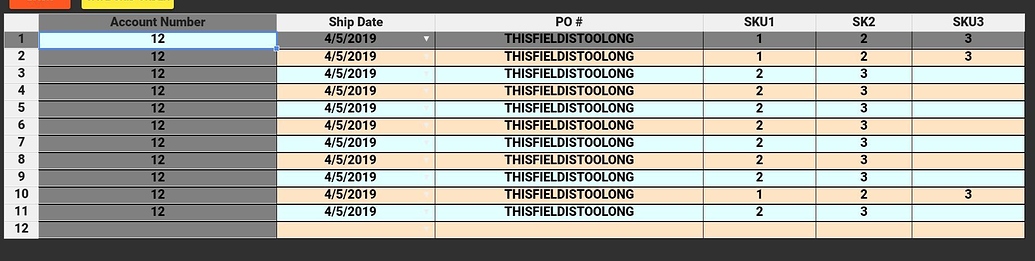
Before jumping into solutions, it's useful to understand why you might be facing this issue:
- Software Glitches: Temporary bugs or software errors can impede normal Excel operations.
- Keyboard Shortcut Conflicts: Other programs might be hijacking the usual Ctrl+C or Ctrl+V commands.
- Clipboard Issues: Sometimes the clipboard might not work correctly, preventing copying or pasting.
- Add-ins: Certain Excel add-ins can interfere with normal functionality.
- User Settings: User-specific settings like 'Read-Only' mode or macros can alter copy-paste behavior.
- Excel File Size: Extremely large files or those with intricate formatting might slow down Excel, affecting operations like copy-paste.
- System Limitations: Resource constraints, particularly on older machines, can result in performance issues.
Solutions to Copy-Paste Problems in Excel
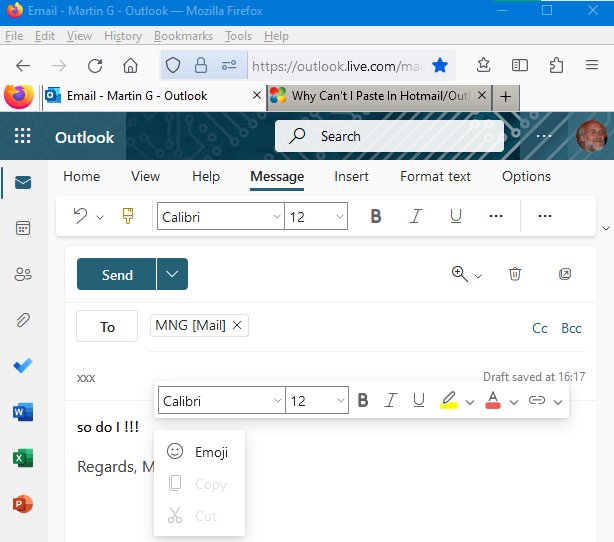
1. Check Keyboard Shortcuts
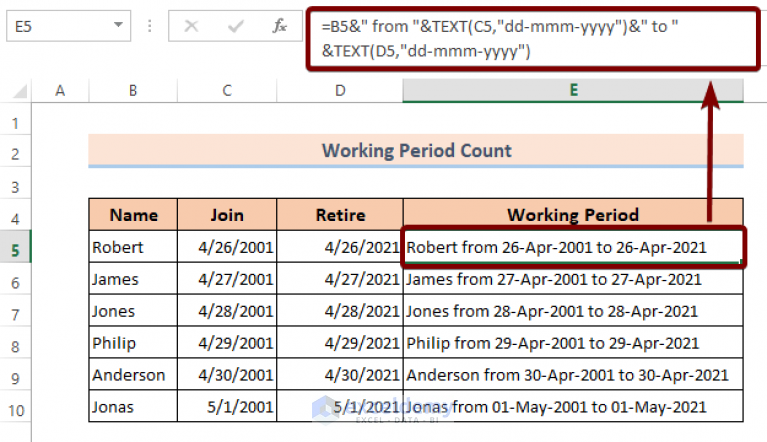
Start by verifying that your keyboard shortcuts aren't being overridden:
- Press Ctrl+C or Ctrl+Insert for copying.
- Press Ctrl+V or Shift+Insert for pasting.
2. Use the Ribbon Options
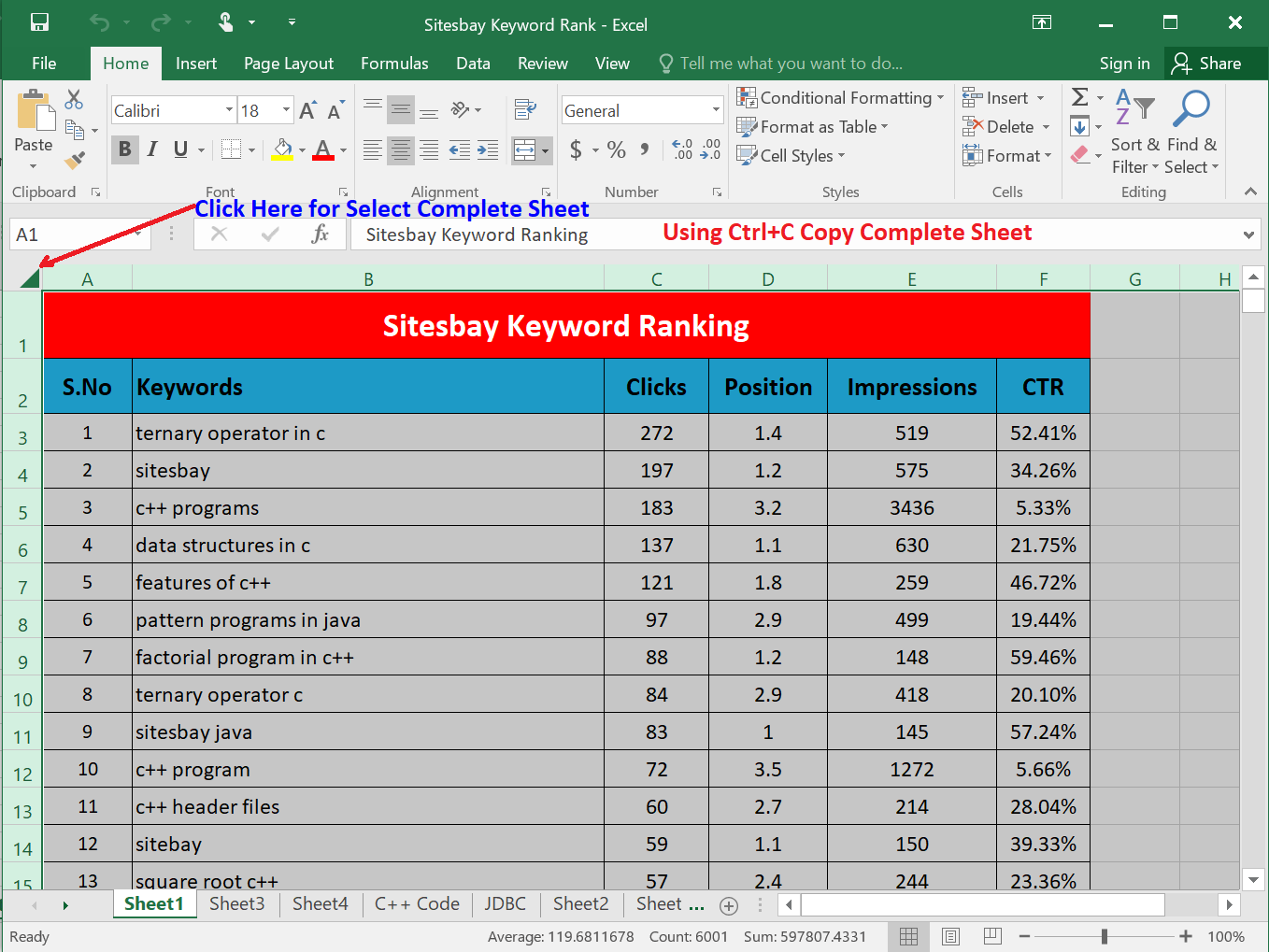
Instead of shortcuts, use Excel's ribbon:
- Select the content you want to copy.
- Go to the Home tab.
- Click the Copy button or the dropdown arrow next to it for more options.
- To paste, click on the destination cell, then click Paste from the Home tab.
3. Restart Excel or Your Computer
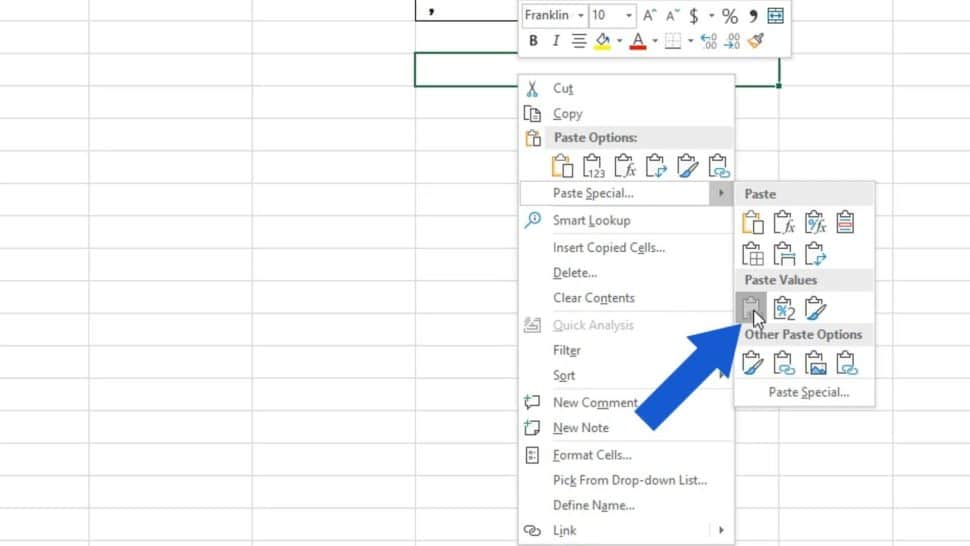
Sometimes, a simple restart can fix software glitches:
- Close and reopen Excel.
- If the issue persists, restart your computer to refresh the system memory.
4. Update Excel
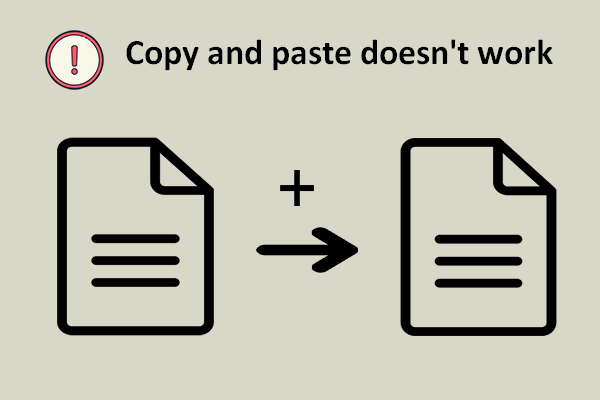
Microsoft frequently updates Excel to fix bugs:
- Go to File > Account > Update Options > Update Now to check for updates.
5. Investigate Add-ins
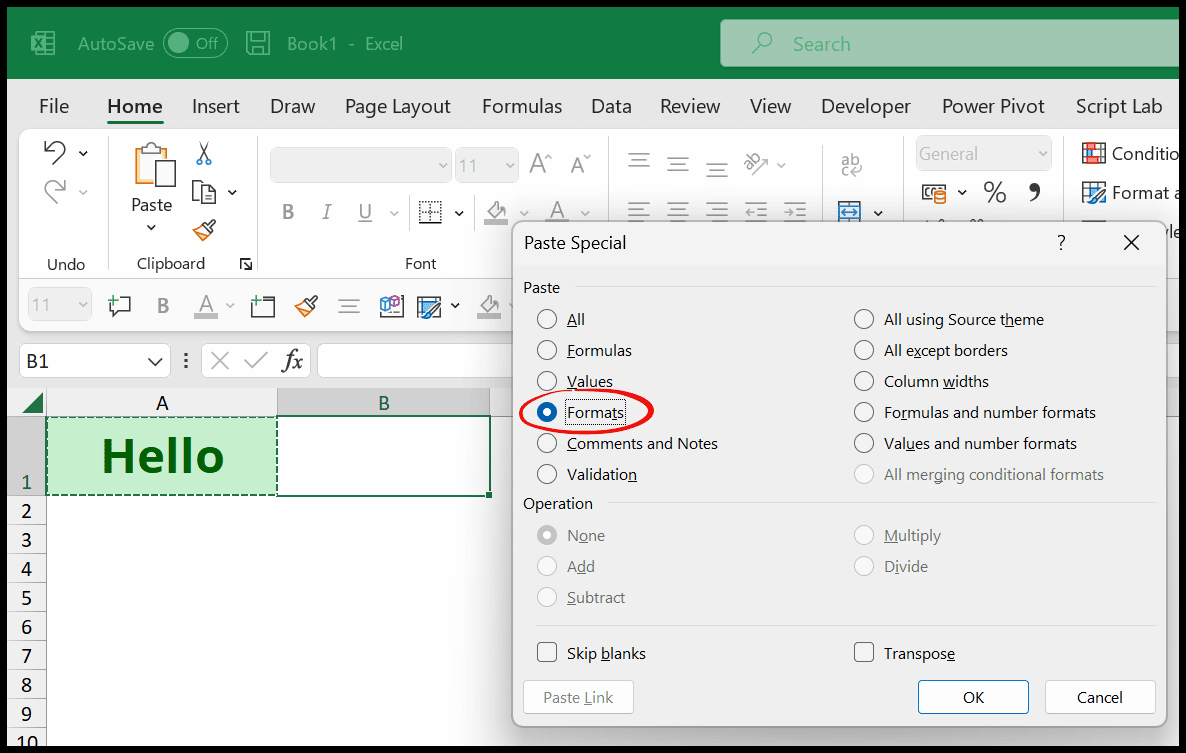
Add-ins can sometimes conflict with Excel's native functionality:
- Under File > Options > Add-ins, disable add-ins to see if they're the cause.
- Restart Excel after disabling add-ins to test the copy-paste function.
6. Review Workbook Settings
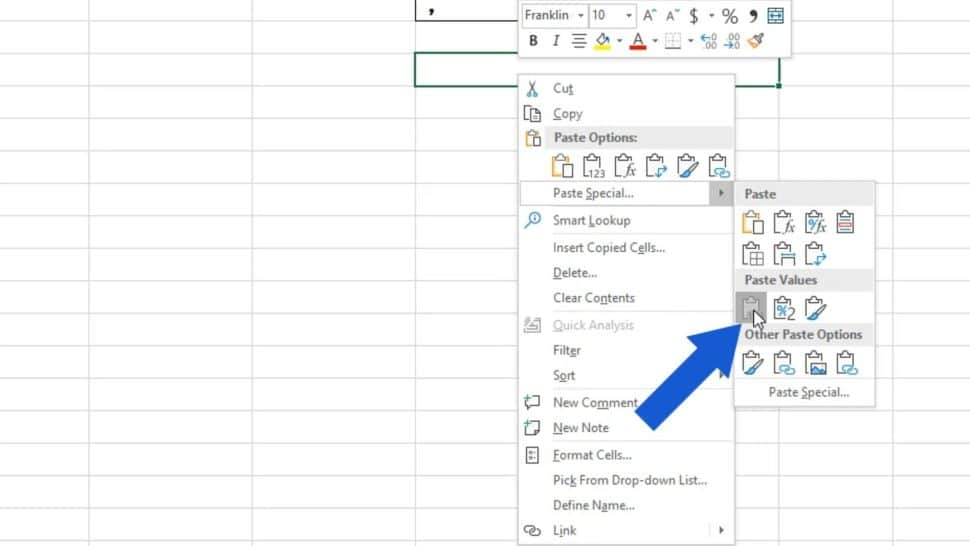
Check if the workbook settings might be restricting copy-paste:
- Ensure the worksheet is not in Read-Only mode.
- Check for any macros that might be affecting the paste operation.
7. Analyze Large Files or Complex Worksheets
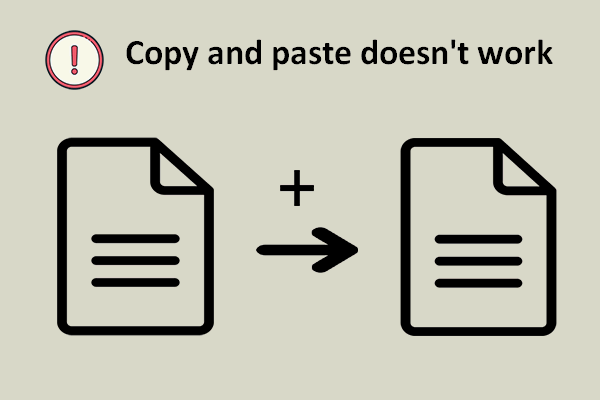
Excel might struggle with large files or intricate sheets:
- Break down the workbook into smaller, more manageable segments.
- Simplify formulas or remove unnecessary formatting to enhance performance.
🔍 Note: When dealing with complex Excel files, consider using tools like Power Query or Power Pivot to handle large data sets more efficiently.
8. Clear the Clipboard
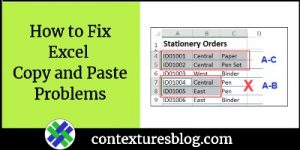
If the clipboard seems stuck:
- Open the Clipboard History (Win+V), clear all entries, or
- Use a third-party clipboard cleaner to clear the clipboard manually.
In most cases, one of these solutions should enable you to copy and paste in Excel seamlessly. Remember, understanding the cause of the issue can help prevent similar problems in the future.
Wrapping Up
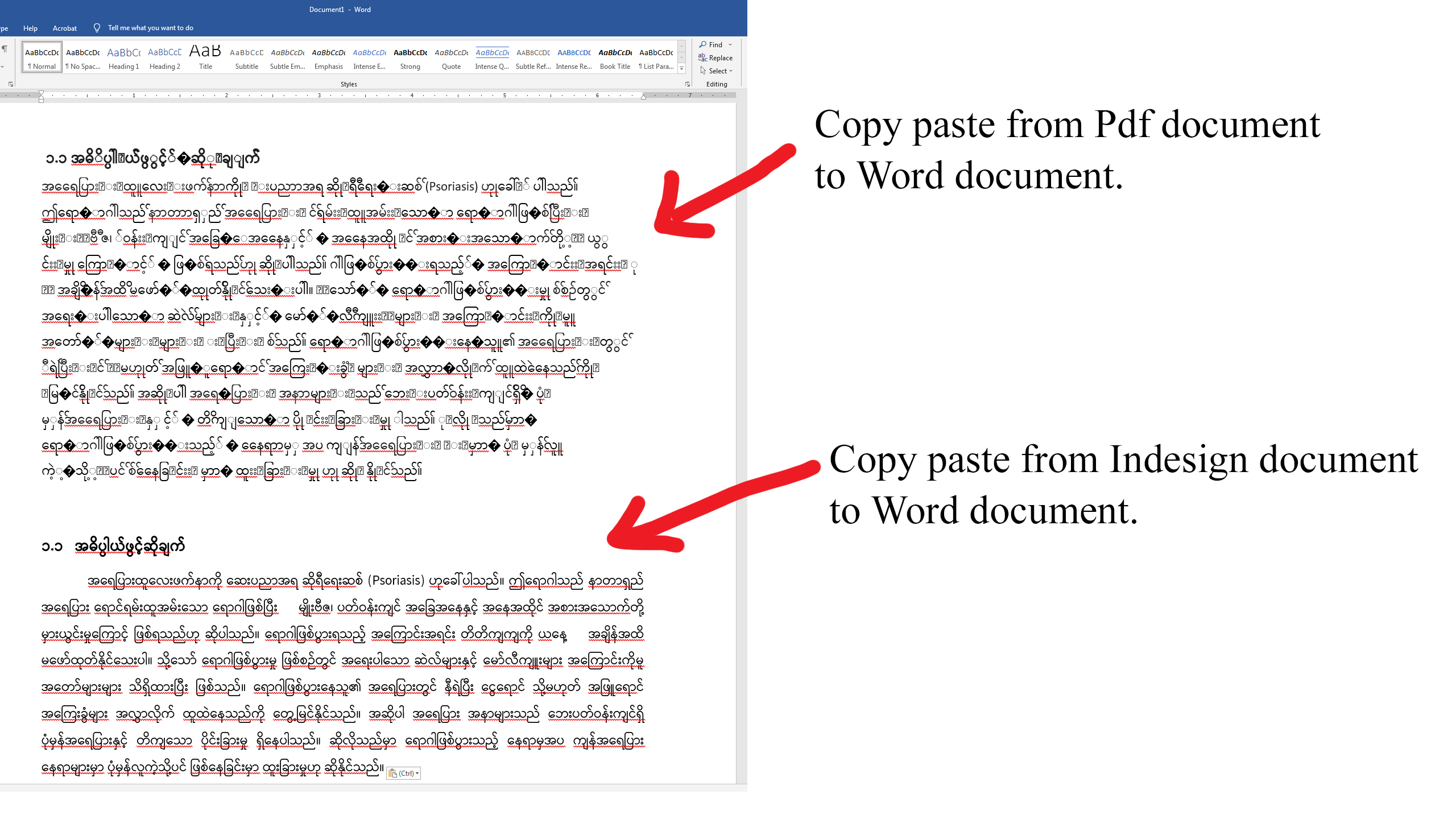
The inability to copy and paste in Excel can stem from various sources, including software glitches, keyboard conflicts, clipboard problems, add-ins, file size, and system resources. By following the step-by-step solutions provided, you'll be equipped to tackle this common Excel challenge. Regular maintenance and updates, along with understanding your Excel environment, can ensure smoother operations in the future.
Why isn’t the copy-paste function working in Excel?
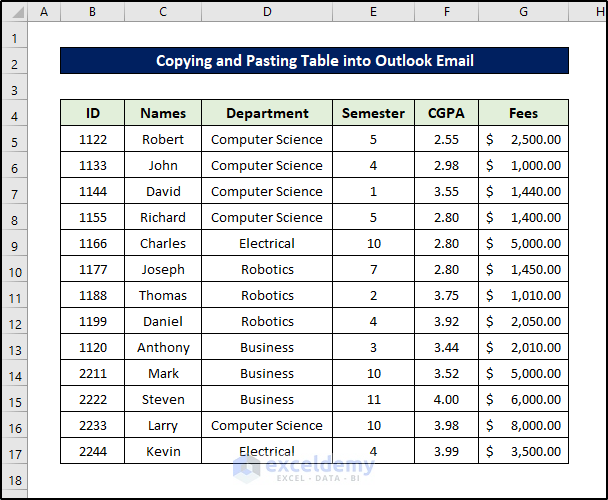
+
The reasons for copy-paste issues in Excel vary from software bugs, keyboard shortcuts being overridden, clipboard problems, to the settings of your workbook, or simply the file size being too large for your system’s capabilities.
Can add-ins affect copy-paste in Excel?
+Yes, add-ins can interfere with Excel’s functionality. Temporarily disabling them can help determine if they’re causing the copy-paste issue.
Does Excel file size affect performance?
+Definitely. Large Excel files can slow down Excel’s performance, making operations like copy-paste take longer or appear unresponsive. Simplifying or splitting such files can help.
What can I do if my system resources are low?
+Close unnecessary programs or browser tabs, restart your computer, or consider upgrading your hardware. Using Excel’s 64-bit version can also help with handling larger files.