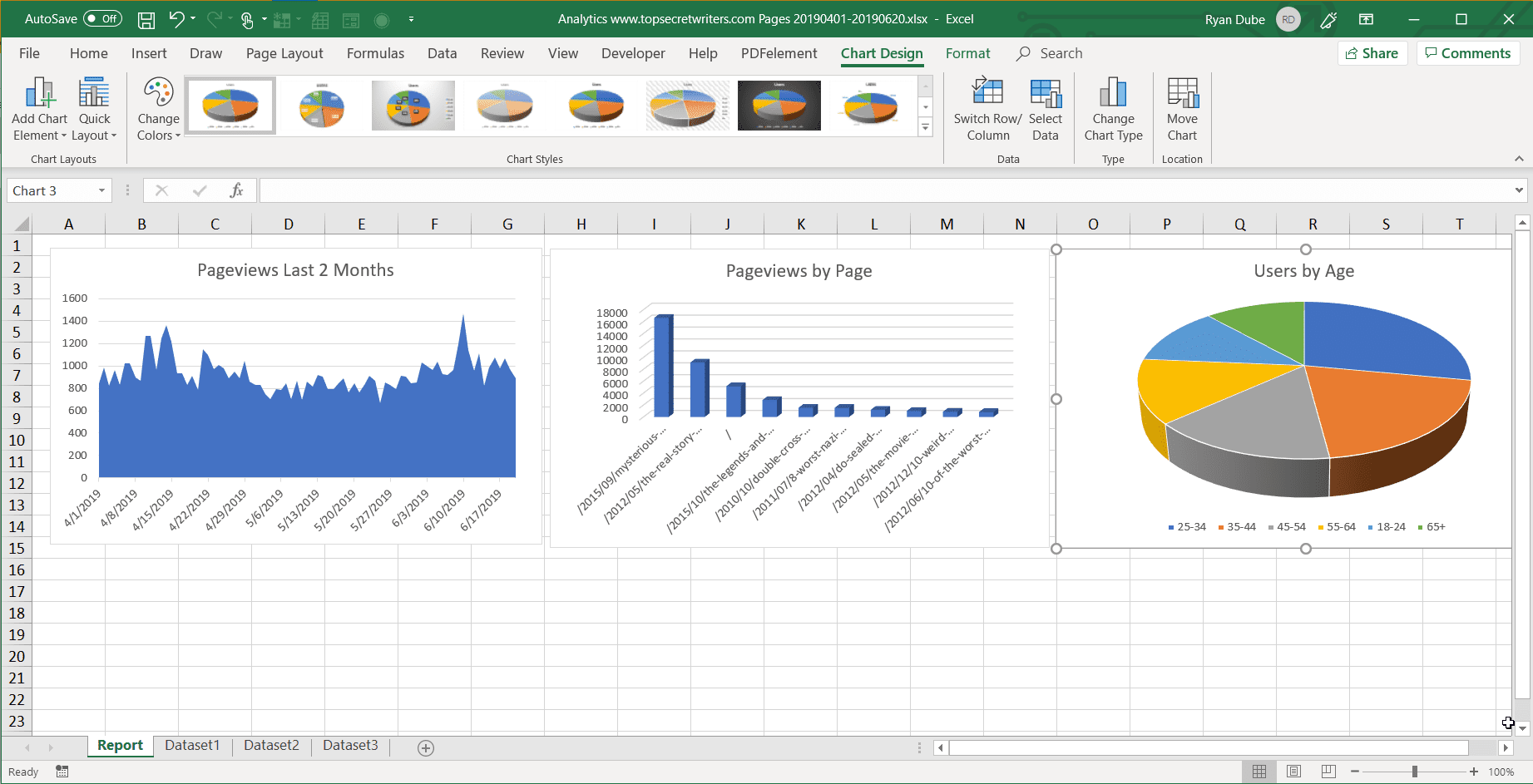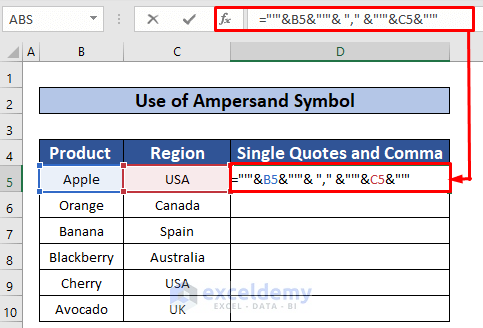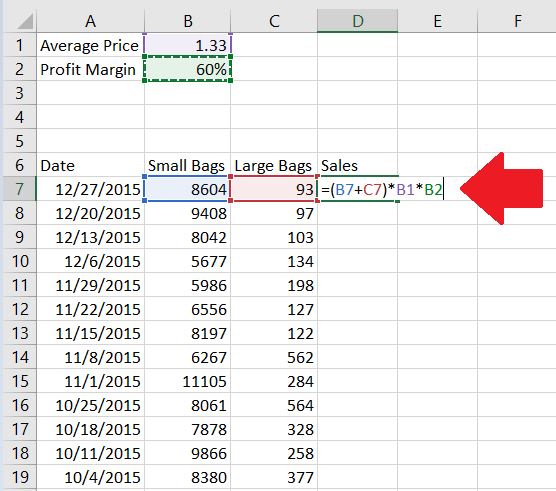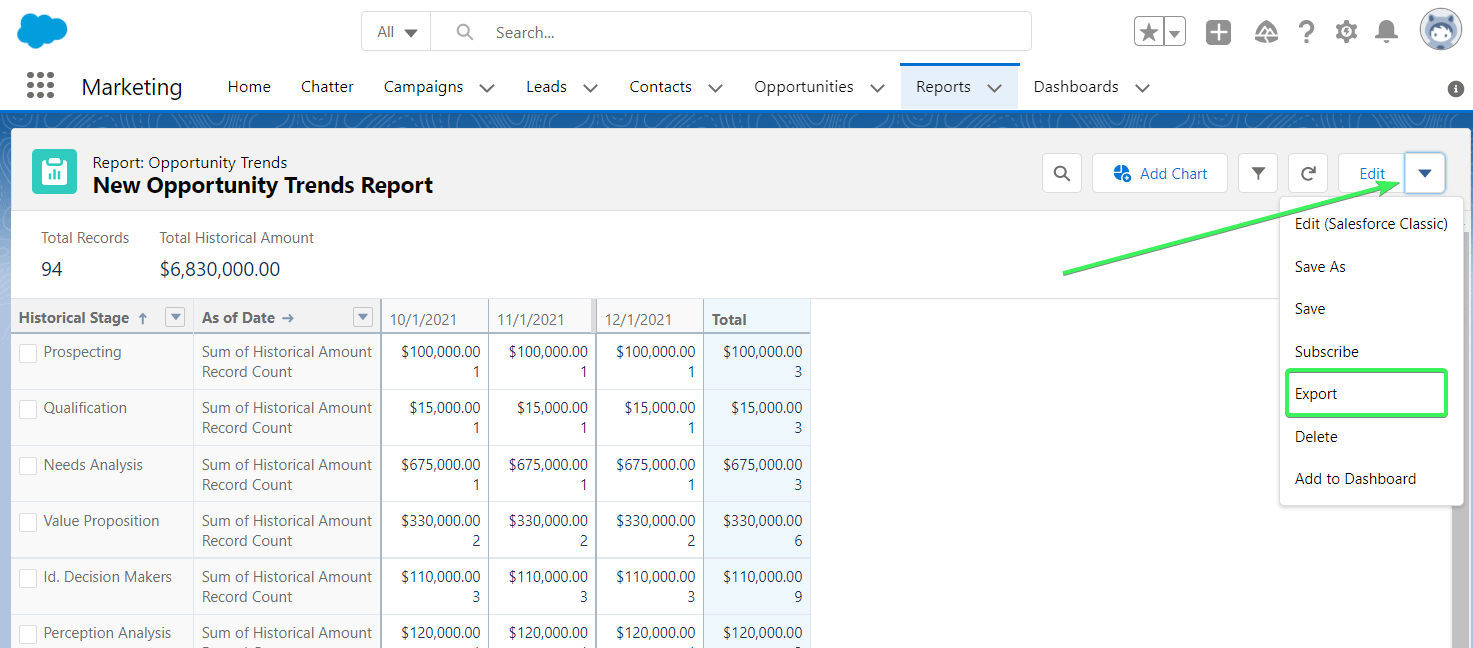Easily Hide Div 0 Errors in Excel: Quick Guide
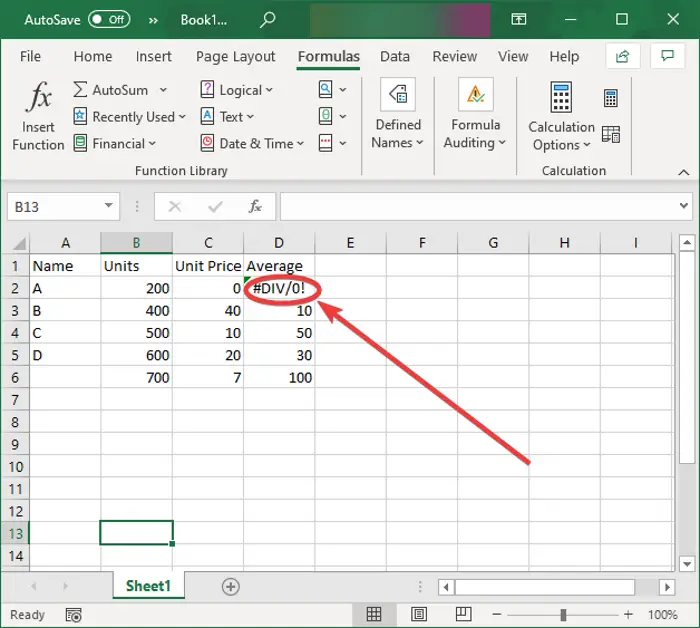
In Excel, dealing with errors, especially the dreaded #DIV/0! error, can be a real headache. Whether you're finalizing a financial model, analyzing data sets, or simply preparing a quick spreadsheet for work, these errors can disrupt the flow and accuracy of your calculations. Today, we're diving into an easy-to-follow guide on how to seamlessly hide or manage DIV/0 errors in your Excel spreadsheets, ensuring your data looks clean, professional, and error-free.
Understanding DIV/0 Errors
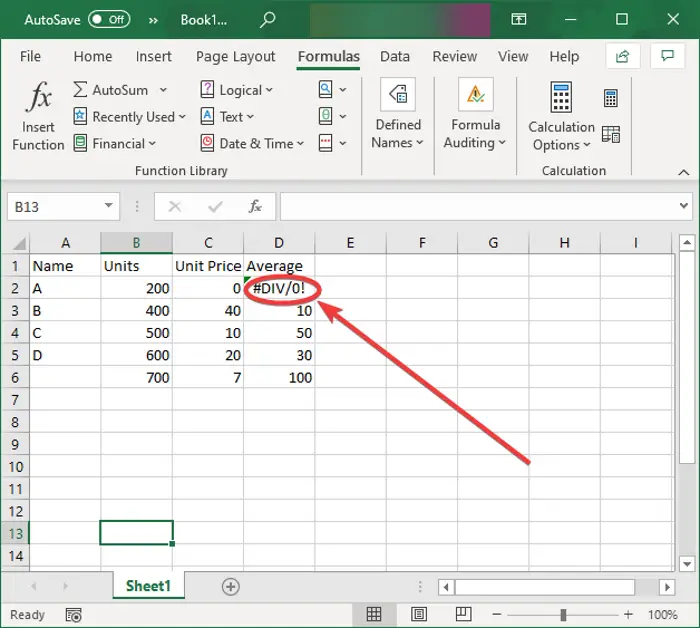
Before we jump into solutions, let’s get a firm grasp on what DIV/0 errors are:
- What it means: A #DIV/0! error in Excel indicates that the formula or function is attempting to divide by zero, an operation that’s mathematically undefined.
- Common scenarios: This error often occurs when:
- You have a formula like =A1/B1, and B1 is either empty or zero.
- You’re using dynamic data where numbers become zero unexpectedly.
How to Hide DIV/0 Errors
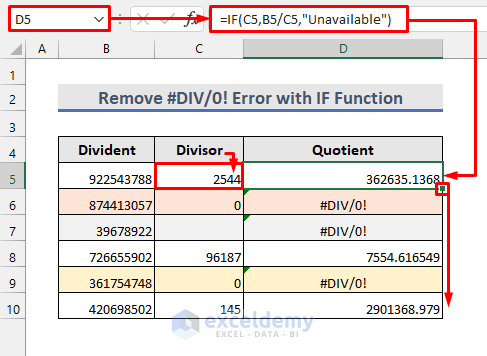
Here are several methods to hide or manage DIV/0 errors:
Using the IFERROR Function
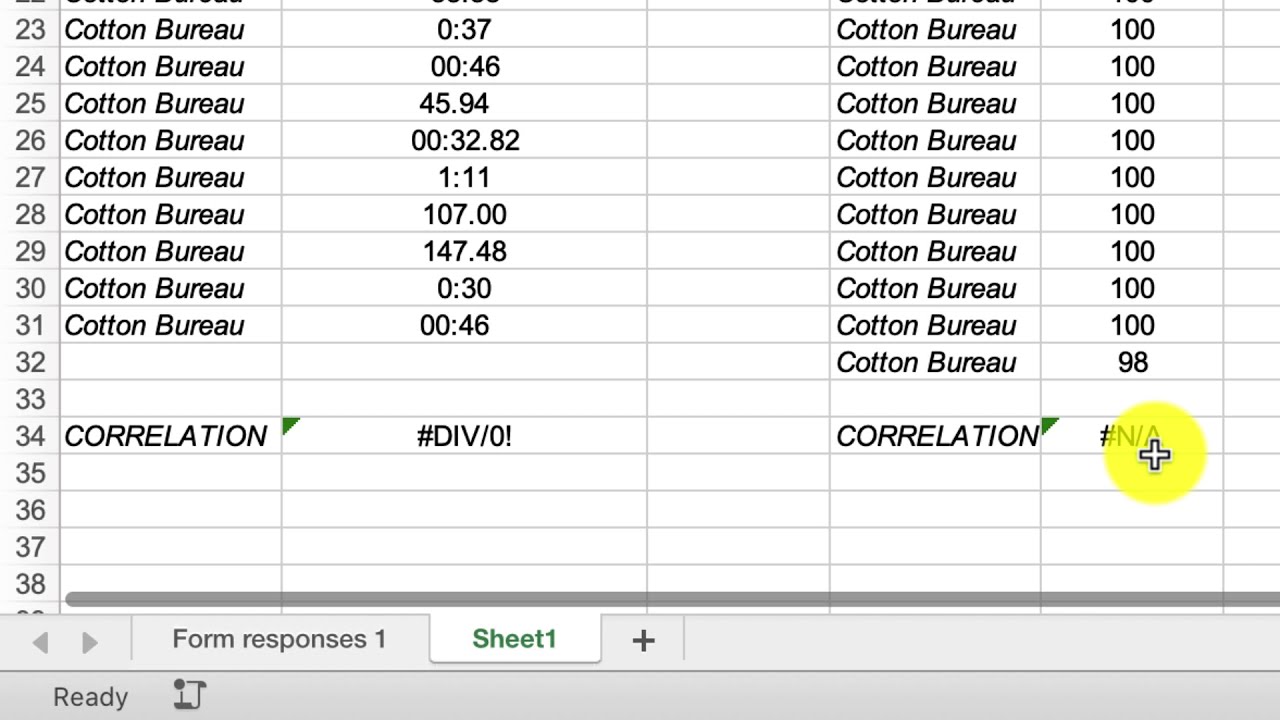
The IFERROR function is one of the easiest ways to manage errors:
=IFERROR(A1/B1, “Alternative Text”)
- How it works: IFERROR checks for an error in the calculation, and if one exists, it will display “Alternative Text” instead.
Using ISERROR Function
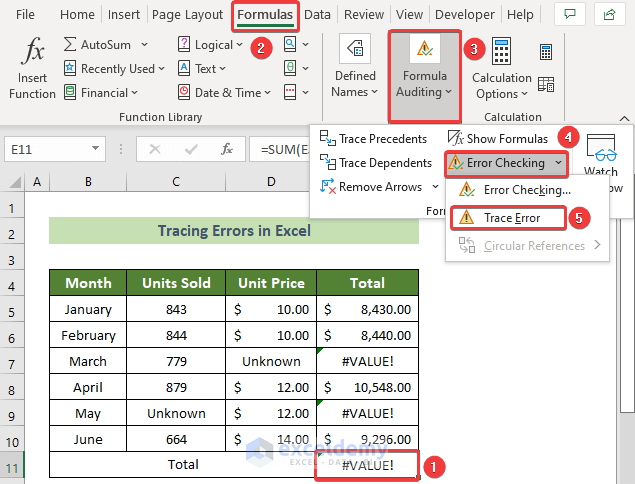
Another approach is with the ISERROR function:
=IF(ISERROR(A1/B1), “Alternative Text”, A1/B1)
- How it works: ISERROR checks if the calculation results in an error. If true, it returns the alternative text; otherwise, it performs the division.
Conditional Formatting
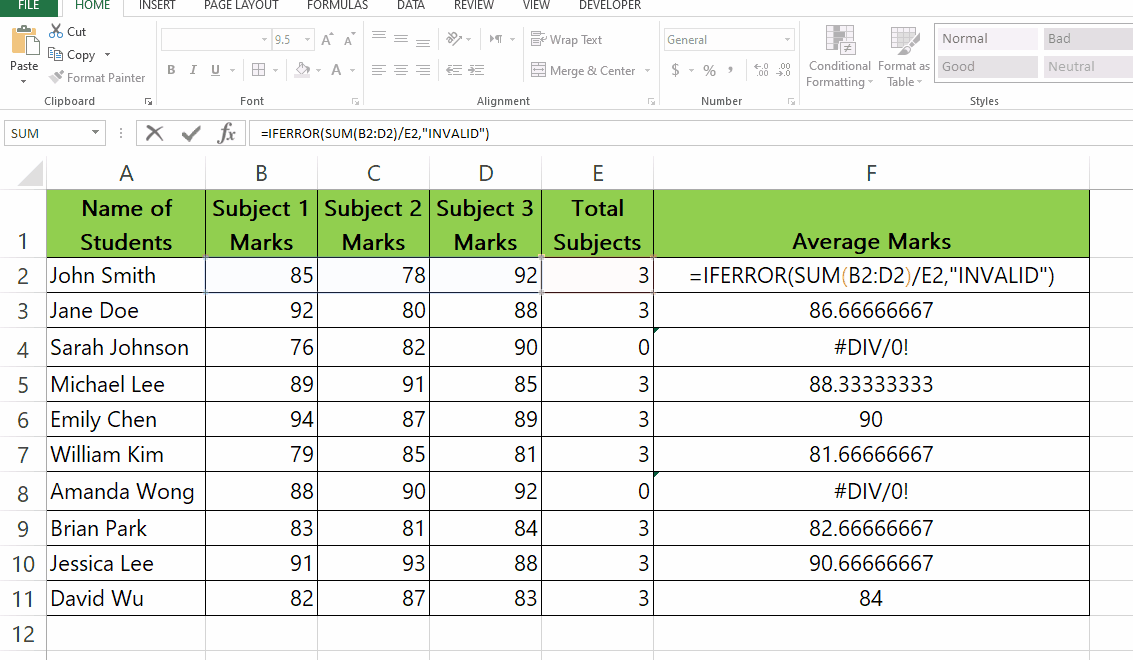
If you don’t want to alter formulas, you can use conditional formatting to hide errors:
- Select the cells with potential errors.
- Go to Home > Conditional Formatting > New Rule > Use a formula to determine which cells to format.
- Enter the formula:
=ISERROR(A1/B1)in the formula box. - Set the font color to match the background (usually white).
⚠️ Note: This method only hides the error visually; the error will still exist in the cell’s value.
Custom Number Format
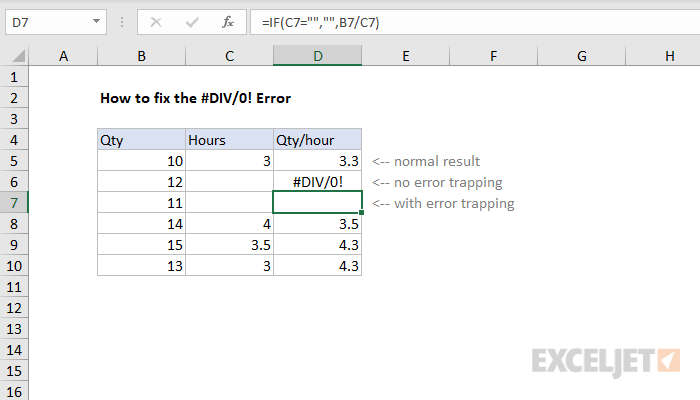
You can also hide errors with a custom number format:
- Select the cells you want to format.
- Press Ctrl+1 to open the Format Cells dialog box.
- Under Number > Custom, enter
;;;in the Type box. This format will hide all cell contents, including errors.
Using VBA for a More Advanced Solution
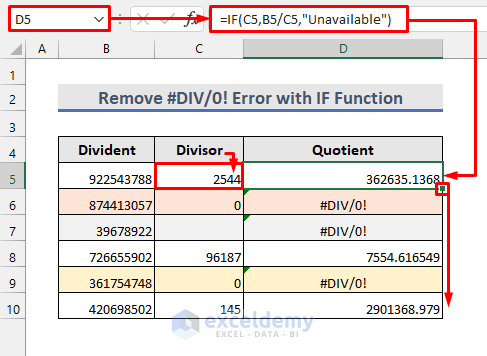
For those comfortable with macros, here’s how you can use VBA:
Sub HideDivByZeroErrors()
Dim cell As Range
For Each cell In Selection
If WorksheetFunction.IsErr(cell.Value) Then
cell.Value = “Not Applicable”
End If
Next cell
End Sub- How it works: This macro will loop through the selected cells and replace any error with “Not Applicable”.
Tips for Managing DIV/0 Errors Effectively
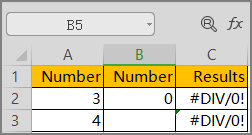
- Avoid Zero Values: If possible, design your spreadsheets so that cells used in division formulas are not allowed to become zero. Use Data Validation to restrict entries or set a minimum value.
- Regular Checks: Perform regular checks on your data to ensure no division by zero errors are introduced when data updates.
- Error Awareness: Educate users of your spreadsheet about what these errors mean and how to handle them to prevent misinformation.
💡 Note: Always consider the implications of hiding errors. It’s important to understand that while errors are hidden, they still exist, and underlying issues need to be resolved for accuracy and integrity.
By now, you should have a solid understanding of how to handle DIV/0 errors in Excel. Whether you choose to use Excel's built-in functions like IFERROR and ISERROR, conditional formatting, custom number formats, or even VBA, each method offers its unique approach to keeping your spreadsheets clean. Remember, the goal is not just to hide errors but to manage them in a way that aligns with your data integrity standards. By employing these techniques, you'll enhance your productivity, avoid common pitfalls, and ensure your data presentations are professional and error-free.
What is a DIV/0! error in Excel?
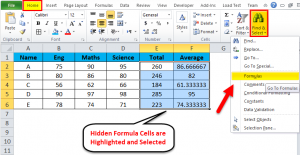
+
A DIV/0! error occurs when a formula attempts to divide by zero, which is mathematically undefined.
Can I hide errors without changing the cell’s value?
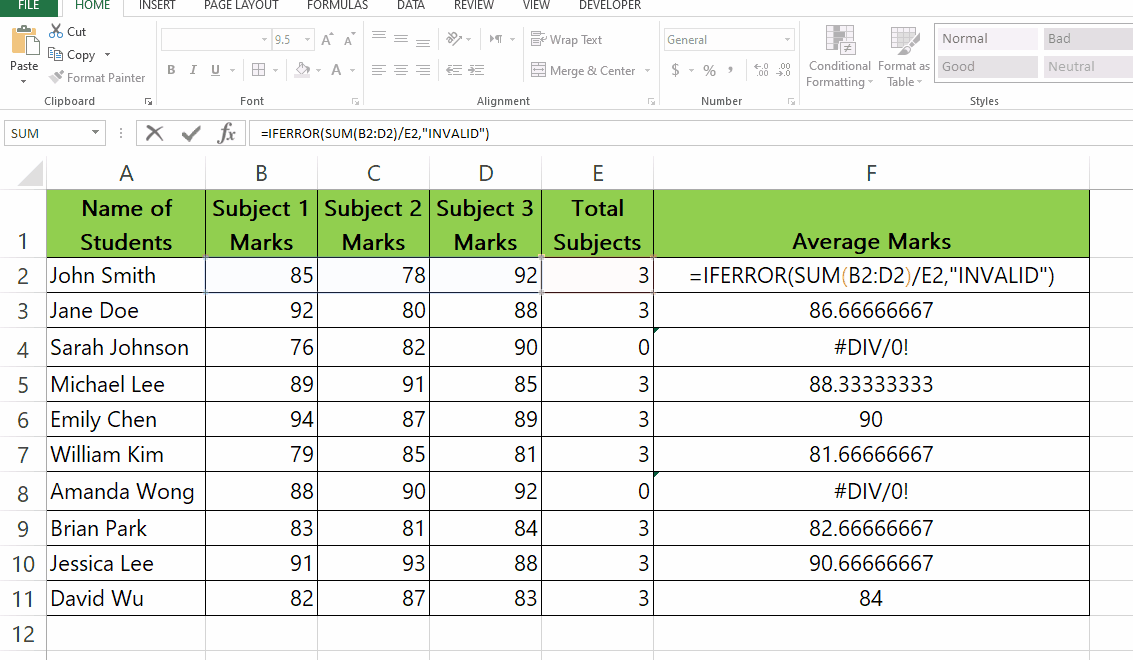
+
Yes, using conditional formatting or custom number formats can visually hide errors without altering the underlying cell value.
Is using VBA necessary for error management in Excel?

+
Not necessarily. VBA offers more control for advanced users, but basic functions like IFERROR or ISERROR are sufficient for most cases.
How can I prevent DIV/0 errors?
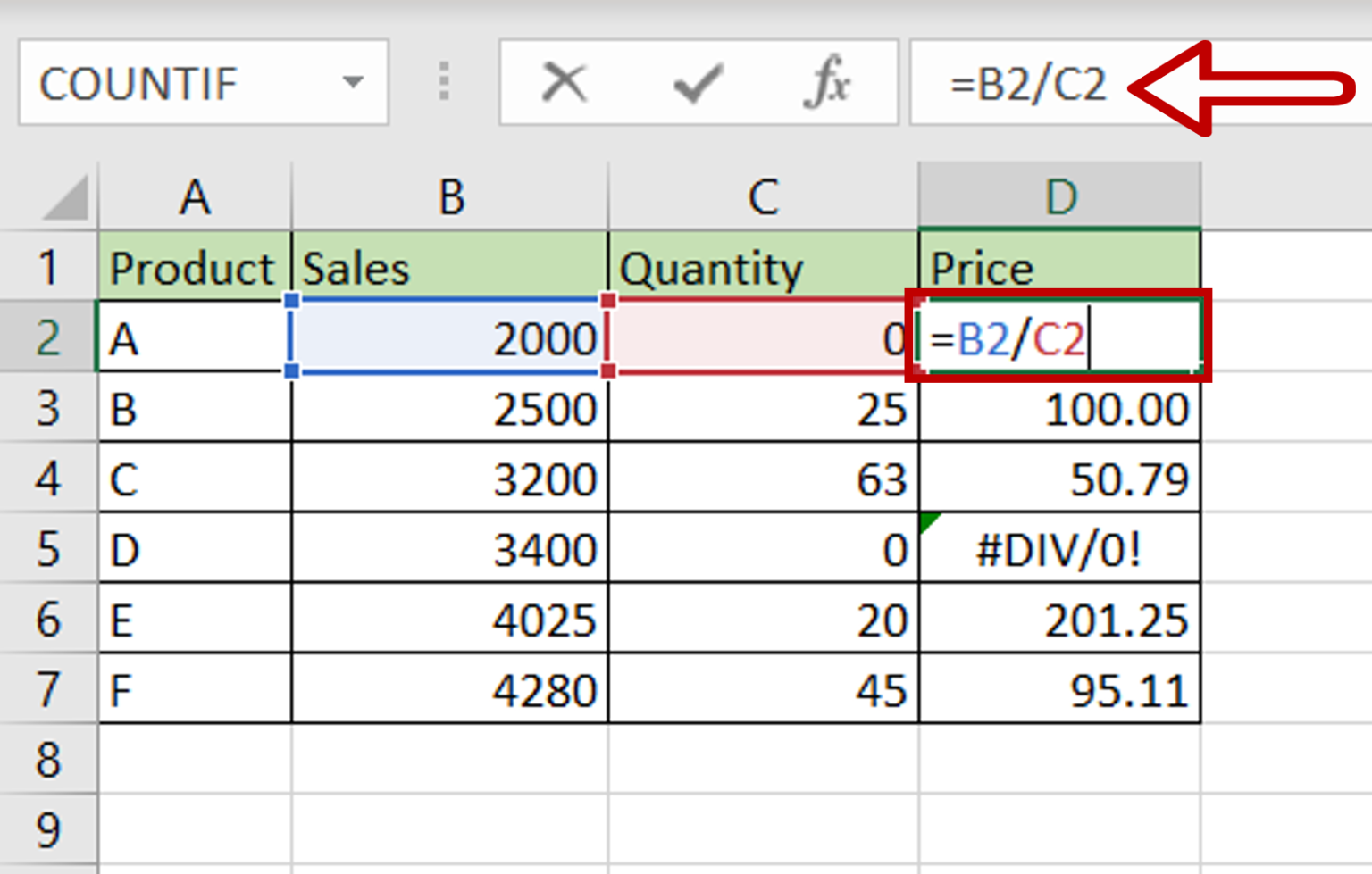
+
Use data validation to prevent zero or blank values in cells that serve as denominators, or structure your formulas to anticipate potential zero values.
What should I do if I encounter frequent DIV/0 errors?
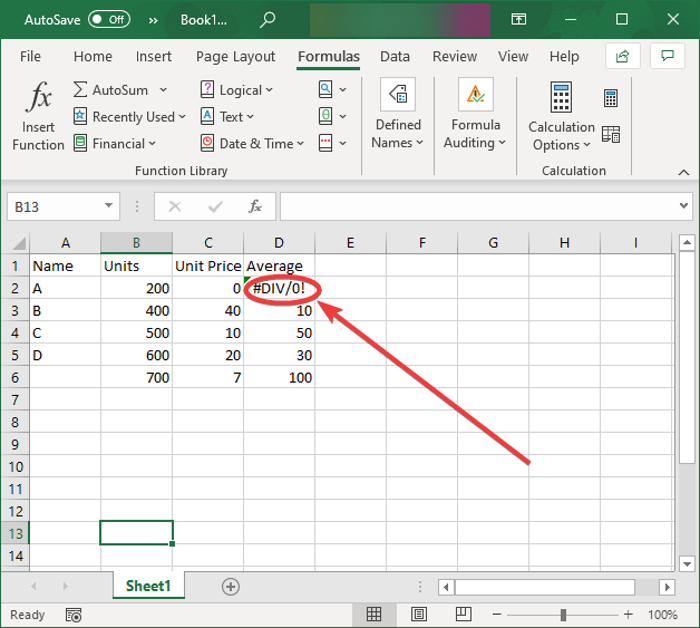
+
Regularly audit your formulas and data inputs, and consider using error-handling functions as preventive measures to manage these errors systematically.