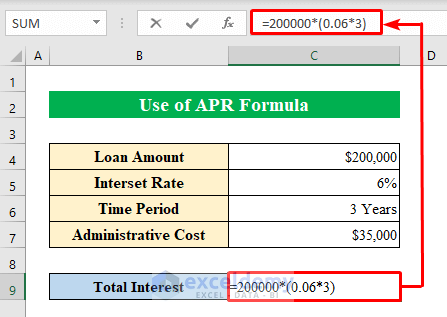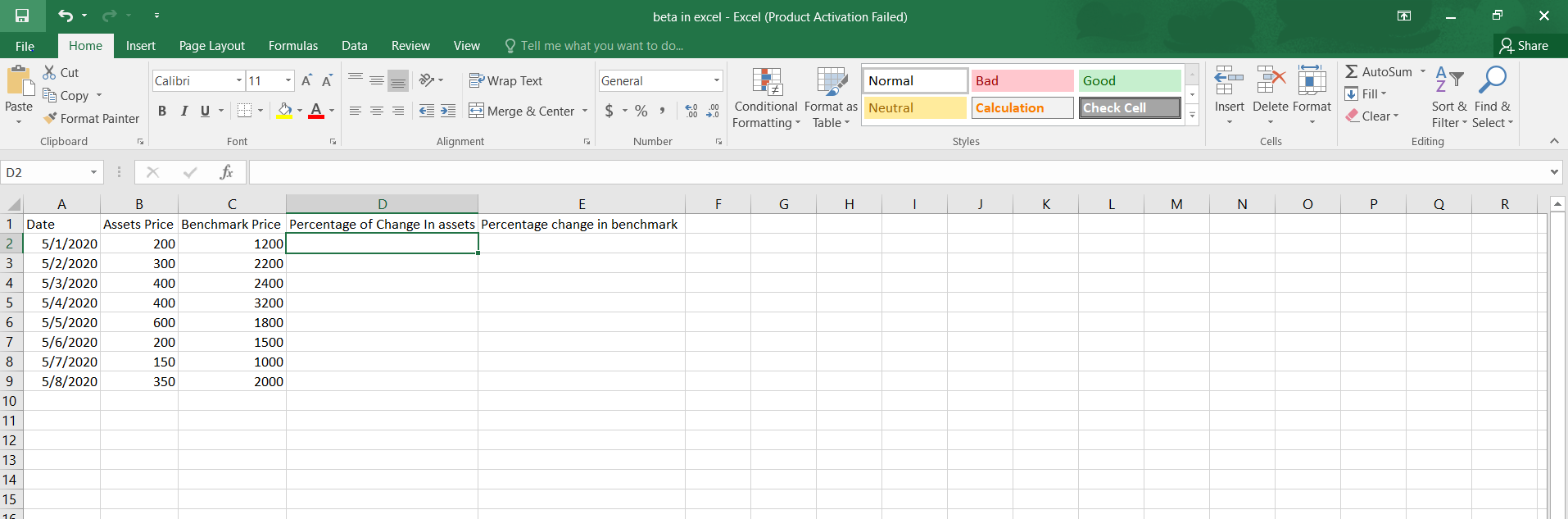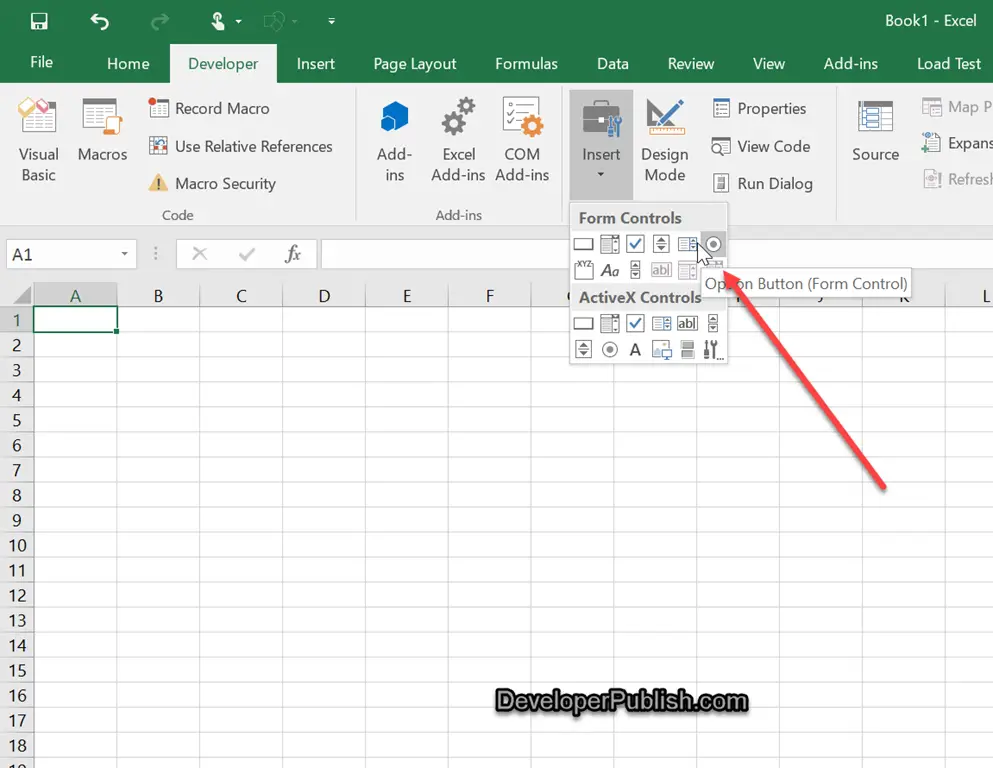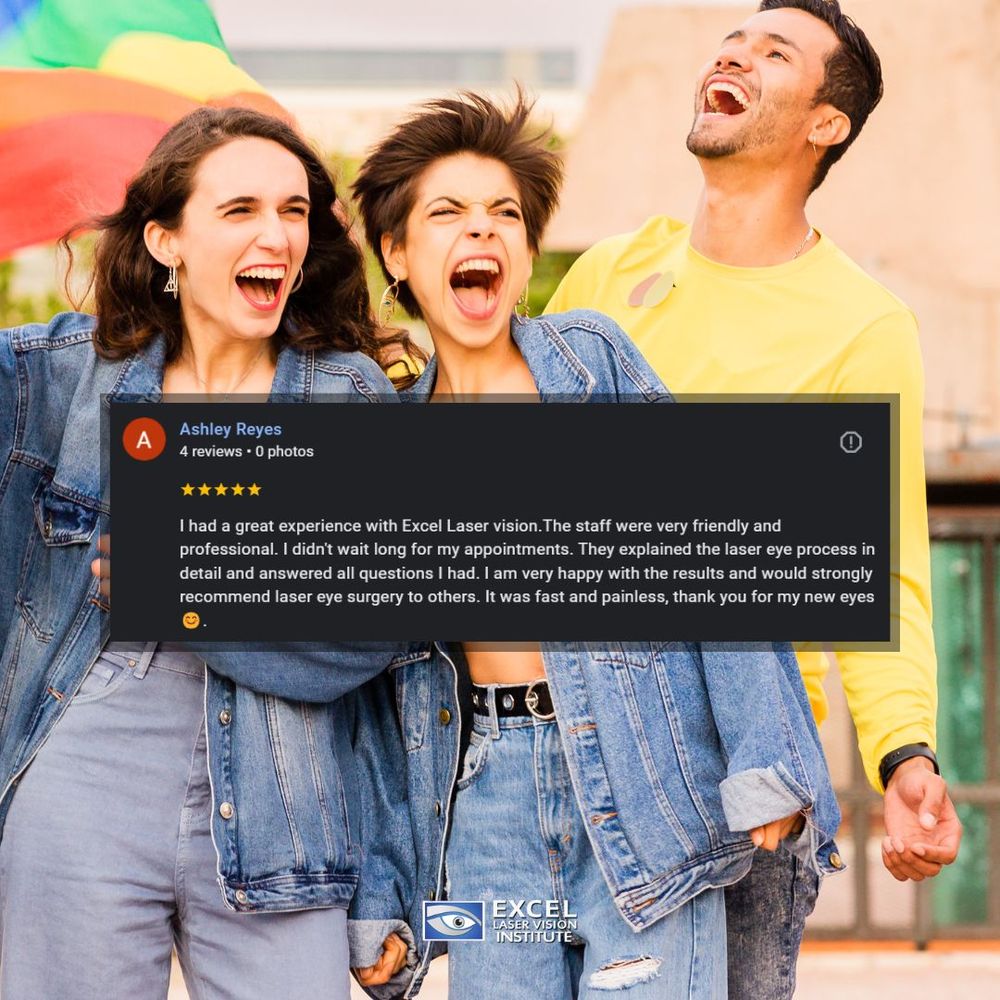5 Simple Ways to Add Quotation Marks in Excel
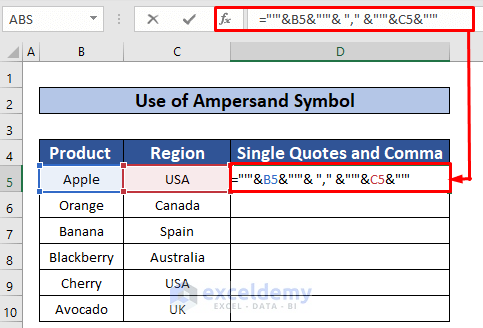
Quotation marks play a critical role in formatting data within Excel spreadsheets, often for text delimitation, aesthetic formatting, or to clarify data types. Whether you're working with datasets that include text strings or you're exporting data for use in other applications, knowing how to insert quotation marks effectively can streamline your workflow. Here are five straightforward methods to add quotation marks to your cells in Excel:
Method 1: Manual Input with Keyboard Shortcuts
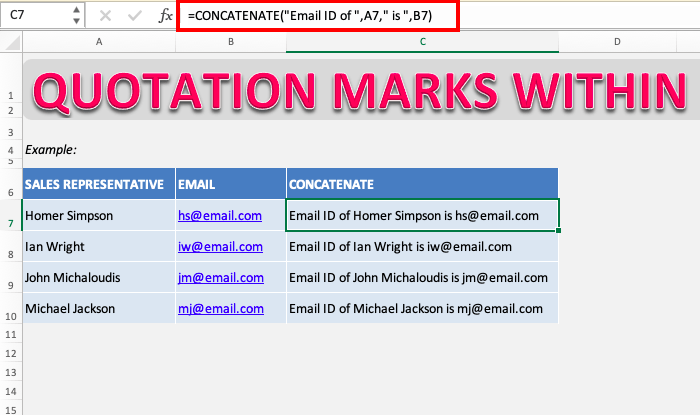
The simplest method is entering quotation marks manually. However, this can become tedious if you need to add them to many cells.
- Press the double quote key (
“) before and after the text you want to quote. - For example, to quote “Hello, World!”, you would type
“Hello, World!”
💡 Note: For non-US keyboards, the quotation mark might be accessible with a different key combination.
Method 2: Using the CONCATENATE Function
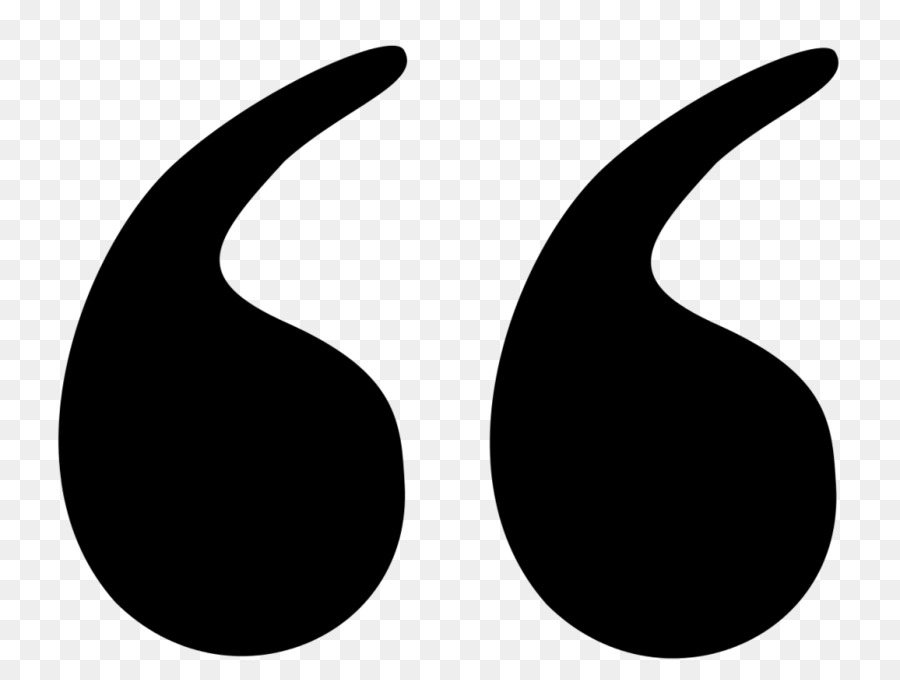
Excel’s CONCATENATE function allows you to join strings together, which can include quotation marks:
- In a cell, use the formula:
=CONCATENATE(CHAR(34), “Your Text Here”, CHAR(34)) CHAR(34)produces the double quote symbol.- This formula can be copied down columns or across rows.
Method 3: Formula with Ampersand (&)
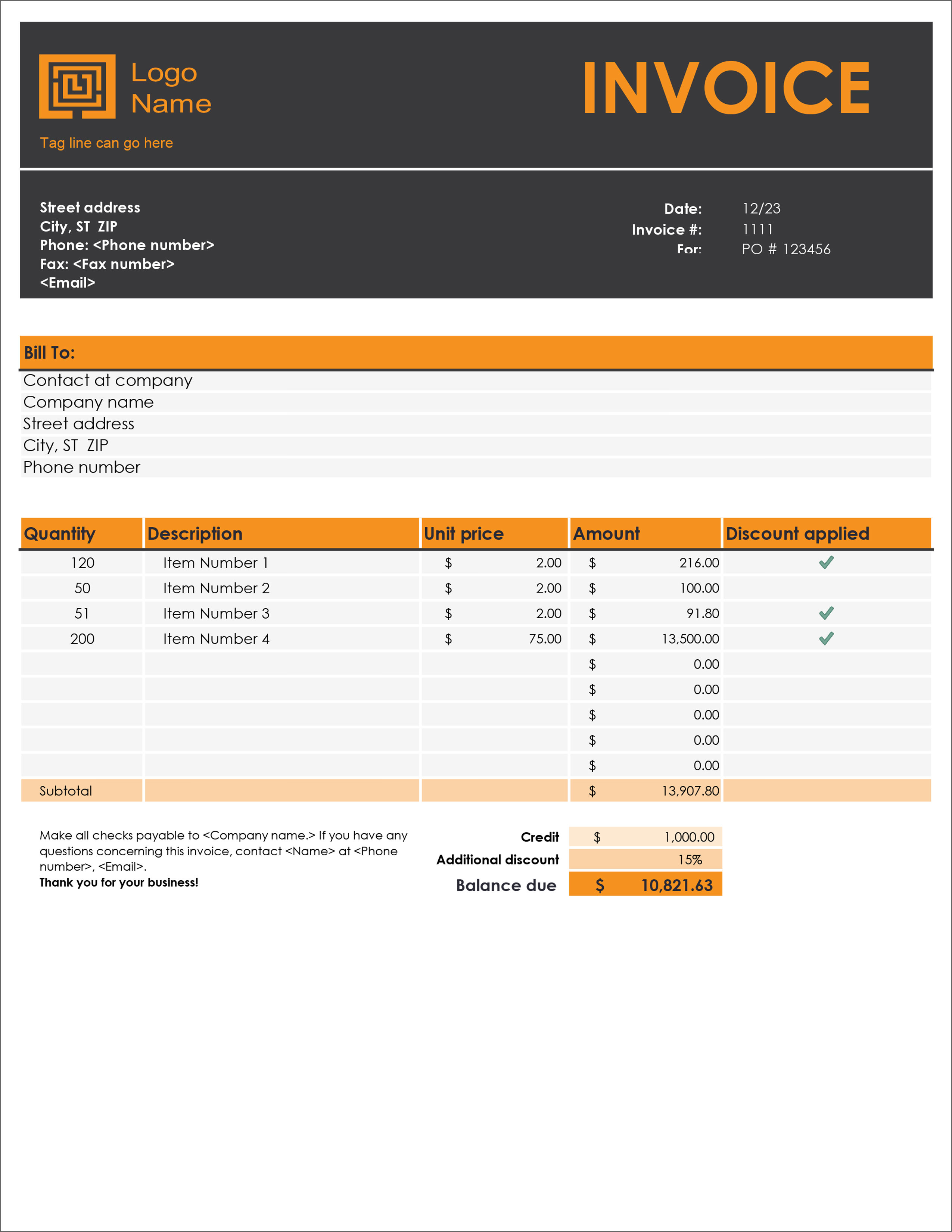
The ampersand (&) operator can also be used to join strings including quotes:
- Enter:
=“”“&“Your Text Here”&“””in the formula bar. - Excel interprets this as inserting quotation marks around “Your Text Here”.
This approach is useful when you want to automate the addition of quotes in formulas.
Method 4: Using Find and Replace

For bulk replacements, Excel’s Find and Replace feature can be a lifesaver:
- Press Ctrl + H to open Find and Replace.
- In “Find what”, enter what you want to quote (or a placeholder).
- In “Replace with”, enter
”“”&, followed by the text to quote, then&“””. - Click “Replace All” to apply the changes throughout your selection or entire worksheet.
Method 5: Custom VBA Function
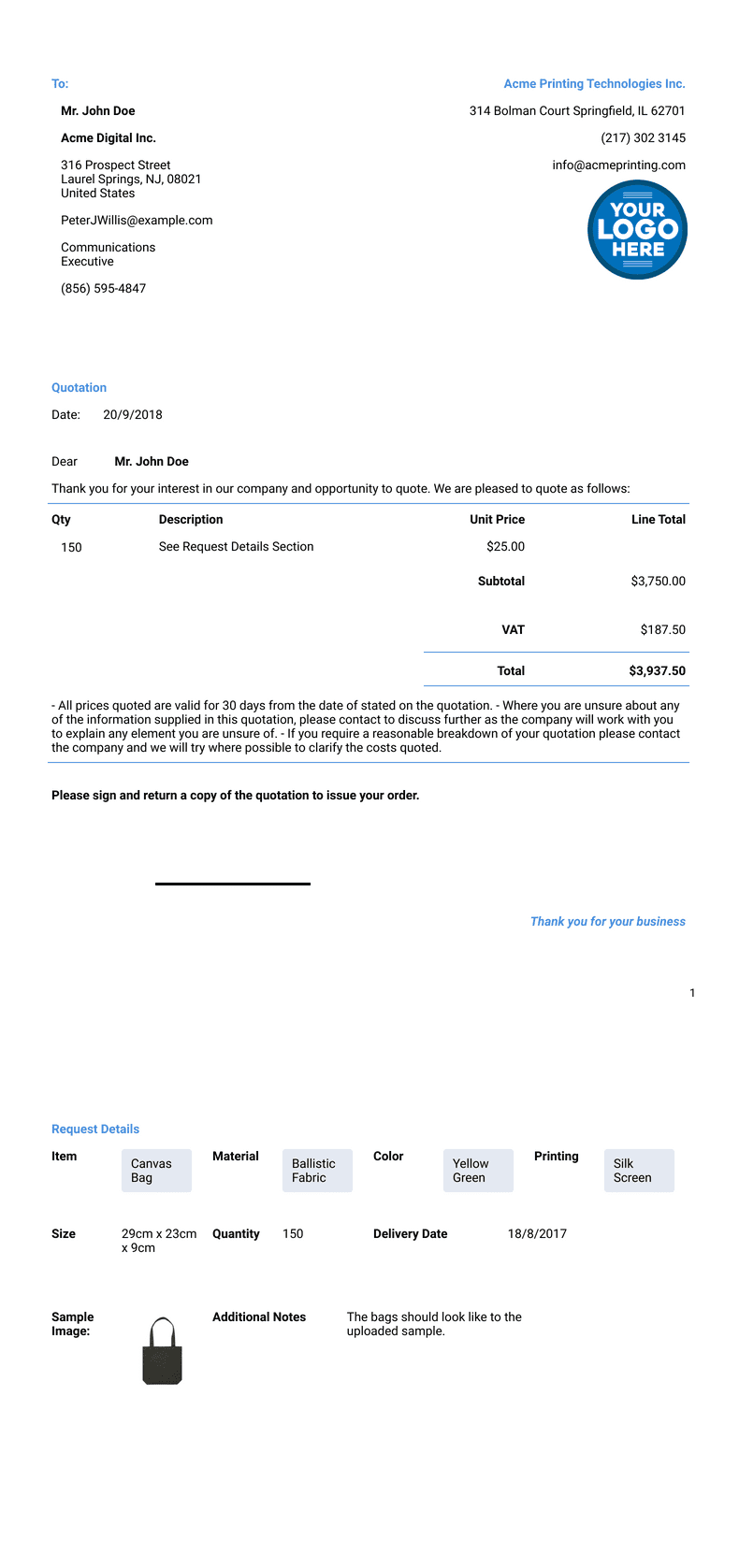
For those comfortable with VBA, creating a custom function can be the most automated approach:
Function AddQuotes(str As String) As String
AddQuotes = “”“” & str & “”“”
End Function
You can then use this function in your worksheet cells:
- In any cell, enter
=AddQuotes(A1)where A1 contains the text you want to quote.
💻 Note: VBA macros must be enabled to use custom functions.
In summary, whether you're dealing with a handful of cells or massive datasets, Excel offers various methods to add quotation marks efficiently. From simple keyboard inputs to more advanced VBA functions, these techniques ensure that your data manipulation is accurate and automated where necessary. Choosing the right method depends on your comfort level with Excel functions, your dataset size, and how frequently you'll perform this task.
Can I add single quotes instead of double quotes with these methods?
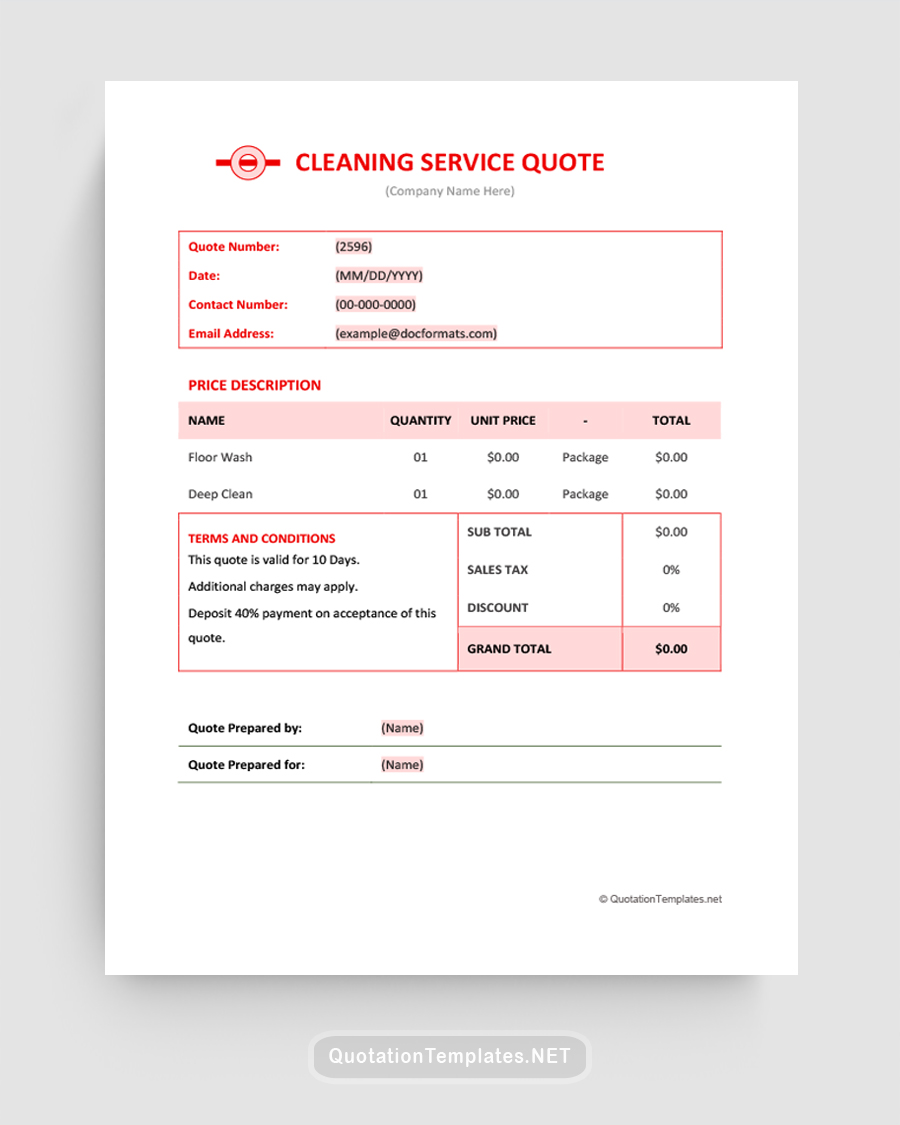
+
Yes, simply replace the double quotes (“) with single quotes (‘) in the formulas or VBA function.
How can I add quotes to cells automatically whenever data is entered?
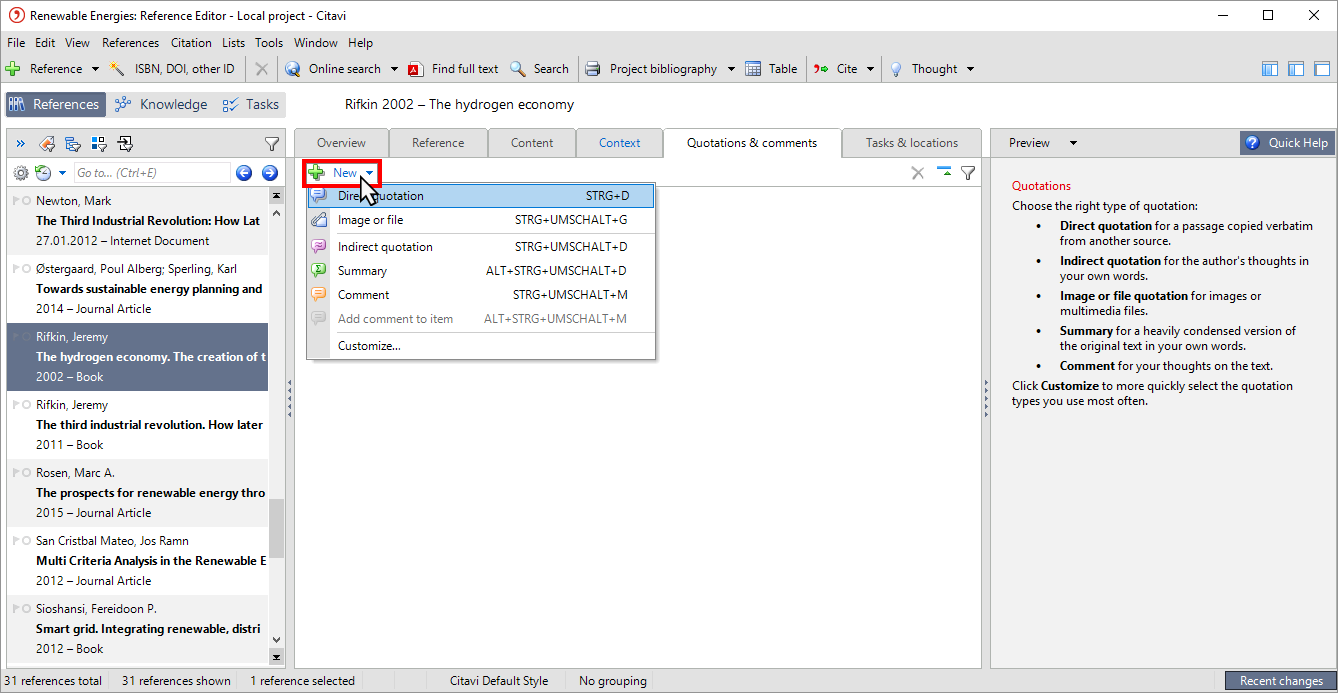
+
Use an Event Macro in VBA. This will automatically quote new entries, but requires VBA knowledge.
Will these methods affect how my data is parsed in other programs?
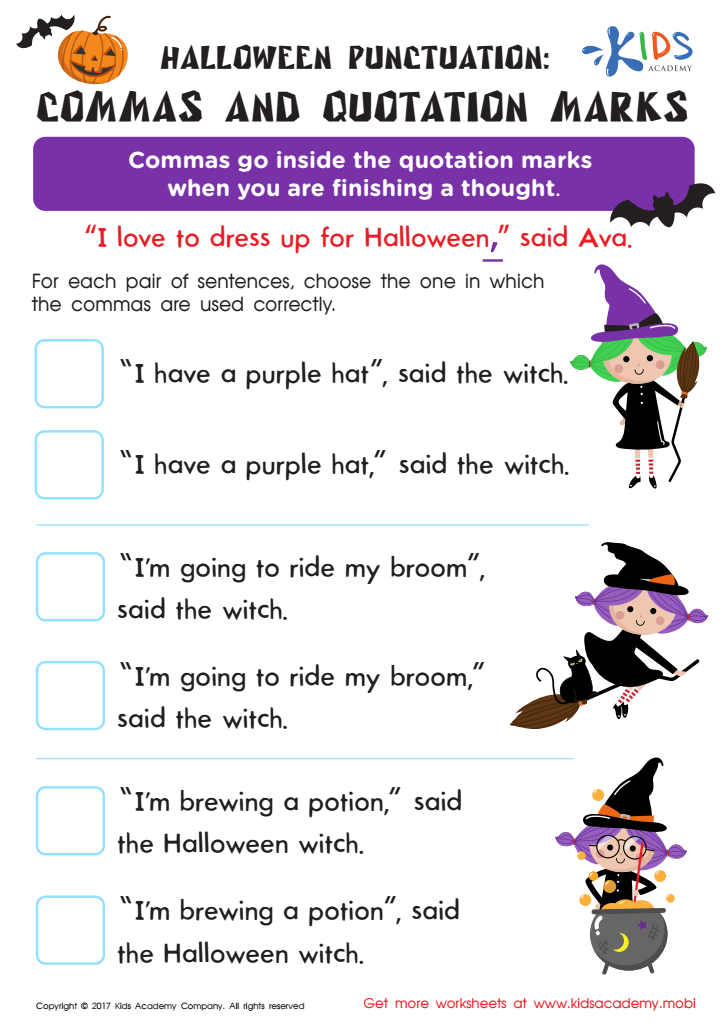
+
Yes, quoting data can change how it’s interpreted by other software. For example, CSV files with quoted strings are often read as a single data field.