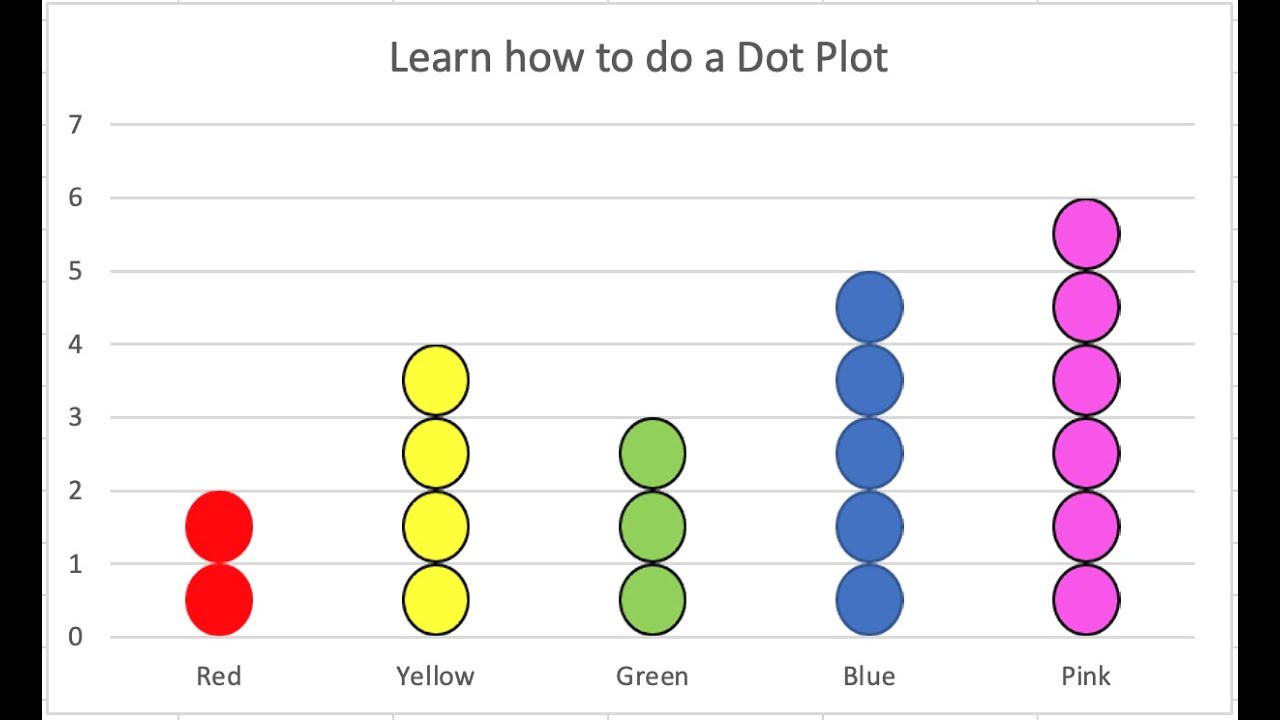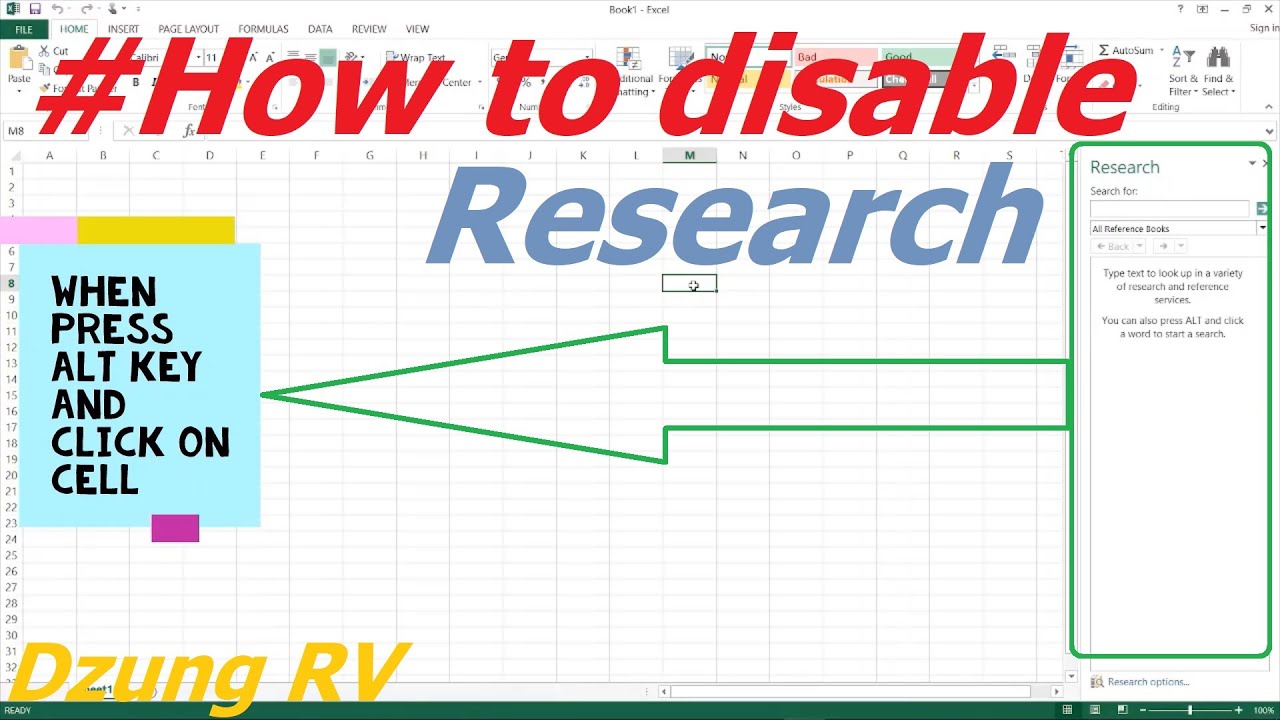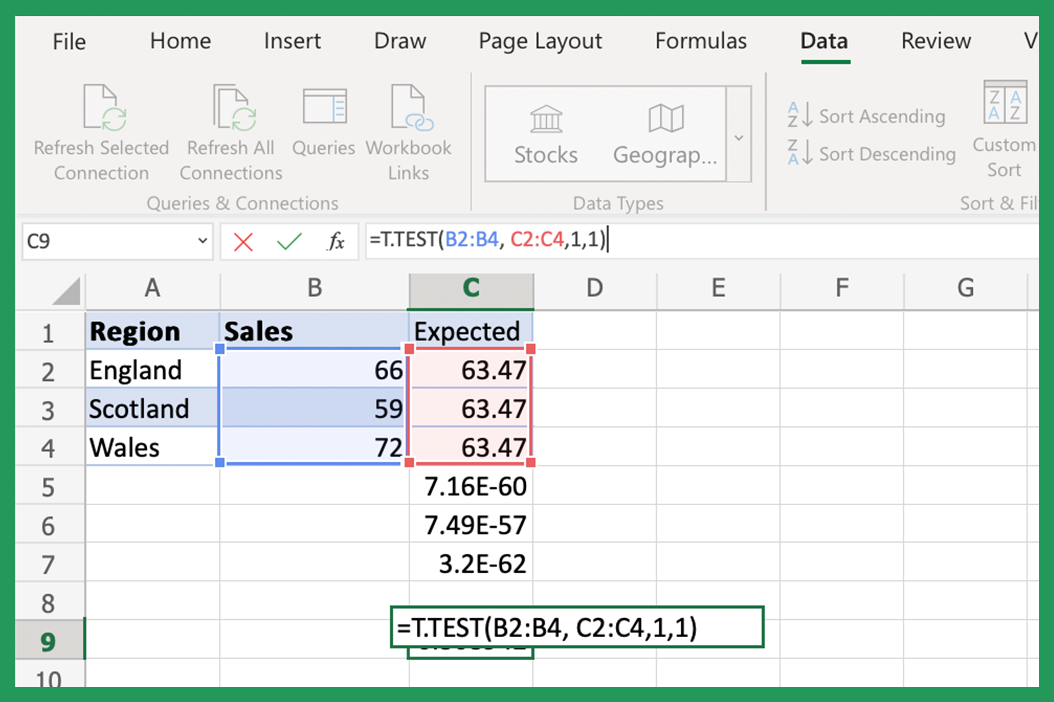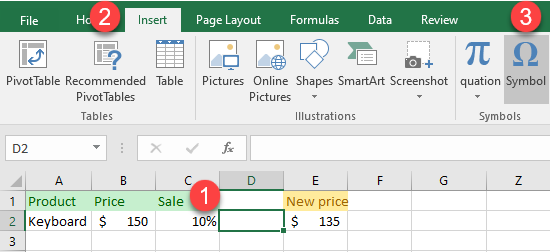5 Simple Tricks for Perfect Square Cells in Excel
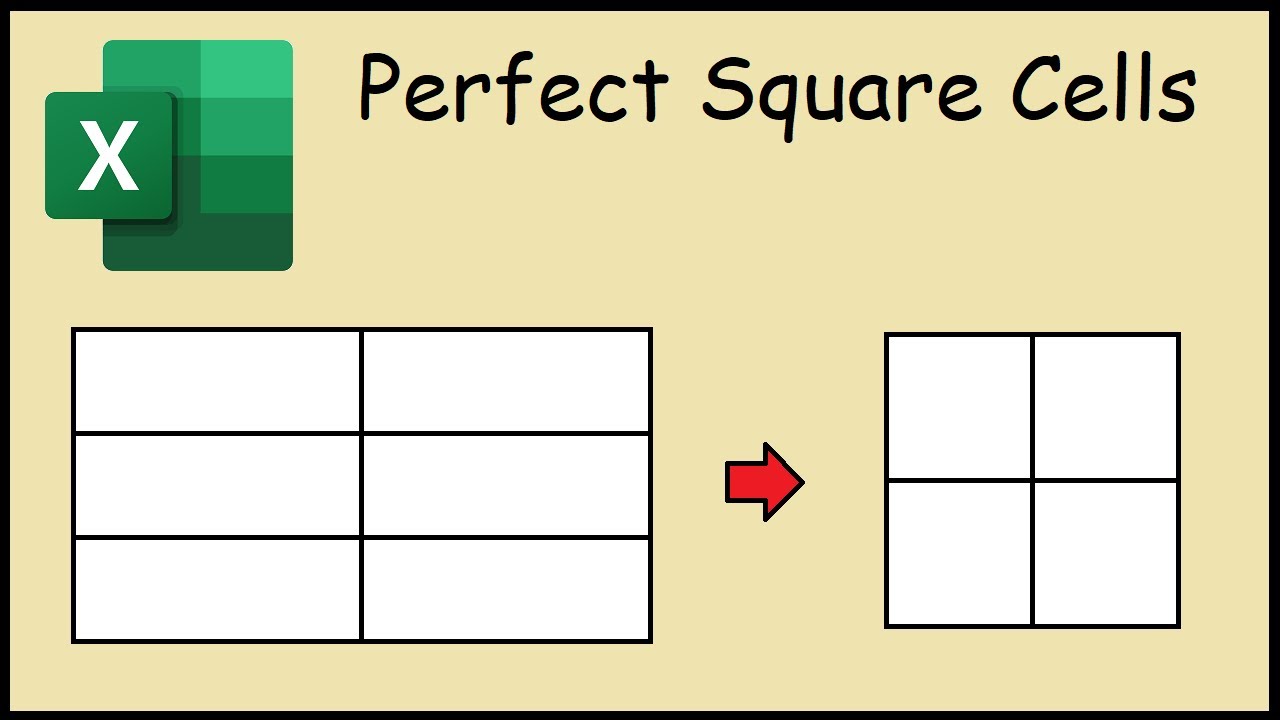
When it comes to formatting in Excel, one common challenge users face is maintaining the perfect square shape for cells. This not only enhances the visual appeal of your spreadsheets but can also aid in readability and data presentation. Whether you're preparing a report, managing a project, or simply organizing personal finances, the ability to format cells into perfect squares can make your data stand out. Here are five simple tricks to help you achieve this in Excel:
Understanding Aspect Ratio
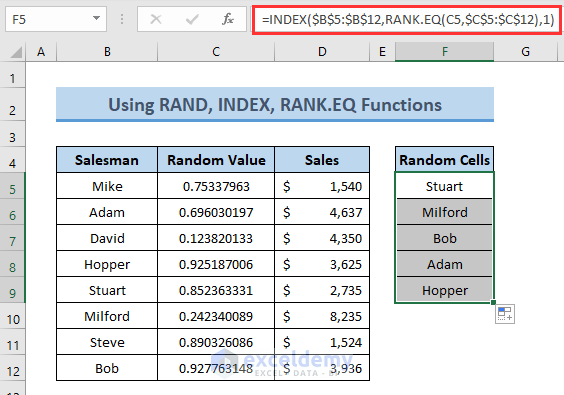
Before we dive into the tricks, it’s crucial to understand why cells might not appear as squares by default. Excel cells adjust based on column width and row height settings, which inherently leads to varying aspect ratios. Here’s how to ensure your cells maintain their aspect ratio:
- Start by setting equal measurements for both height and width of cells.
- Use the “Format Cells” option to precisely control dimensions.
Trick #1: Manual Adjustment
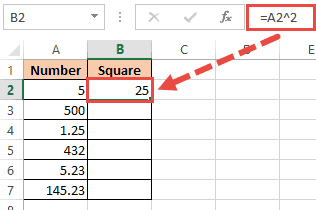
The most straightforward method is manually adjusting the height and width of cells to the same value. Here’s how:
- Select the cells you want to turn into squares.
- Right-click and select “Format Cells,” or press Ctrl+1.
- Under the “Alignment” tab, set the “Row height” and “Column width” to the same number. For example, if you want your square cells to be 20 units, set both to 20.
Trick #2: Use Excel Formulas

If you need to maintain this aspect ratio dynamically, you can use formulas. Here’s a quick way:
- Enter a formula in any cell to set its width and height. For instance, you might use
=MAX(A1:A10)to make the height equal to the maximum value in a range.
Trick #3: Gridlines and Merging
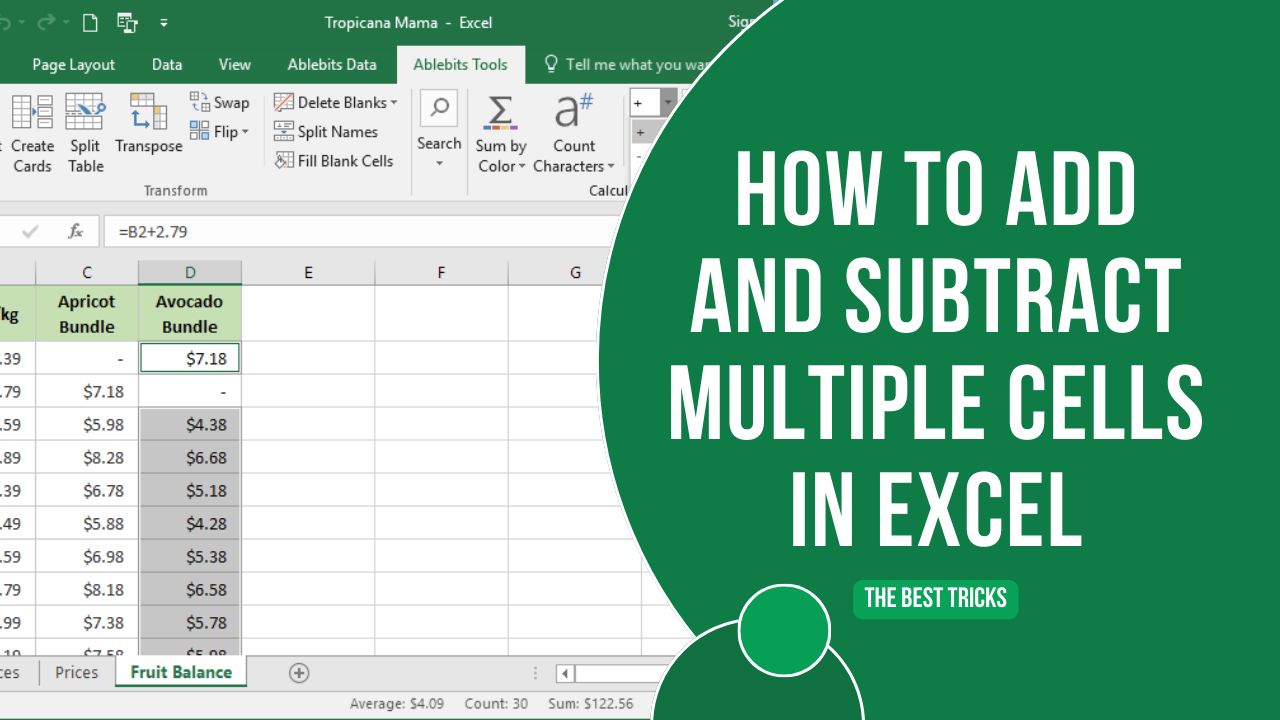
Sometimes, you might want larger cells. Here’s how you can achieve this:
- Select a range of cells and merge them into one large cell using the “Merge & Center” option under “Alignment”.
- Adjust the height and width of this merged cell to form a larger square.
📝 Note: Merging cells will cause data from the top-left cell to remain, while other data will be removed.
Trick #4: Scaling Content to Fit
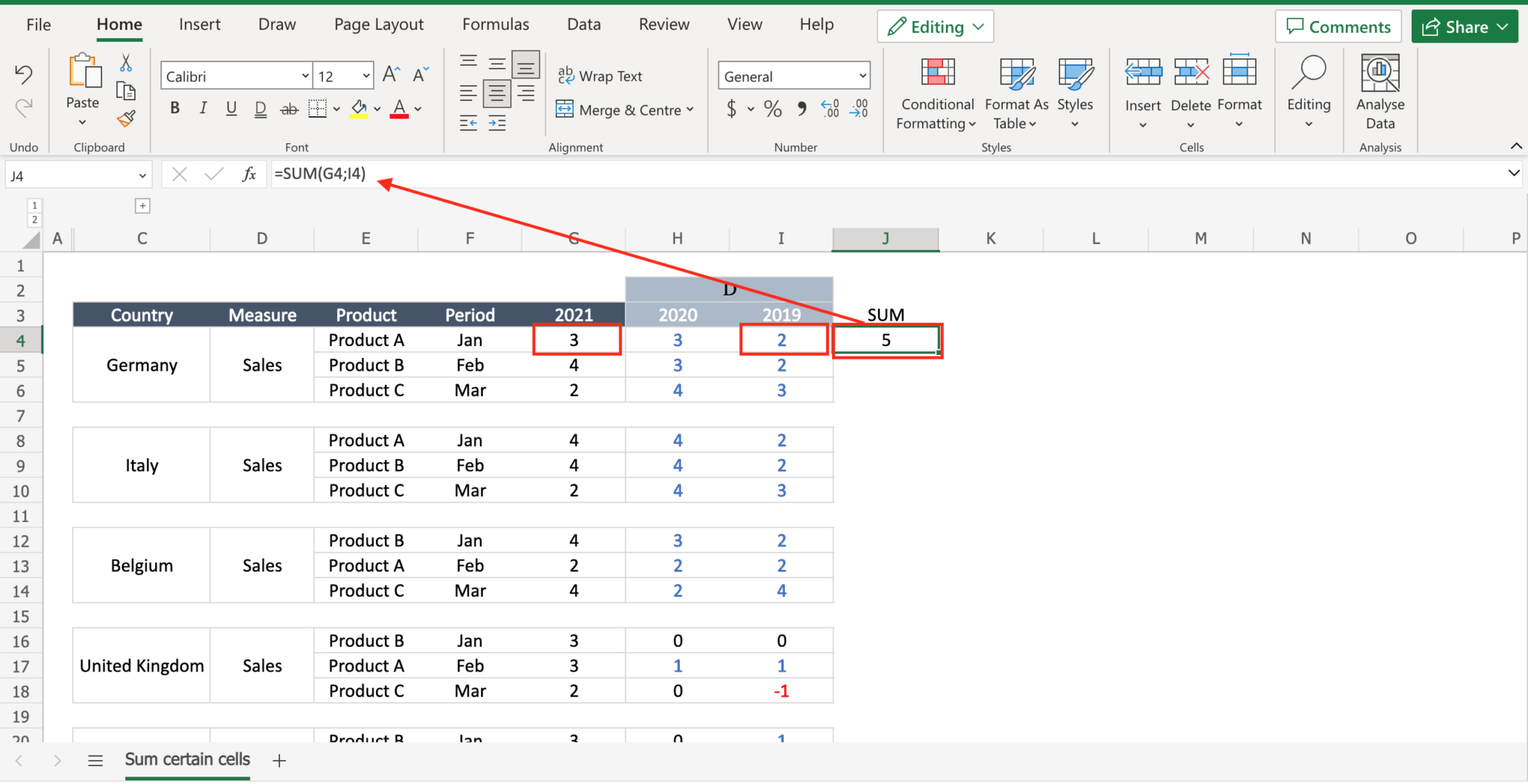
If you want your data to fit perfectly within your square cells without altering cell dimensions:
- Select the cells you want to adjust.
- Go to “Format Cells,” and under the “Alignment” tab, select “Shrink to fit” or “Fill” for the text control options.
📝 Note: This method does not alter the cell’s size but resizes the content inside.
Trick #5: VBA Scripting
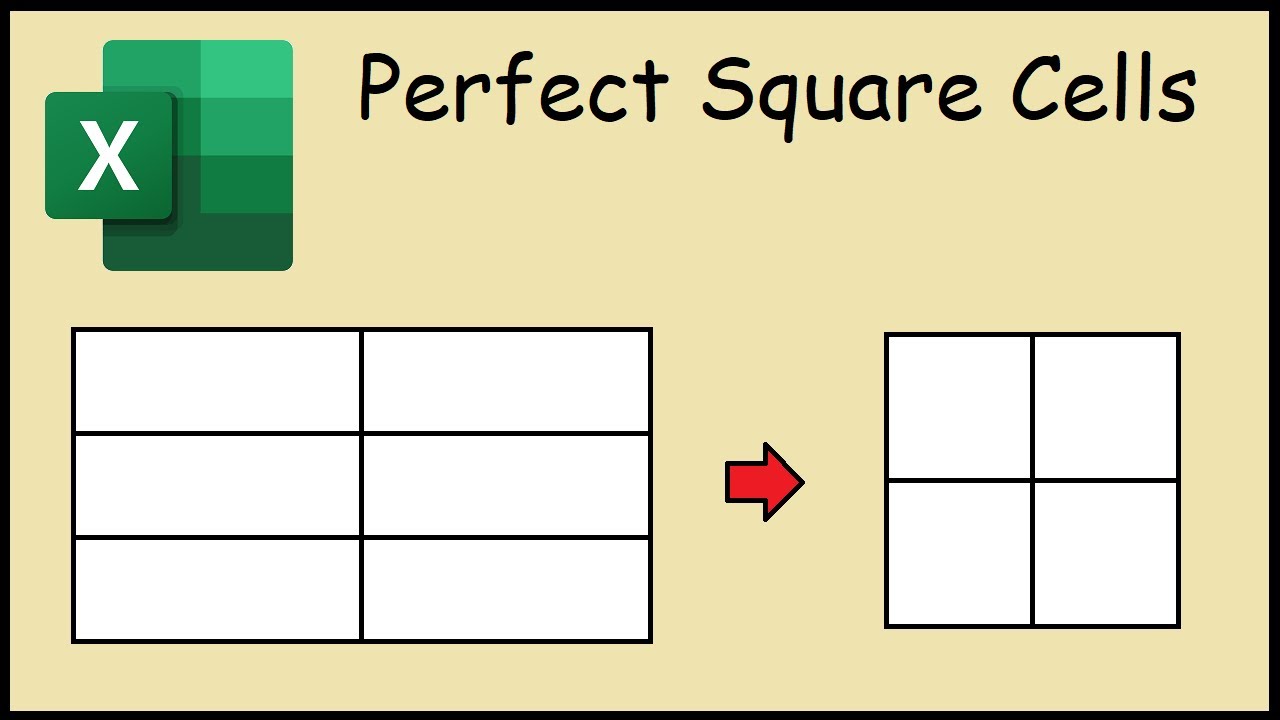
For more advanced control or for frequent use, consider using VBA:
Sub MakeSquareCells()
Dim cell As Range
For Each cell In Selection
With cell
.RowHeight = .ColumnWidth * 10 ‘ Excel uses points for height and characters for width
.WrapText = False
End With
Next cell
End Sub
This script will automatically set the row height to match the column width in your selected range, ensuring square cells every time.
In summary, making your Excel cells square can significantly enhance the presentation of your data. Whether through manual adjustment, formulas, merging, content scaling, or using VBA, you have several options at your disposal. Each method caters to different needs, from dynamic resizing to consistent formatting, helping you achieve that perfect, visually pleasing grid in your spreadsheets.
Why are my Excel cells not square by default?
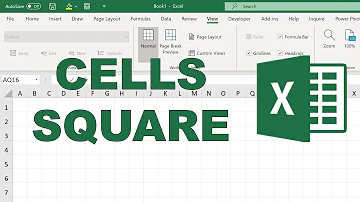
+
Excel’s default settings adjust cell sizes based on content or predefined settings which often do not match the aspect ratio for a perfect square.
Can I make cells square without altering the content?
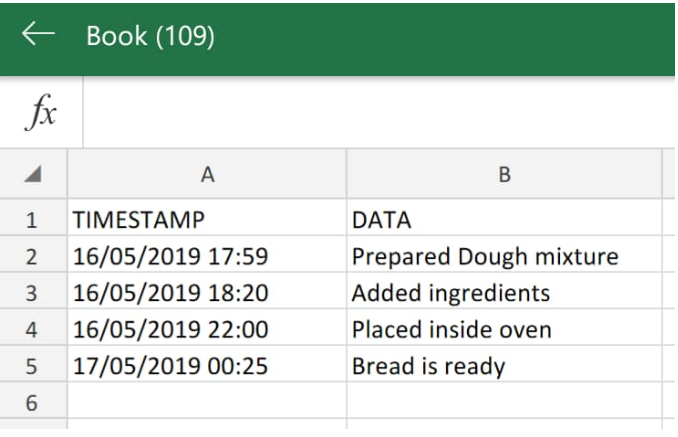
+
Yes, you can adjust the cell size to be square while using “Shrink to Fit” or “Fill” options under the Format Cells dialog to fit content within the adjusted cell size.
Does VBA scripting change cell formatting permanently?
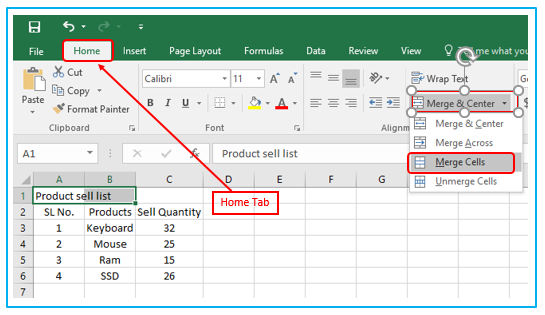
+
While VBA scripts can change cell formatting dynamically, Excel does not save these changes unless you run the macro again or make the changes manually outside of the script.