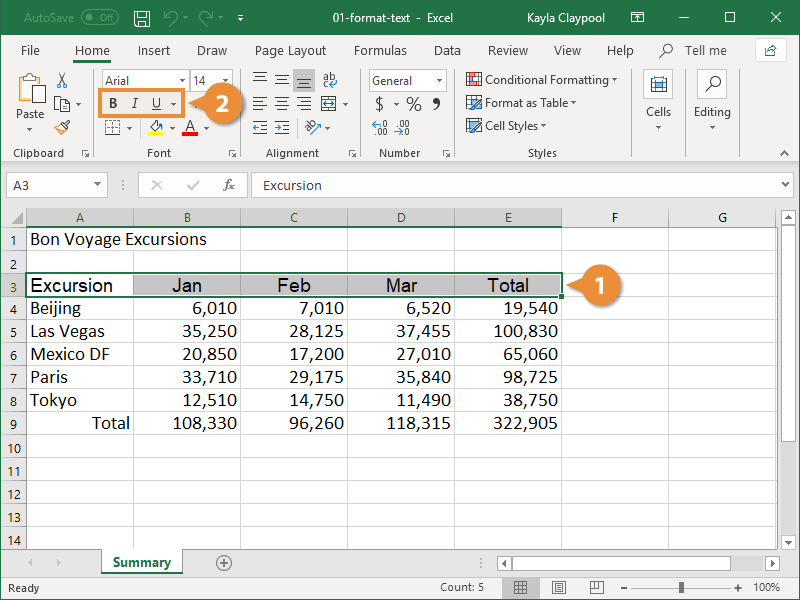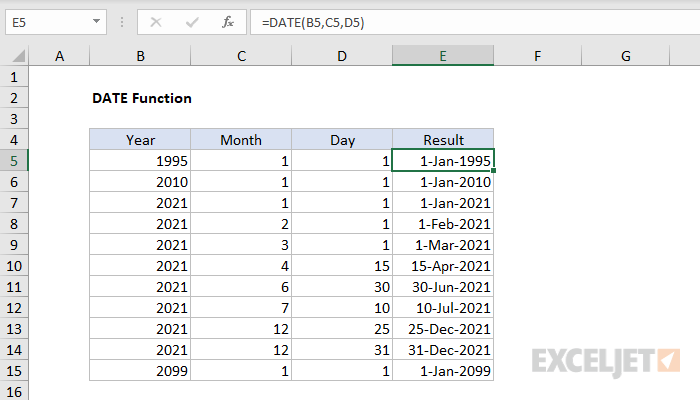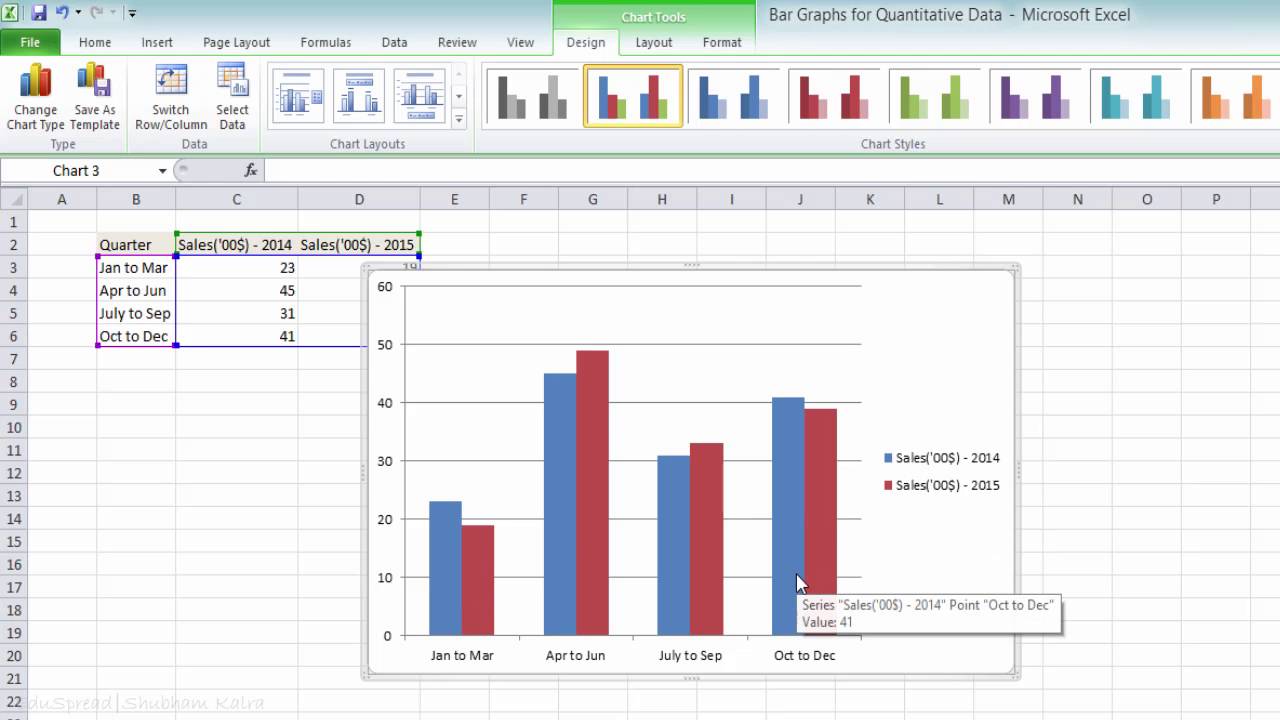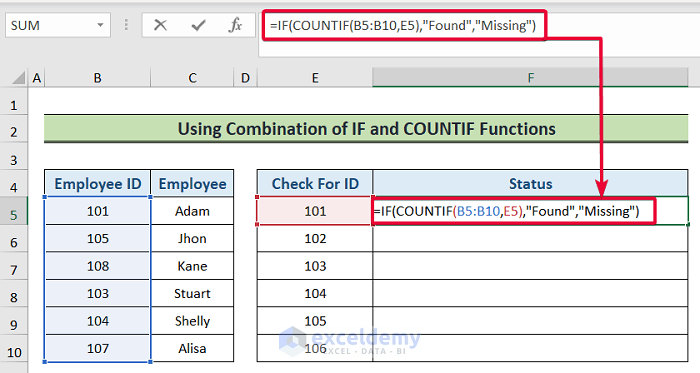How to Insert Arrows in Excel: Quick Guide
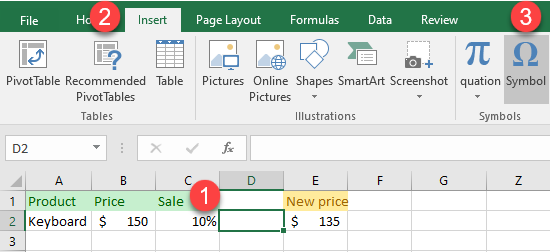
Excel, a powerful tool for data manipulation and analysis, offers numerous ways to enhance your spreadsheets' functionality and visual appeal. One such enhancement is the addition of arrows, which can be used for illustrating data trends, connecting related data points, or simply for annotation purposes. Here's a comprehensive guide on how to insert arrows in Excel, ensuring your spreadsheets are both informative and visually appealing.
Method 1: Using Shapes
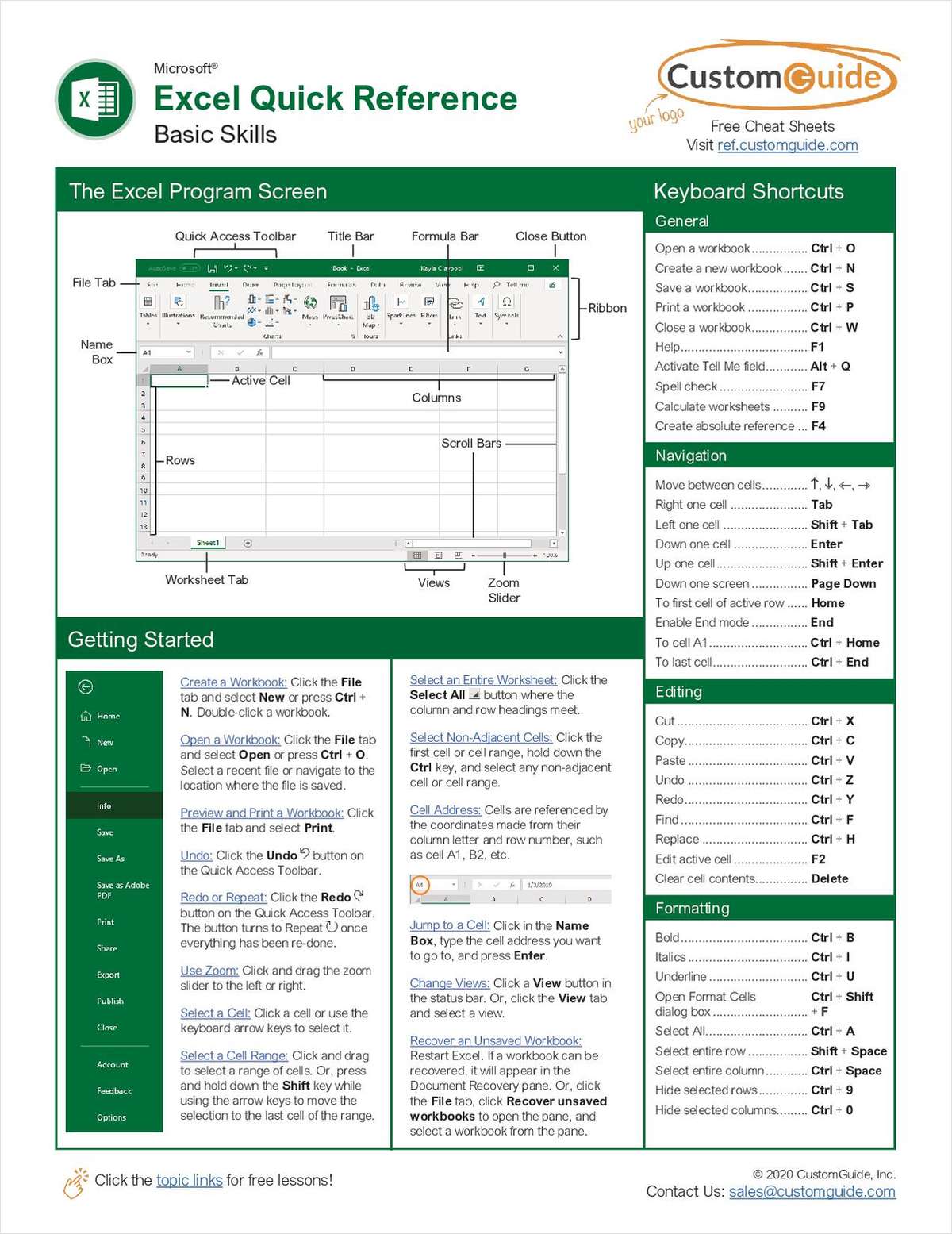
Excel provides an extensive library of shapes, including various types of arrows, which can be easily inserted into your worksheet:
- Navigate to the Insert tab on the Ribbon.
- Click on Shapes, and from the dropdown menu, select your preferred arrow under the Lines or Block Arrows category.
- Draw the arrow by clicking and dragging your mouse where you want the arrow to appear.
Method 2: Using Drawing Tools
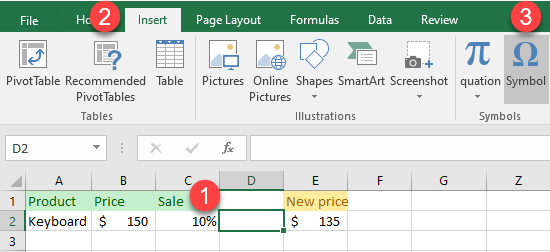
If you need more control over the arrow’s appearance, Excel’s drawing tools come to the rescue:
- After inserting an arrow using the shapes, you can modify its size, color, and direction with the Format tab that appears.
- To rotate or resize the arrow, simply use the handles around the shape.
Method 3: Shortcut Keys
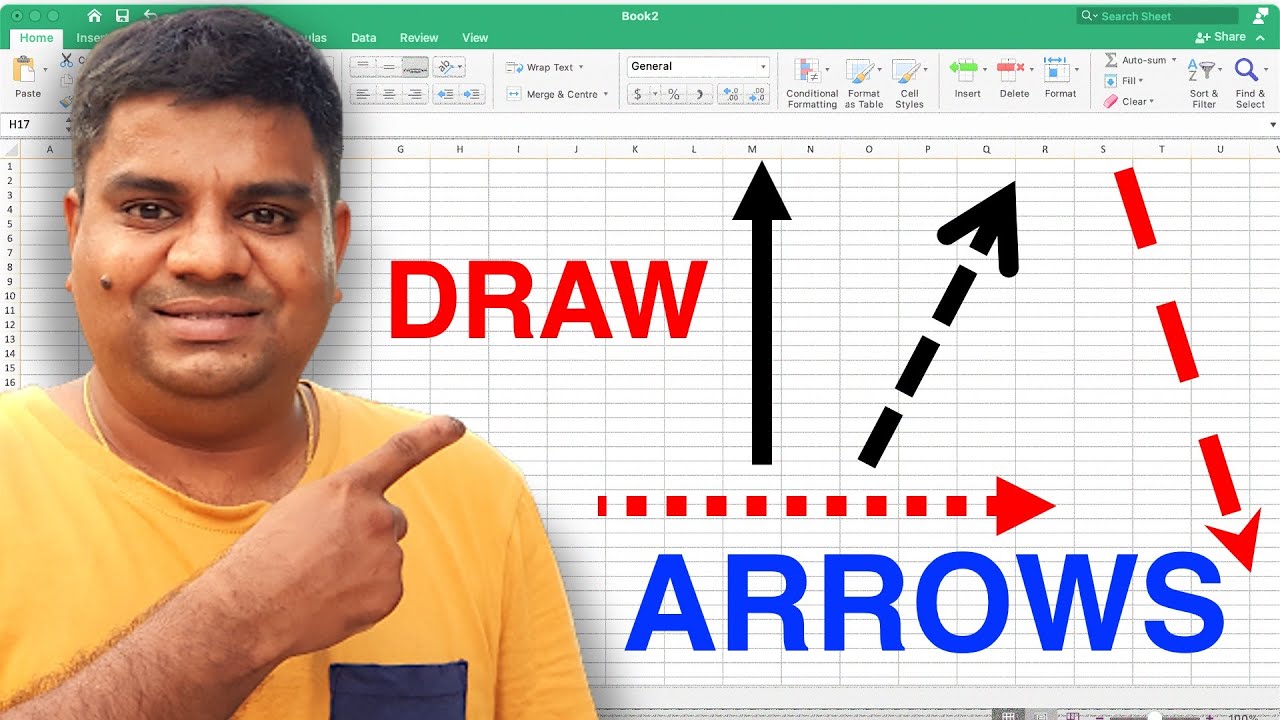
For those who prefer keyboard shortcuts for efficiency:
- Press Alt + N + S to open the Shapes menu.
- Use the arrow keys to highlight the arrow shape you want, then press Enter.
- Press Enter again to insert the arrow at your cursor location.
Customizing Arrows
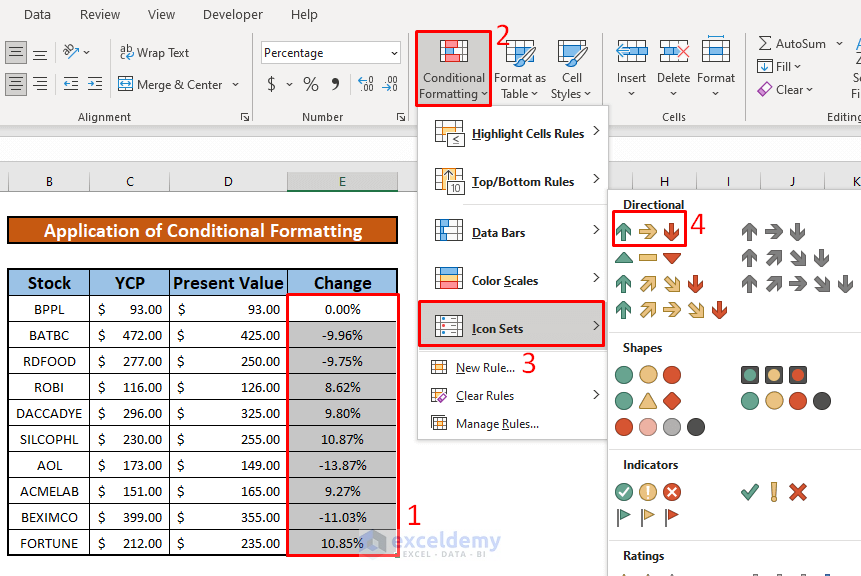
Once you’ve inserted an arrow, customization is key to ensure it aligns with your spreadsheet’s theme or purpose:
| Aspect | Options |
|---|---|
| Line Style | Solid, dotted, dashed |
| Color | Any color from the palette |
| Arrowhead Size | Small, medium, large |
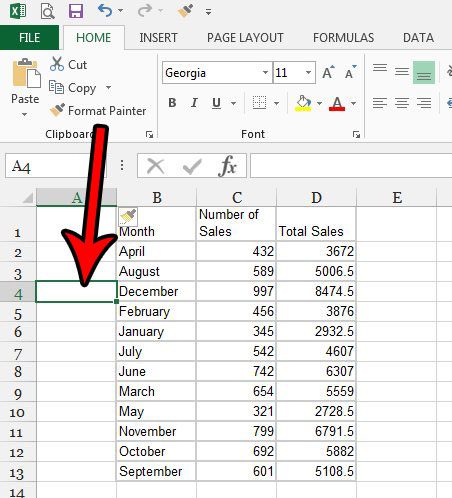
📝 Note: Customizing arrows not only makes your spreadsheet visually appealing but also helps in better conveying information.
Advanced Techniques
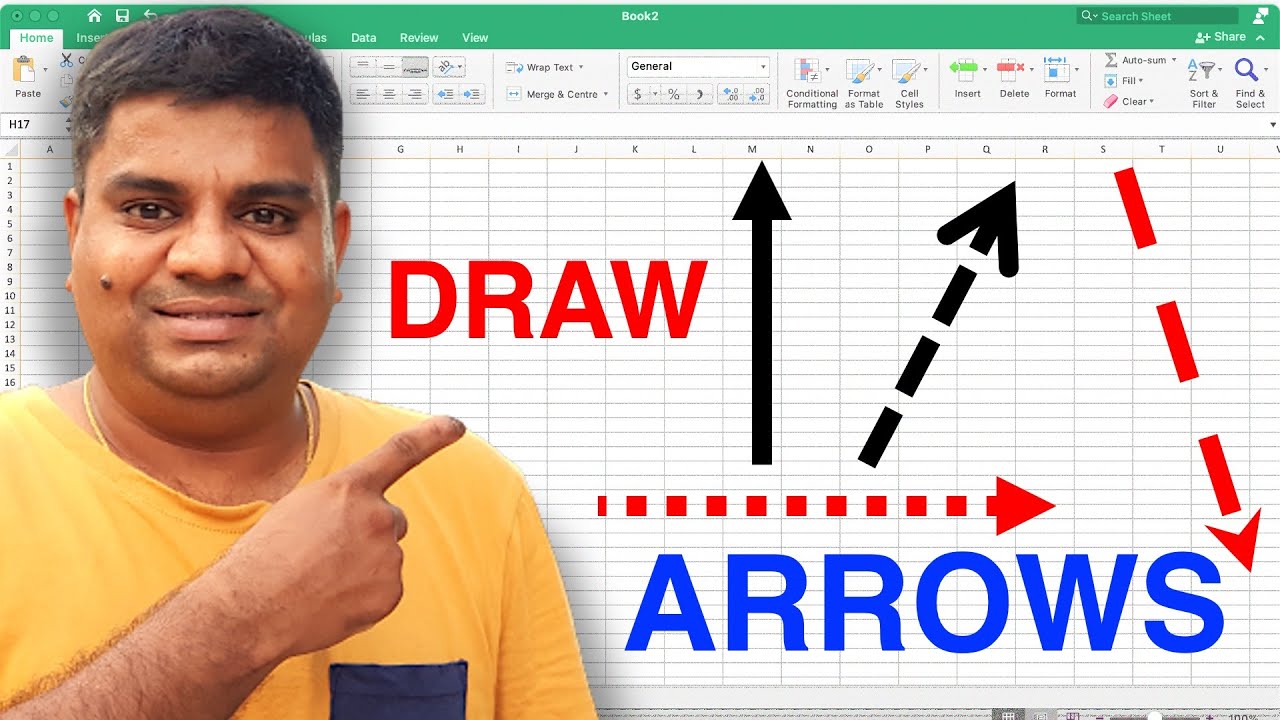
For more dynamic arrows or to automate arrow insertion:
- Using Macros: Record a macro to insert and format arrows, then assign it to a button for repeated use.
- Conditional Formatting: Create arrows that appear or change based on cell values using Excel’s conditional formatting feature.
💡 Note: Advanced techniques like macros can significantly increase productivity but require some VBA knowledge.
In summary, inserting arrows in Excel can transform a bland spreadsheet into an informative and visually appealing document. From using the built-in shapes to mastering keyboard shortcuts and delving into advanced techniques like macros, there's a method for every user, whether beginner or advanced. Remember to customize these arrows to suit your theme or analysis needs, ensuring they convey the right message efficiently.
Can I change the direction of an arrow after inserting it?
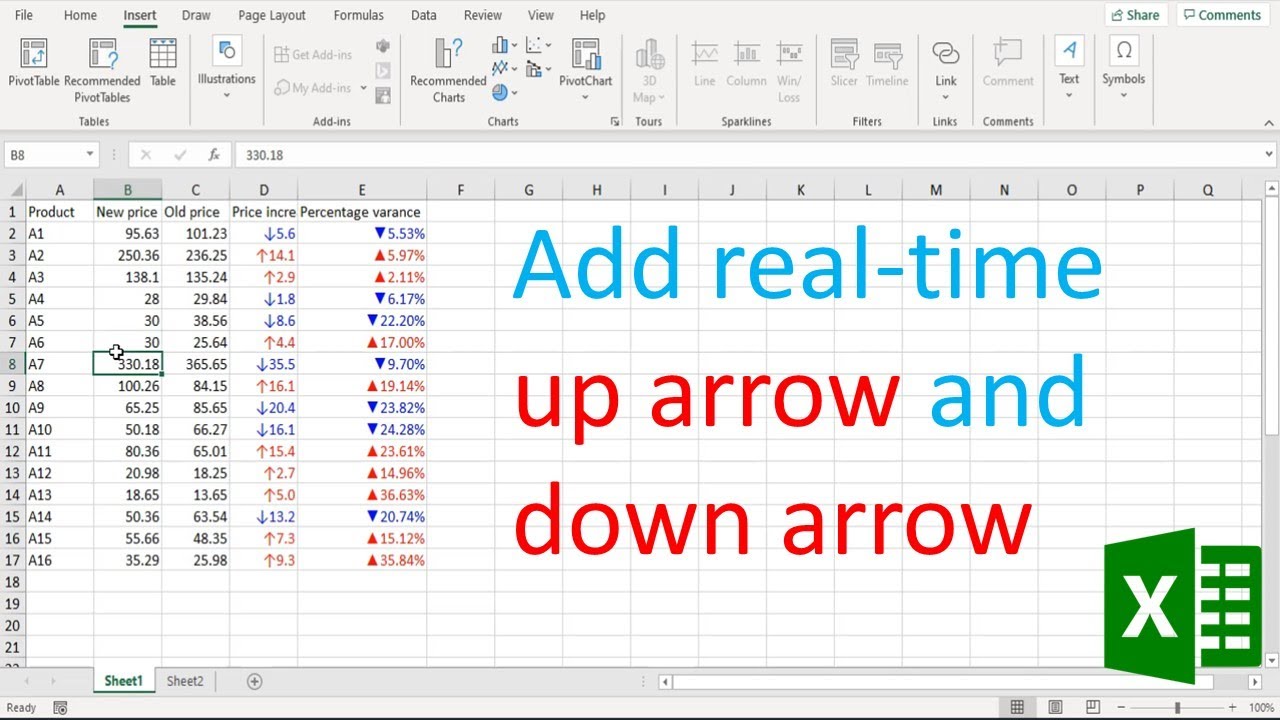
+
Yes, you can easily change the direction of an arrow by selecting the shape, dragging the rotation handle, or using the green rotation circle at the top.
How do I make an arrow with text in it?
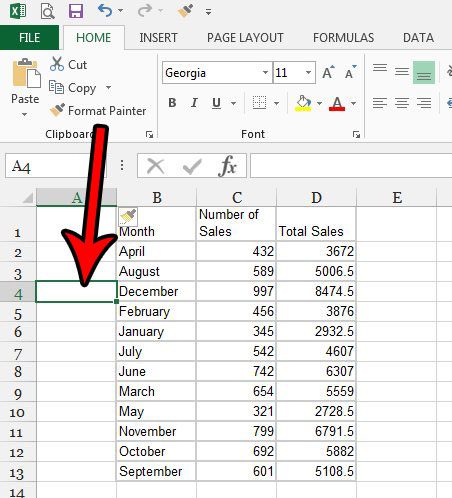
+
After inserting an arrow, you can add text to it by double-clicking the arrow to enter text editing mode or by using the “Add Text” option in the Format Shape pane.
Is there a way to insert arrows quickly without using the mouse?
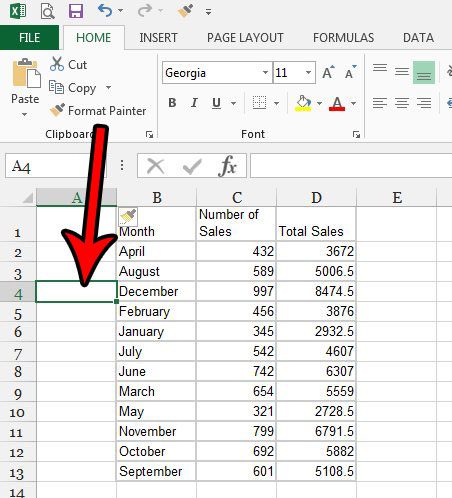
+
Yes, by learning and using Excel shortcuts like Alt + N + S, you can efficiently insert arrows without needing to click through menus.
What are some creative uses for arrows in Excel?
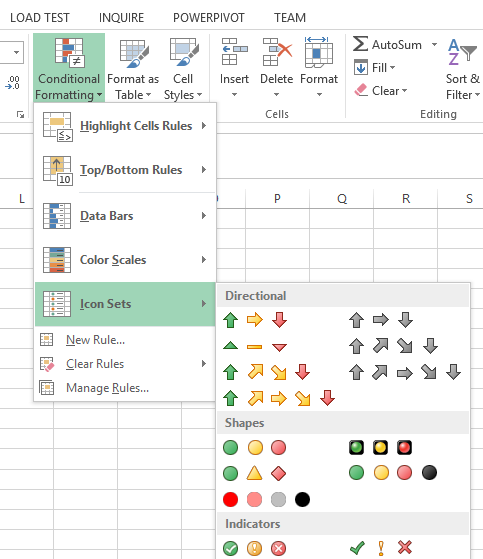
+
Arrows can be used for visual project management, to indicate workflow, to highlight important trends or changes in data, or as part of an interactive dashboard.