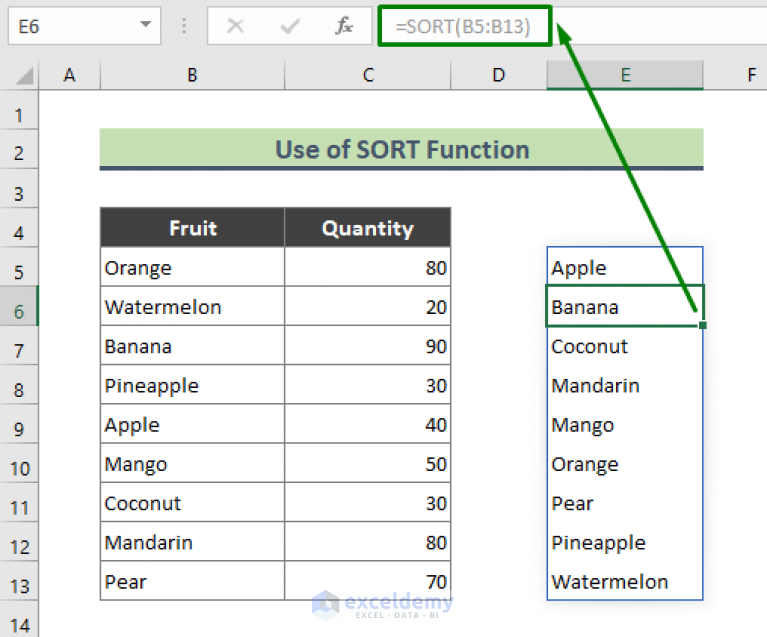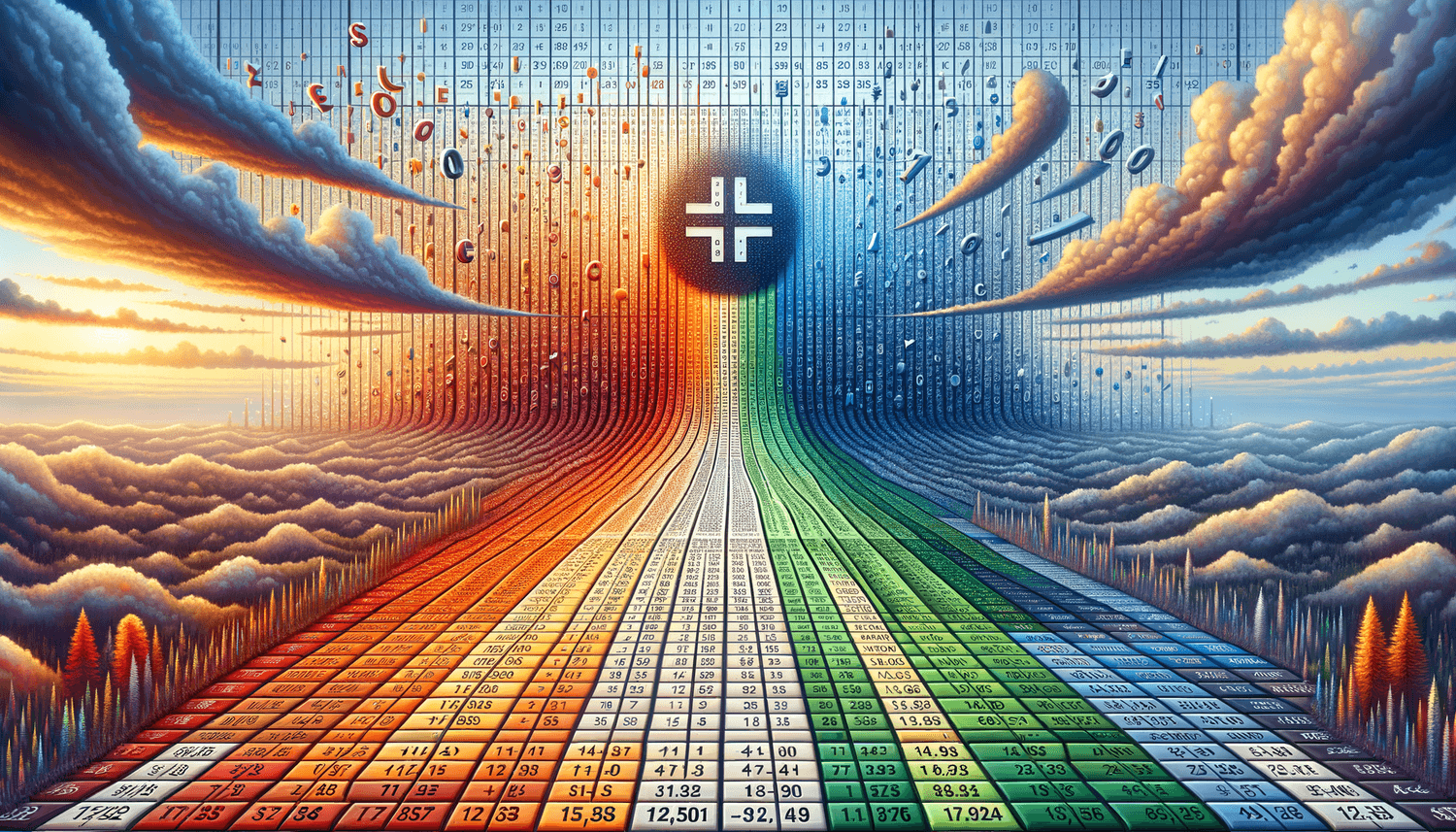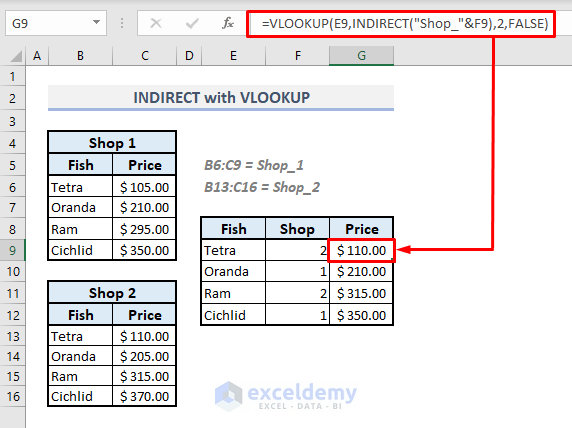5 Ways to Bold Lines in Excel Instantly
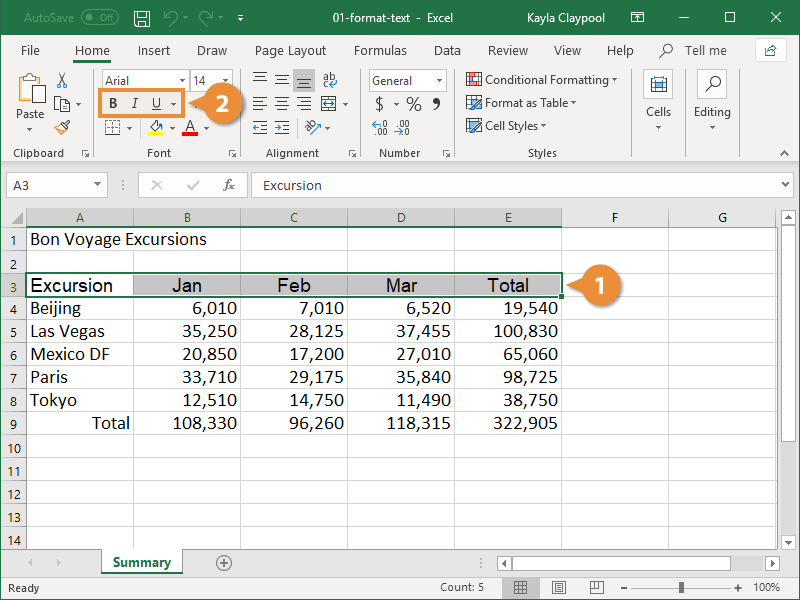
When working with data in Microsoft Excel, formatting plays a crucial role in making the information clear and visually appealing. One effective way to highlight important data or segregate various sections of your spreadsheet is by making cell borders bold. Here are five straightforward methods to instantly bold lines in Excel:
1. Using the Borders Button
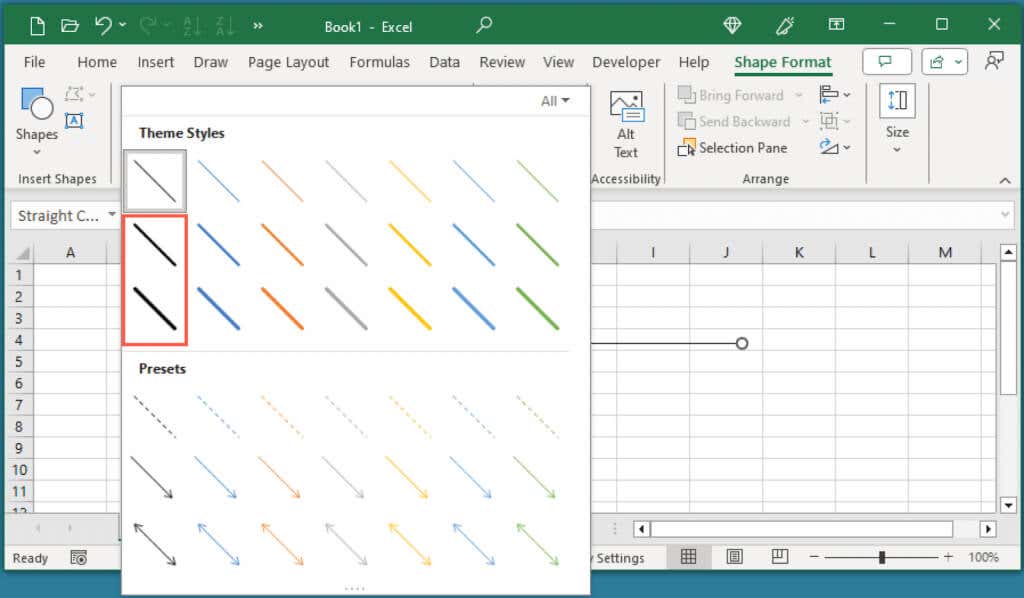
The simplest and most straightforward way to add bold lines is via the Borders button in the Excel ribbon.
- Select the cells or range where you want to apply bold borders.
- Go to the Home tab on the ribbon.
- Click on the small arrow next to the Borders button.
- Choose Thick Box Border or any other bold border style from the dropdown list.
🌟 Note: Remember that this method applies borders to the entire selected range. If you need borders around individual cells, consider using other methods.
2. Using the Format Cells Dialog Box
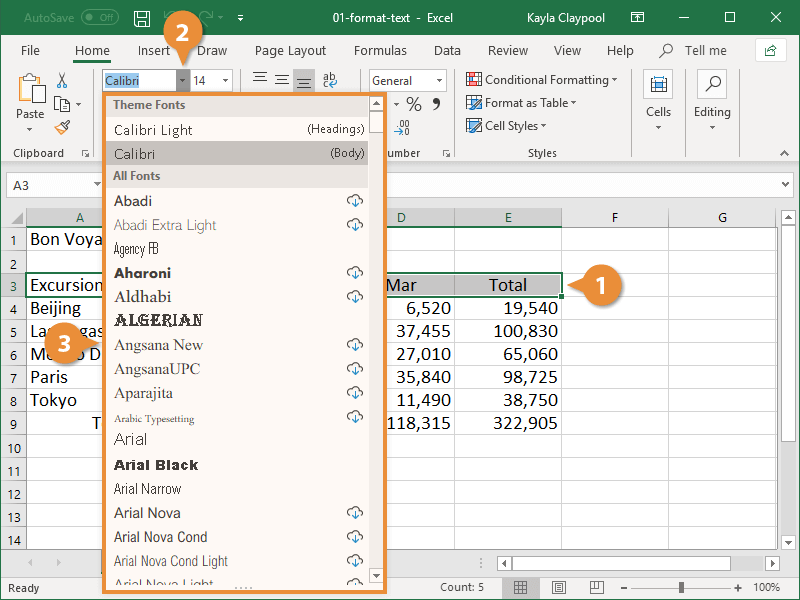
For more control over the border style and weight, you can use the Format Cells dialog box.
- Select the cells or range where you want to apply borders.
- Right-click and choose Format Cells, or press Ctrl + 1.
- In the Border tab, select the line style you want (look for thicker options like double or thick for a bolder look).
- Use the buttons on the right to apply borders to specific sides of the selected cells.
- Click OK to apply your selections.
3. Using Keyboard Shortcuts

If you prefer using keyboard shortcuts, Excel offers you a quick method to apply bold borders:
- Select the cells or range.
- Press Alt + H, then B followed by T for a Thick Box Border.
🌟 Note: This method is especially useful for those who rely heavily on keyboard navigation for efficiency.
4. Drawing Borders
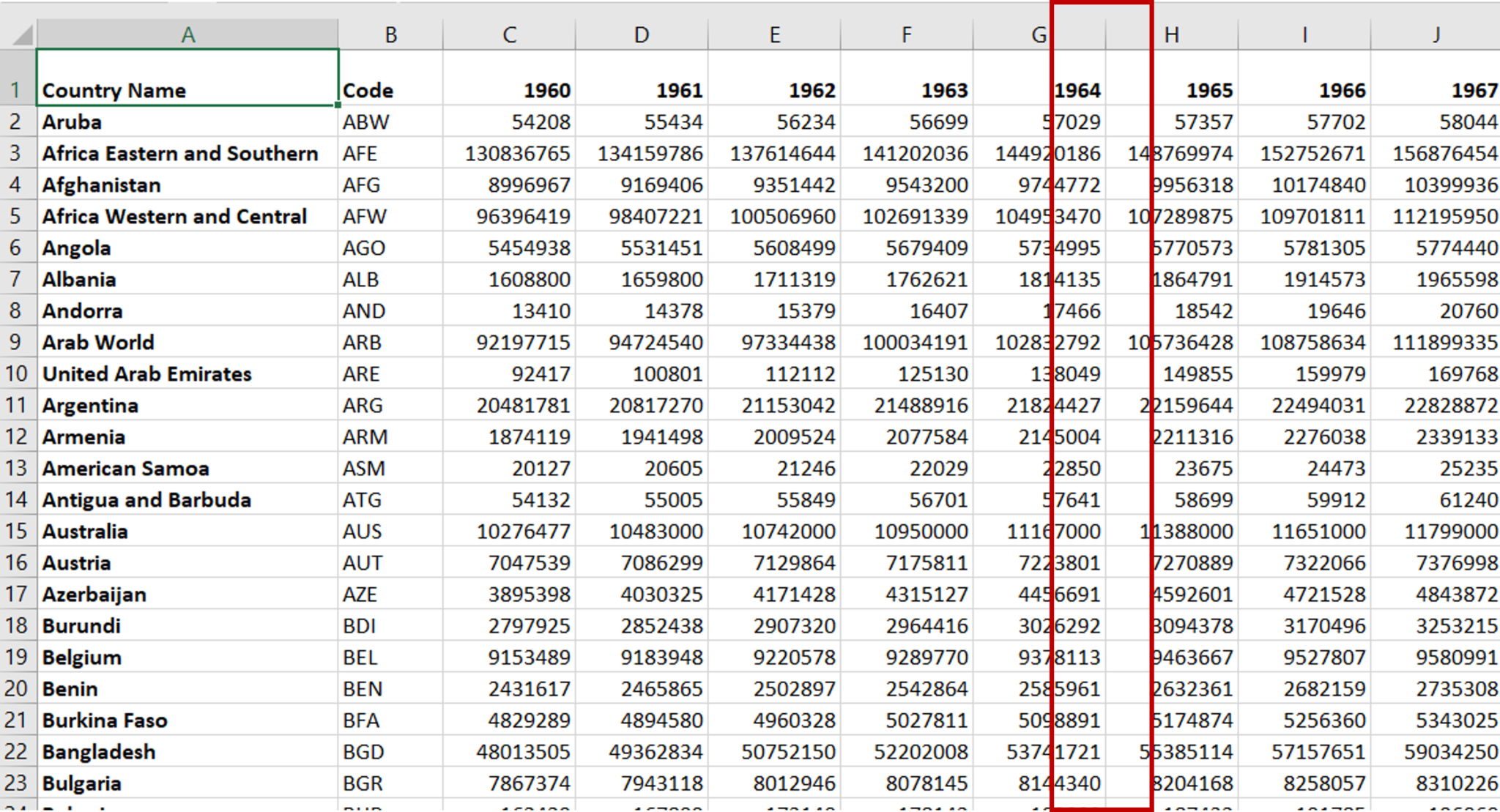
For customizing the placement of bold lines, the Draw Border feature gives you more freedom:
- Select the Draw Border tool from the Borders dropdown on the Home tab.
- Choose a bold line style from the Line Style options.
- Click and drag to draw borders where you need them.
5. Conditional Formatting for Bold Borders
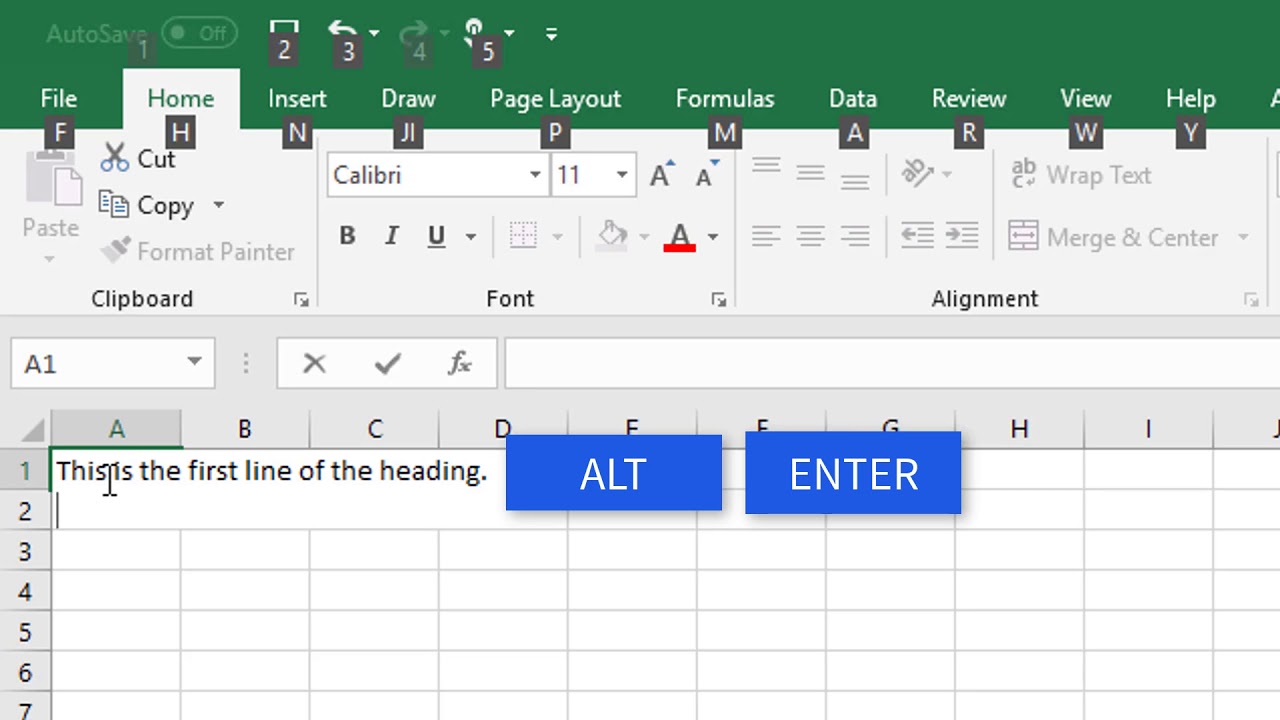
Conditional formatting isn’t just for changing cell color. You can also use it to apply bold borders based on cell values:
- Select the cells or range you want to format.
- Go to the Home tab, and click on Conditional Formatting > New Rule.
- Choose Use a formula to determine which cells to format.
- Enter a formula (e.g.,
=A1>100) to specify the condition for bold borders. - In the Format dialog, set the border style to a thicker line.
- Click OK to apply.
🌟 Note: Conditional formatting is dynamic, so borders will update as your data changes.
In summary, mastering these techniques for adding bold borders in Excel can significantly enhance the readability and presentation of your data. From basic options like using the Borders button to more advanced features like conditional formatting, each method provides flexibility and precision in formatting your spreadsheets. Whether you are preparing reports, analyzing data, or just organizing information, these tools will help you make your work stand out visually.
Can I change the color of my bold borders?
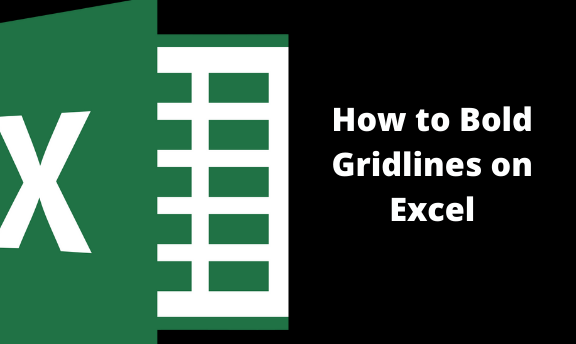
+
Yes, you can change the color of your borders in the Format Cells dialog box under the Border tab by selecting a color from the Color dropdown list.
What is the difference between a thick and a double border in Excel?
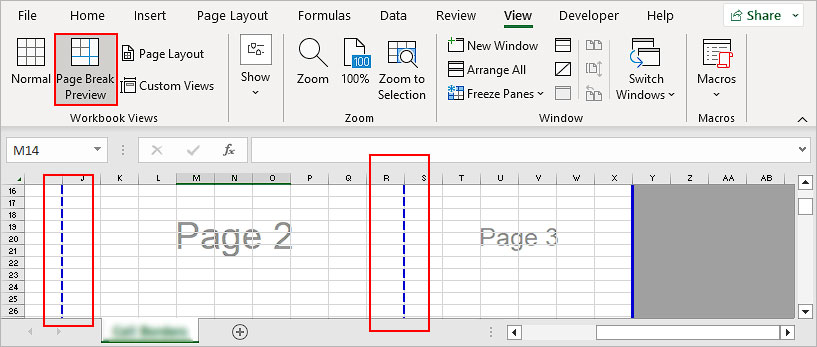
+
A thick border has a single, wider line, whereas a double border consists of two parallel lines close to each other, giving the appearance of a double line.
How do I remove bold borders from cells?
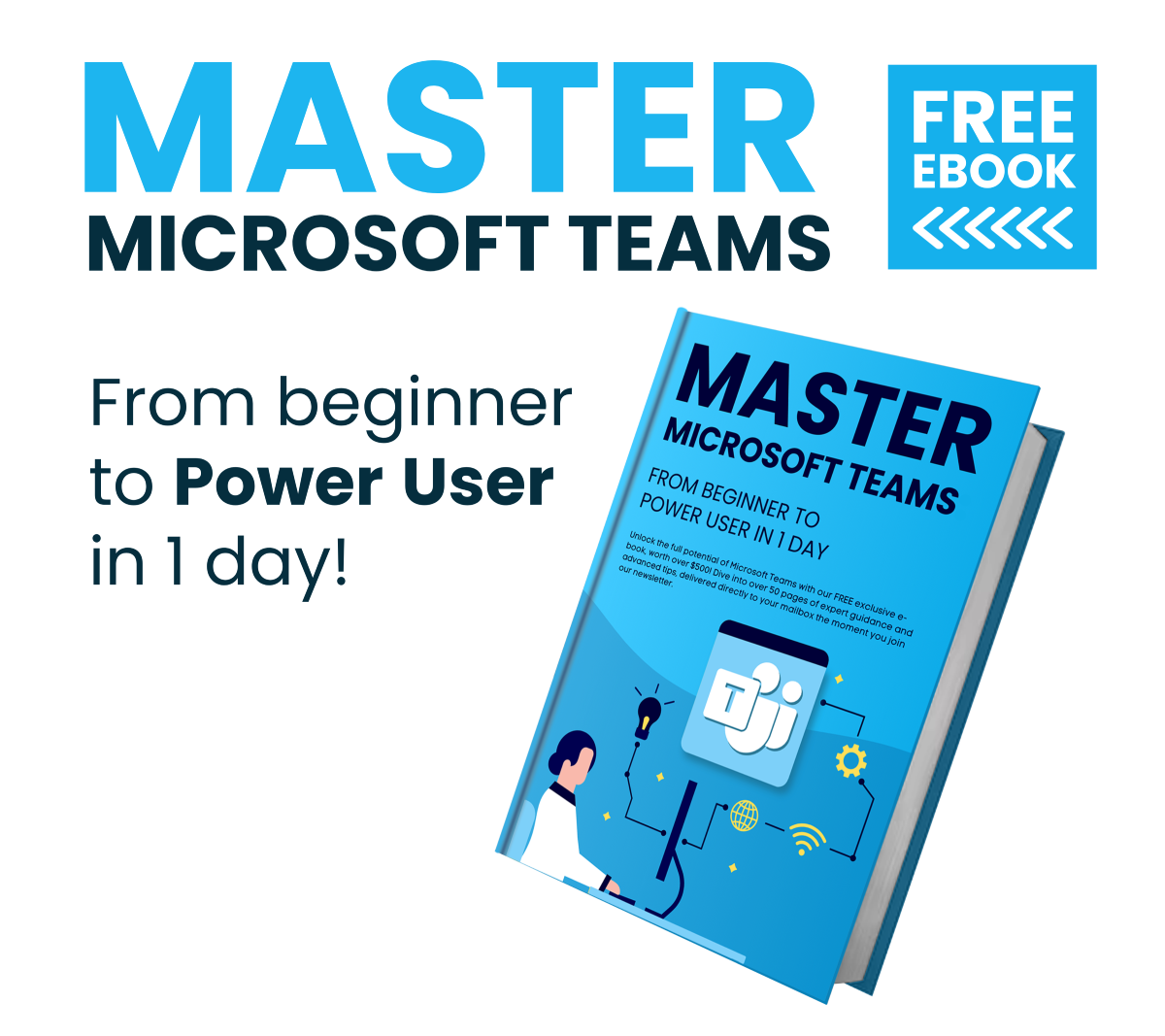
+
Select the cells with borders, go to the Borders dropdown in the Home tab, and choose No Border to clear all borders, or use the Format Cells dialog to selectively remove borders from specific sides.