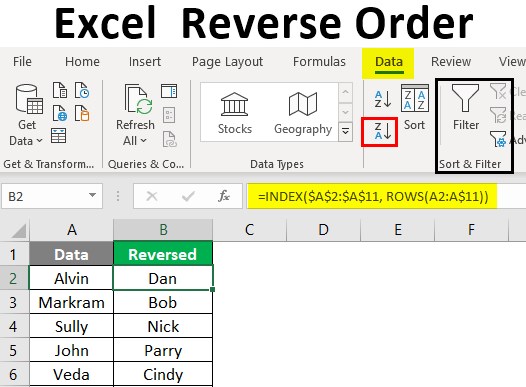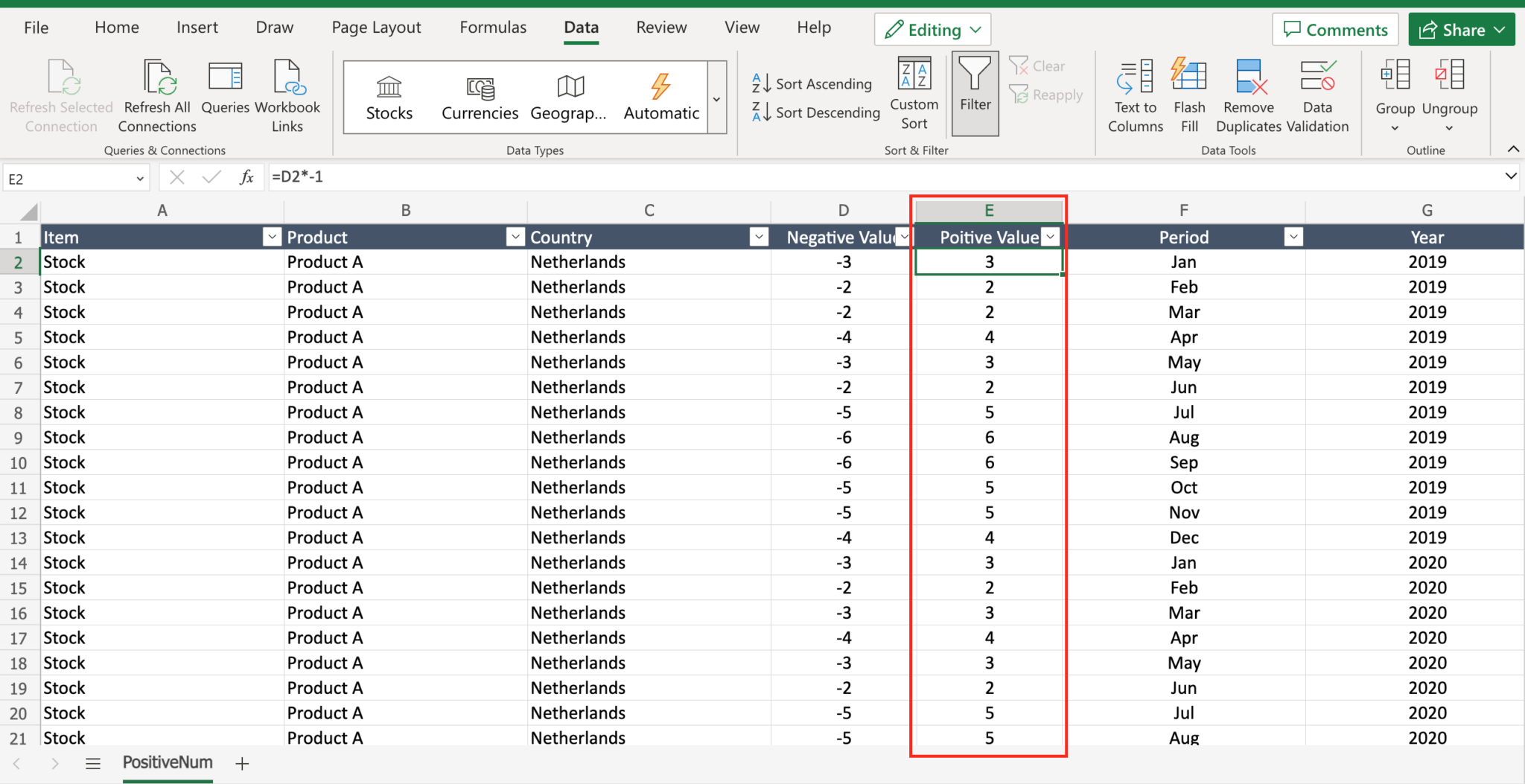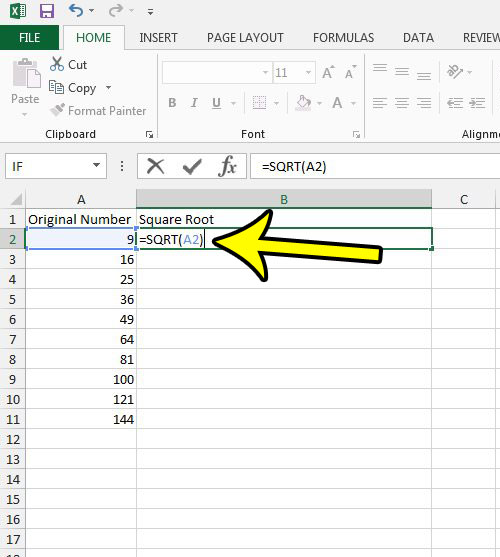Undo Excel Table Formatting: A Simple Guide
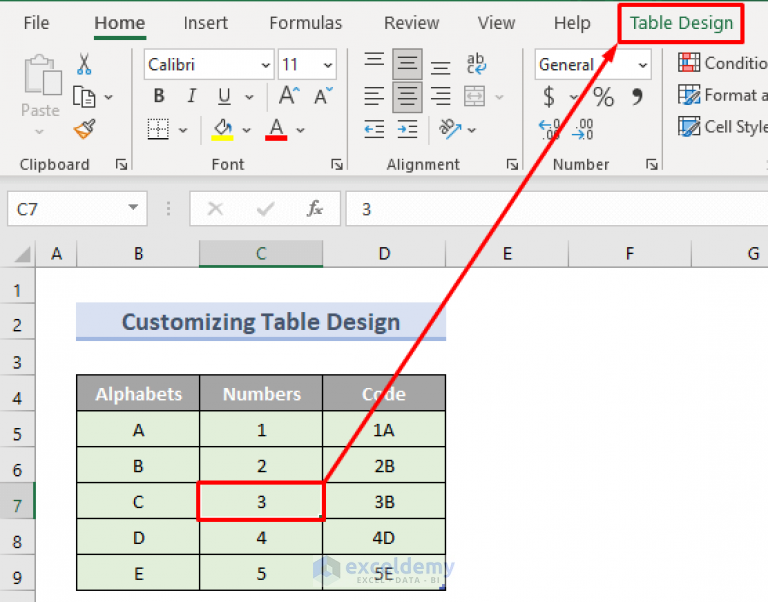
Working with Excel often involves dealing with various formatting styles, which can sometimes be too much. If you've ever found yourself needing to undo Excel table formatting to return your sheets to a simpler state, you're not alone. Here, we'll walk you through a comprehensive guide on how to effectively remove table formatting in Excel, ensuring your data is presented in a clean and straightforward manner.
Understanding Table Formatting in Excel
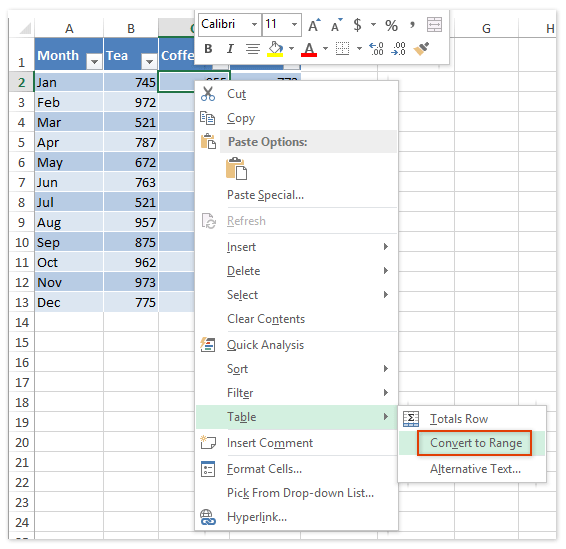
Before we dive into removing formatting, it’s useful to understand what exactly constitutes Excel table formatting:
- Table Styles: Pre-defined visual styles that apply colors, fonts, and borders to your data set.
- Row Banding: Alternating background colors for rows to distinguish them for better readability.
- Column Headers: Distinct formatting for the top row which typically contains column labels.
- Filters: Dropdown arrows that appear in column headers for sorting and filtering data.
Steps to Remove Excel Table Formatting
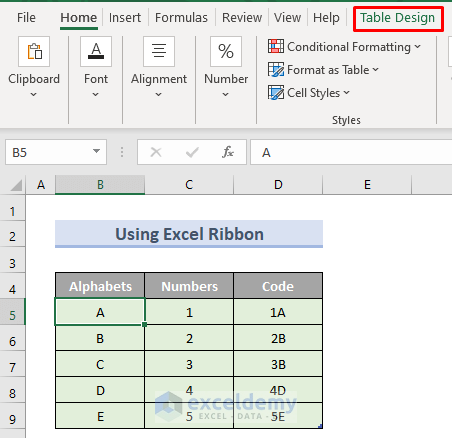
Here’s how you can strip away the table formatting from your Excel sheets:
Convert Table to Range
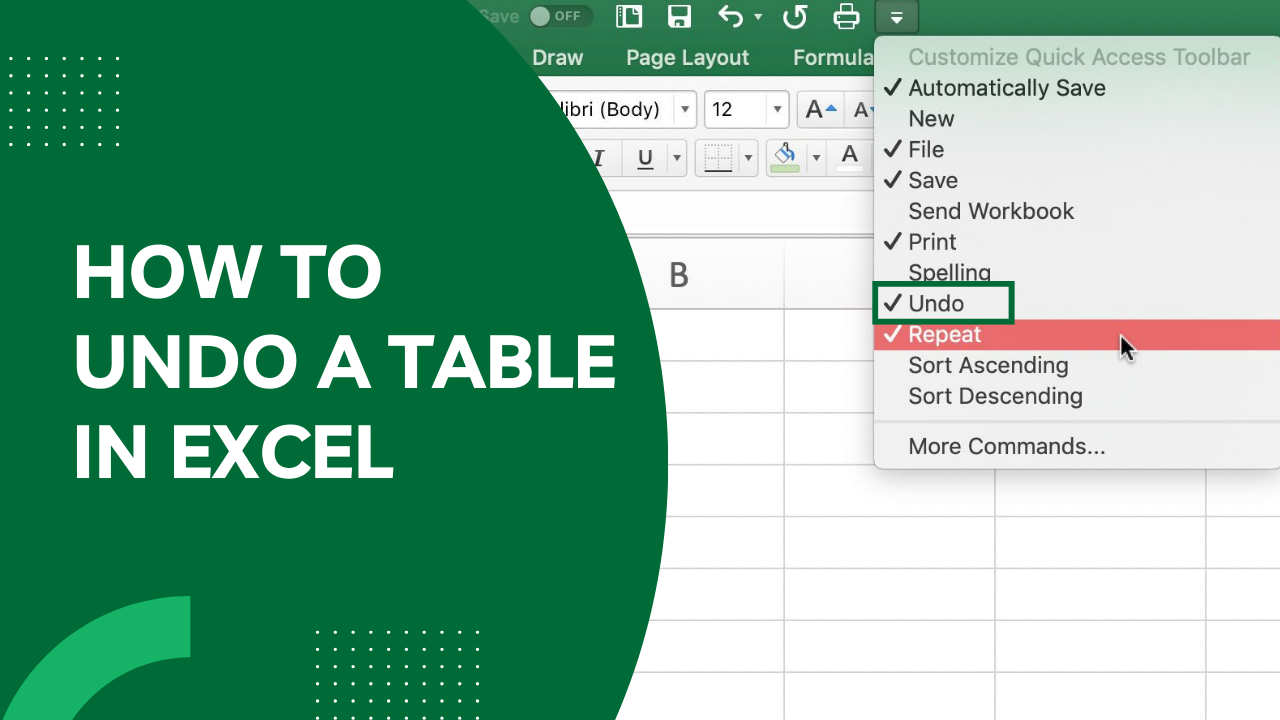
1. Select the Table: Click anywhere within the table you want to reformat.
2. Design Tab: Go to the Table Tools Design tab, which appears on the ribbon when a table is active.
3. Convert to Range: Click on the “Convert to Range” option. A prompt will confirm if you want to convert the table to a normal range. Confirm it.
👉 Note: This action will remove the dynamic features of the table like auto-expansion and structured referencing.
Manually Clear Formatting
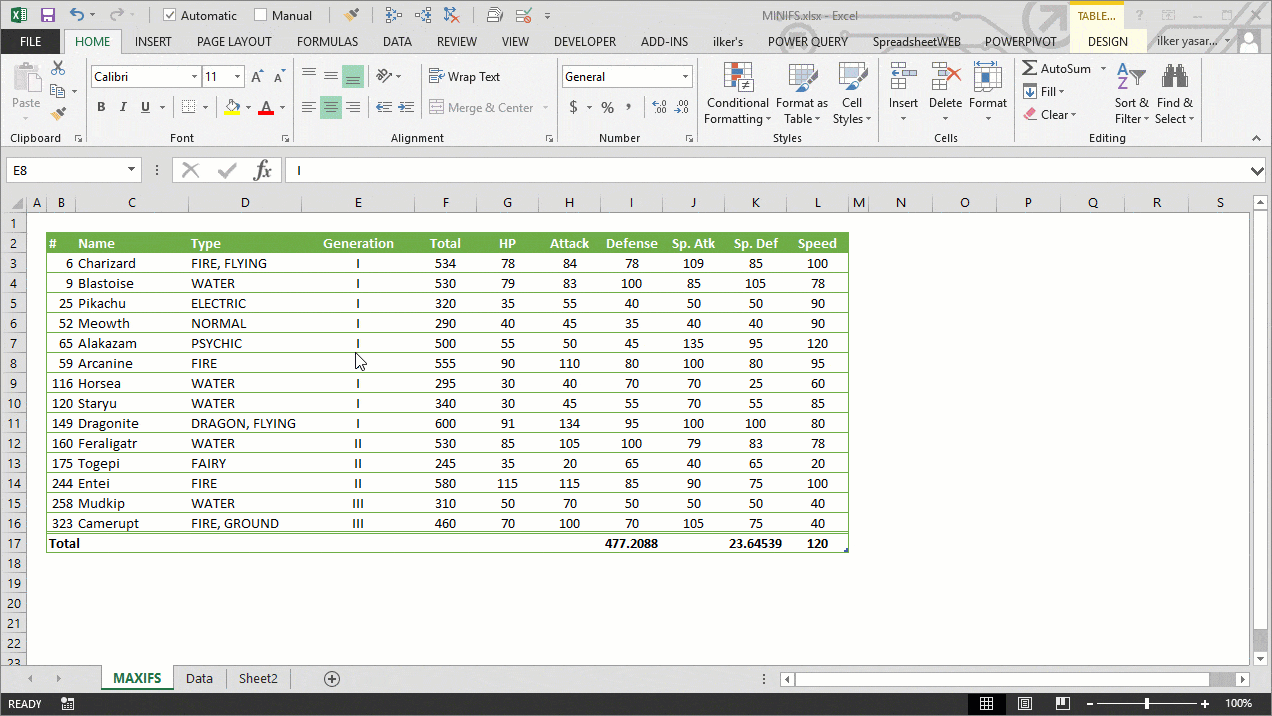
If you wish to retain some formatting:
1. Select the Range: Select the range of cells you want to clear.
2. Clear Formats: Under the Home tab, find the "Clear" button in the Editing group, and select "Clear Formats."
👉 Note: This method preserves data validation, conditional formatting, and cell values but removes all other applied styles.
Advanced Formatting Removal
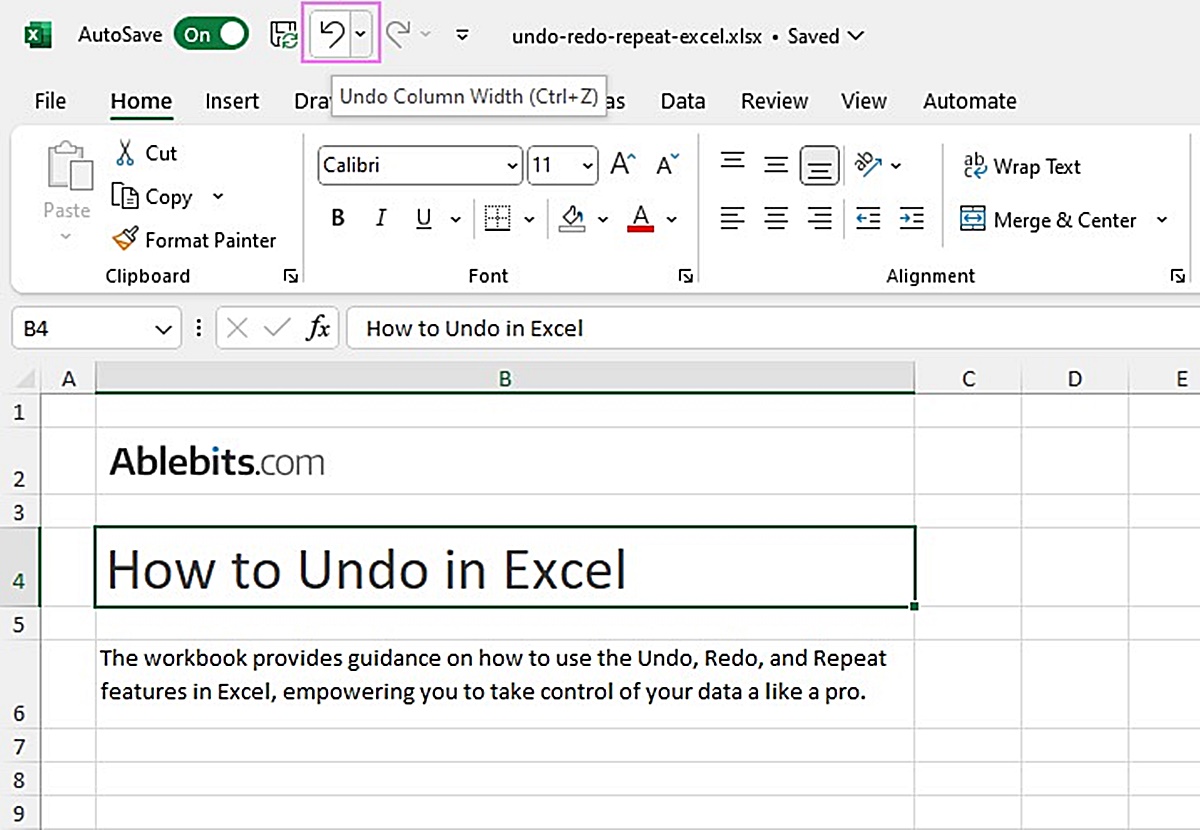
For more specific formatting control:
Using the Format Painter
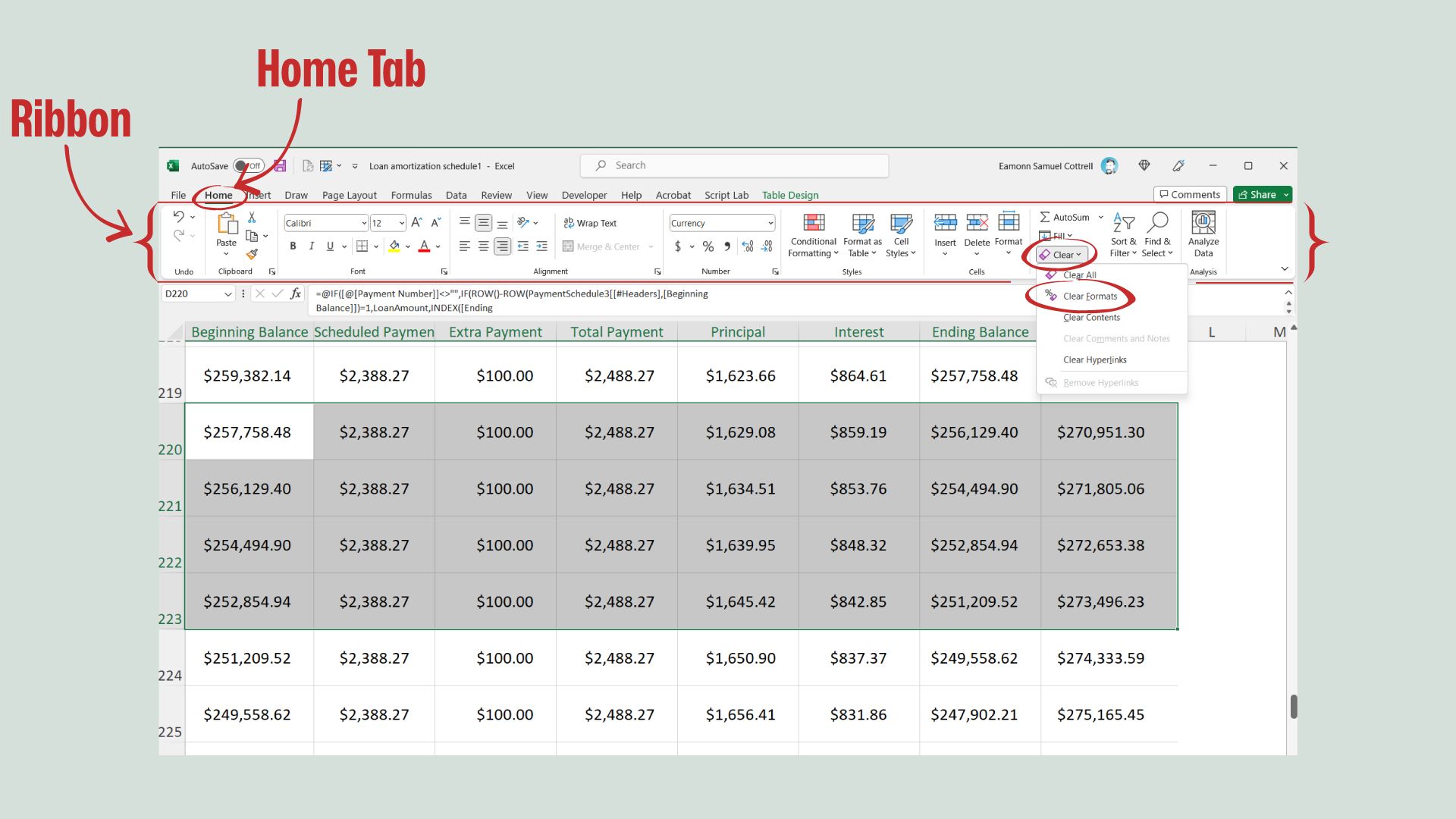
To remove formatting from one cell or range to another:
1. Choose a Blank Cell: Select a cell with no formatting.
2. Format Painter: Click on the Format Painter tool in the Home tab, then drag over the cells whose formatting you want to clear.
Style Clearing
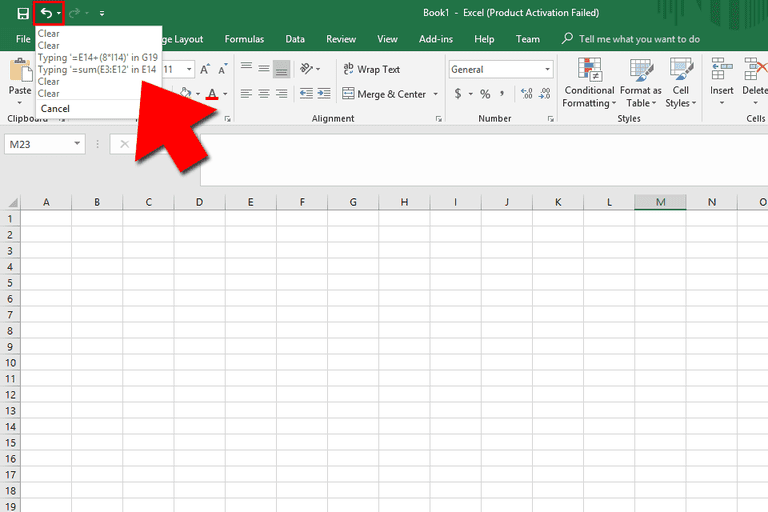
If your table has custom styles:
1. Table Styles: Navigate to the Design tab, then click on the "More" button in the Table Styles gallery.
2. Clear Style: At the bottom of the gallery, select the "Clear" option to strip all styles.
Why Undo Excel Table Formatting?
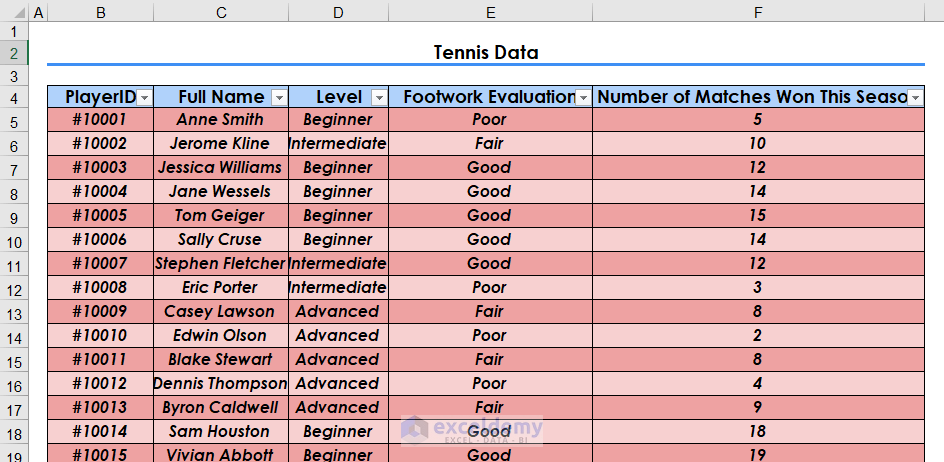
The benefits of undoing Excel table formatting include:
- Reduced File Size: Less formatting means smaller file sizes and quicker loading times.
- Improved Readability: Uniform plain formatting can make data easier to digest.
- Data Analysis Compatibility: Some analysis tools might work better with unformatted data.
- Easier Sharing: Basic formatting makes sharing spreadsheets simpler, reducing confusion for collaborators.
Best Practices for Managing Excel Formatting
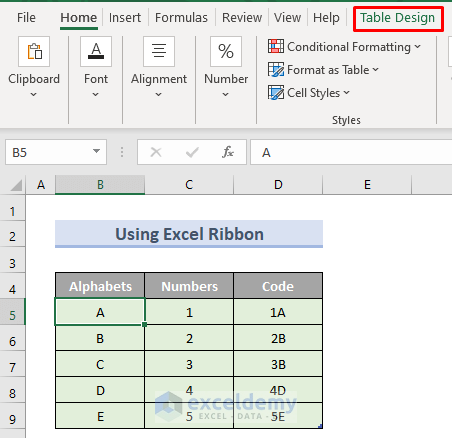
- Document Formatting Decisions: Keep notes on why you applied certain formatting, especially if it’s for data visualization purposes.
- Utilize Styles and Themes: Use built-in Excel styles and themes consistently for a professional look without heavy manual formatting.
- Minimize Formatting: Opt for minimal formatting where possible, using color coding only when necessary for clarity.
In summary, understanding how to undo Excel table formatting is essential for maintaining clean, readable, and manageable spreadsheets. Whether you need to revert to a plain data structure for analysis, sharing, or personal organization, the methods outlined above will help you achieve that with ease. Remember, simplicity in formatting can significantly enhance the usability of your data.
How do I know if my Excel range is still a table?
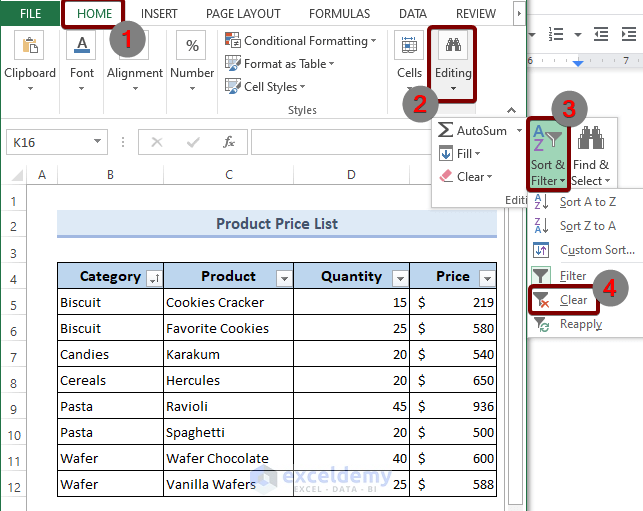
+
You can check this by clicking within the range and looking for the “Table Tools” tabs appearing on the ribbon. If they are present, the range is still formatted as a table.
Can I undo Excel table formatting without losing data?
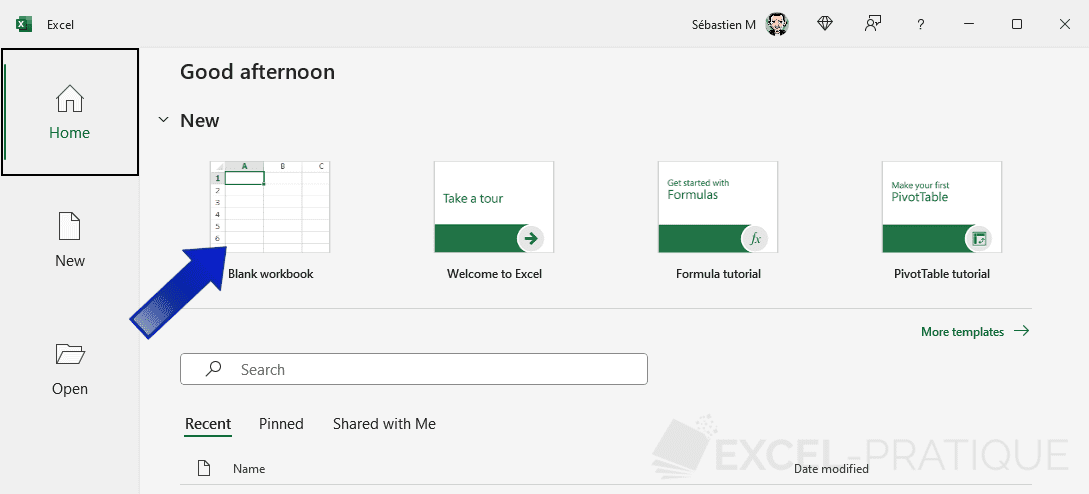
+
Yes, converting a table to a range or clearing formats will not remove the data itself. Only the visual styling and dynamic features of the table will be removed.
What if I only want to remove specific formatting in Excel?
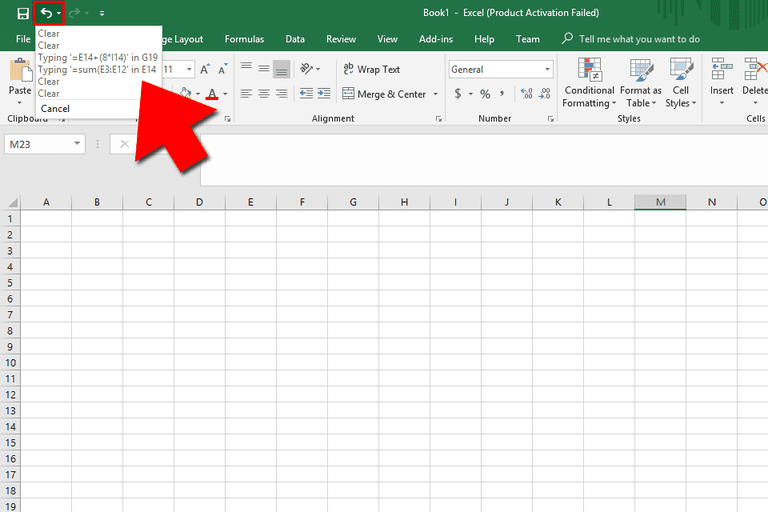
+
Use the “Clear Formats” option to remove all formatting but leave data intact. If you need to retain some formatting, manually adjust settings or use conditional formatting to achieve the desired look.