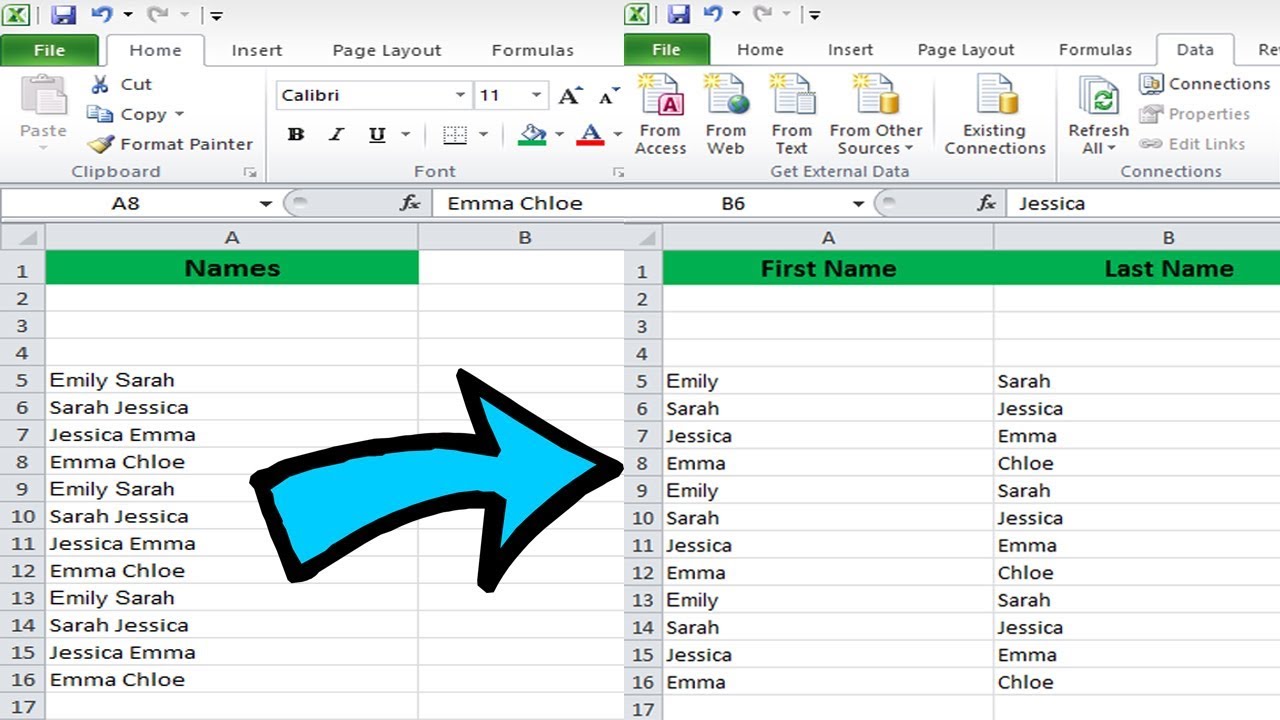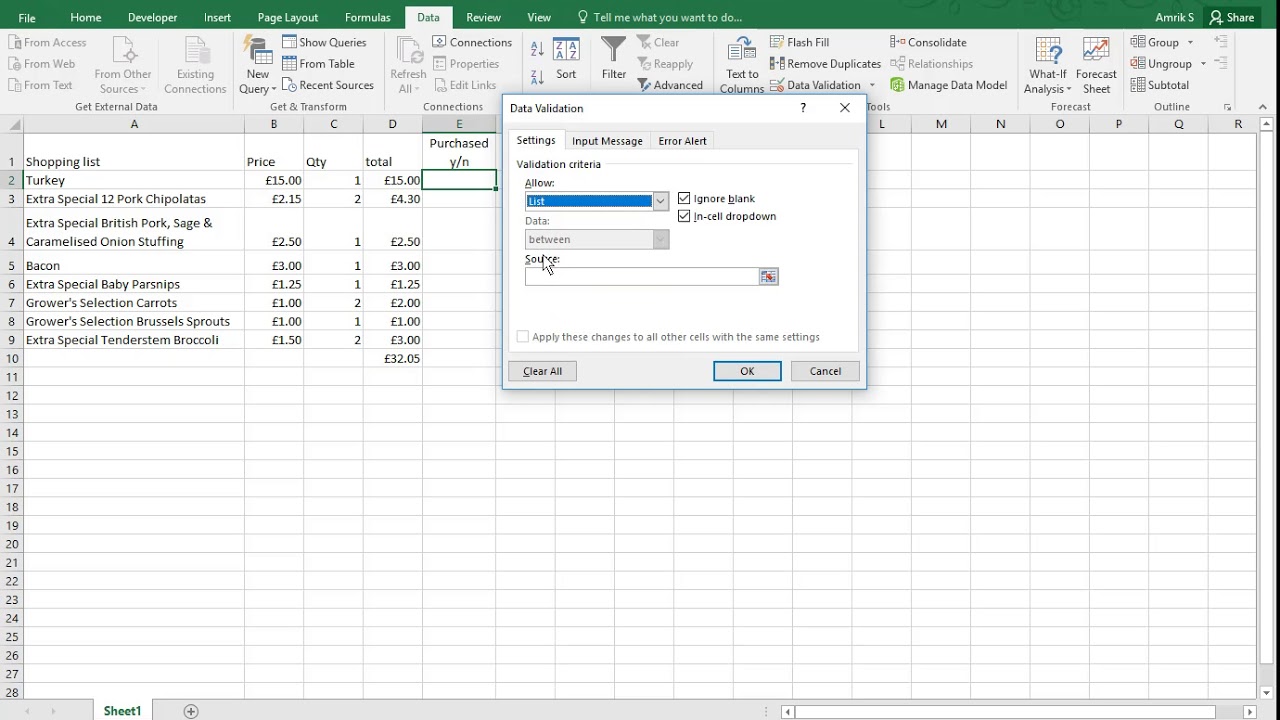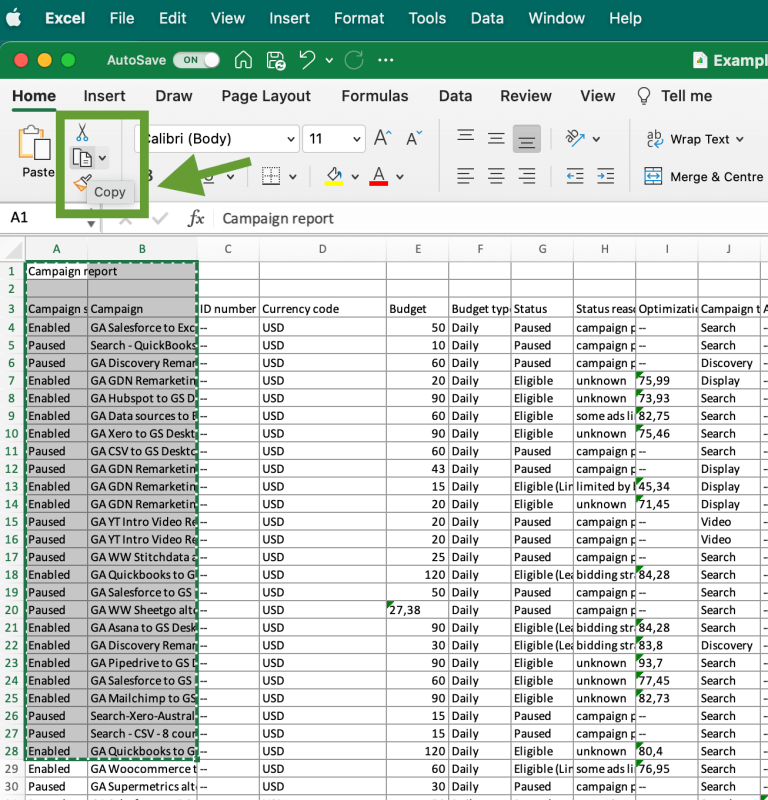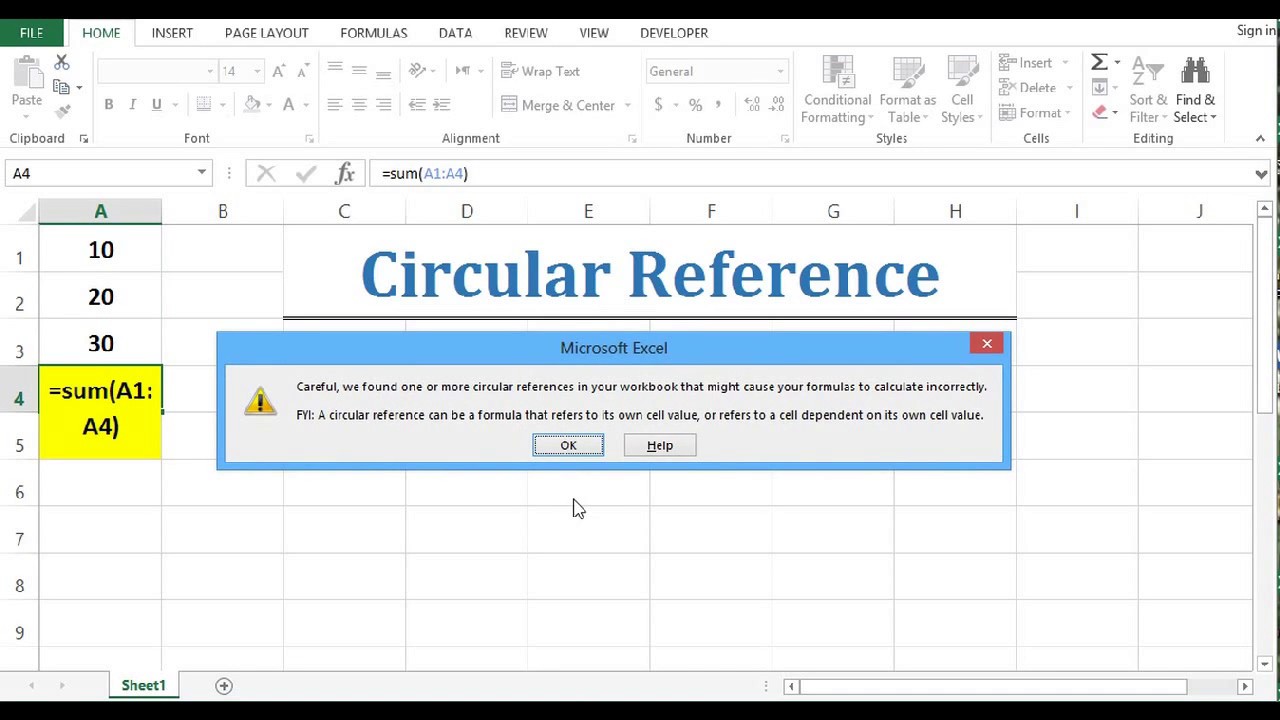5 Easy Steps to Reverse Order in Excel
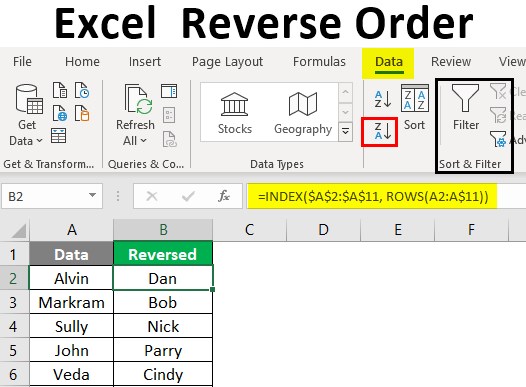
Discovering how to reverse the order of items in Excel can unlock a new level of efficiency for data analysts, students, or anyone dealing with extensive spreadsheets. Whether you're organizing financial data or simply need to reverse a list for a presentation, knowing how to flip your data in a few clicks can make your work much more streamlined.
Why Reverse Order in Excel?
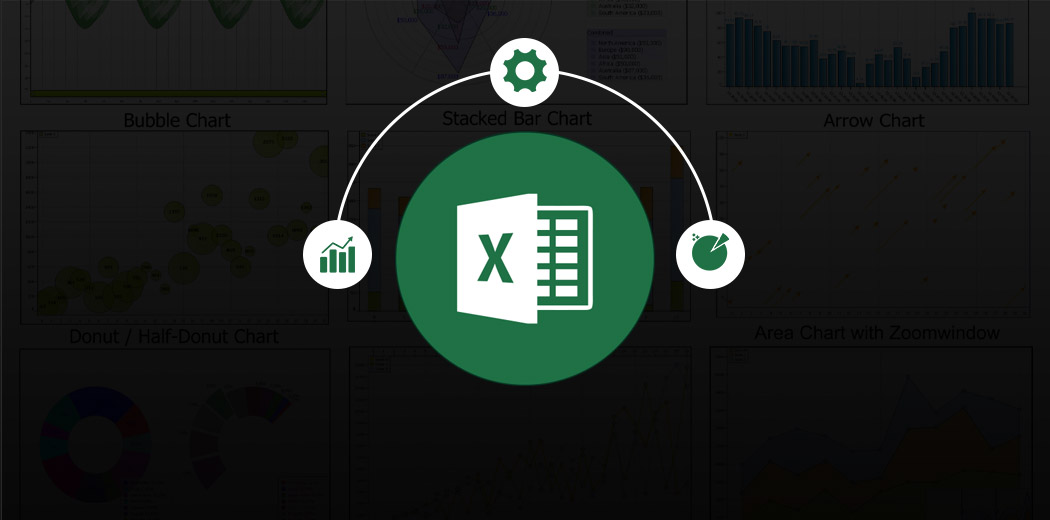

Reverse ordering in Excel can be beneficial for numerous scenarios. Here are a few reasons:
- Time-Sensitive Data: Presenting data in reverse chronological order can be crucial for analyzing trends over time.
- Sorting Lists: When you need to reverse a list or data set for a specific reason, such as showing items in descending order of popularity or importance.
- Data Analysis: Sometimes, reversing the order of data can help in uncovering patterns or anomalies that aren’t apparent in the default sorting.
Step-by-Step Guide to Reverse Order in Excel
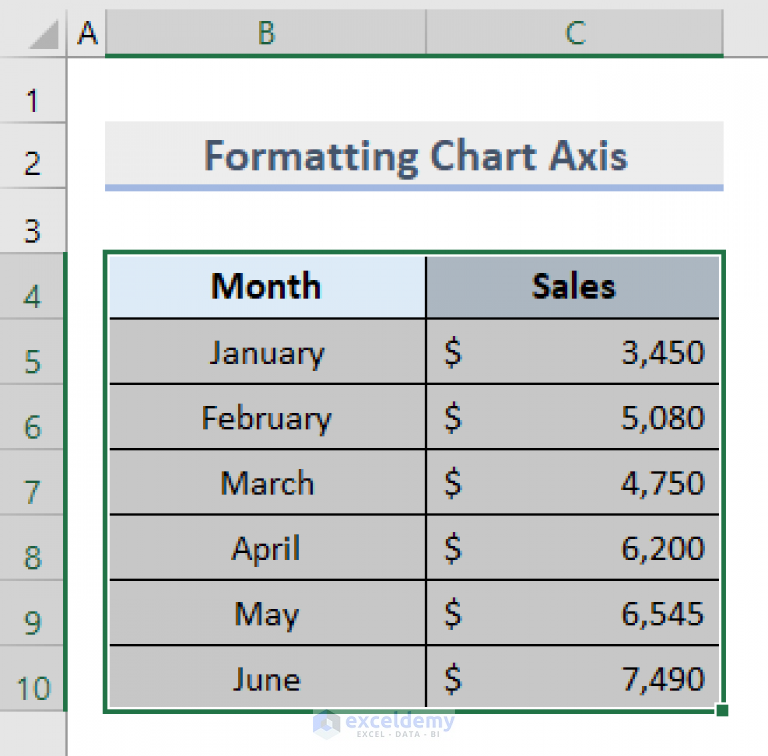
Step 1: Select Your Data

Begin by selecting the cells or range of cells that you wish to reverse:
- Click and drag or use your keyboard’s arrow keys with the Shift key to highlight the desired cells.
Step 2: Create an Index Column
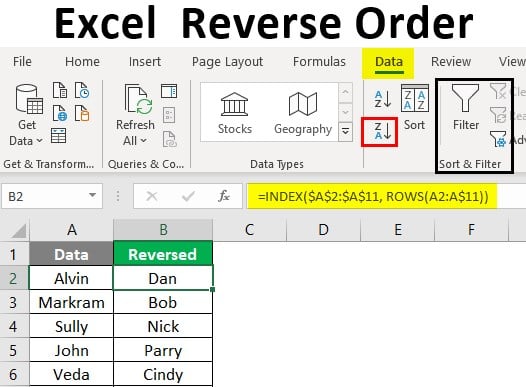
To assist in the reversal process:
- In the cell to the left or right of your first data cell, type “Index.”
- Fill the Index column with numbers from 1 to the number of rows in your data. This can be done manually or by using the auto-fill feature in Excel.
Step 3: Sort the Index Column

This is where the reversal happens:
- Click on the header of your Index column.
- Go to the “Data” tab in the ribbon at the top of Excel.
- Select “Sort & Filter” then “Sort Largest to Smallest” to reverse the order of your data based on the Index column.
Step 4: Remove the Index Column
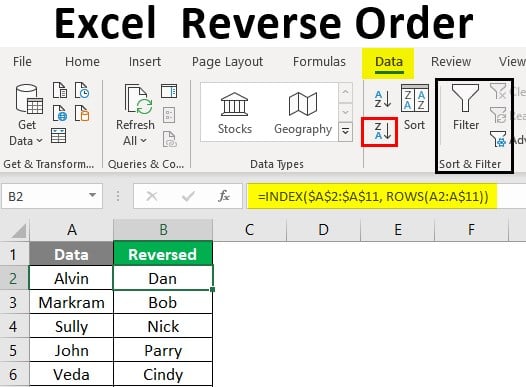
After the data has been sorted in reverse:
- Delete the Index column if it’s no longer needed. Right-click on the Index column’s header, choose “Delete,” and select “Shift Cells Left” to remove the column without leaving a gap.
Step 5: Confirm and Proceed
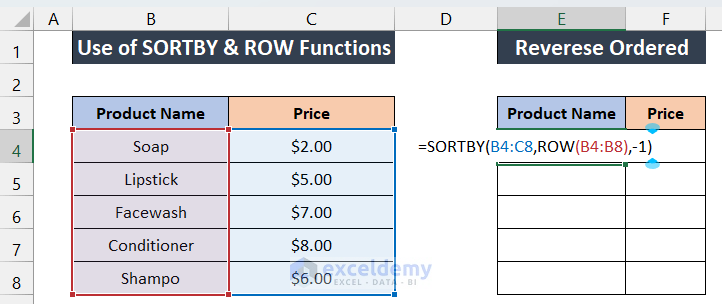
Ensure your data is correctly reversed:
- Double-check the order to ensure everything is now in the reverse of what it was.
- Save your work.
Notes
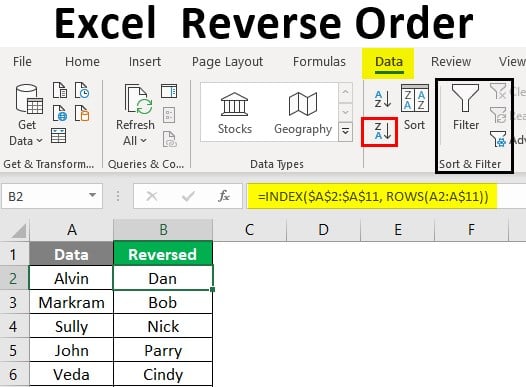
💡 Note: This method works for lists, data tables, and any type of ordered information in Excel. If your data has formulas or other dynamic elements, ensure these are adjusted post-reversal to maintain functionality.
Through this simple method, you can effectively reverse the order of any dataset in Excel with ease. This technique not only saves time but also enhances your ability to present data in a way that's more insightful and relevant to your needs. Whether you're managing financial statements, organizing research data, or preparing for a presentation, mastering the reversal of order in Excel is an invaluable skill.
Can I reverse the order of data without adding an Index column?
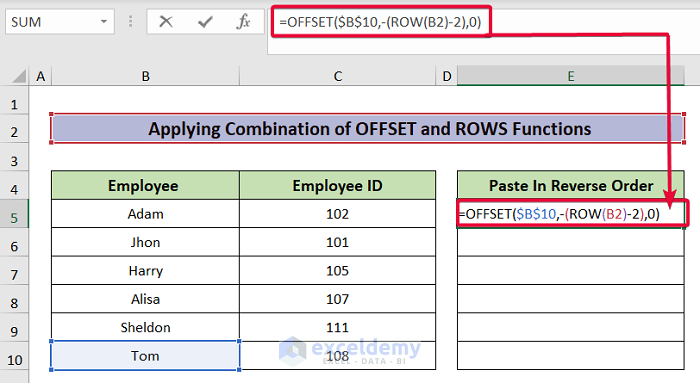
+
While adding an Index column provides a straightforward method for reversing order, there are alternative ways using formulas or VBA scripting for more complex datasets. However, adding an Index column is the most user-friendly approach.
What if I only want to reverse a specific part of my data?

+
You can apply this method to any subset of your data by selecting only the cells you wish to reverse when creating the Index column.
How do I ensure formulas work correctly after reversing data?

+
Ensure that any cell references or named ranges in your formulas are updated after reversing the data. Sometimes, absolute cell references (like A1) are necessary to maintain formula integrity.