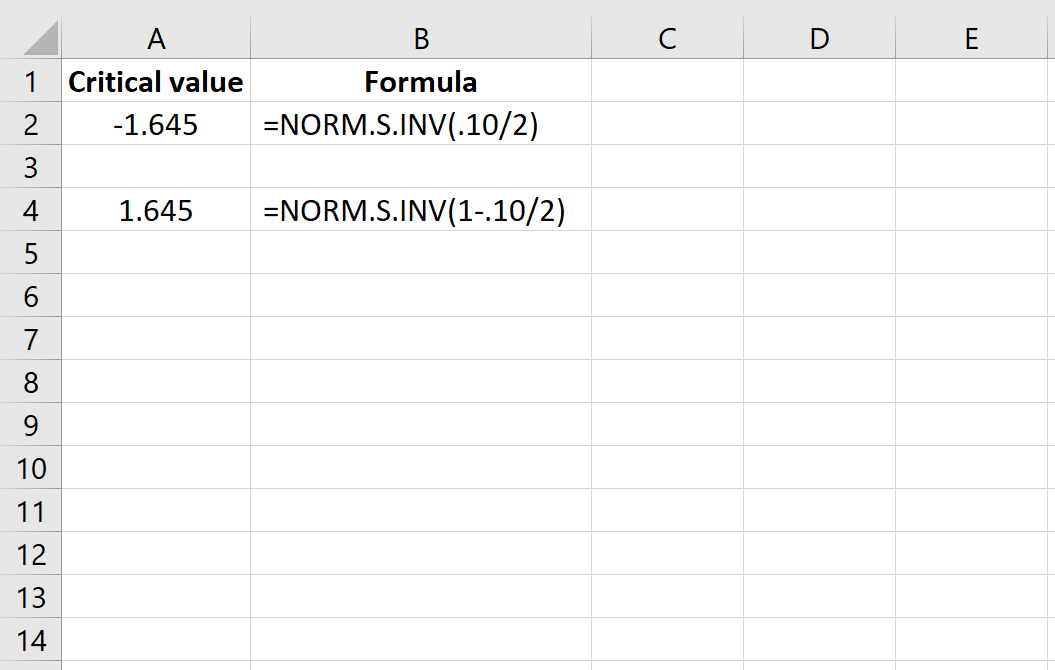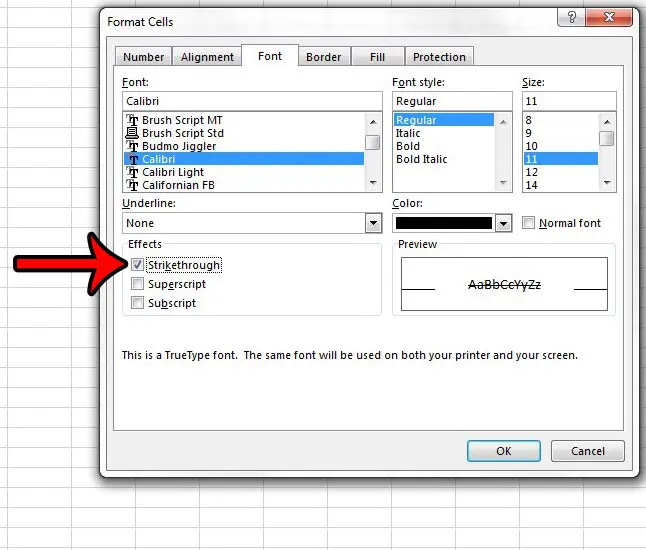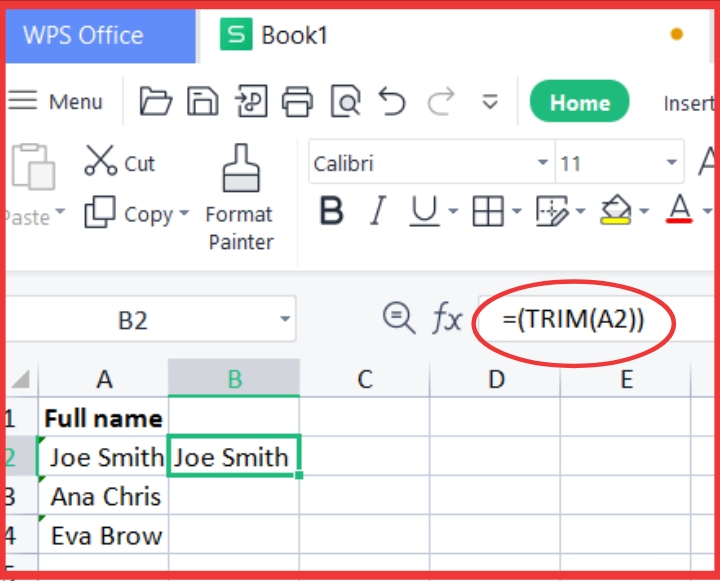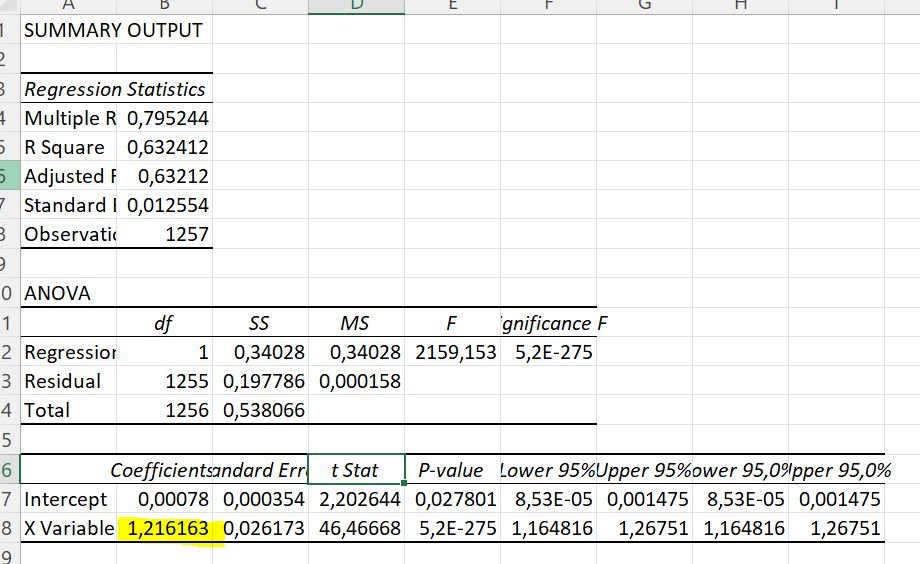5 Ways to Overlay Graphs in Excel Easily
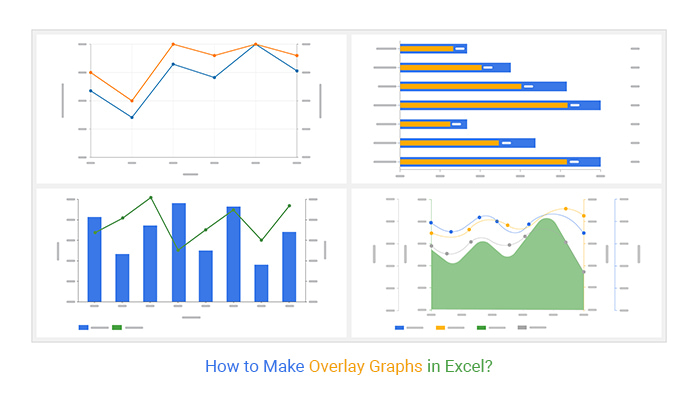
Overlaying graphs in Excel can significantly enhance the visual representation of your data, allowing you to analyze multiple data sets at a glance. Whether you are a student, researcher, or business analyst, mastering the art of overlaying graphs can provide insights that are not immediately apparent when data is viewed separately. This blog post will guide you through five easy and effective methods to overlay graphs in Microsoft Excel, helping you to make informed decisions and present data more compellingly.
1. Using Secondary Axis
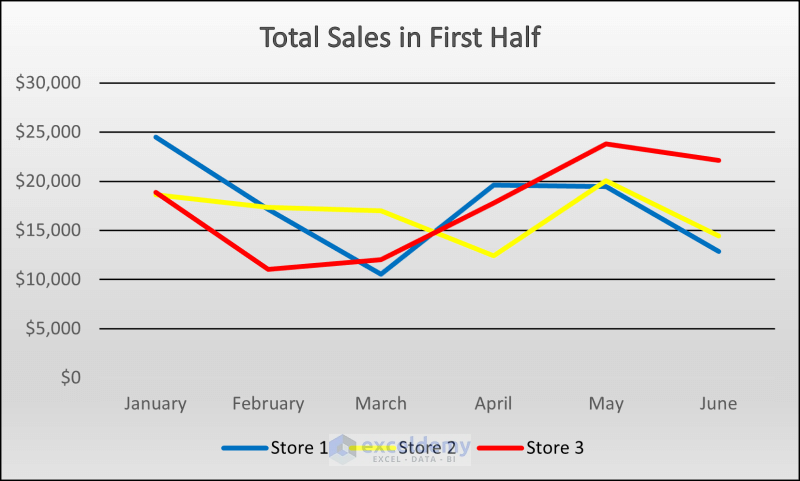
The secondary axis method is one of the most straightforward techniques for overlaying graphs with different scales or units.
- Select your data, including headers, then go to the ‘Insert’ tab.
- Choose ‘Insert Combo Chart’ from the Charts group, selecting ‘Clustered Column – Line on Secondary Axis’.
- In the Chart Design tab, adjust the primary and secondary axis settings if needed. You can tweak the axis scale for better alignment of data series.
💡 Note: Always ensure your primary and secondary axes are formatted to clearly distinguish between the data sets.
2. Transparency and Fill Colors
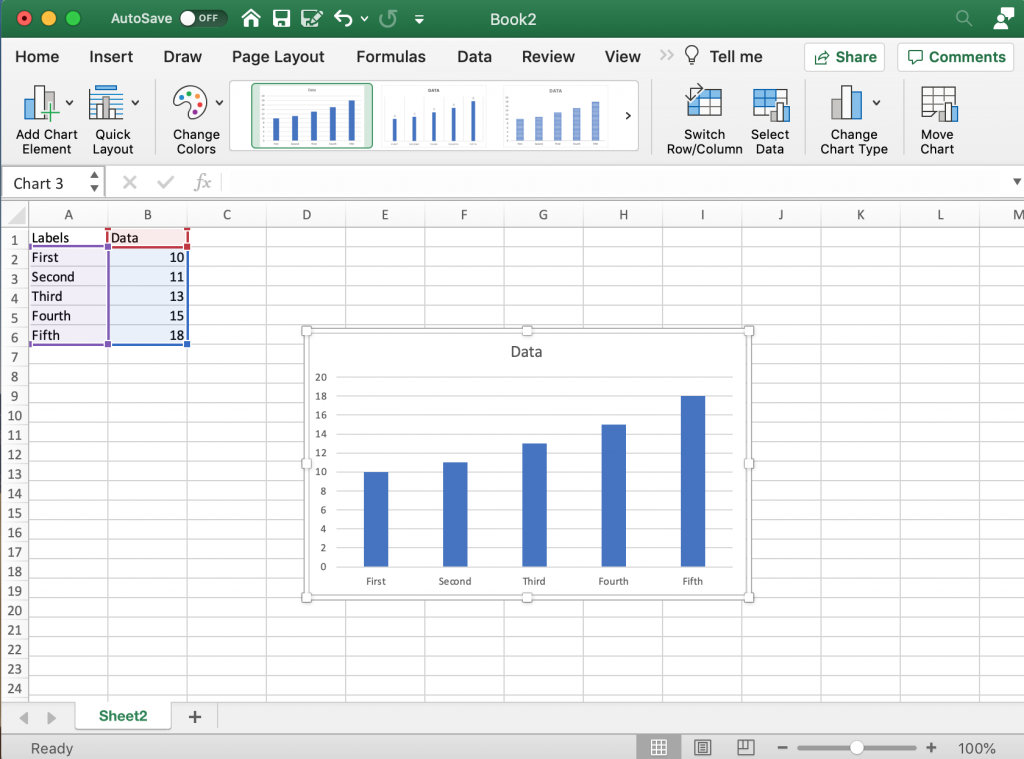
This method involves adjusting the transparency levels of charts to overlay data without cluttering:
- Create your chart(s) from the data.
- Right-click on a chart element (like a bar or line) and choose ‘Format Data Series’.
- Adjust the ‘Transparency’ under the Fill options, or select a fill color with partial transparency for both charts.
3. Overlaying Charts Manually
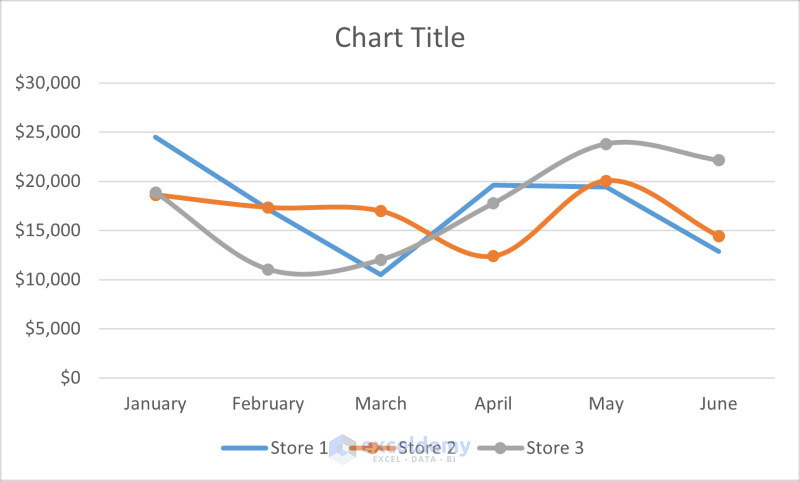
For a more customized look, you might opt to manually place charts over each other:
- Create separate charts from your data sets.
- Right-click on one chart, select ‘Copy’, then switch to the tab where the other chart resides, and choose ‘Paste Special’ > ‘Picture’. This creates an image of the chart you can freely move.
- Use the alignment tools in Excel to position the overlaid chart accurately.
4. Using Chart Template
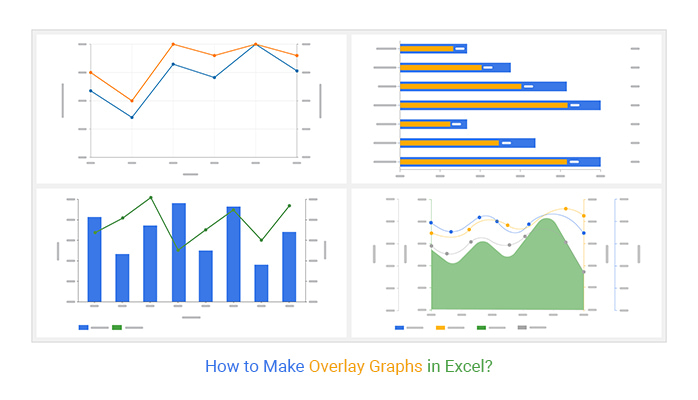
Excel’s chart templates can save time and ensure consistency across different data sets:
- Create a chart with your desired look, including overlay style.
- Right-click the chart, choose ‘Save as Template’.
- When setting up a new chart, select ‘Use Template’ from the ‘Insert’ menu and apply your saved template.
5. Dynamic Chart Overlay with VBA
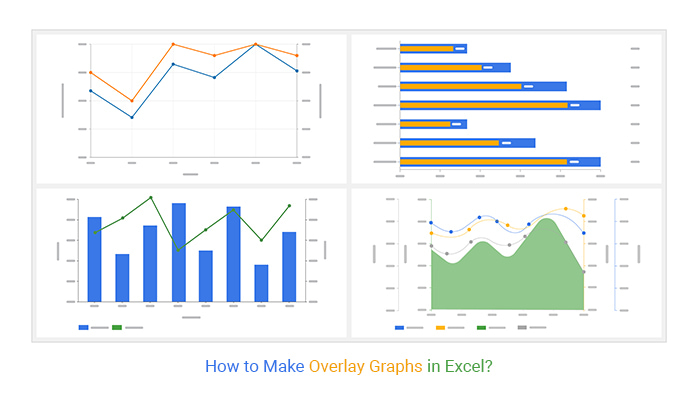
For those comfortable with scripting, VBA can automate the process of overlaying graphs:
- Open the VBA editor with Alt + F11 in Excel.
- Create a new module and write a macro that adjusts chart properties, like transparency or axis scales, to overlay charts dynamically based on user interaction or data changes.
🚀 Note: VBA can be complex, but once mastered, it offers unparalleled customization and automation in Excel.
In conclusion, overlaying graphs in Excel provides an effective way to compare, contrast, and analyze data sets visually. Each method outlined has its advantages, from simple axis adjustments to more advanced VBA scripting. By applying these techniques, you can transform complex data into insightful, visually appealing reports that support decision-making processes. Whether you are presenting financial trends, scientific research, or any multi-dimensional data, these methods will elevate your presentation capabilities in Excel.
Can I overlay charts with different chart types?

+
Yes, Excel allows you to overlay different chart types like columns, lines, and pie charts, though alignment and clarity might require careful formatting.
How can I align two overlaid charts?
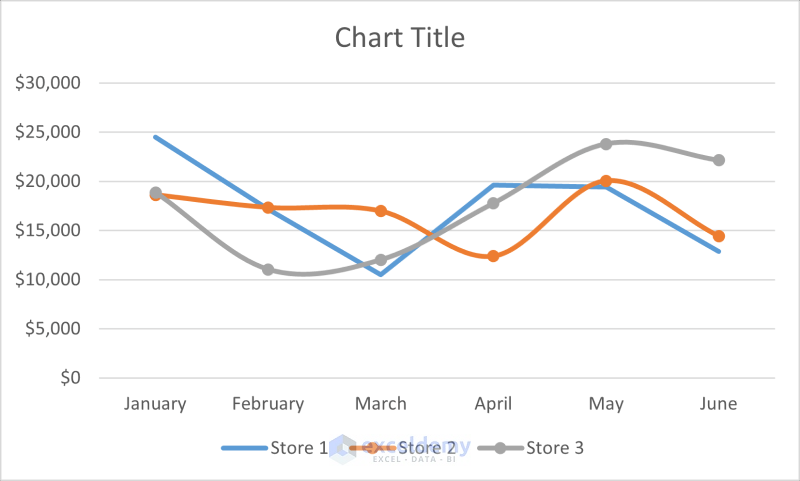
+
Utilize the alignment tools under the ‘Format’ tab to precisely position charts, ensuring their axes line up for a coherent comparison.
Is it possible to change the overlay dynamically?
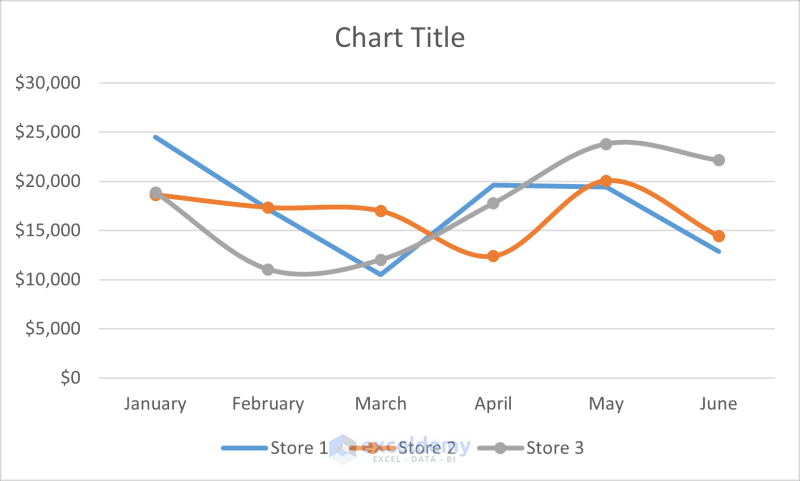
+
Yes, with VBA scripting, you can create dynamic overlays that adjust based on user actions or data updates, enhancing interactivity.