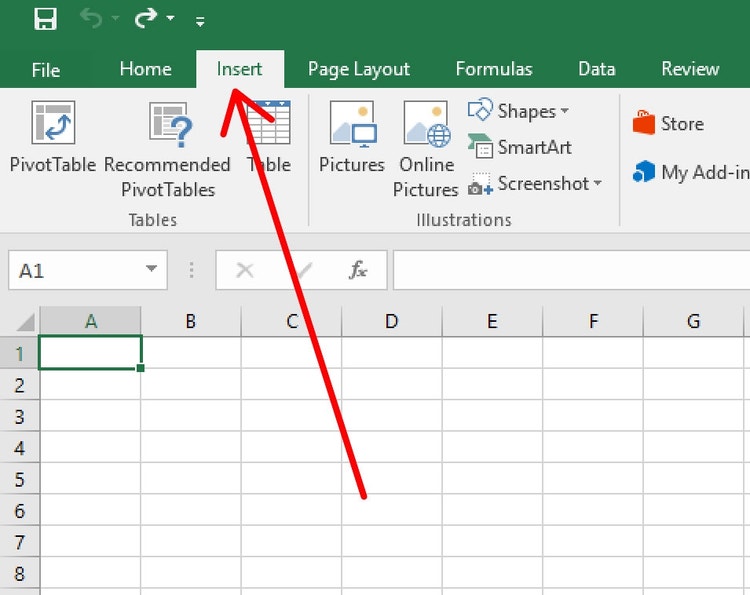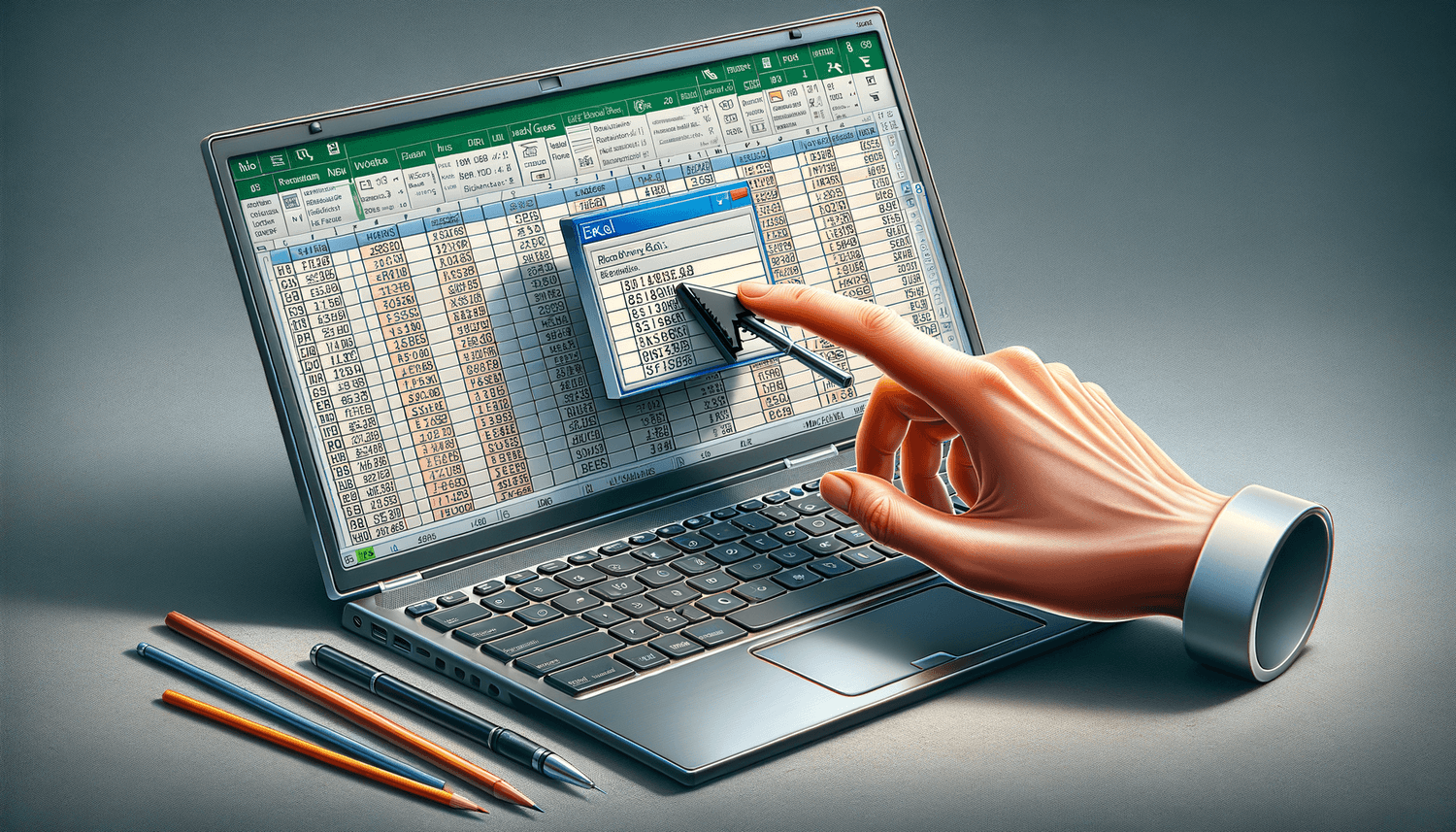5 Simple Ways to Add Footnotes in Excel
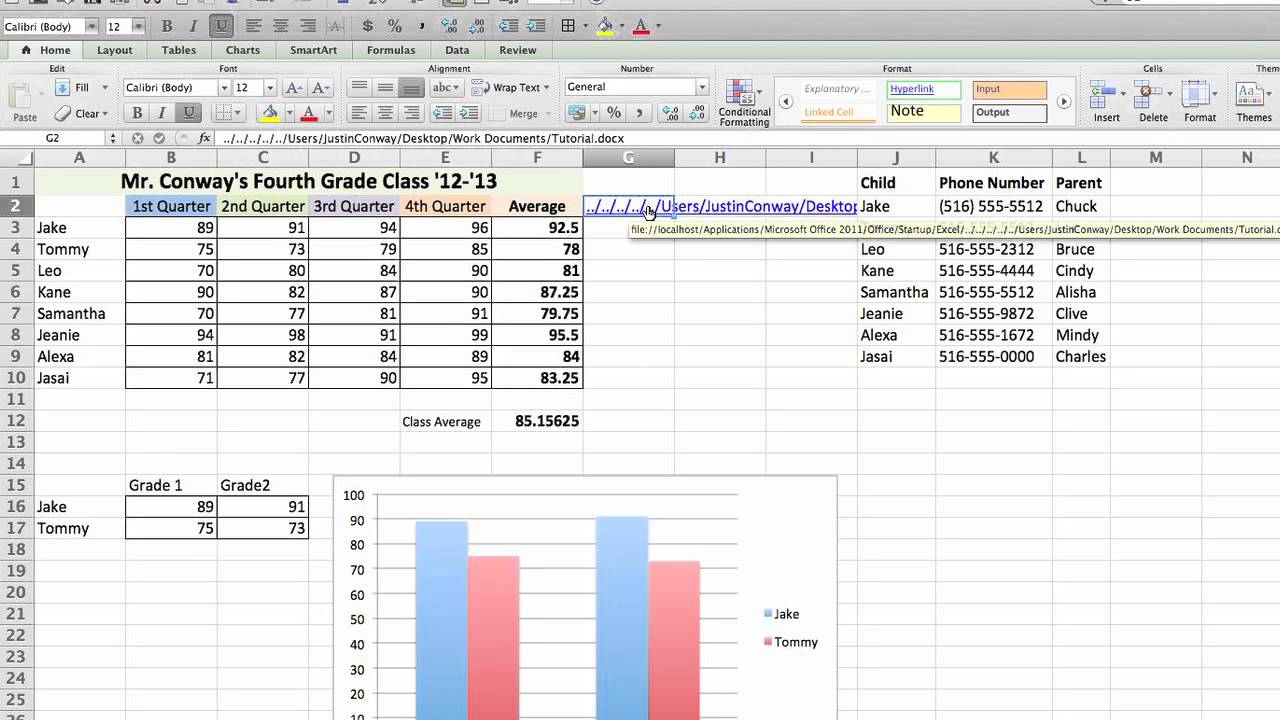
Excel is a powerful tool widely used for data analysis, financial calculations, and many other applications in both professional and personal settings. Despite its extensive capabilities, adding annotations or footnotes isn't as straightforward as in a word processor. However, this guide will show you five simple ways to integrate footnotes into your Excel spreadsheets, enhancing the clarity and usability of your data.
Using Cell Comments for Footnotes
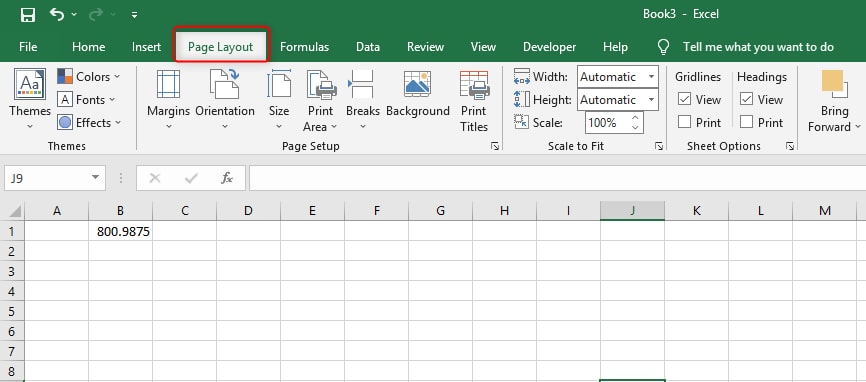
Excel allows users to add comments to individual cells, which can serve as an effective way to include footnotes:
- Right-click on the cell where you want to add a footnote.
- Choose ‘Insert Comment’ from the context menu.
- Type your footnote into the comment box that appears.
📝 Note: Cell comments are visible when you hover over or select the cell, but they don't appear on printouts by default. You need to adjust print settings to include comments.
Creating a Footnote Column
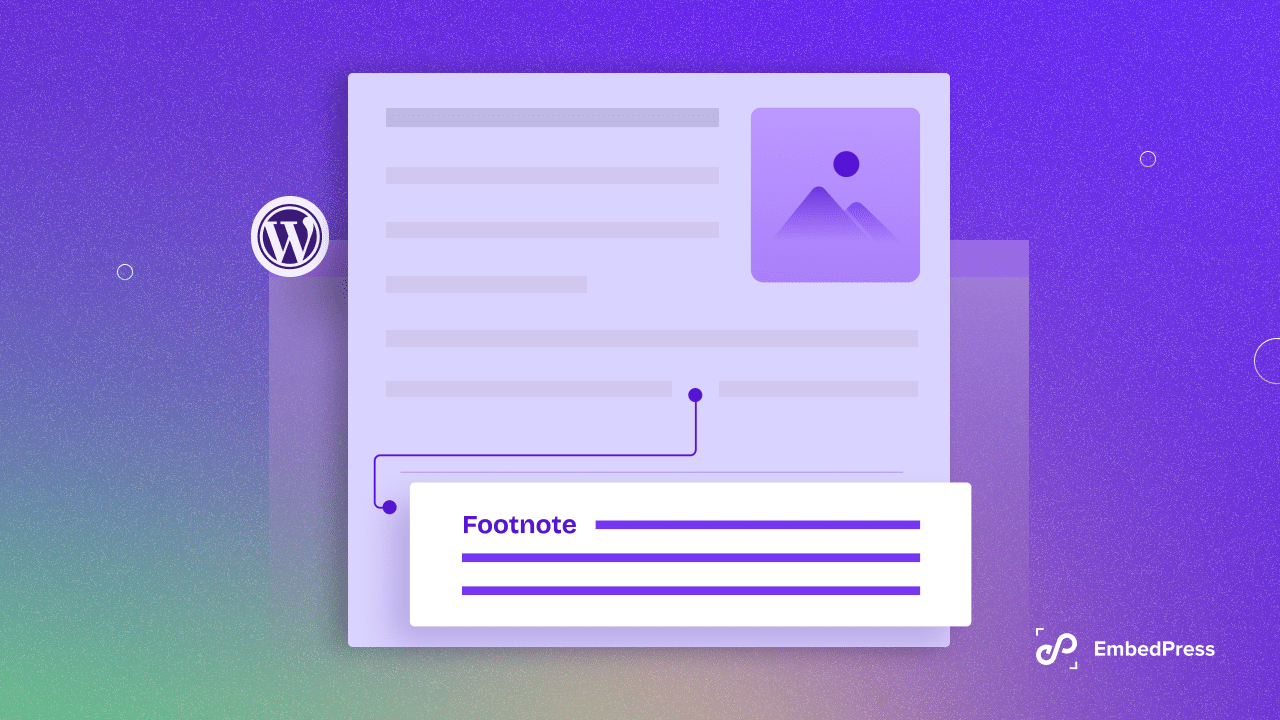
Sometimes, you might prefer to have your footnotes directly visible alongside your data:
- Insert a new column next to the data column.
- Label this column as ‘Notes’ or ‘Footnotes’.
- Enter your footnotes in the cells next to the related data.
This method keeps footnotes organized but increases the width of your spreadsheet, potentially affecting its overall readability.
Hyperlinks to External Footnotes
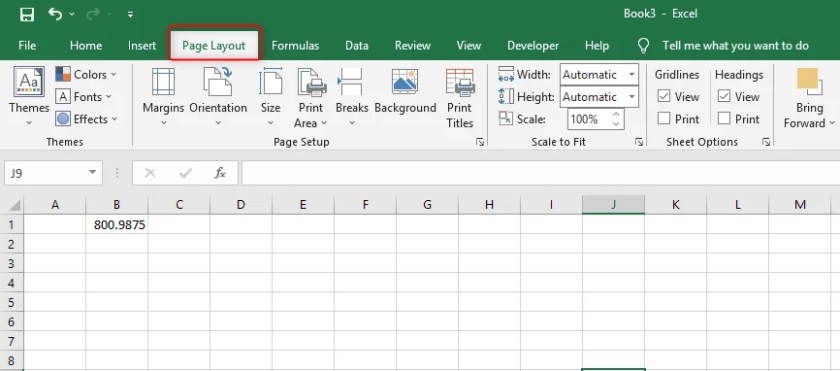
If your footnotes are too long or complex to fit within Excel:
- Create a separate worksheet or document containing your footnotes.
- Use hyperlinks to link from your main data to these external footnotes:
- Right-click the cell where you want the link.
- Choose ‘Hyperlink’ and navigate to the worksheet or file where the footnote is stored.
Using Data Validation for Inline Footnotes
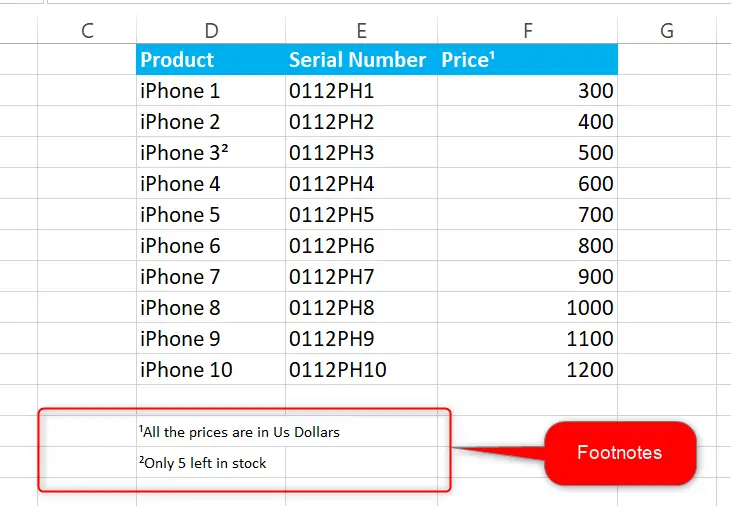
Data Validation can create a hover-over tooltip for footnotes:
- Select the cell where you want the footnote to appear.
- Go to Data > Data Tools > Data Validation.
- In the ‘Input Message’ tab, write your footnote in the ‘Input Message’ box.
- Save the settings. Now, when you hover over the cell, your footnote will appear.
💡 Note: This method provides only a tooltip, not a permanent annotation within the cell.
Using VBA for Dynamic Footnotes
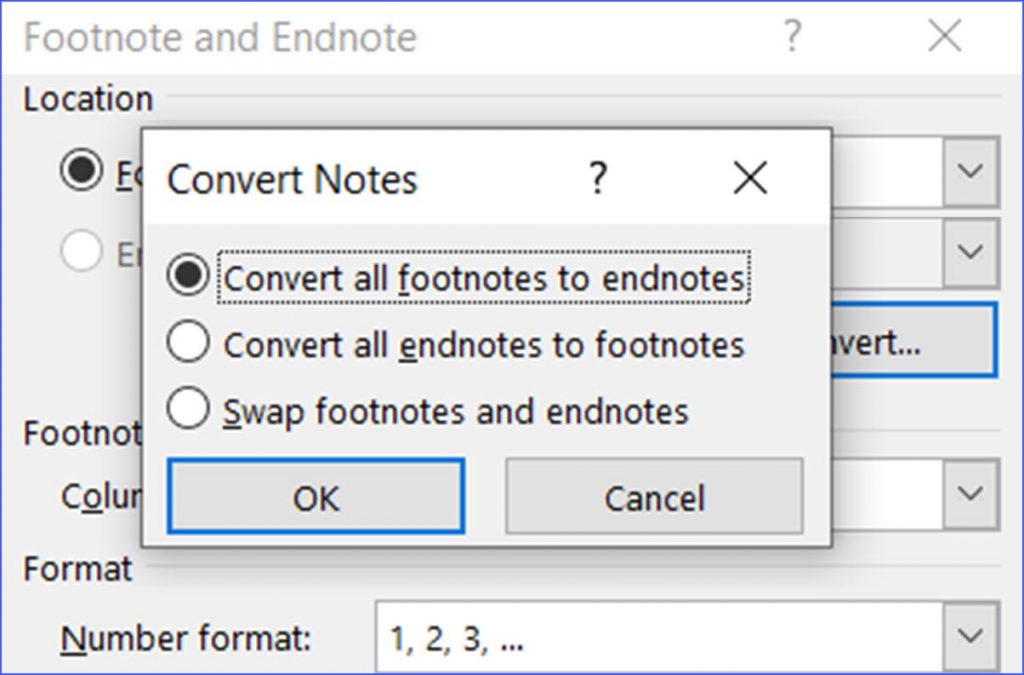
If you need dynamic control over footnotes, Visual Basic for Applications (VBA) can come to your aid:
- Open VBA editor by pressing Alt+F11.
- Insert a new module, then paste in VBA code to display or hide footnotes dynamically:
- Use events like cell selection or worksheet activation to trigger the footnote display.
Sub ShowFootnote()
With ActiveCell.Comment
If .Text = "" Then
.Text Text:="Your footnote text here"
Else
.Visible = Not .Visible
End If
End With
End Sub
📘 Note: VBA programming requires basic knowledge of coding, but it opens up extensive control over Excel's functionalities.
In the world of spreadsheets, sometimes the details matter just as much as the data itself. By employing one or more of these methods, you can ensure that your Excel workbook contains not only the necessary data but also provides clear and concise annotations. Whether you're adding explanations, disclaimers, or additional context, these techniques for adding footnotes in Excel will elevate the professionalism and comprehensiveness of your work.
Why should I use footnotes in Excel?
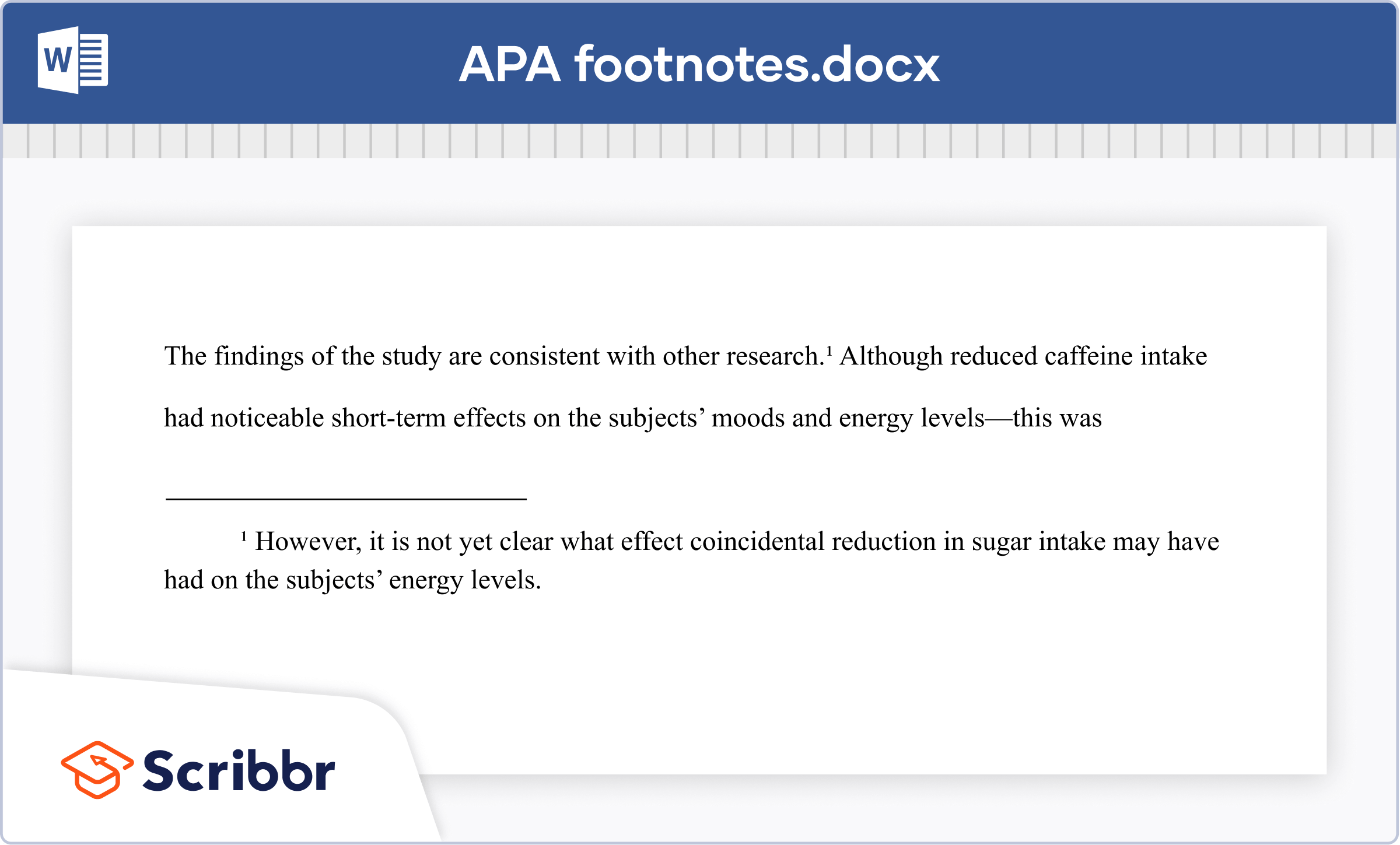
+
Footnotes help clarify data, provide sources, or include additional information without cluttering the main content of the spreadsheet.
Can I print footnotes in Excel?
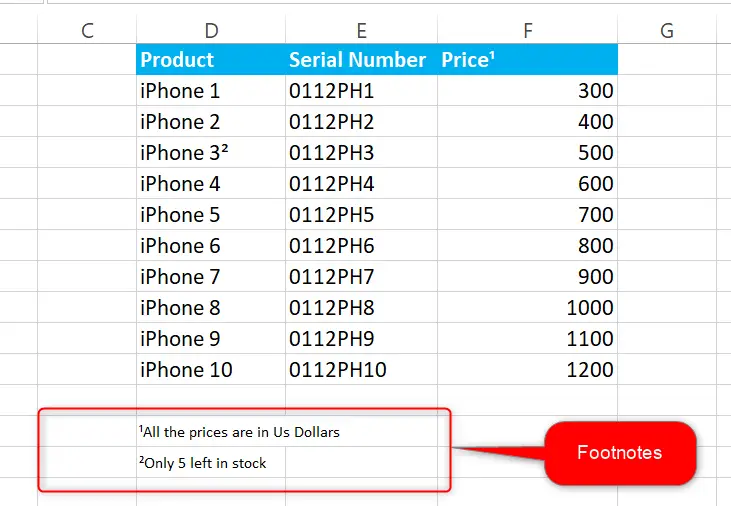
+
Yes, you can print comments, but for more complex footnotes, you might need to adjust print settings or use a footnote column or external document.
What’s the easiest method for someone new to Excel?
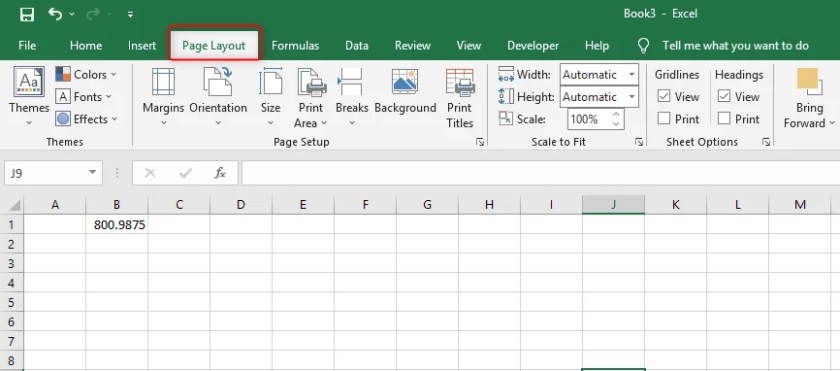
+
The simplest method for adding footnotes in Excel for beginners would be to use cell comments or insert a ‘Footnote’ column directly next to your data.