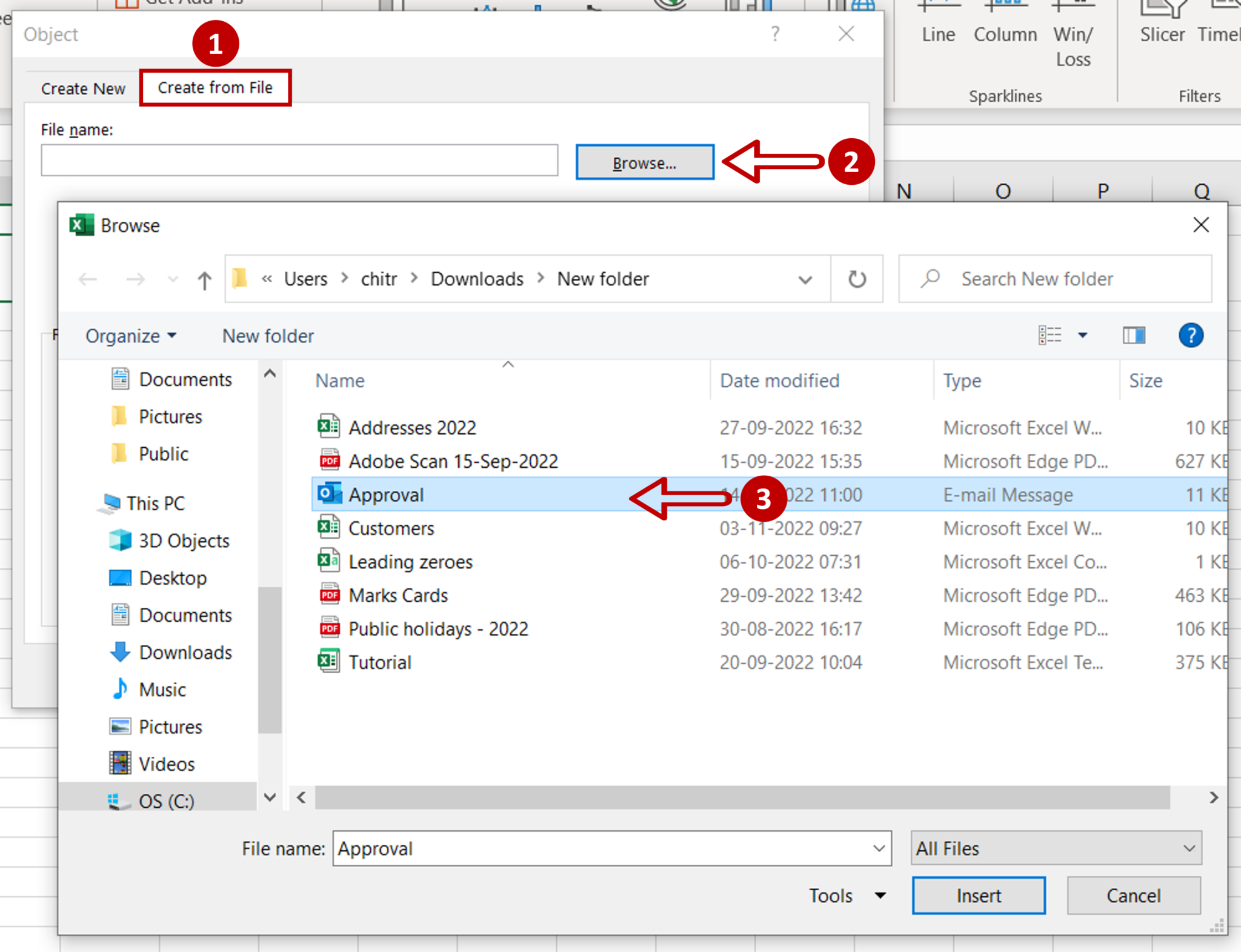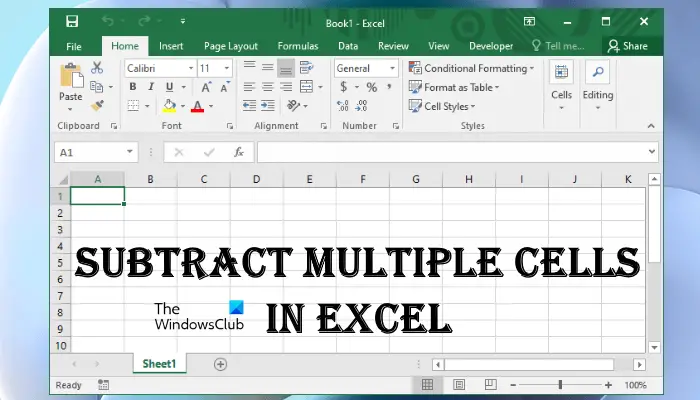3 Simple Ways to Average Time in Excel
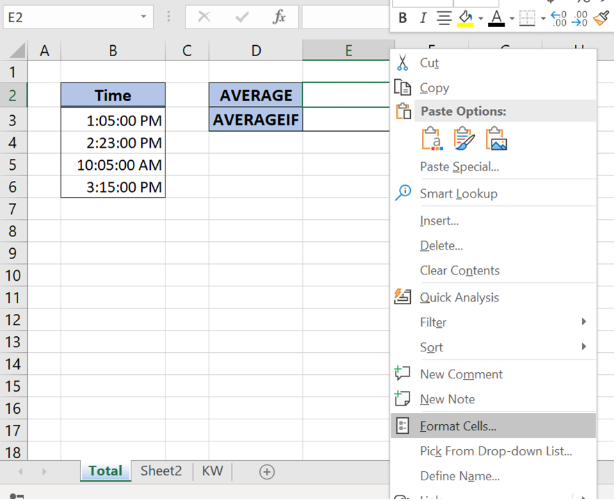
Calculating averages is a fundamental aspect of data analysis and can provide invaluable insights into trends, performance metrics, and overall statistics within a dataset. For those dealing with time-based data in Microsoft Excel, computing average time may seem daunting at first. However, Excel is equipped with tools that can simplify this task. In this comprehensive guide, we'll explore three simple methods to calculate the average time in Excel, ensuring you can handle your data efficiently, from work hours to project durations.
Understanding Time in Excel
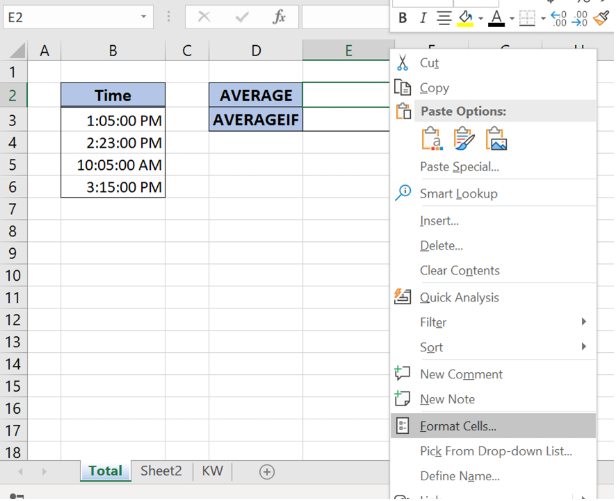
Before diving into the methods, it's critical to understand how Excel interprets time. Excel treats time as a fraction of a day, where:
- 1 Hour = 1/24 (or 0.0416667)
- 1 Minute = 1/1440 (or approximately 0.000694)
- 1 Second = 1/86400 (or about 0.0000116)
This decimal format allows Excel to perform arithmetic operations on time values, making averaging feasible with the right techniques.
Method 1: Using the AVERAGE Function
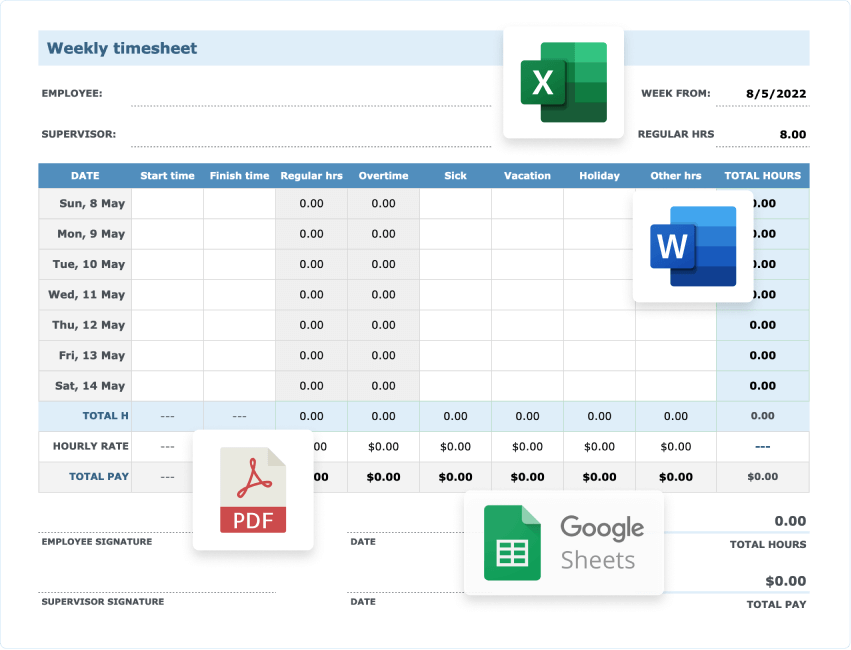
The most straightforward way to calculate the average time in Excel is by using the AVERAGE function. Here’s how:
- Ensure your time entries are formatted as 'Time' or 'Number' so Excel recognizes them as time values.
- Select the cell where you want the average time to appear.
- Enter the AVERAGE function:
=AVERAGE(A2:A100)💡 Note: Replace A2:A100 with the range where your time entries are located.

The AVERAGE function will calculate the average time value. However, since this method treats time as a number, you'll likely need to format the result back to a readable time format:
=TEXT(AVERAGE(A2:A100),"hh:mm:ss")Method 2: Using SUM and COUNT with Custom Formulas
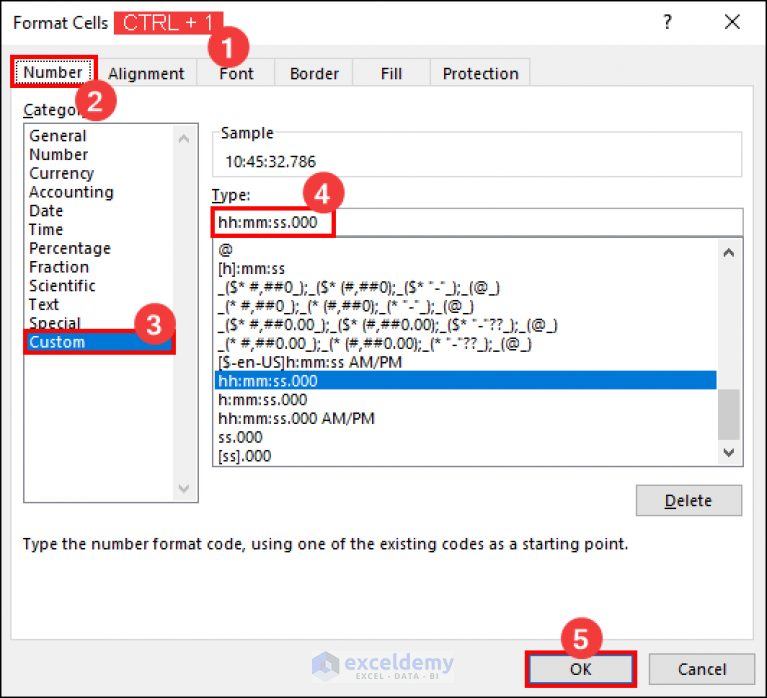
When dealing with datasets where the AVERAGE function might not work well, you can employ custom formulas:
- Calculate the total sum of hours, minutes, or seconds:
- Count the number of entries:
- Divide the sum by the count to get the average:
- Format the result to display time:
=SUM(A2:A100)=COUNTA(A2:A100)=SUM(A2:A100)/COUNTA(A2:A100)=TEXT(SUM(A2:A100)/COUNTA(A2:A100),"hh:mm:ss")🕒 Note: This method is useful when dealing with data entries that include zeros or blanks since it avoids inflating the average with unnecessary values.
Method 3: Creating a Custom Formula for Complex Cases
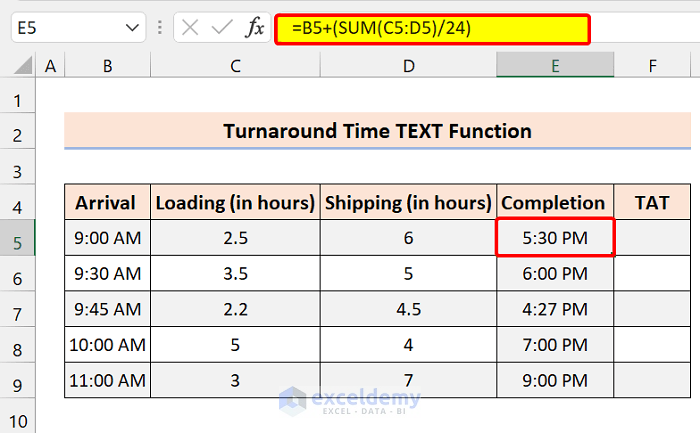
For more complex scenarios or to further customize your averaging approach, you can create a formula in Excel:
To calculate the average time for a project or event duration:
- Sum up the individual time entries:
- Count the total number of entries:
- Divide the sum by the count, ensuring the result is formatted as time:
=SUMPRODUCT(--(TEXT(A2:A100,"hh:mm:ss")))=COUNTA(A2:A100)=TEXT(SUMPRODUCT(--(TEXT(A2:A100,"hh:mm:ss")))/COUNTA(A2:A100),"hh:mm:ss")⚠️ Note: The SUMPRODUCT function in this context might be necessary if your time entries are in a format that prevents direct arithmetic operations due to Excel limitations.
Excel's flexibility allows you to cater to almost any data scenario with the right custom formula.
| Method | Pros | Cons |
|---|---|---|
| AVERAGE Function | Simple and straightforward | Assumes time entries are numerical and format-sensitive |
| SUM and COUNT | Handles empty cells or zeros | More complex; might need manual formatting |
| Custom Formula | Highly flexible for complex datasets | Intricate setup; may require troubleshooting |
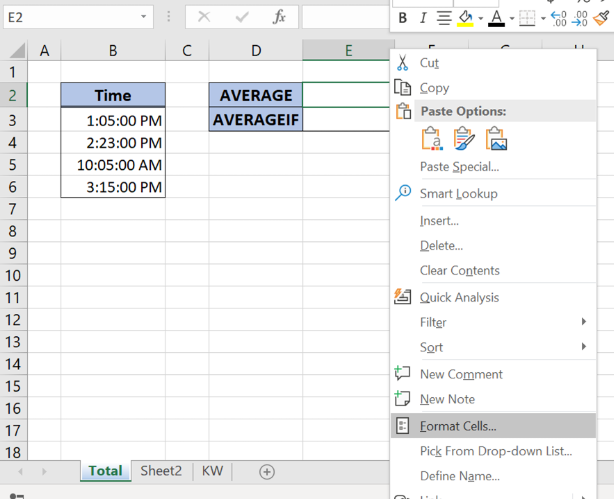
By now, you're equipped with the knowledge to calculate average time in Excel using various methods. Whether you're tracking work hours, event durations, or any time-based metric, these techniques will help you derive meaningful insights from your data.
Understanding time data in Excel and applying these methods can greatly enhance your data analysis capabilities. Remember, the choice of method will depend on the complexity of your dataset, the time format used, and whether you need to exclude certain values from your average calculation. With these tools in your Excel arsenal, you're well on your way to mastering time data manipulation.
In closing, leveraging Excel for time-based data not only streamlines your work but also elevates your ability to make informed decisions based on precise time analysis.
How do I convert time to a number in Excel?
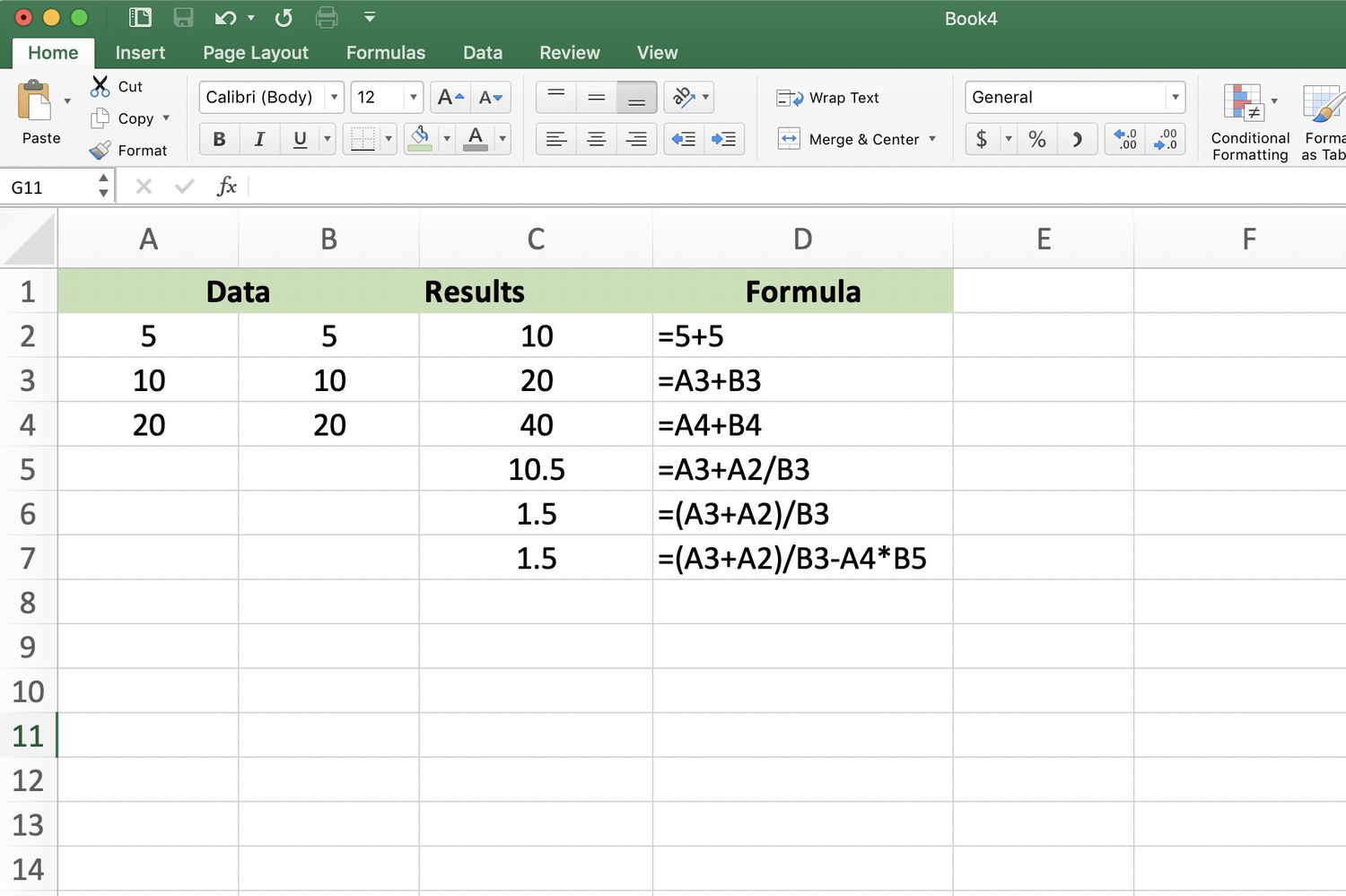
+
To convert time to a number, format the cell as ‘Number’ or use the formula =HOUR(A1)+MINUTE(A1)/60+SECOND(A1)/3600 where A1 contains the time you want to convert.
Why does my average time seem off?
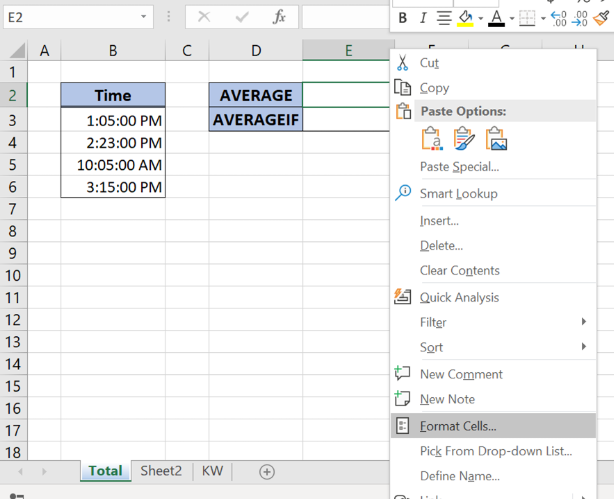
+
If your average time appears incorrect, ensure your time entries are formatted correctly as time values, not as text. Also, check for any hidden rows or columns that might be influencing the result.
Can I average times across different days?
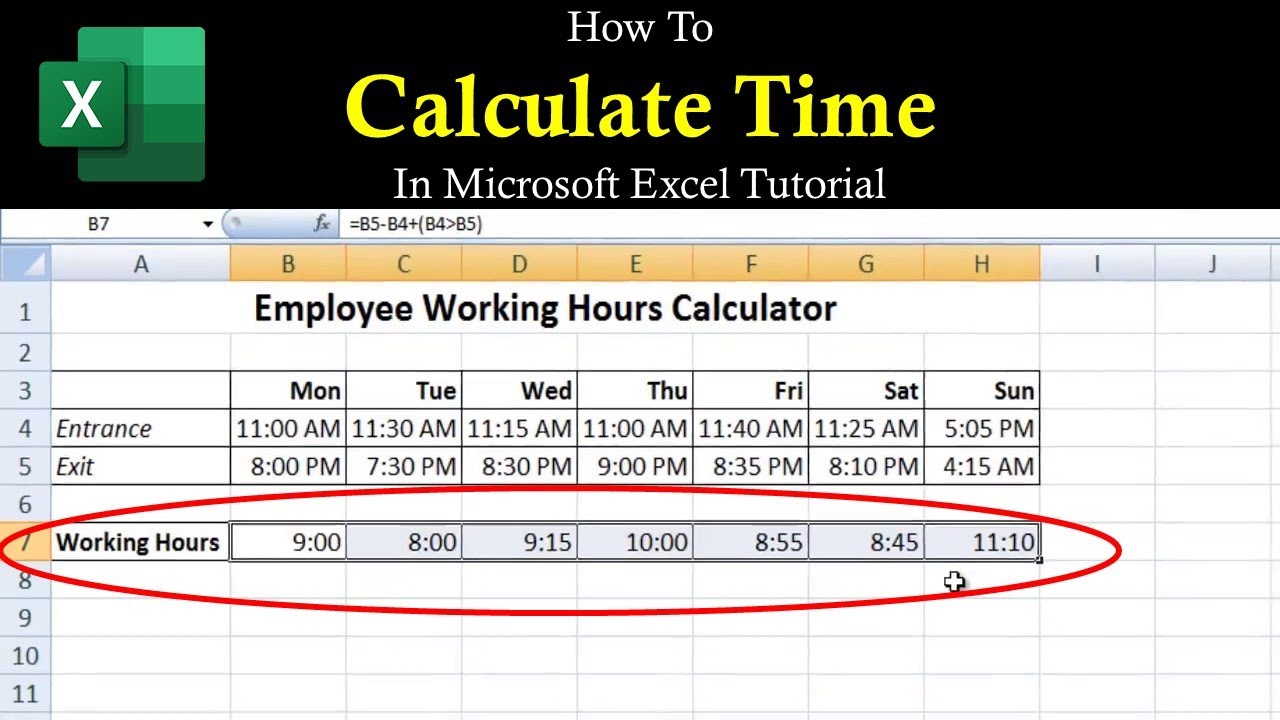
+
Yes, Excel can handle times across different days. Just ensure the time format includes days (e.g., “d hh:mm:ss”) and that your calculations account for the total duration.