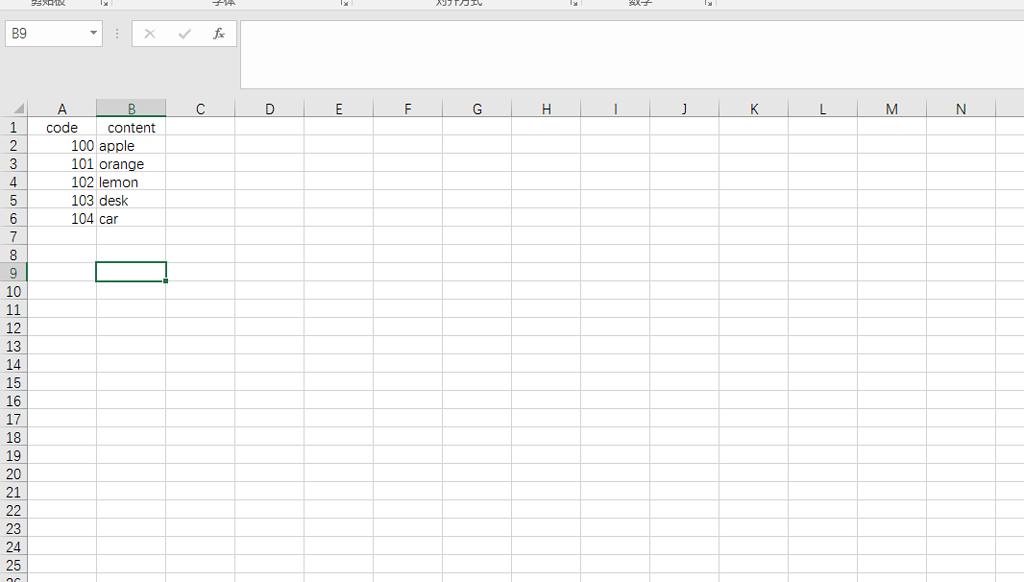Insert PDF into Excel: A Simple Guide
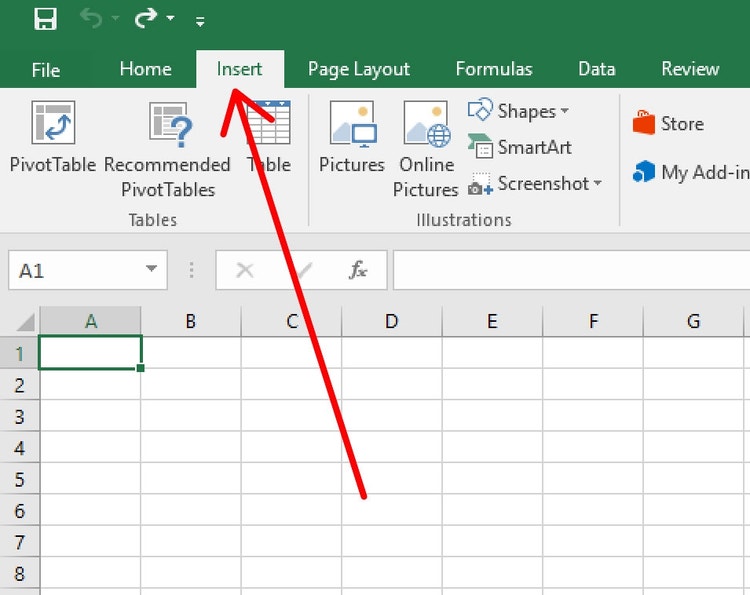
In today's digital age, the ability to integrate different types of files into a single application can streamline workflows significantly. One such integration that many find helpful is inserting a PDF into an Excel spreadsheet. Whether you're managing data, organizing documents, or simply keeping related files in one place, learning how to do this can enhance your productivity. Here's a comprehensive guide on how to insert PDF files into Excel.
Why Insert a PDF into Excel?
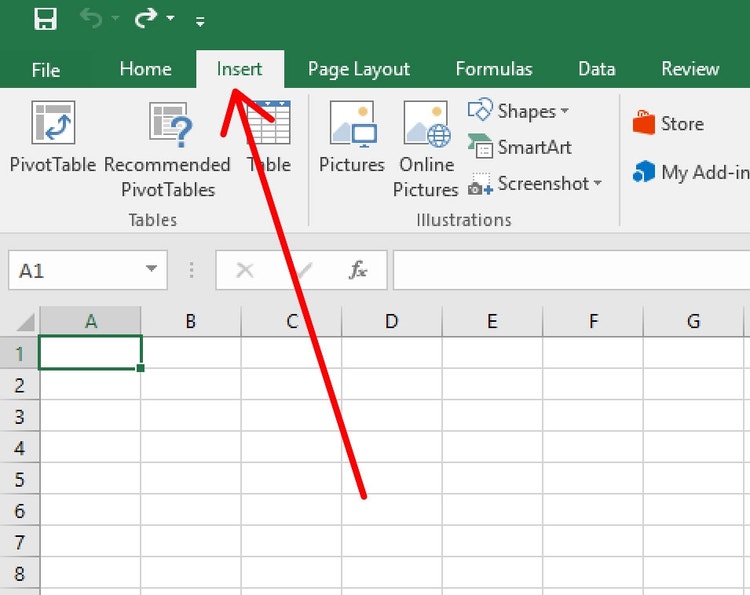
Before diving into the how-to, understanding why you might want to insert a PDF into Excel is beneficial:
- To keep related documents in one location for easy access.
- For data management, where parts of the PDF might need to be included with related spreadsheet data.
- To share files more efficiently, as Excel files can be easily sent with all embedded documents.
Method 1: Using Excel’s Built-in Options
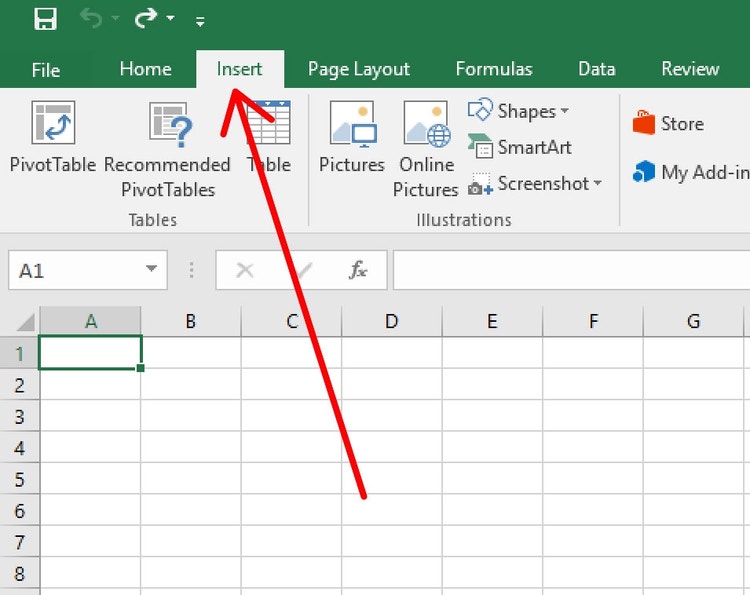
Excel provides a straightforward method to insert a PDF without needing external software:
Step-by-Step Guide:
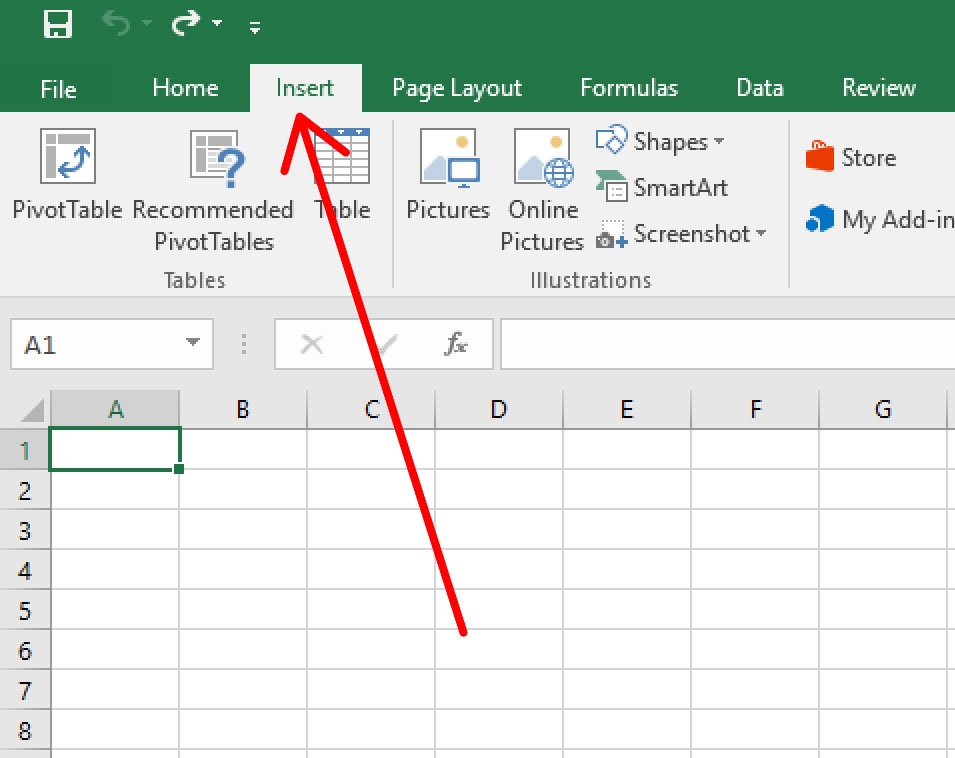
- Open your Excel workbook where you want to insert the PDF.
- Select the cell where you want the PDF to appear.
- Go to the “Insert” tab on the Excel ribbon.
- Click on “Object” in the “Text” group.
- Choose “Create from File” and browse to locate your PDF file.
- Check “Link to file” if you want the PDF to update if the source changes. Otherwise, the PDF will be embedded as a static image.
- Click “OK” to insert the PDF.
🔎 Note: Embedding a PDF as a linked object means the original file must always be available for the link to function correctly in Excel.
Method 2: Inserting PDFs via VBA
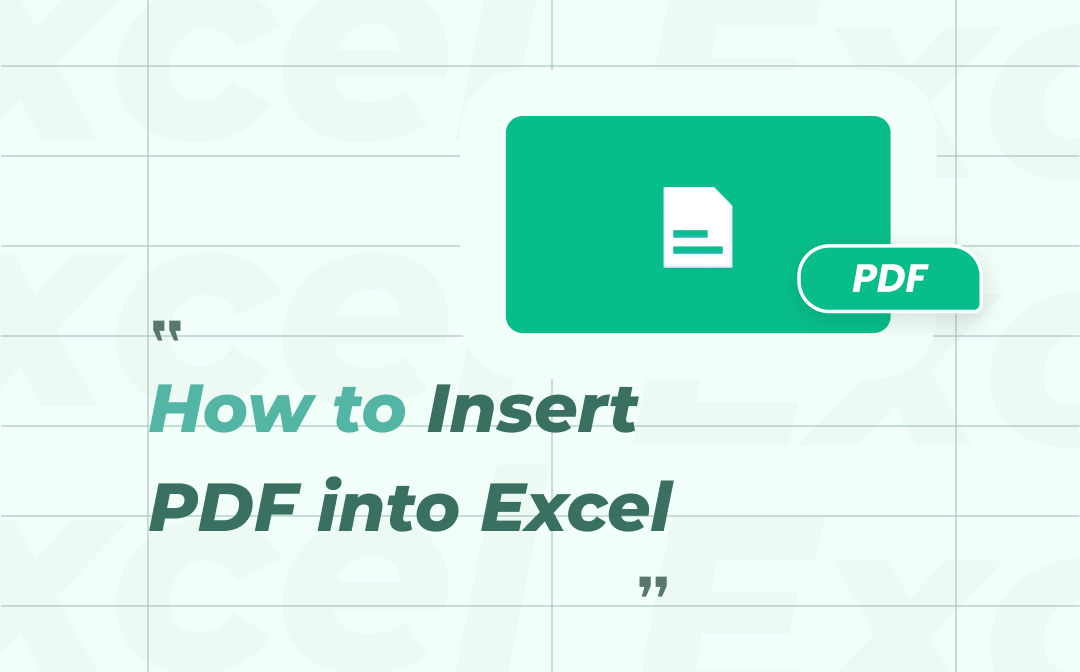
For those comfortable with VBA, you can use a macro to insert PDFs into Excel:
Code Snippet:
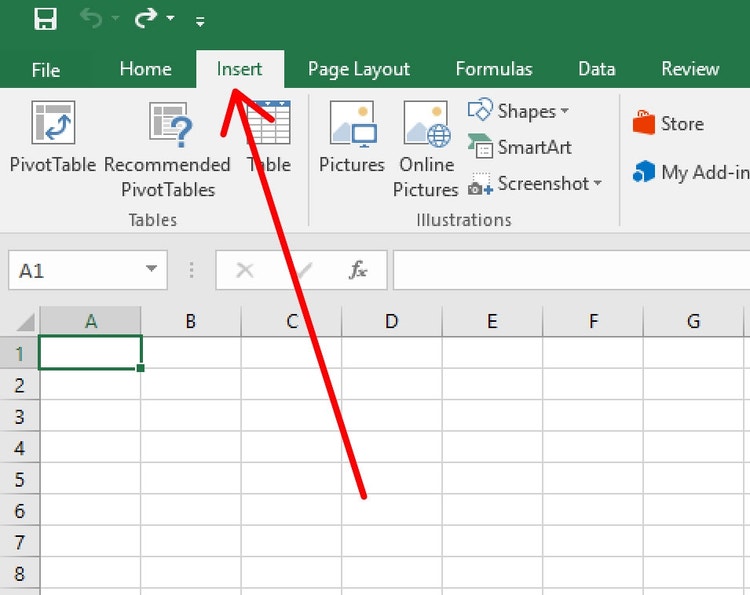
Sub InsertPDF()
With Sheet1.OLEObjects.Add(ClassType:=“AcroExch.Document”, Link:=False, DisplayAsIcon:=True, Left:=100, Top:=100, Width:=300, Height:=400)
.SourceFullName = “C:\Path\To\YourPDF.pdf”
.IconLabel = “Click Here to View PDF”
End With
End Sub
Here, replace "C:\Path\To\YourPDF.pdf" with the actual path to your PDF file. This method allows for more customization, like positioning and size of the PDF object.
Method 3: Using Online Tools
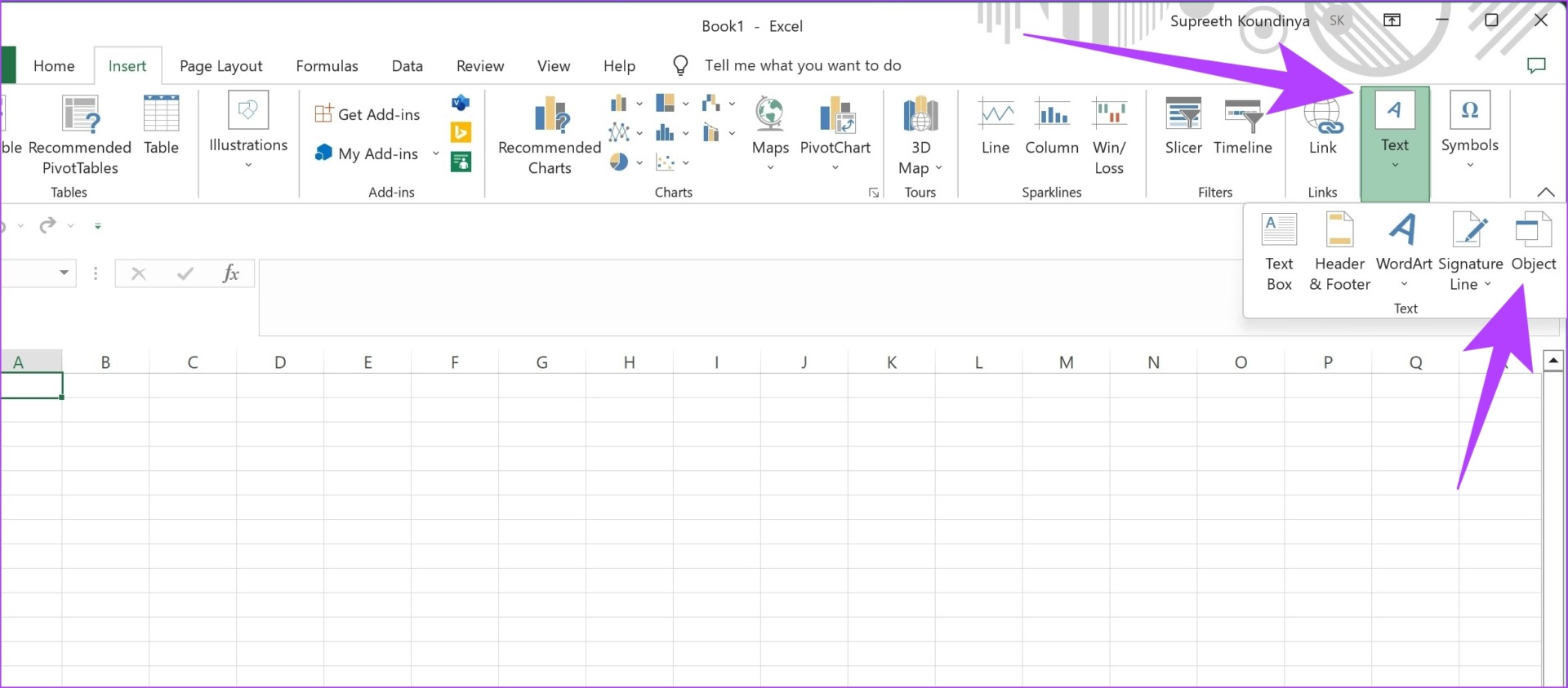
There are online tools available if you don’t have Adobe Acrobat or prefer not to use VBA:
- Find an online PDF converter or tool that can convert your PDF to an image or extract pages as images.
- Save the images in a format supported by Excel (like PNG or JPG).
- Back in Excel, go to the “Insert” tab and choose “Picture,” then select your converted image files to embed in your spreadsheet.
Important Considerations
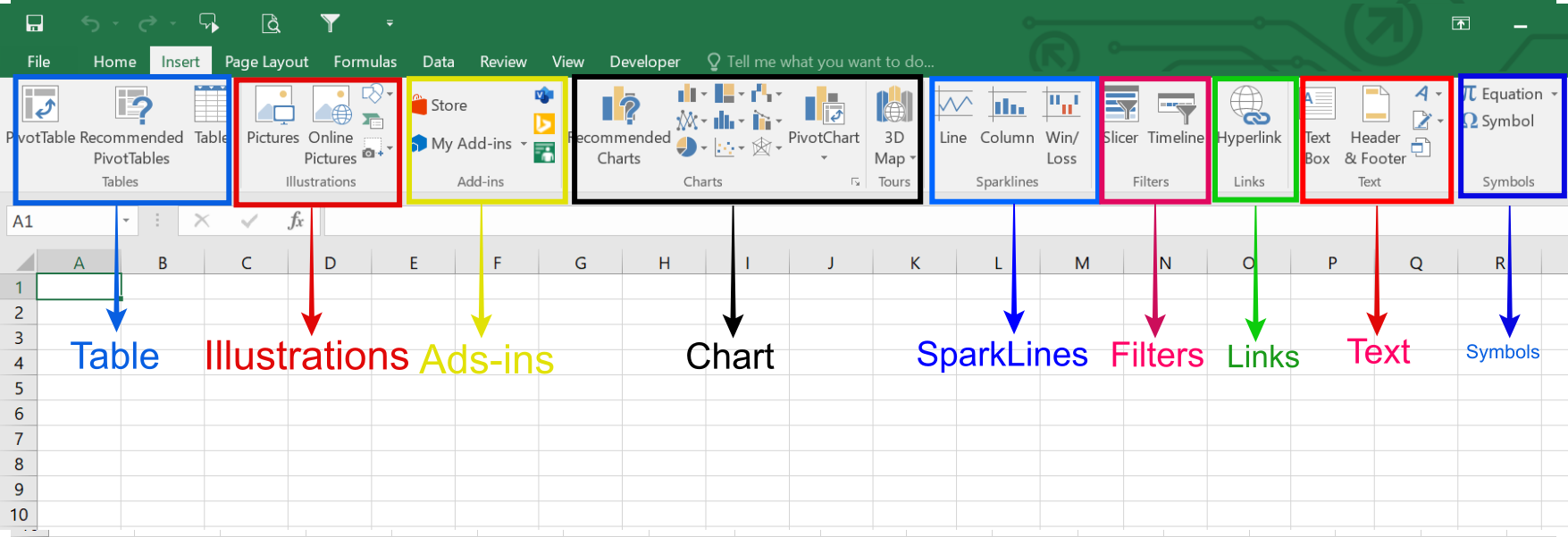
When inserting PDFs into Excel, keep these points in mind:
- File Size: Embedding multiple or large PDFs can significantly increase your Excel file size.
- Editing Capability: Once embedded, the PDF becomes part of the Excel file, meaning editing the PDF within Excel isn’t possible without external tools.
- Compatibility: Some users might not have the necessary software to open or view embedded PDFs properly.
In summary, inserting a PDF into Excel offers a practical solution for document organization and data management. Whether you're using Excel's built-in tools, VBA scripting, or online conversion tools, each method has its benefits and considerations. By following these steps, you can seamlessly integrate your documents for better workflow management.
Can I edit the PDF once inserted into Excel?
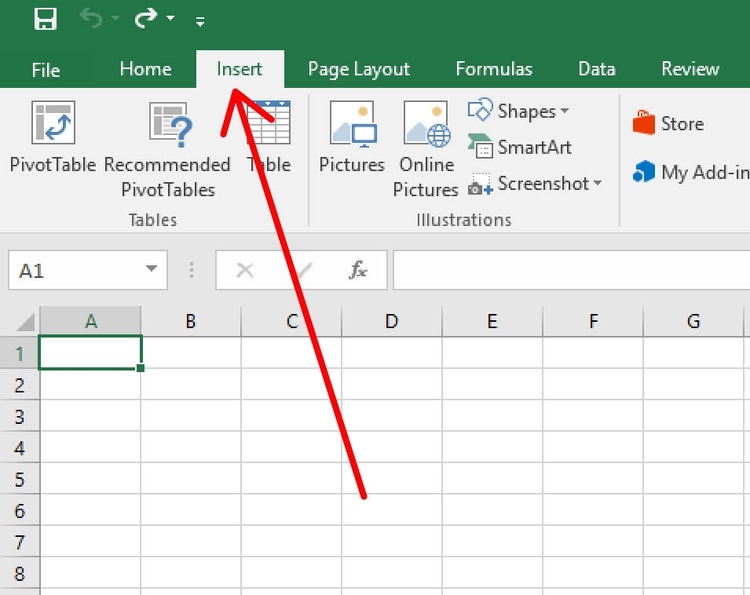
+
No, Excel does not support editing embedded PDFs directly. You’ll need external software to make changes to the original PDF file.
What are the limitations of embedding PDFs in Excel?
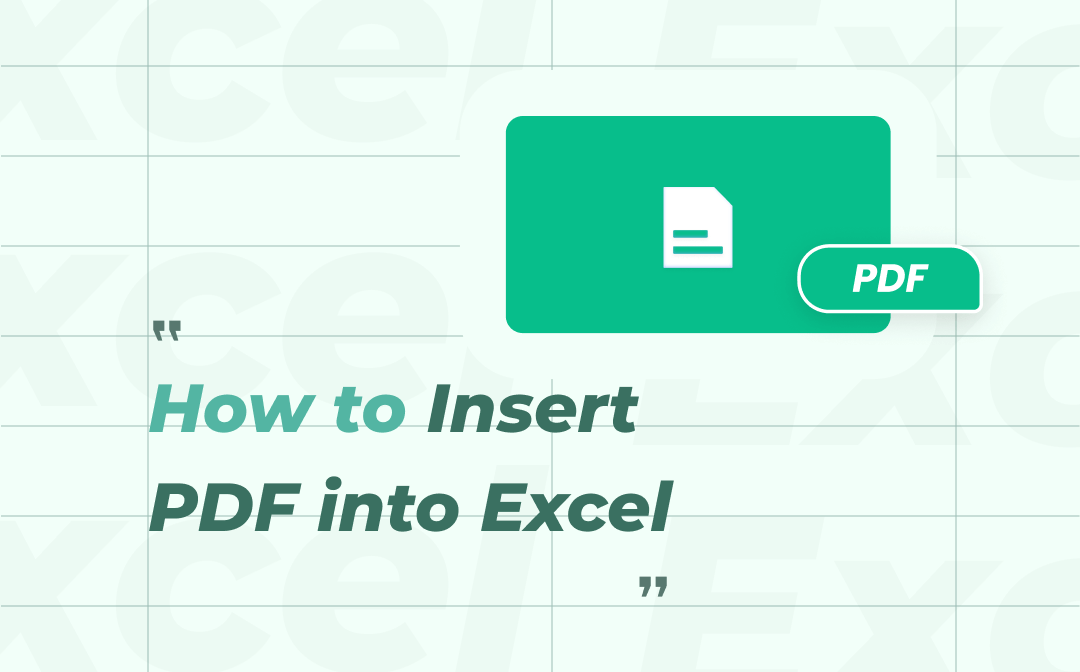
+
Limitations include increased file size, compatibility issues when sharing files, and the inability to edit the PDF from within Excel.
How can I link a PDF instead of embedding it?
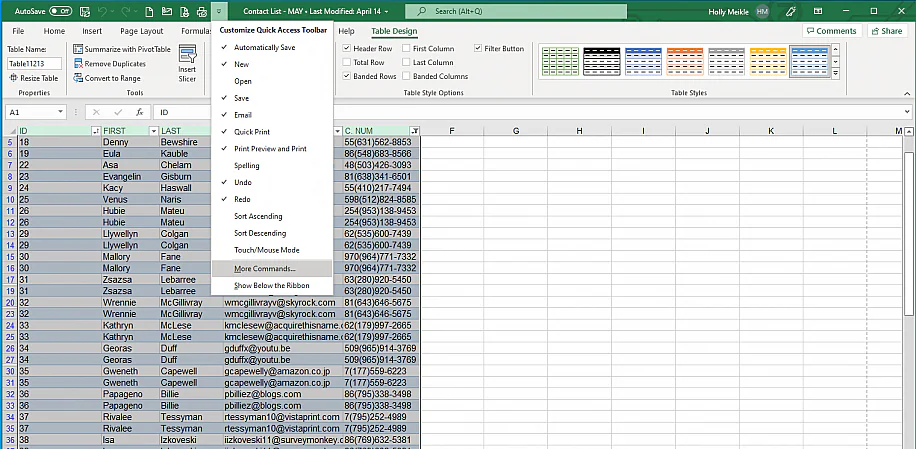
+
When inserting the PDF using the “Create from File” option, check the “Link to file” box to link the PDF instead of embedding it.