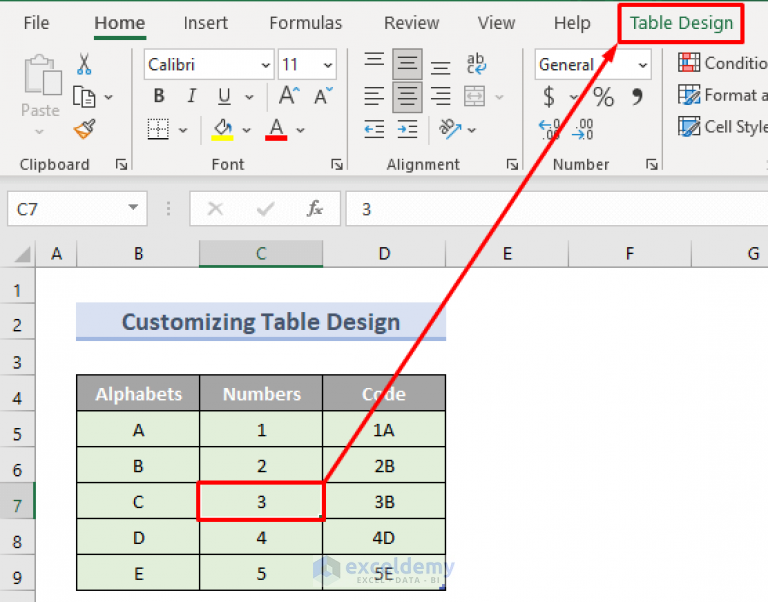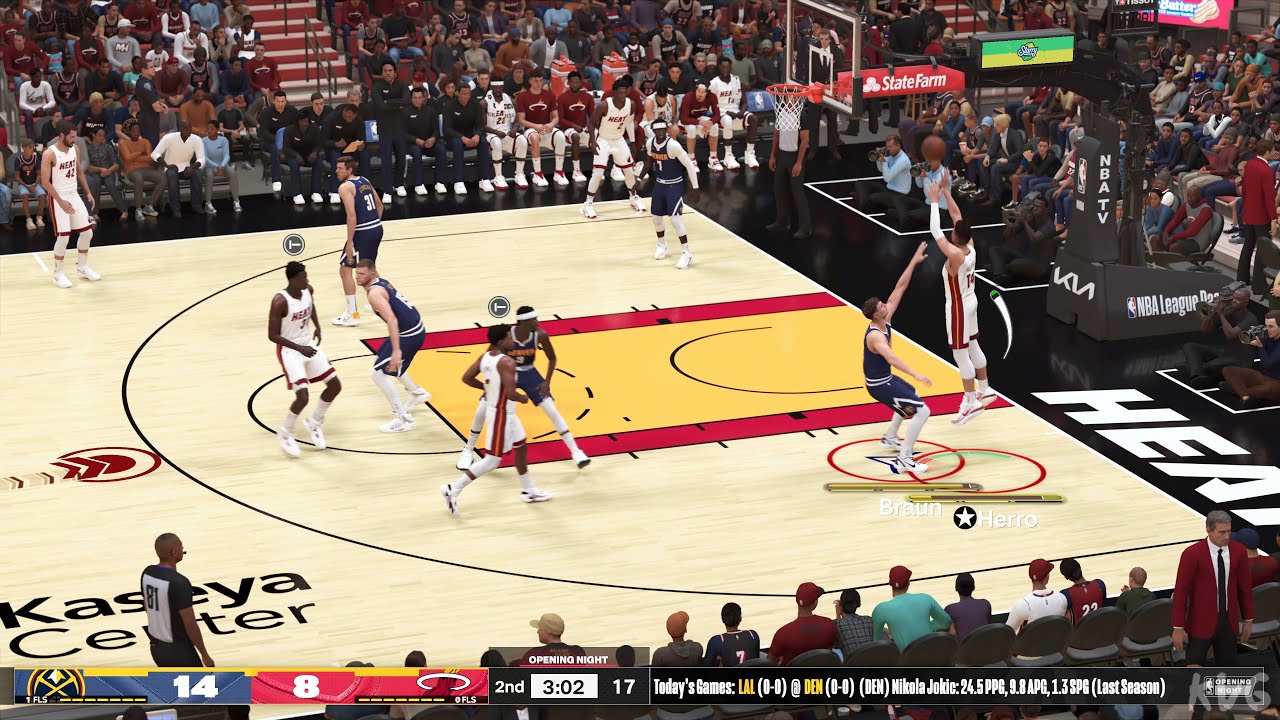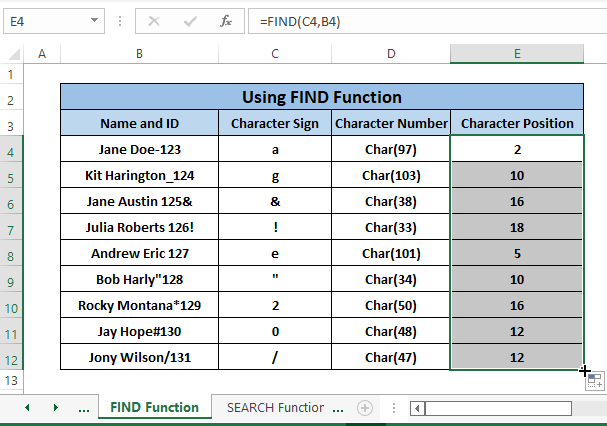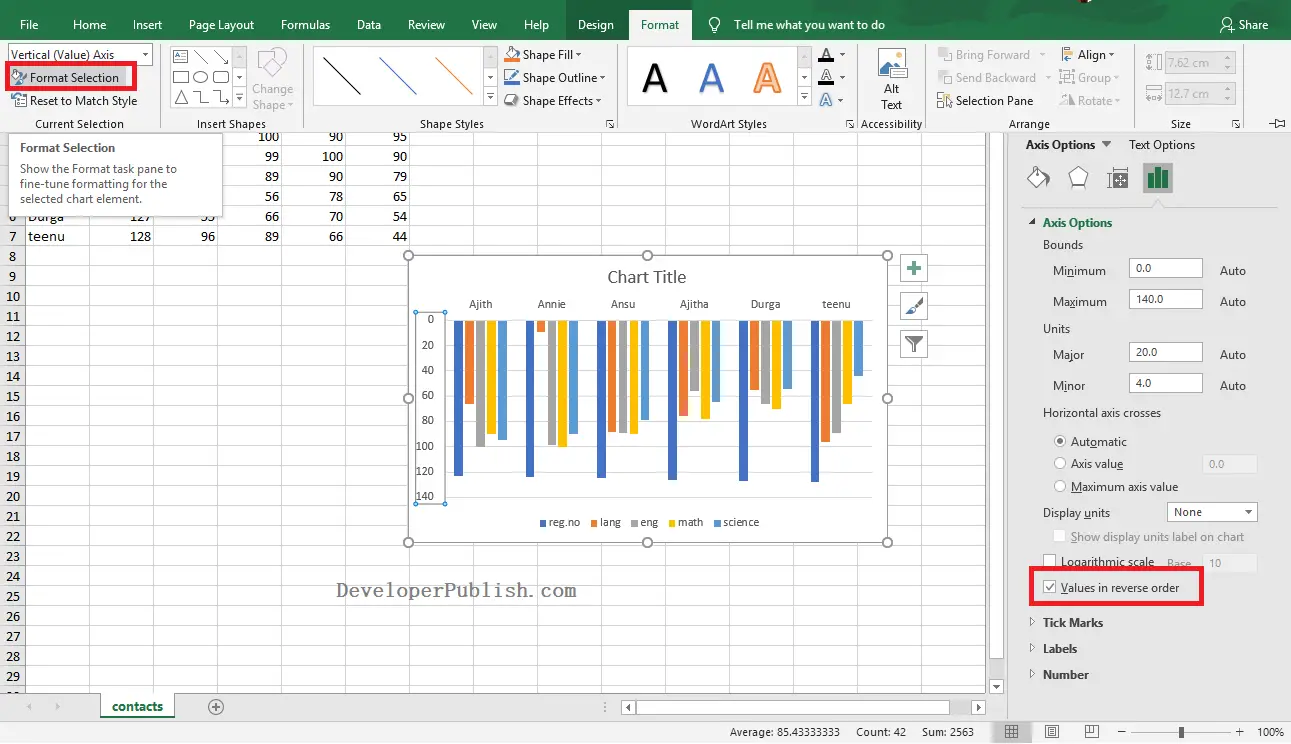Effortlessly Remove Scientific Notation in Excel: A Quick Guide
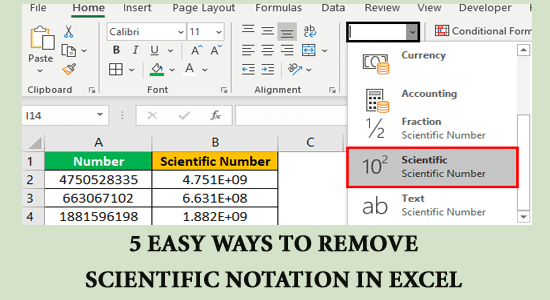
Excel, known for its robust computational abilities, often uses scientific notation to display very large or small numbers more compactly. While this feature is useful for data scientists and engineers, it can be cumbersome for everyday users or when presenting data. This guide will walk you through the process of removing scientific notation in Excel efficiently, helping you to present and manage your data more effectively.
Why Excel Uses Scientific Notation
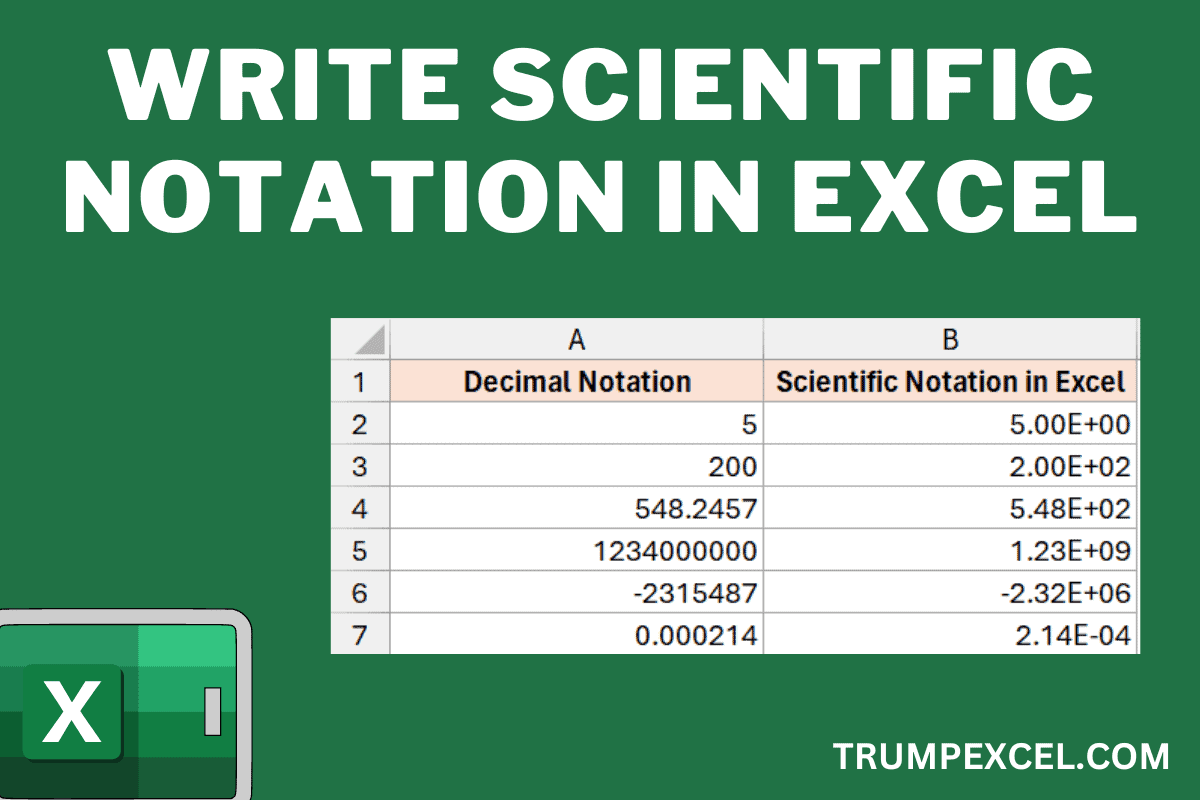
Excel automatically switches to scientific notation when a number exceeds 12 digits or falls outside the range of 1E-307 to 1E+308. Here’s why this happens:
- Conservation of space in cells.
- To make extremely large or small numbers more readable.
- Speeds up calculations involving large datasets.
💡 Note: Although useful, scientific notation can confuse users unfamiliar with it.
Steps to Change the Number Format
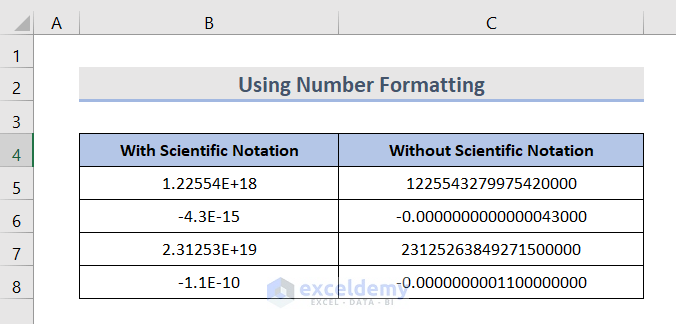
Here are the steps to modify the number format in Excel:
- Select the cells: Click on the cells containing numbers in scientific notation.
- Go to the Home tab: Click on the ‘Home’ tab in the Excel ribbon.
- Access Number Formatting: Click on the small arrow next to ‘Number’ in the ‘Number’ group to open the Format Cells dialog.
- Change Format: In the dialog:
- Choose ‘Number’ from the list.
- Set the number of decimal places you need.
- Deselect the checkbox for ‘Use 1000 Separator (,)’ if you wish to remove commas.
- Ensure that ‘Scientific’ is not selected.
- Apply Changes: Click ‘OK’ to apply the new formatting.
📢 Note: Make sure to review your data after changing the format to ensure no information is lost or misrepresented.
Formatting Numbers With Text
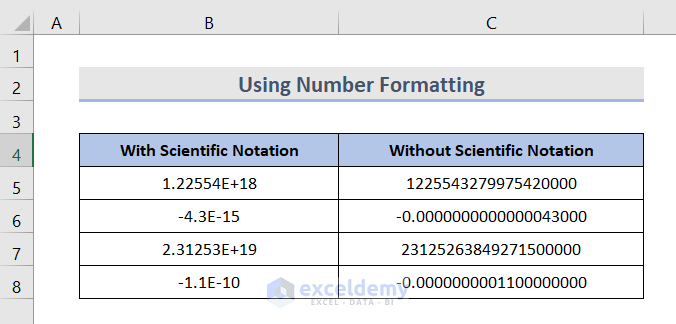
If you need to keep some numbers in scientific notation while displaying others as plain text, consider using text formatting:
- Select the cells to be formatted.
- Open the Format Cells dialog as mentioned above.
- In the ‘Number’ tab, select ‘Text’ to treat numbers as text, which prevents Excel from converting large numbers into scientific notation.
Handling Specific Cases
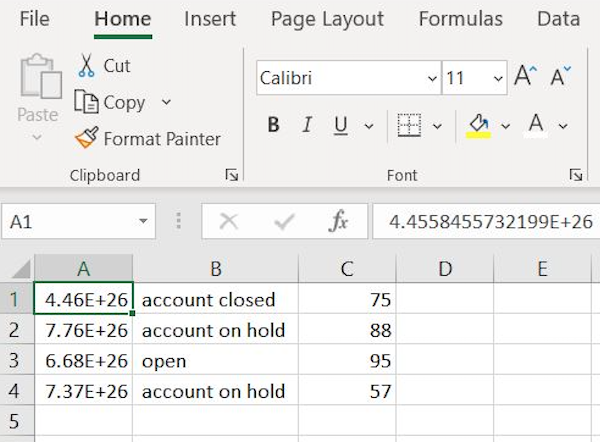
Sometimes, you might need to deal with special scenarios:
- Very Large Numbers: For numbers exceeding Excel’s 15-digit limit, you might consider splitting the number or using the ‘Text’ format to preserve accuracy.
- Imported Data: If data imported from external sources defaults to scientific notation, ensure to reformat it after importation.
Conclusion
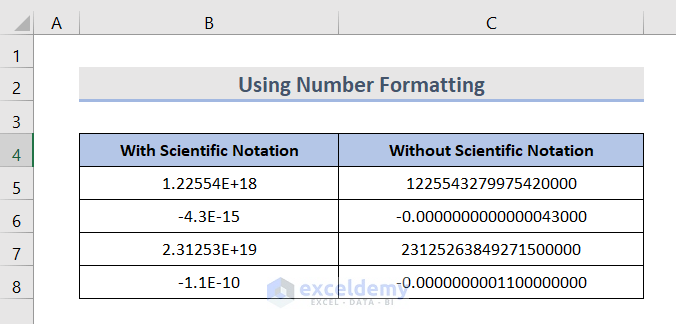
Adjusting Excel’s number formatting settings to remove or manage scientific notation is not just about changing how your data looks; it’s about ensuring clarity and precision when dealing with numerical data. By understanding why Excel defaults to scientific notation and by applying the techniques discussed, you can confidently handle and display your data, ensuring that it communicates effectively with your audience. Remember, Excel is designed for functionality, but with these tips, you can tailor its presentation to meet your specific needs without losing any crucial information.
Why does Excel use scientific notation?
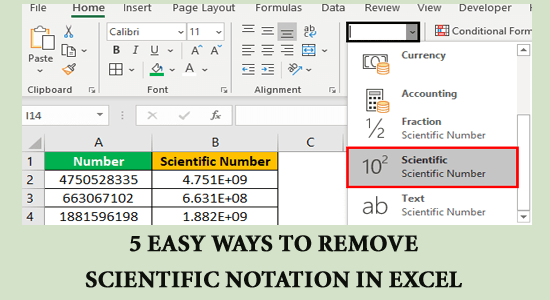
+
Excel uses scientific notation to handle numbers that are extremely large or small, making them more readable and conserving space within cells.
How can I prevent Excel from changing my numbers to scientific notation?
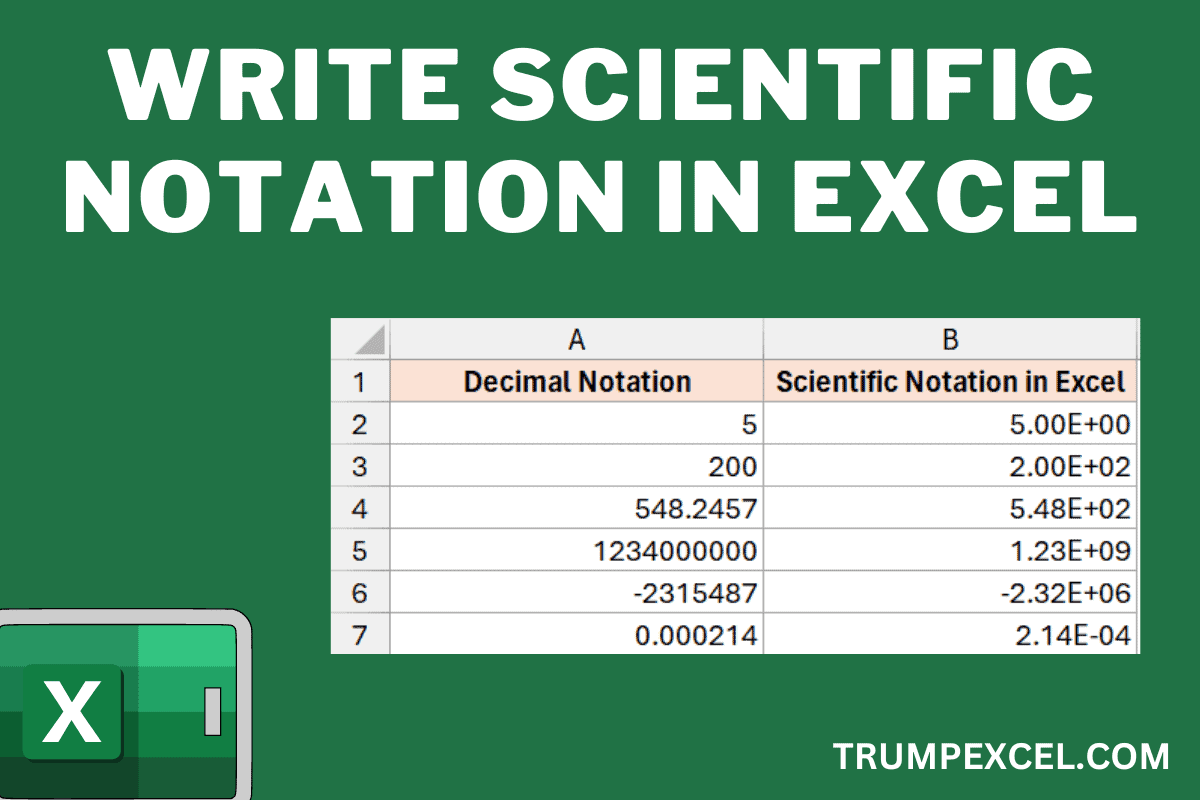
+
Format the cells as ‘Text’ in the Format Cells dialog box before entering numbers, or adjust the format after entering the data to display as a regular number.
Can I switch back to scientific notation?
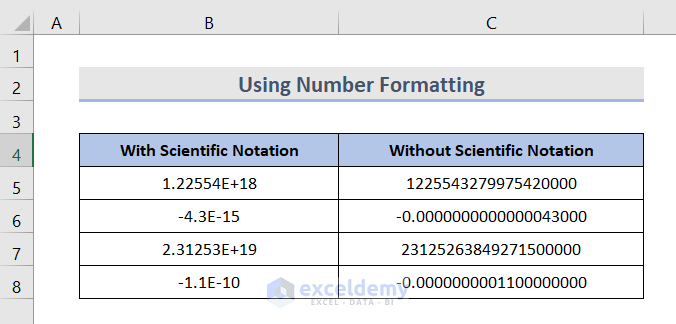
+
Yes, by selecting ‘Scientific’ under the ‘Number’ tab in the Format Cells dialog, you can revert cells to display numbers in scientific notation.