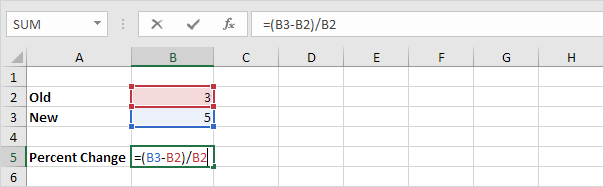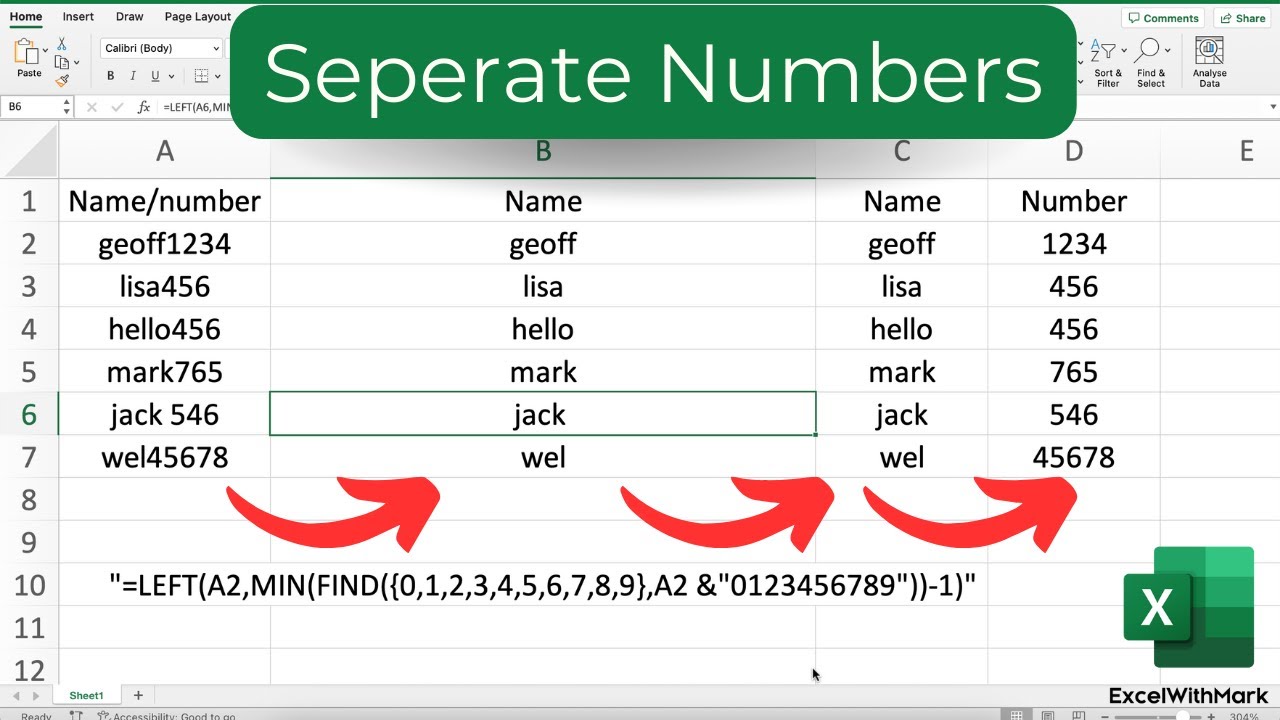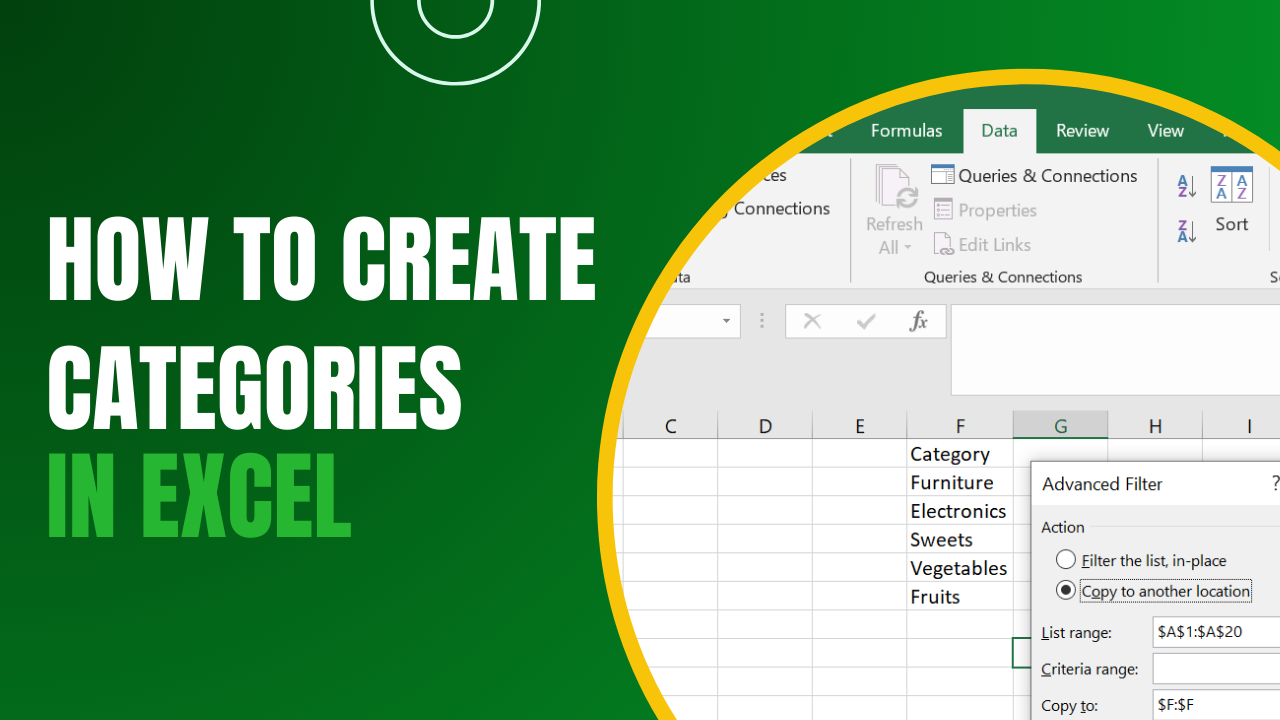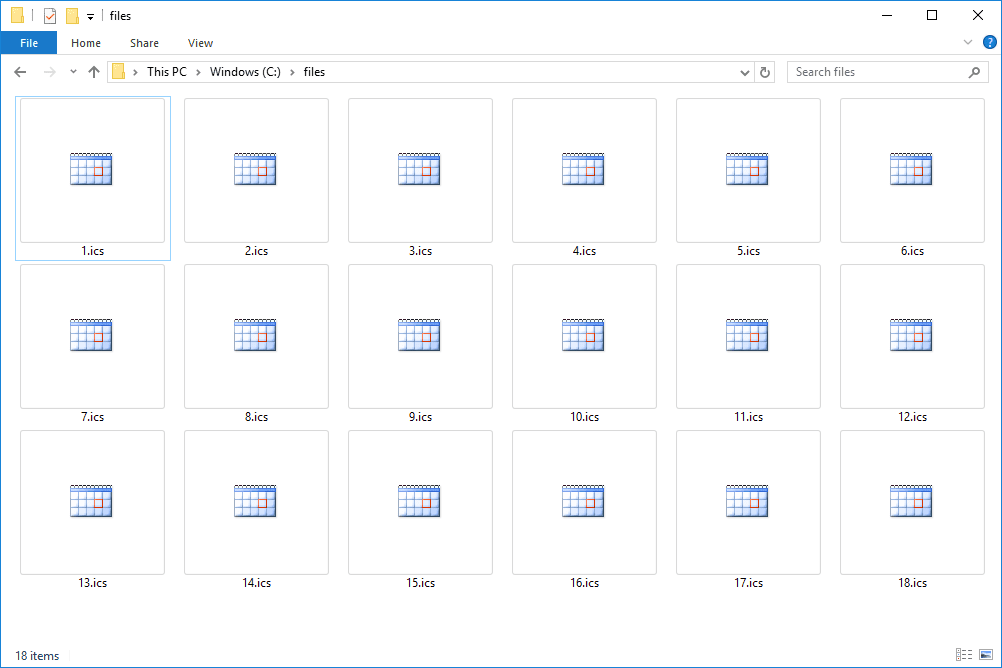Easily Apply Functions to Excel Columns: Quick Guide

Are you looking for a way to automate repetitive tasks in Excel? Applying functions to columns is one of the most common operations, especially when dealing with extensive datasets. In this guide, we'll explore the simplest and most effective methods to apply functions across entire columns in Microsoft Excel.
Understanding Functions in Excel
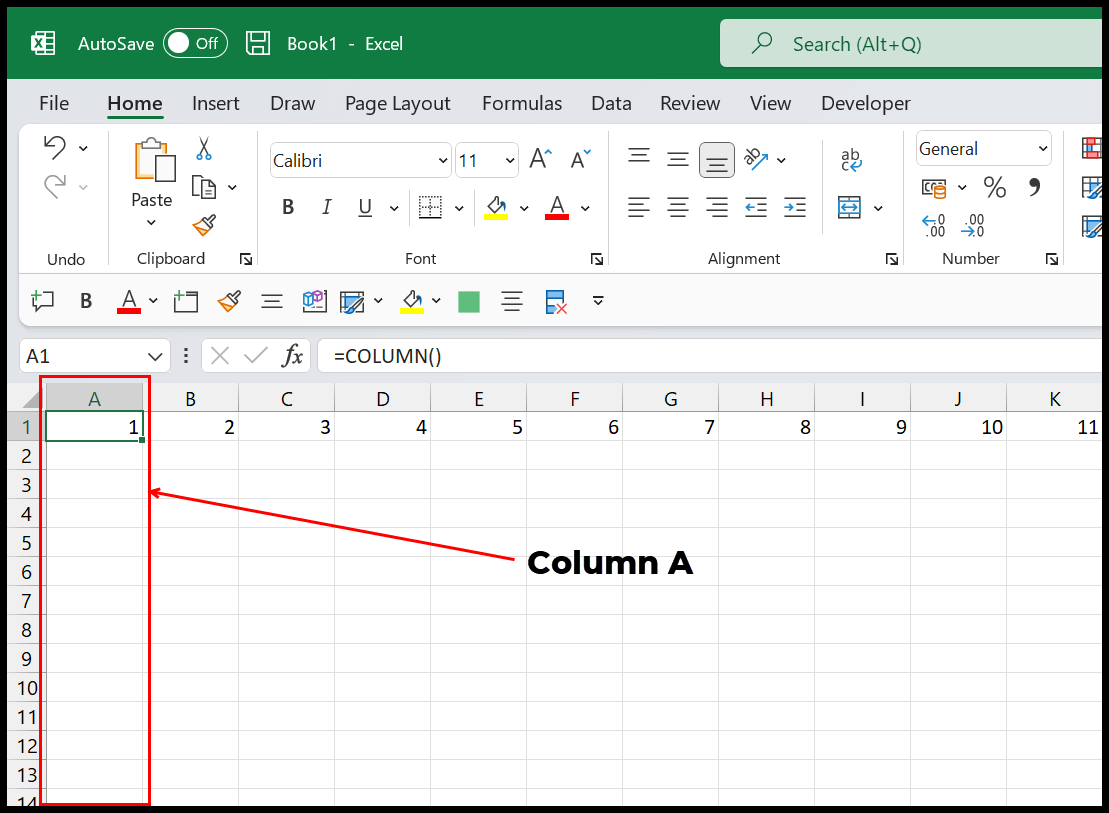
Functions in Excel are pre-programmed formulas that perform calculations or manipulate data. Here are some fundamental points to understand before applying functions:
- Functions always start with an equals sign (=), for example, =SUM(A2:A10).
- There’s a wide range of functions from simple arithmetic like SUM, AVERAGE to complex logical and lookup functions like IF, VLOOKUP, and HLOOKUP.
- The arguments for functions are provided in parentheses. The number and type of arguments vary by function.

Applying Functions to a Single Column
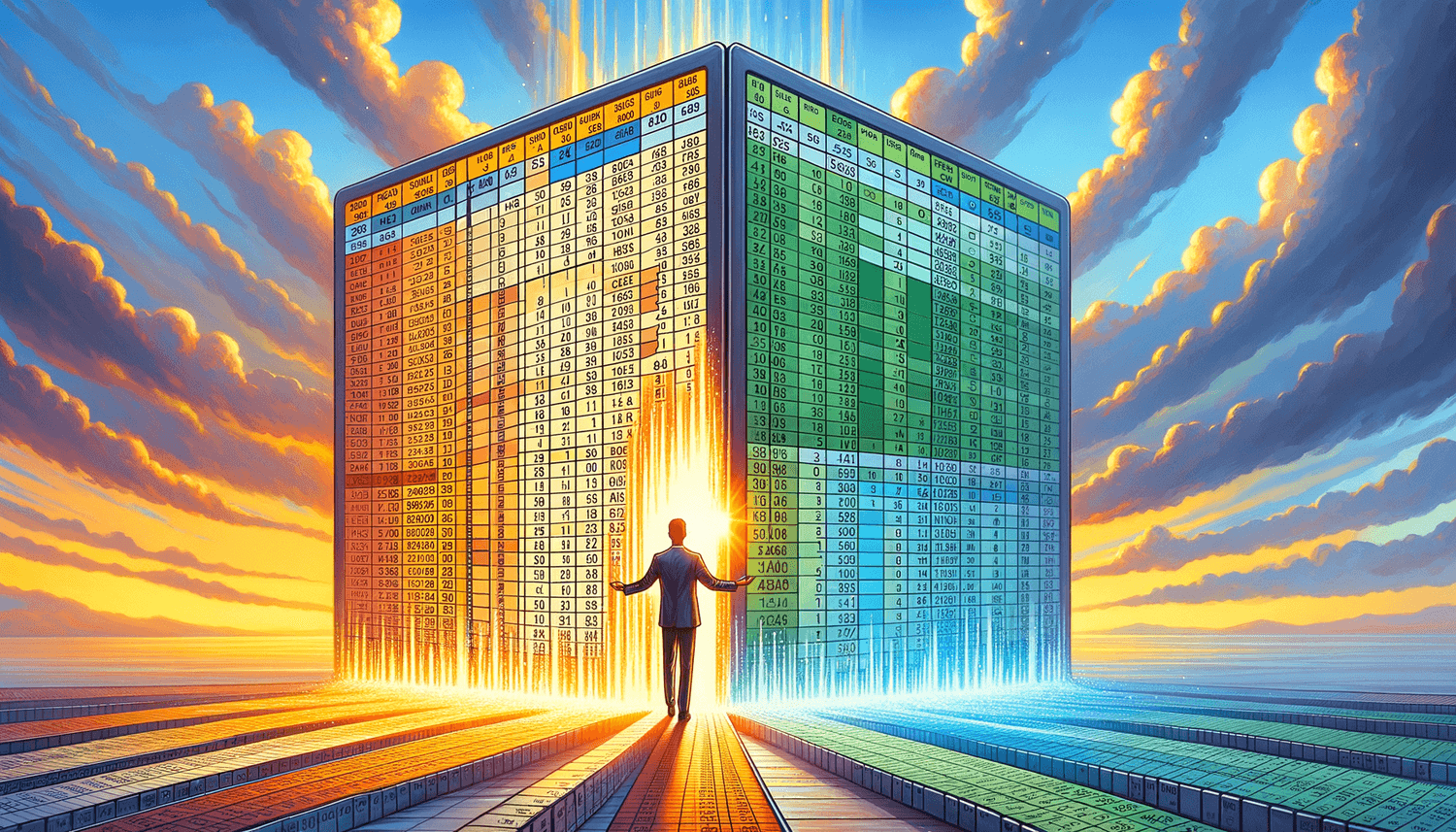
To apply a function to all cells in one column, follow these steps:
- Select the cell where you want the result to appear.
- Begin typing the function, e.g.,
=SUM(. - Now, instead of selecting individual cells or ranges, click on the column header. This will highlight the entire column in the function arguments.
- Close the parentheses, and hit Enter. Excel will calculate the function for the entire column.
💡 Note: This method assumes your column has data. If you’re applying this to an empty column, the result will be zero or an error depending on the function.
Applying Functions Across Multiple Columns
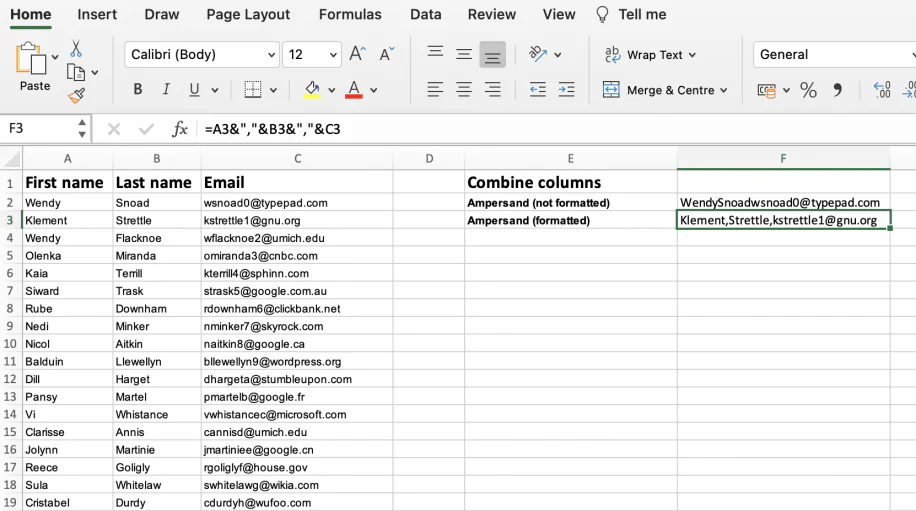
Applying functions across multiple columns can save even more time. Here’s how you do it:
- Select the destination cell where you want the function’s result to appear.
- Type the function. For instance, if you want the sum of columns B, C, and D, you’d type
=SUM(. - Click the header for the first column in your function (B), hold Shift, and then click the header for the last column you want to include (D). Excel will automatically select all columns in between.
- Close the parentheses and press Enter.
| Example Functions | Result |
|---|---|
=SUM(B:D) |
Sums all numerical values in columns B, C, and D |
=AVERAGE(B:D) |
Calculates the average of all numerical values in columns B, C, and D |
=COUNT(B:D) |
Counts the number of non-empty cells in columns B, C, and D |
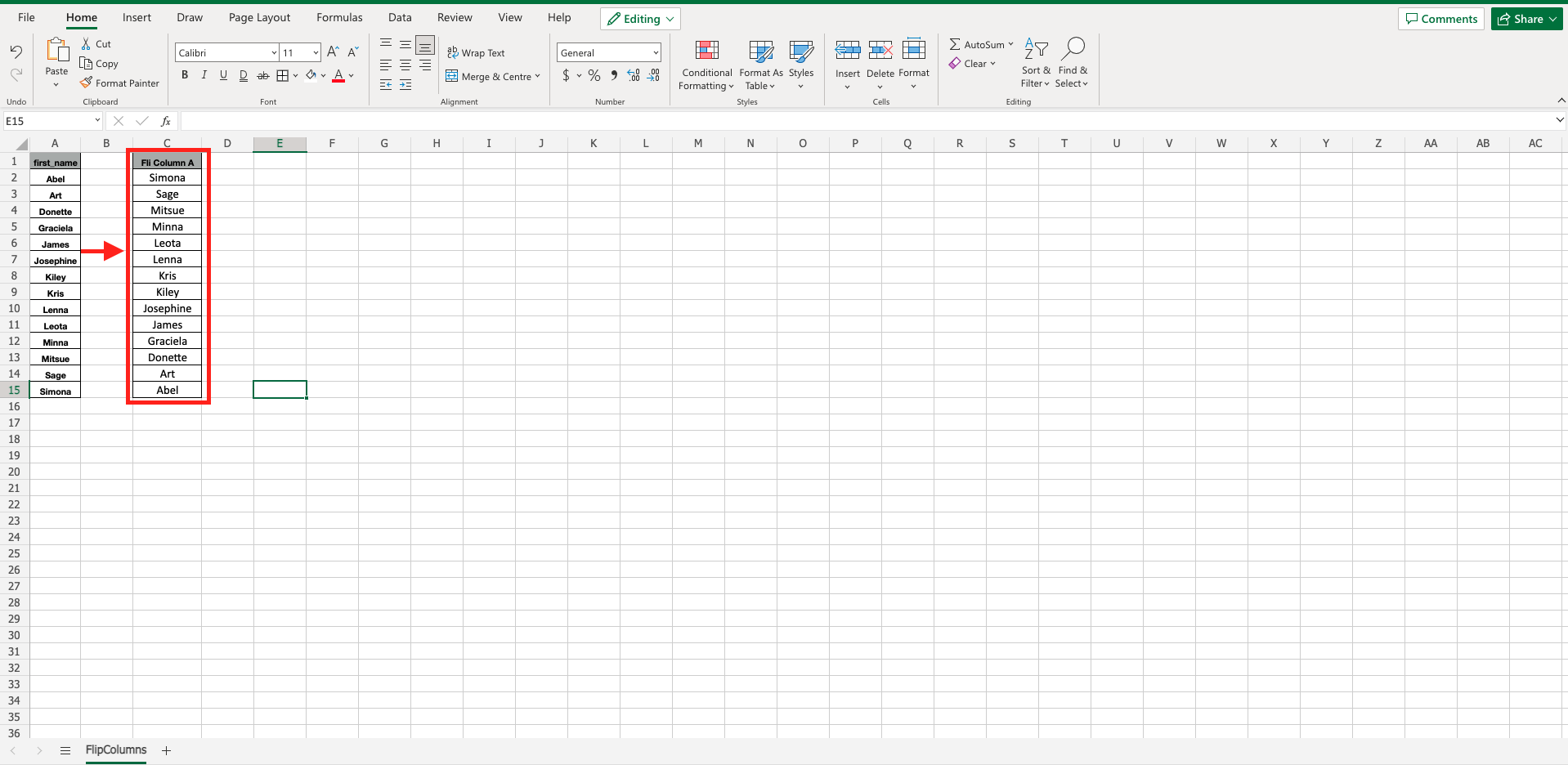
Using AutoFill to Apply Functions

Excel’s AutoFill feature can make applying functions across a column or multiple columns even easier:
- Enter the function in the top cell of your column where you want results to start appearing.
- Move your cursor to the bottom-right corner of that cell until it turns into a plus sign (+).
- Click and drag down the column or across columns to fill the cells with the function.
💡 Note: AutoFill adjusts the cell references in the function as it copies down or across. Be cautious with absolute references (A1) which won’t adjust with AutoFill.

Key Considerations When Applying Functions
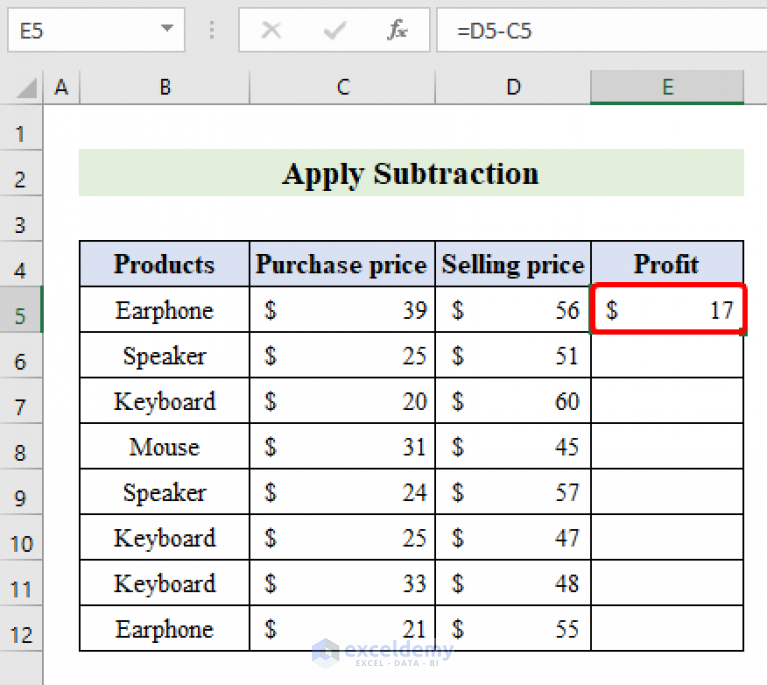
When working with functions in Excel, keep these considerations in mind:
- Data Types: Ensure the function is appropriate for the data type you’re manipulating.
- Errors: Functions can return errors like #VALUE!, #DIV/0!, etc. Understanding error types helps in troubleshooting.
- Volatility: Some functions are volatile, meaning they recalculate every time a change is made in the workbook, potentially impacting performance.
- Array Formulas: For more complex tasks, you might need array formulas to apply functions across multiple cells at once. Array formulas are entered with Ctrl+Shift+Enter.
In this guide, we've covered various ways to apply functions to columns in Excel, from simple to more advanced techniques. By automating repetitive tasks, you can save time and reduce errors. Remember, mastering Excel functions is an ongoing journey, as new functions and features are added regularly. Practice is key to becoming proficient in Excel, and this guide is a great starting point to enhance your Excel prowess.
Can Excel functions handle text as well as numbers?

+
Yes, Excel has several text functions like UPPER(), LOWER(), and TRIM() that allow you to manipulate text data efficiently.
How do I prevent a function from automatically adjusting cell references when using AutoFill?

+
To lock references so AutoFill doesn’t change them, use absolute references by adding the sign before the column letter and row number (e.g., A$1).
Can I apply a function across non-adjacent columns?
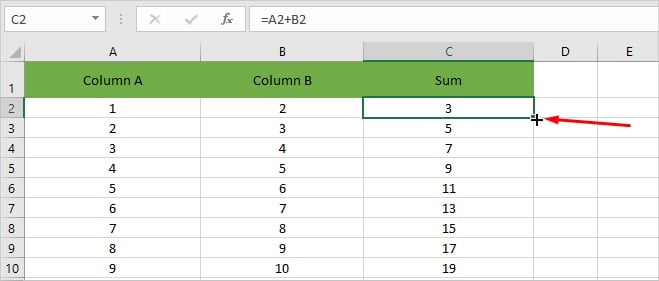
+
Yes, you can apply functions to non-adjacent columns by selecting them individually while holding the Ctrl key and then entering the function.