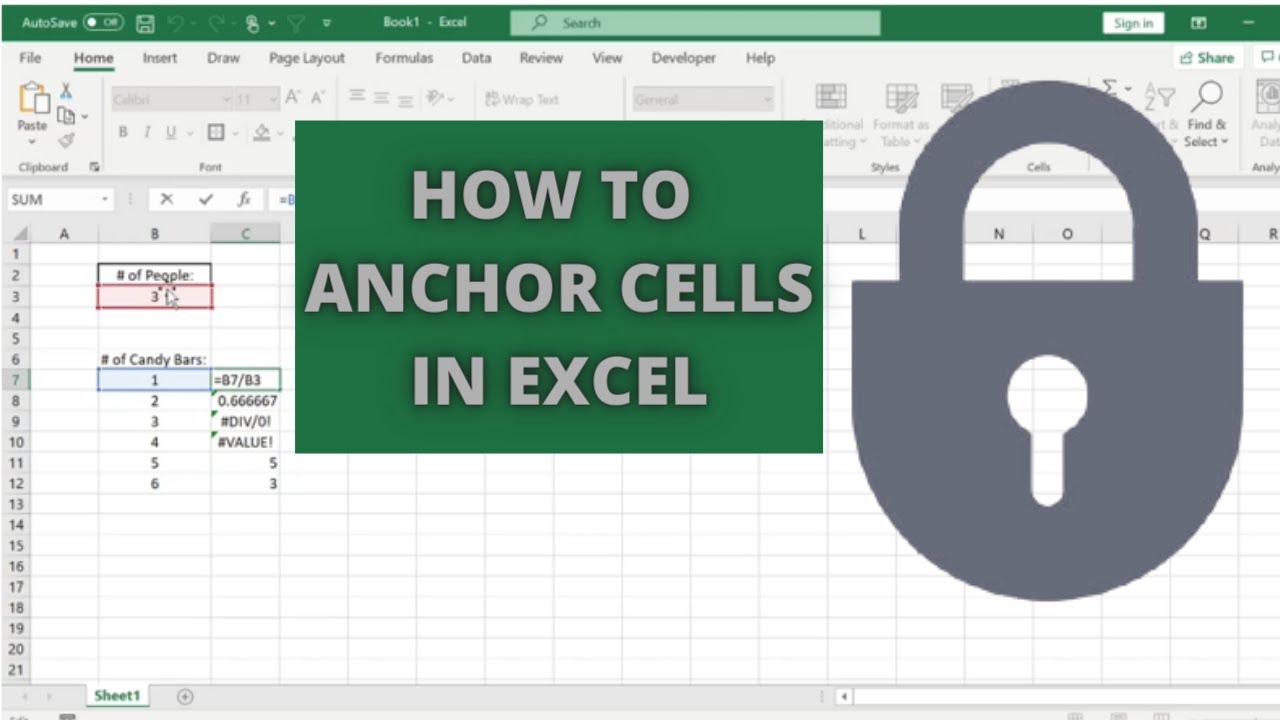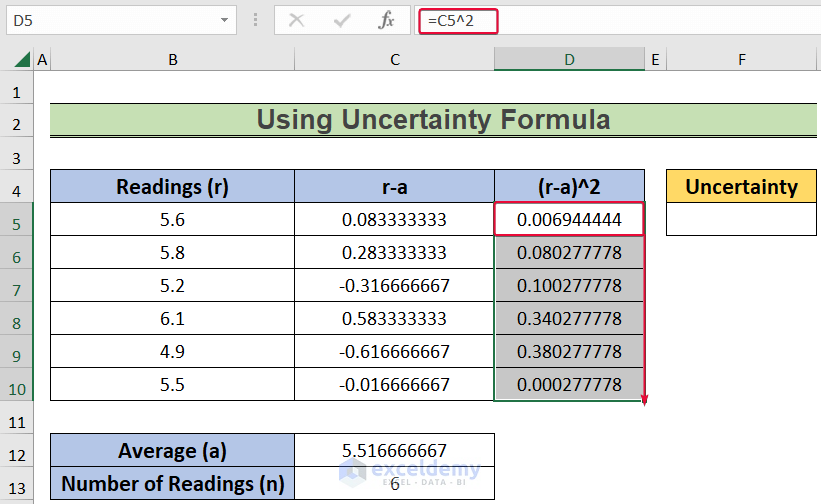5 Ways to Fix a Cell in Excel Easily
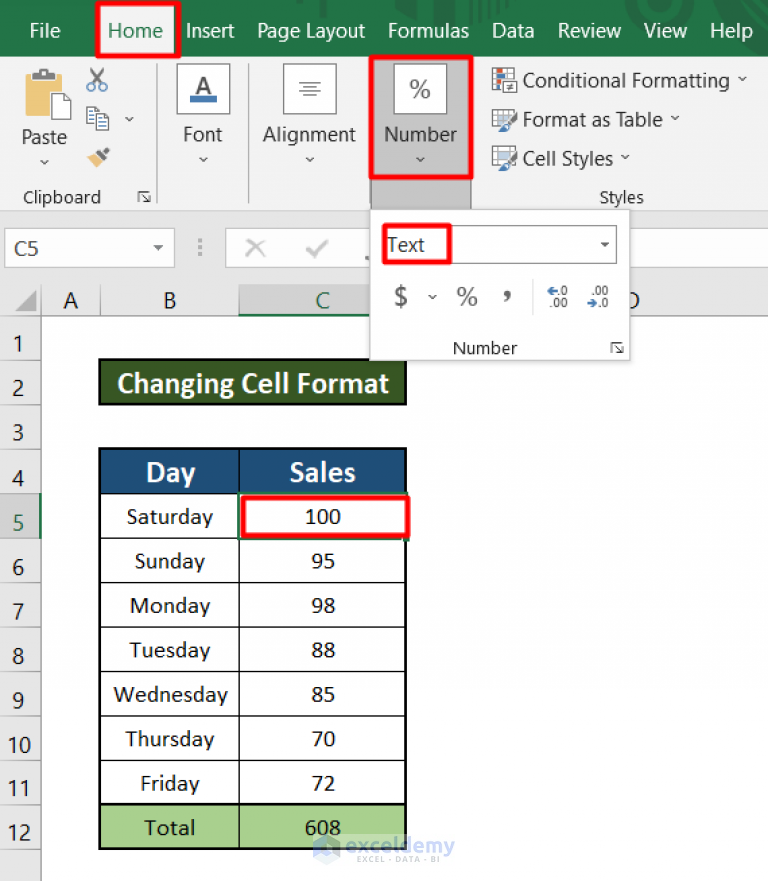
Excel is a powerful tool for data analysis and organization, used widely across various industries. One of its many features includes the ability to fix or 'freeze' specific cells so they remain visible while scrolling through large datasets. This functionality can significantly improve your workflow by keeping headers, labels, or key information in sight at all times. Here are five effective ways to fix a cell in Excel:
1. Using the Freeze Panes Option
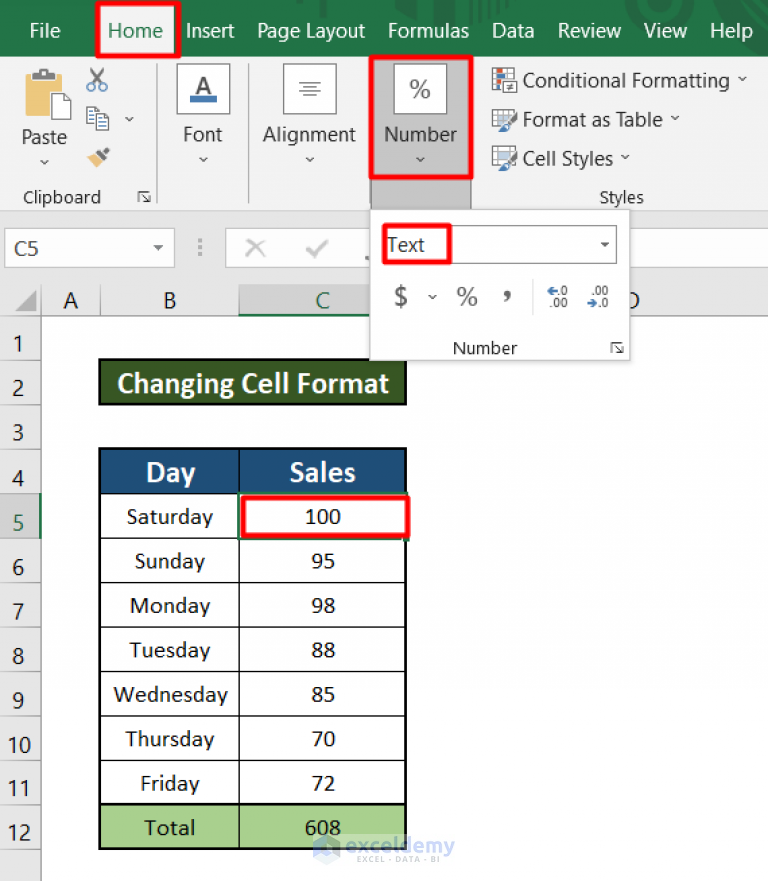
The Freeze Panes feature is one of the simplest ways to keep rows or columns visible:
- Select the cell below the row or to the right of the column you want to freeze.
- Go to the View tab on the Ribbon.
- Click on Freeze Panes and choose from:
- Freeze Panes - This freezes the top row and leftmost column up to the selected cell.
- Freeze Top Row - Freezes the first row only.
💡 Note: If you freeze panes and later decide you want to unfreeze them, you can go back to the Freeze Panes option and select ‘Unfreeze Panes’.
2. Freezing Multiple Rows or Columns
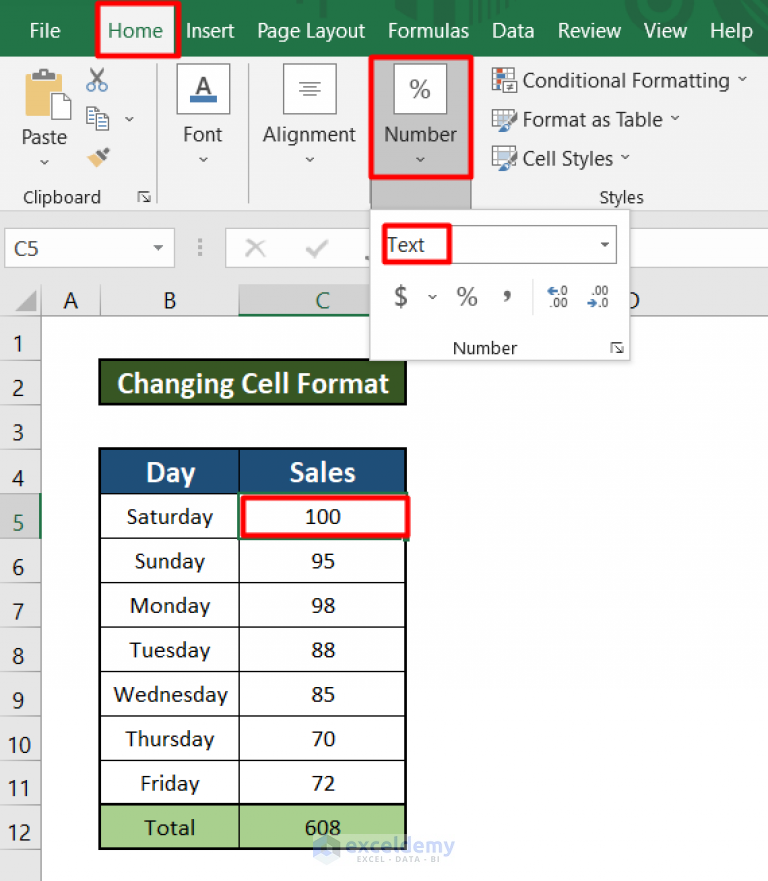
Sometimes, you might need to freeze multiple rows or columns:
- Select a cell that is directly below the last row you want to freeze or to the right of the last column.
- Navigate to the View tab, click Freeze Panes, and then Freeze Panes.
- This will freeze all rows above and columns to the left of the selected cell.
💡 Note: Remember that only one set of rows or columns can be frozen at a time. Adjusting the selection will unfreeze and reapply the freeze panes as per the new selection.
3. Splitting Panes
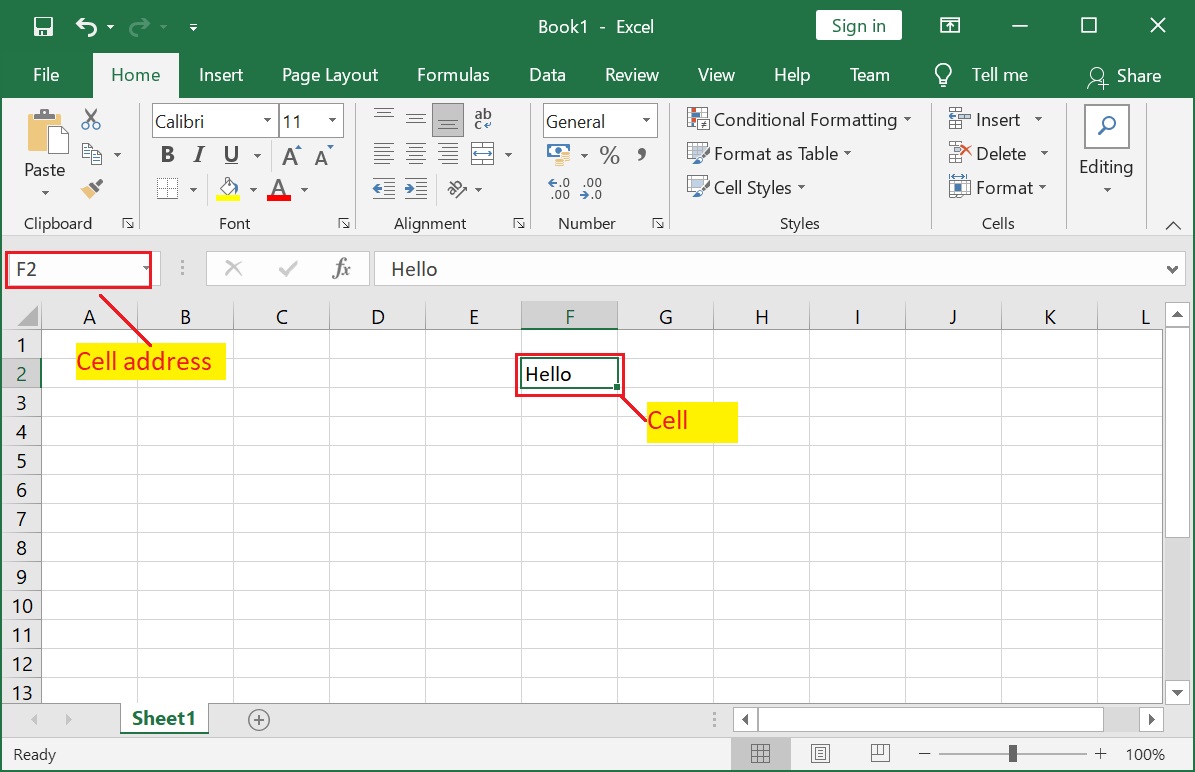
Split panes offer a different approach where you can view different sections of your worksheet simultaneously:
- Click on the cell where you want to split the worksheet.
- From the View tab, select Split.
- This divides the window into separate panes allowing you to scroll in one part of the sheet while keeping another part stationary.
💡 Note: Unlike freezing panes, splitting allows for viewing two different areas of the same worksheet at the same time.
4. Using VBA for Dynamic Freezing
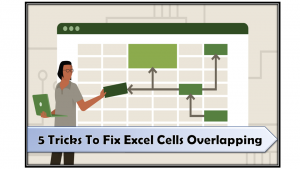
For advanced users, Visual Basic for Applications (VBA) can be used to programmatically freeze panes based on certain conditions:
- Open the VBA editor by pressing Alt + F11.
- In the VBA editor, insert a new module (Insert > Module).
- Write or paste the following code:
Sub FreezeDynamicPane() ActiveWindow.FreezePanes = False ActiveWindow.FreezePanes = True End Sub - This script can be customized to freeze based on dynamic criteria or user input.
💡 Note: VBA is powerful but requires basic programming knowledge. Use with caution to avoid potential errors in large spreadsheets.
5. Keyboard Shortcuts

If you’re looking for efficiency, keyboard shortcuts can speed up the process:
- Use Alt + W then F to access the Freeze Panes options quickly.
- Press Shift + F6 to move to the next pane if your worksheet is split.
Conclusion
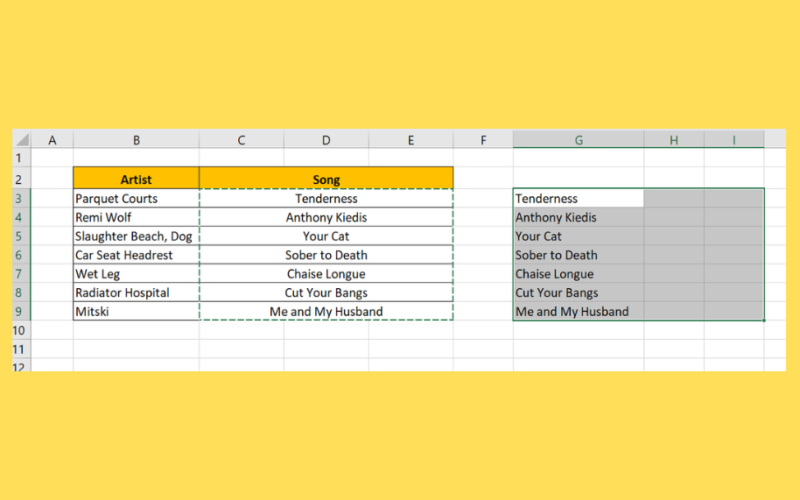
By mastering these methods to fix cells in Excel, you enhance your data management capabilities, making your workflow more efficient and less error-prone. Whether you’re freezing rows, columns, or using VBA for a tailored approach, Excel provides various tools to keep your important data in view. Remember, each method has its use case, and the best choice depends on your specific needs and the complexity of your worksheet.
What is the difference between Freeze Panes and Split Panes?
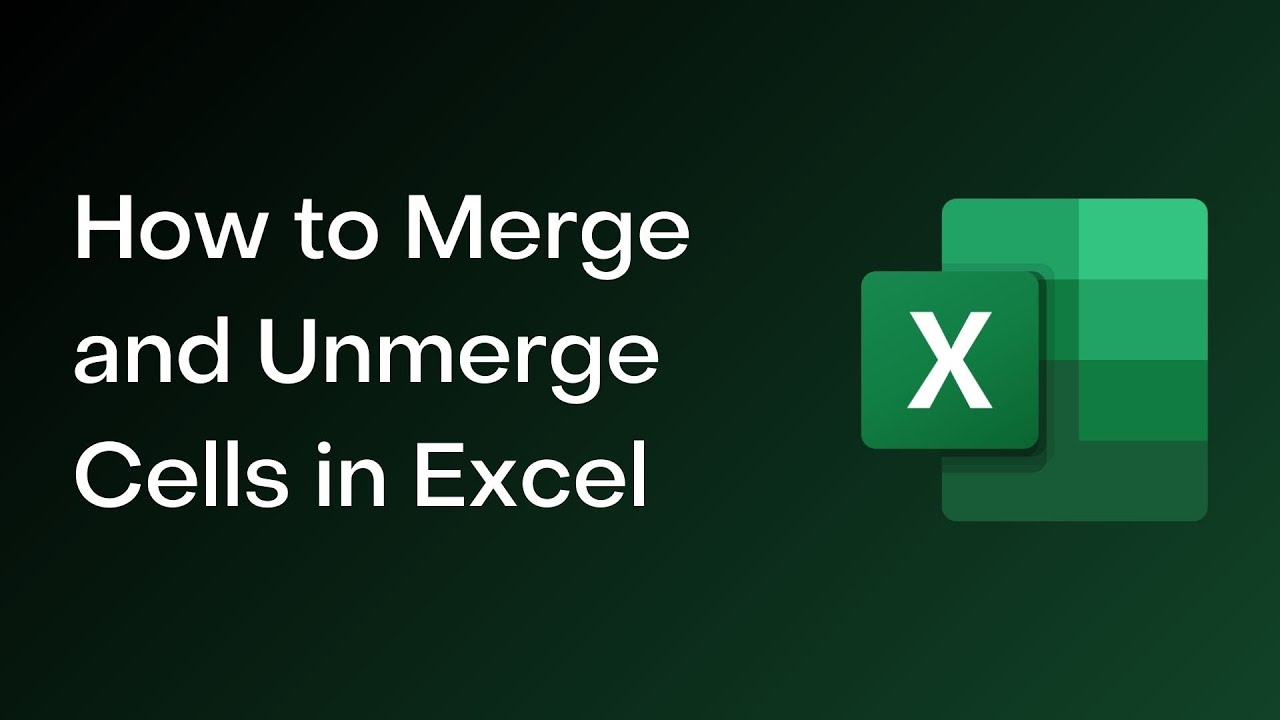
+
Freeze Panes keeps rows or columns in place while scrolling through other parts of the worksheet. Split Panes divides the worksheet into separate scrollable sections, allowing you to view different parts of the same sheet simultaneously.
Can I freeze a cell diagonally?
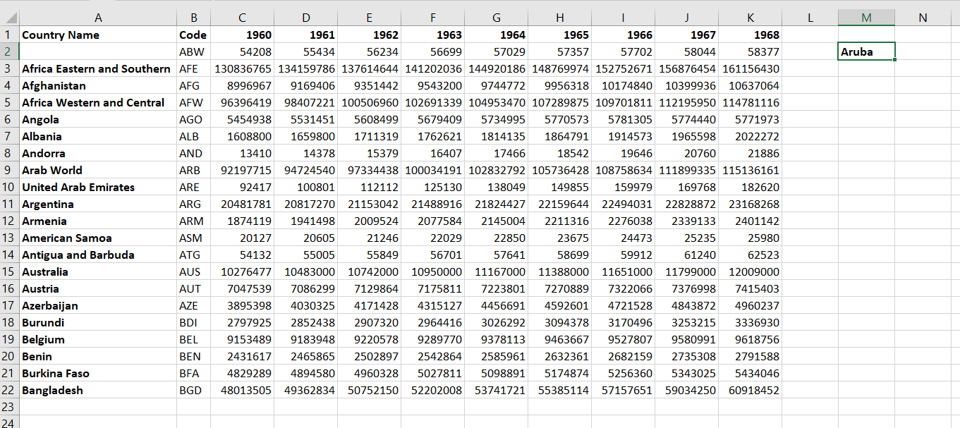
+
No, Excel does not support freezing panes diagonally. You can only freeze rows from the top or columns from the left.
Does freezing panes affect the data in Excel?
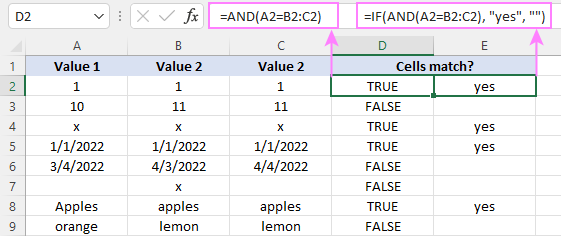
+
No, freezing panes does not alter the data; it only changes how you view it, making certain rows or columns remain visible while scrolling.
How do I unfreeze panes in Excel?
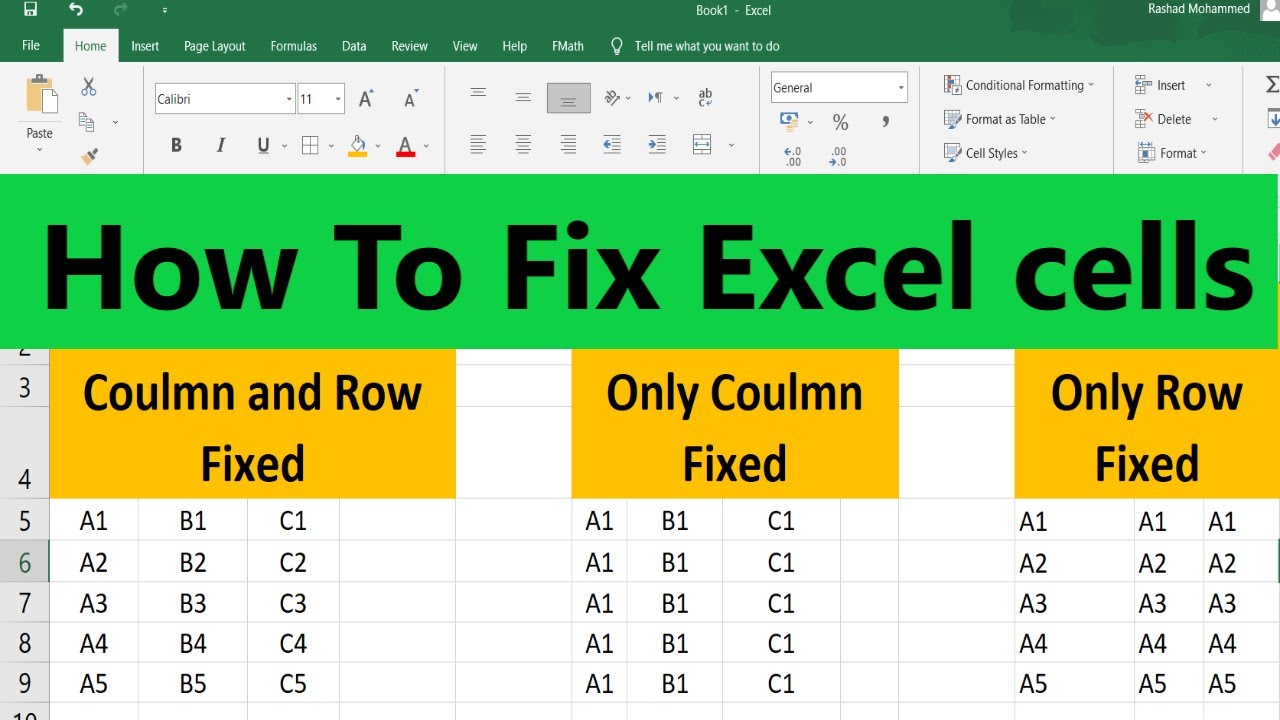
+
Go to the View tab, click on Freeze Panes, and select ‘Unfreeze Panes’ to remove any frozen panes from your worksheet.