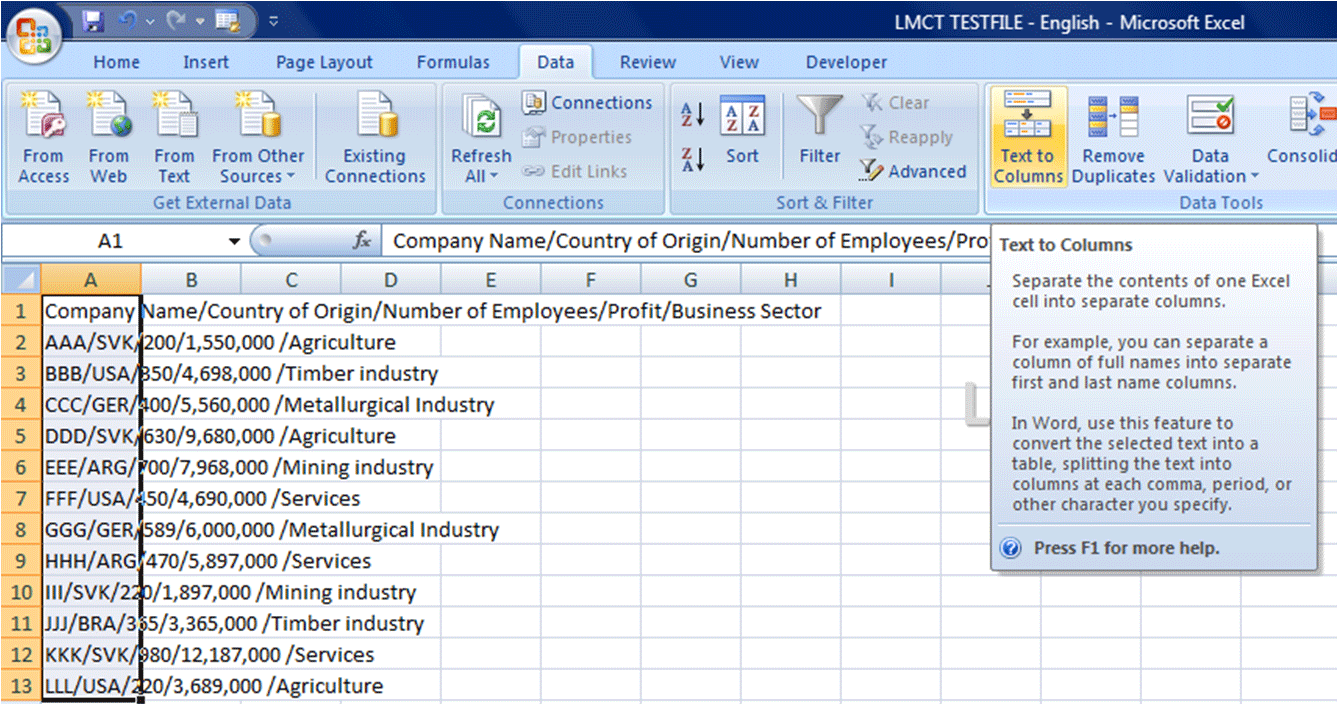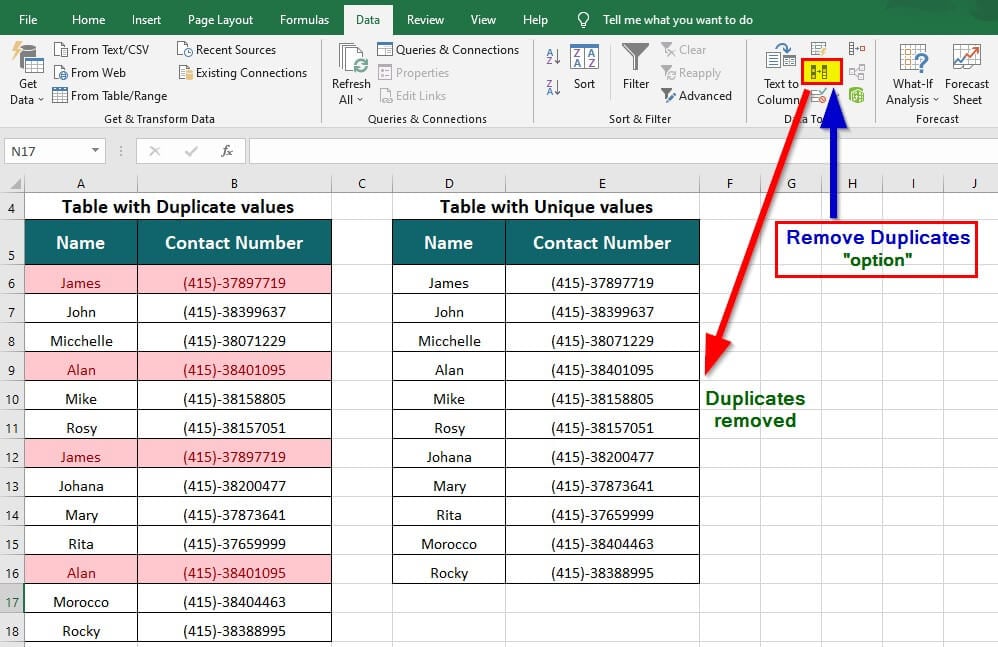Mastering Uncertainty Calculations in Excel Easily
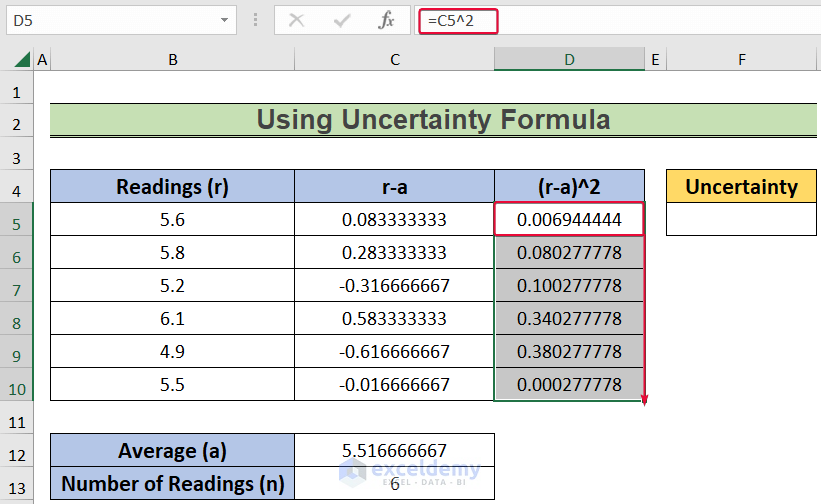
The world of data analysis often requires dealing with uncertainty, which can complicate statistical processes and make decision-making challenging. Microsoft Excel, despite its reputation as a straightforward tool, is adept at managing these uncertainties. Whether you're involved in finance, engineering, research, or any field where precision is paramount, Excel's tools for uncertainty calculations can be instrumental. This guide will explore various methods to calculate uncertainties in Excel, from basic to advanced techniques, ensuring you can master this vital skillset with ease.
Why Calculate Uncertainty in Excel?
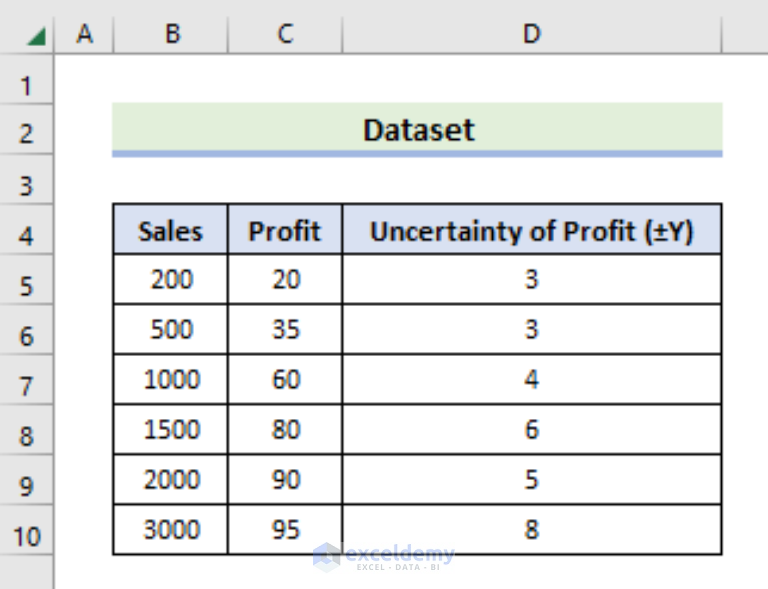
Before delving into how, it’s useful to understand why we calculate uncertainty:
- Decision Making: Knowing the margin of error aids in making better-informed decisions.
- Data Integrity: Evaluating the quality and reliability of your data.
- Error Propagation: Understanding how errors compound across calculations is crucial for fields like scientific research where multiple variables are involved.
Basic Uncertainty Calculations
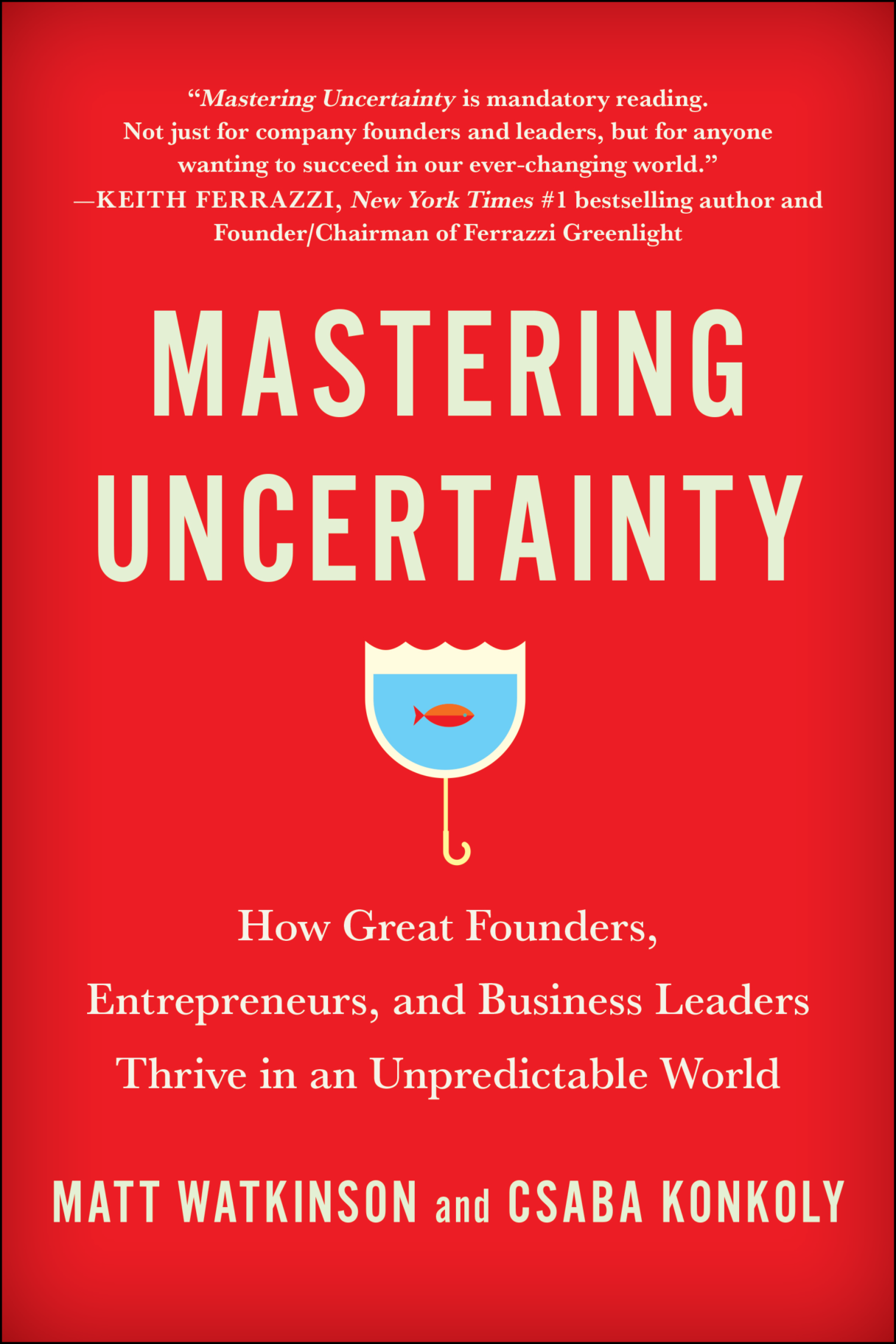
Excel can be used for straightforward uncertainty calculations:
1. Standard Deviation
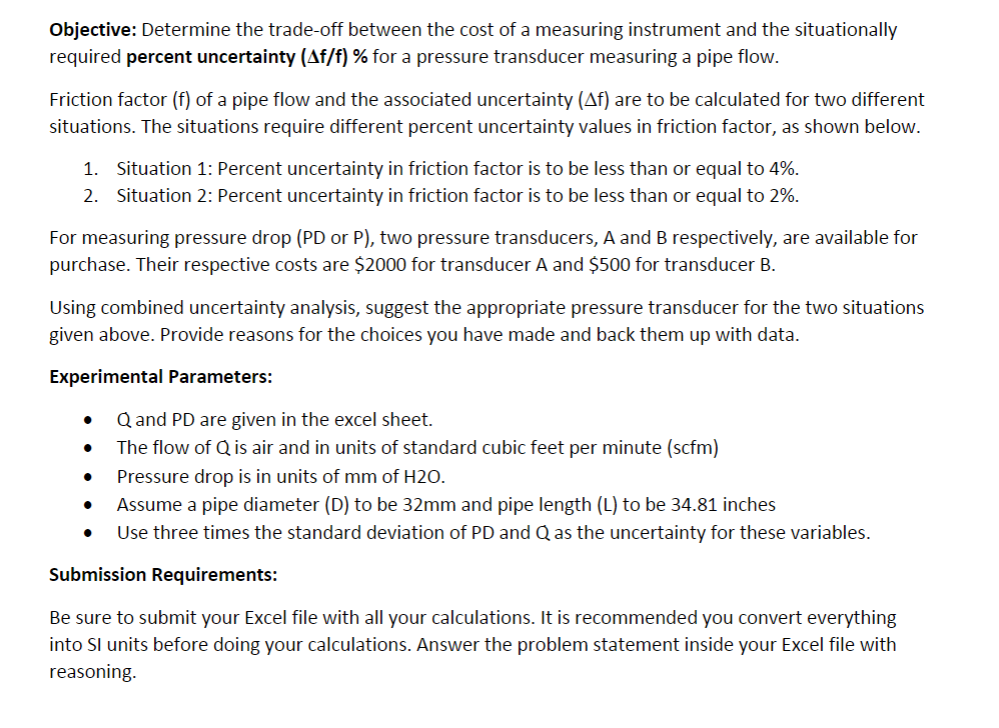
The most basic measure of uncertainty is standard deviation, calculated in Excel using:
=STDEV(number1, [number2], …)
Example: If your data set is in cells A1 to A5, the standard deviation would be:
=STDEV(A1:A5)
📊 Note: Standard deviation measures dispersion from the mean, making it a useful indicator of uncertainty or variability in your dataset.
2. Standard Error of the Mean (SEM)
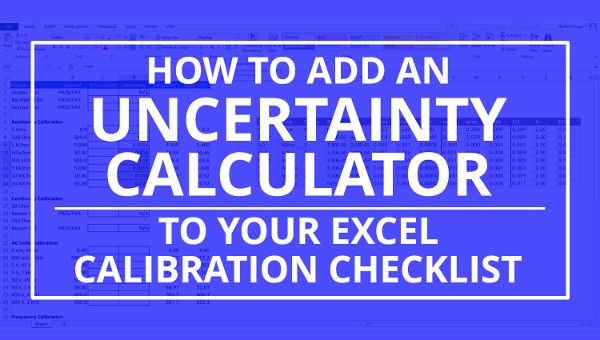
To calculate SEM, divide the standard deviation by the square root of the sample size:
=STDEV(A1:A5)/SQRT(COUNT(A1:A5))
Intermediate Calculations
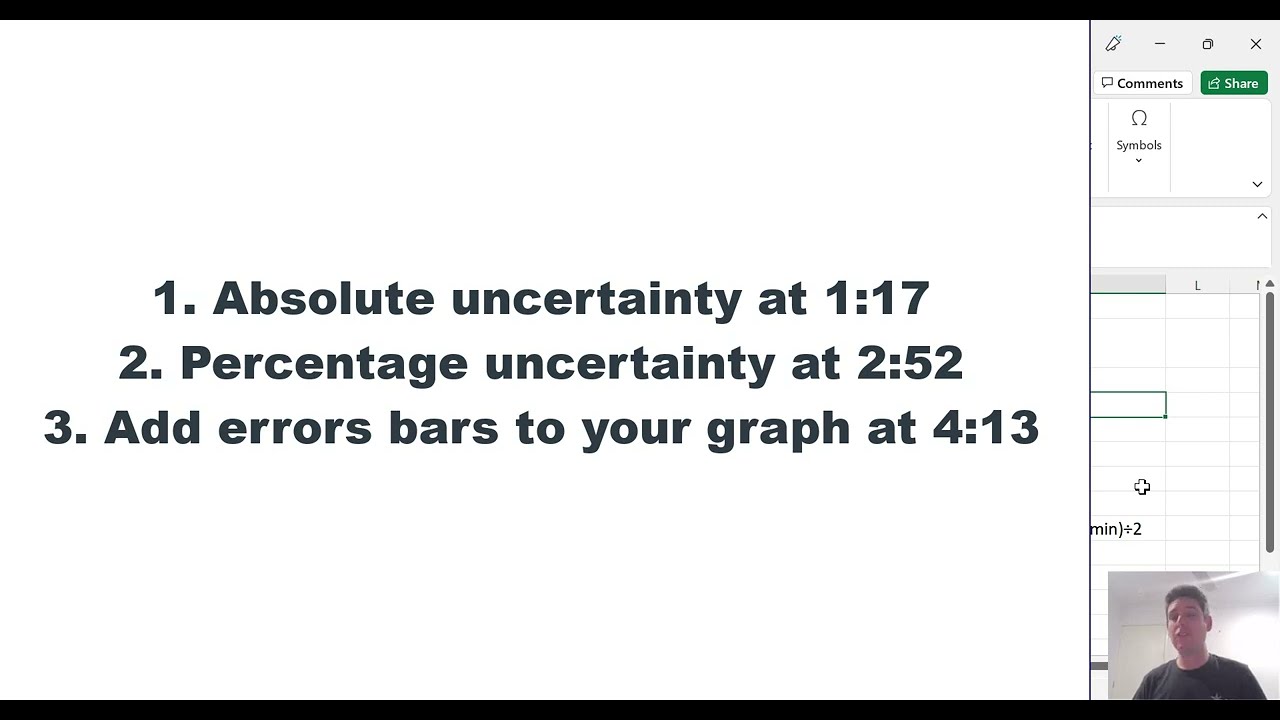
Let’s move into more nuanced approaches:
3. Propagation of Uncertainty
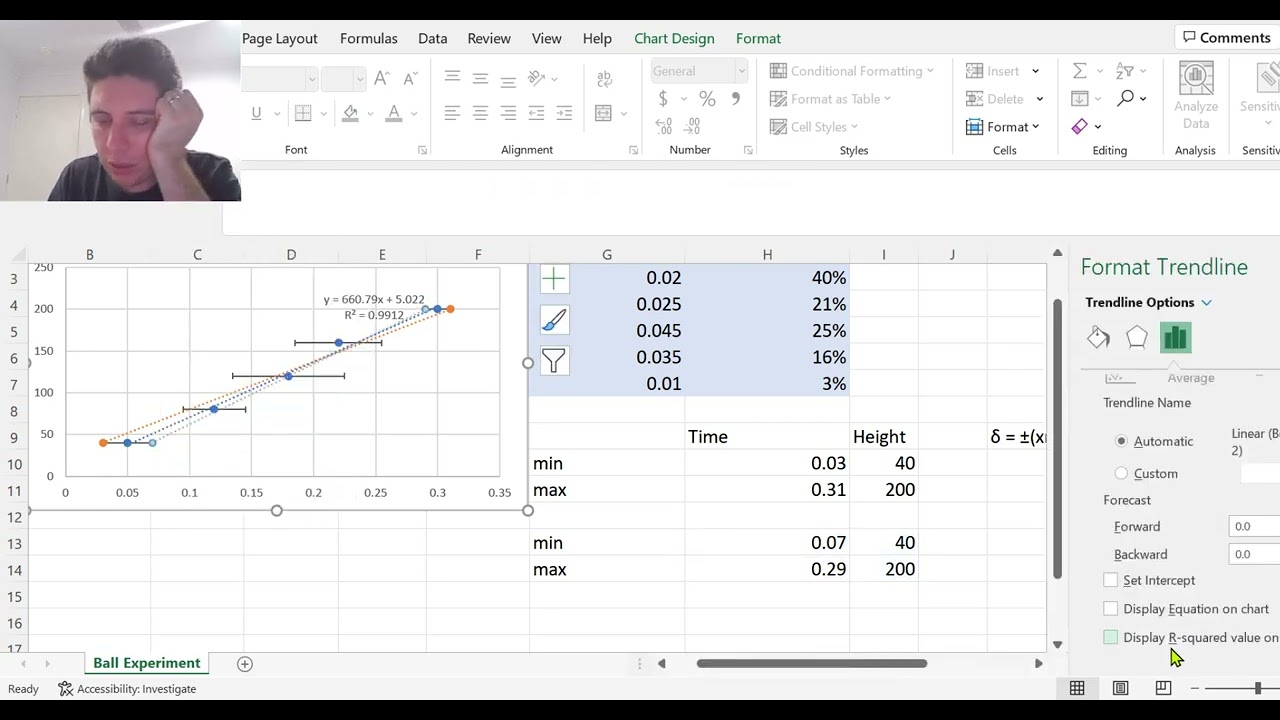
When dealing with formulas where multiple uncertain quantities are used, understanding how uncertainties combine is essential.
- For addition/subtraction, add the squares of uncertainties and take the square root:
- For multiplication/division, sum the relative uncertainties (uncertainty divided by the quantity), then multiply the result with the product or quotient of the quantities.
Here’s an example formula for two variables A and B:
=ABS(A1+B1)*SQRT((STDEV(A2:A100)/A1)^2 + (STDEV(B2:B100)/B1)^2)
📈 Note: This formula applies the uncertainty propagation rule for multiplication/division. Adjust the formula for addition/subtraction or other operations as necessary.
Advanced Techniques
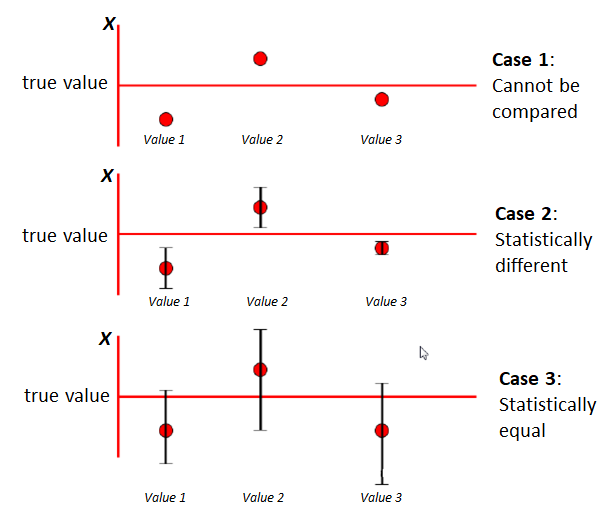
For more complex scenarios:
4. Monte Carlo Simulation
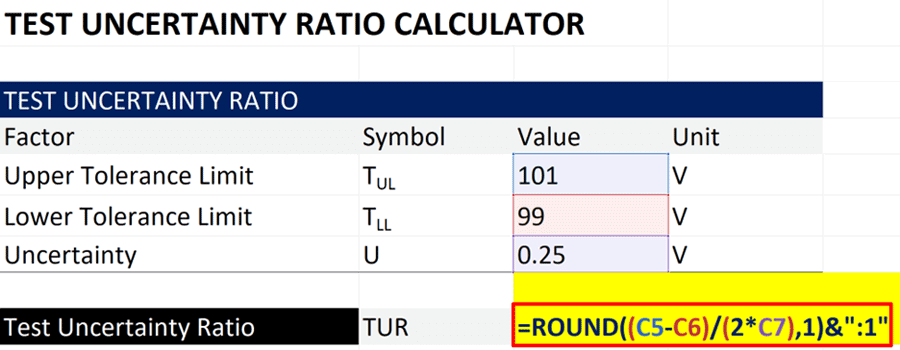
Excel’s Data Analysis Toolpak allows for Monte Carlo simulations to handle complex uncertainties:
- Install and enable the Analysis Toolpak from Excel options.
- Create a model with your formula, defining variables with uncertainty.
- Use Excel’s random number generation to simulate outcomes. Functions like
RAND()orNORM.INV(RAND(), mean, stdev)can help create distributions. - Run multiple iterations, and analyze the spread of results to understand uncertainty.
5. Sensitivity Analysis
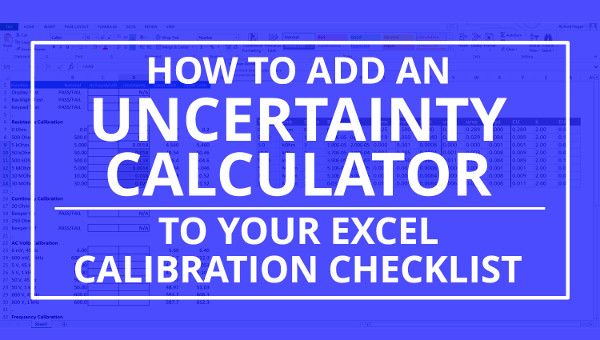
To understand which variables most influence your uncertainty:
- Change one variable at a time while keeping others constant.
- Observe the impact on your outcome and note variables with the most substantial effects.
- Excel’s Goal Seek and Solver can automate some of these variations.
Optimizing Excel for Uncertainty Analysis
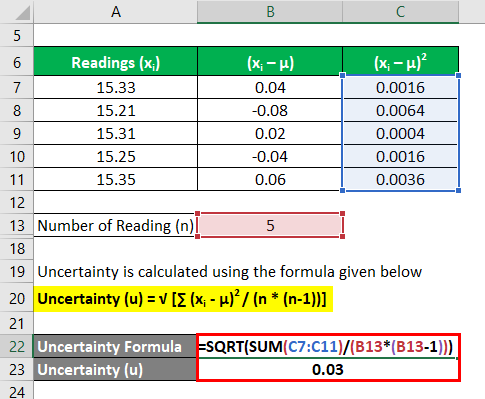
Here are some tips to make your uncertainty calculations smoother:
- Use Named Ranges: This can make formulas more readable and less prone to error.
- Conditional Formatting: Highlight cells with high uncertainty or deviation for quick analysis.
- Data Validation: Ensure that your inputs have the correct format and fall within expected ranges.
In summary, mastering uncertainty calculations in Excel involves understanding the basics like standard deviation, propagating uncertainty through formulas, and using advanced simulation techniques. By applying these methods, you're well-equipped to handle the intricacies of data analysis where uncertainty is a factor. Whether for simple datasets or complex scenarios requiring Monte Carlo simulations, Excel provides versatile tools that, once mastered, can significantly enhance your data analysis capabilities.
What is the difference between uncertainty and error?
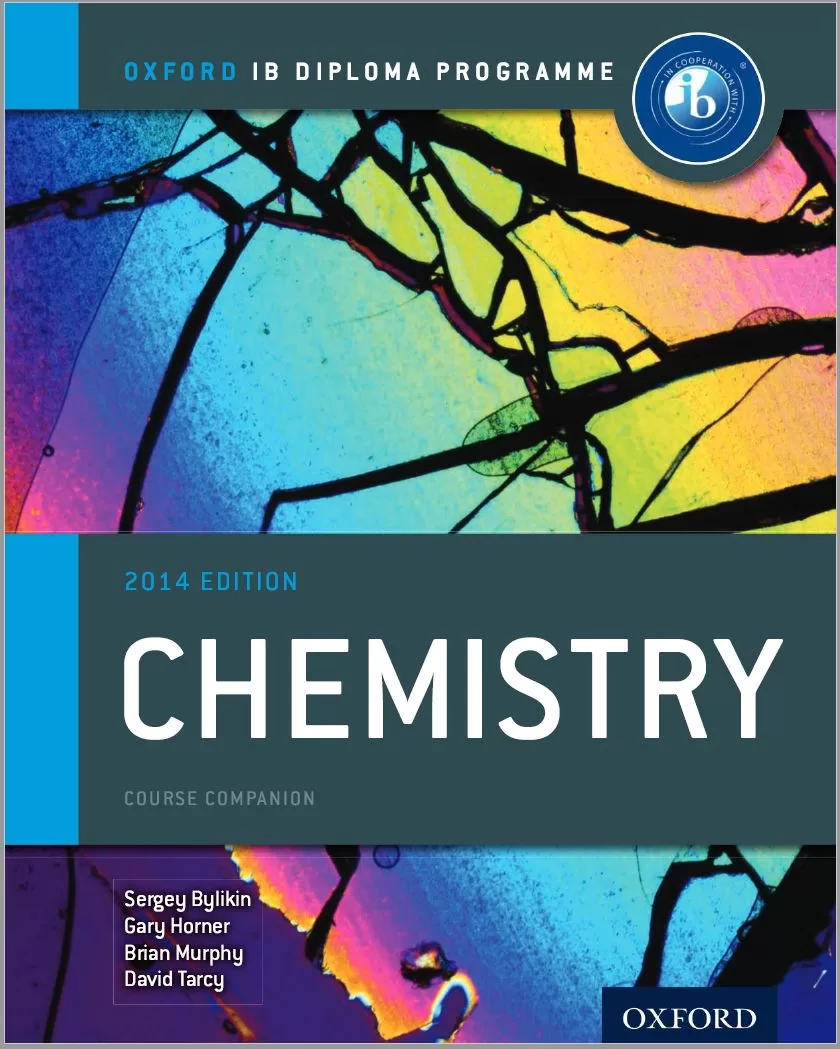
+
Uncertainty refers to the level of doubt or variability in a measurement or calculation, whereas error is the difference between the measured value and the true value. In other words, uncertainty quantifies how confident we are in our measurements, while error describes the discrepancy.
How do I handle negative uncertainties in Excel?
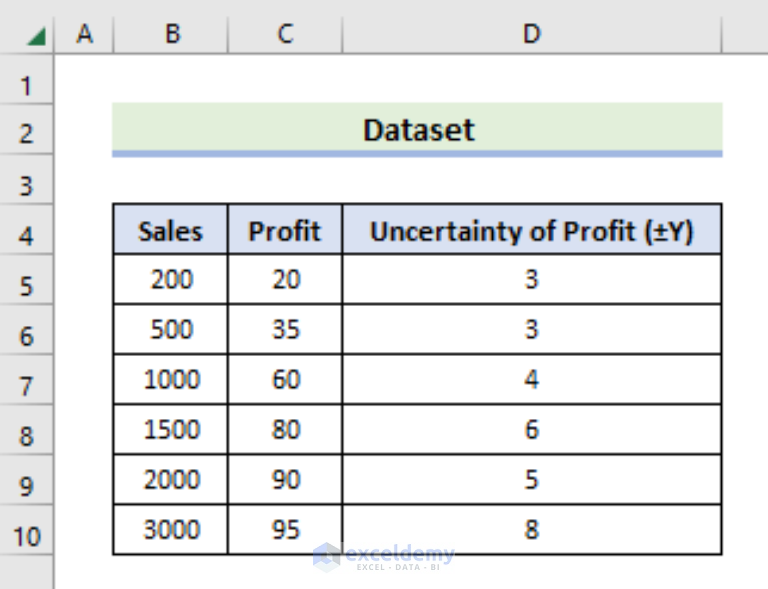
+
Uncertainties should always be positive as they represent the range or confidence interval. If you calculate a negative uncertainty, there might be an error in your formula or data, or you might need to use the absolute value function to ensure positive results.
Can Excel automatically update uncertainty calculations when new data is added?
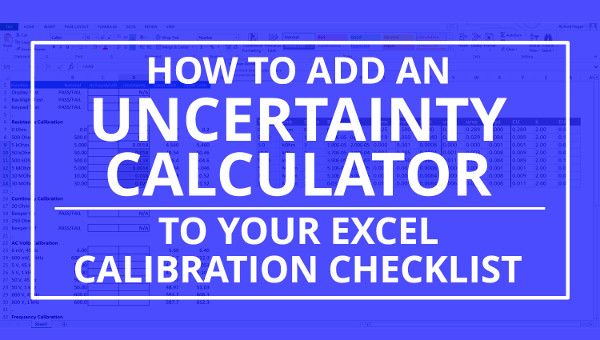
+
Yes, by using relative and absolute cell references correctly in your formulas, Excel will recalculate uncertainties automatically as data is updated or appended to the dataset.