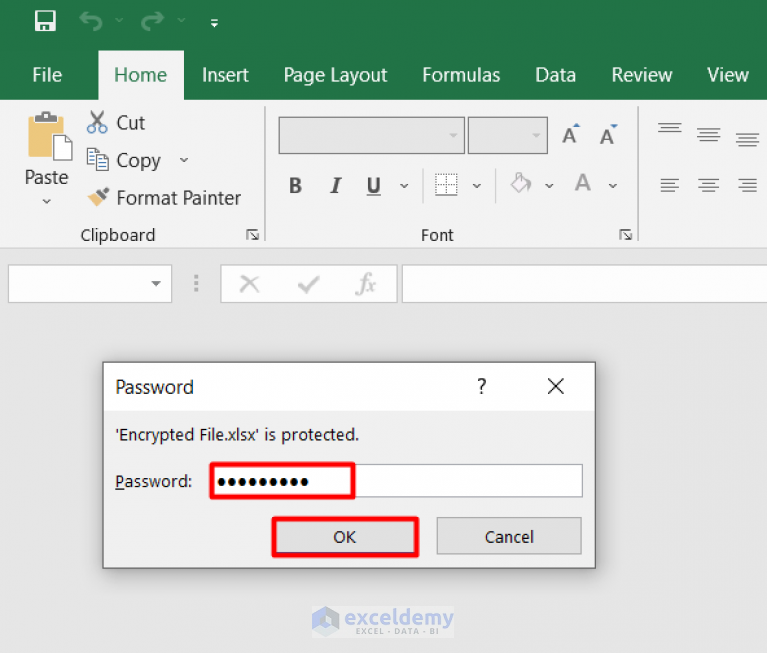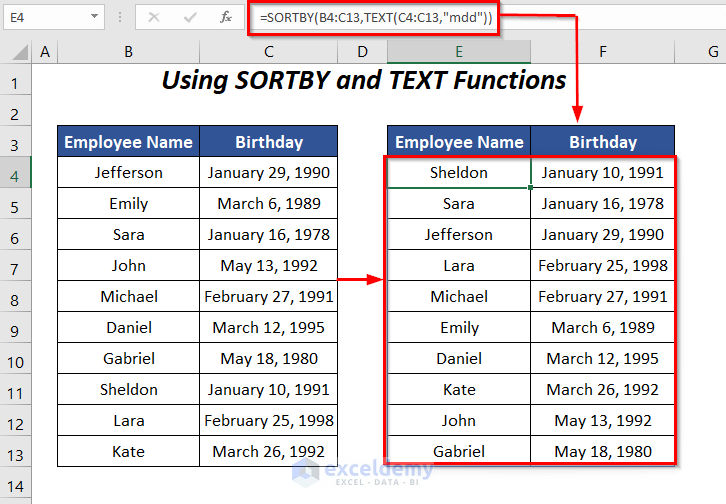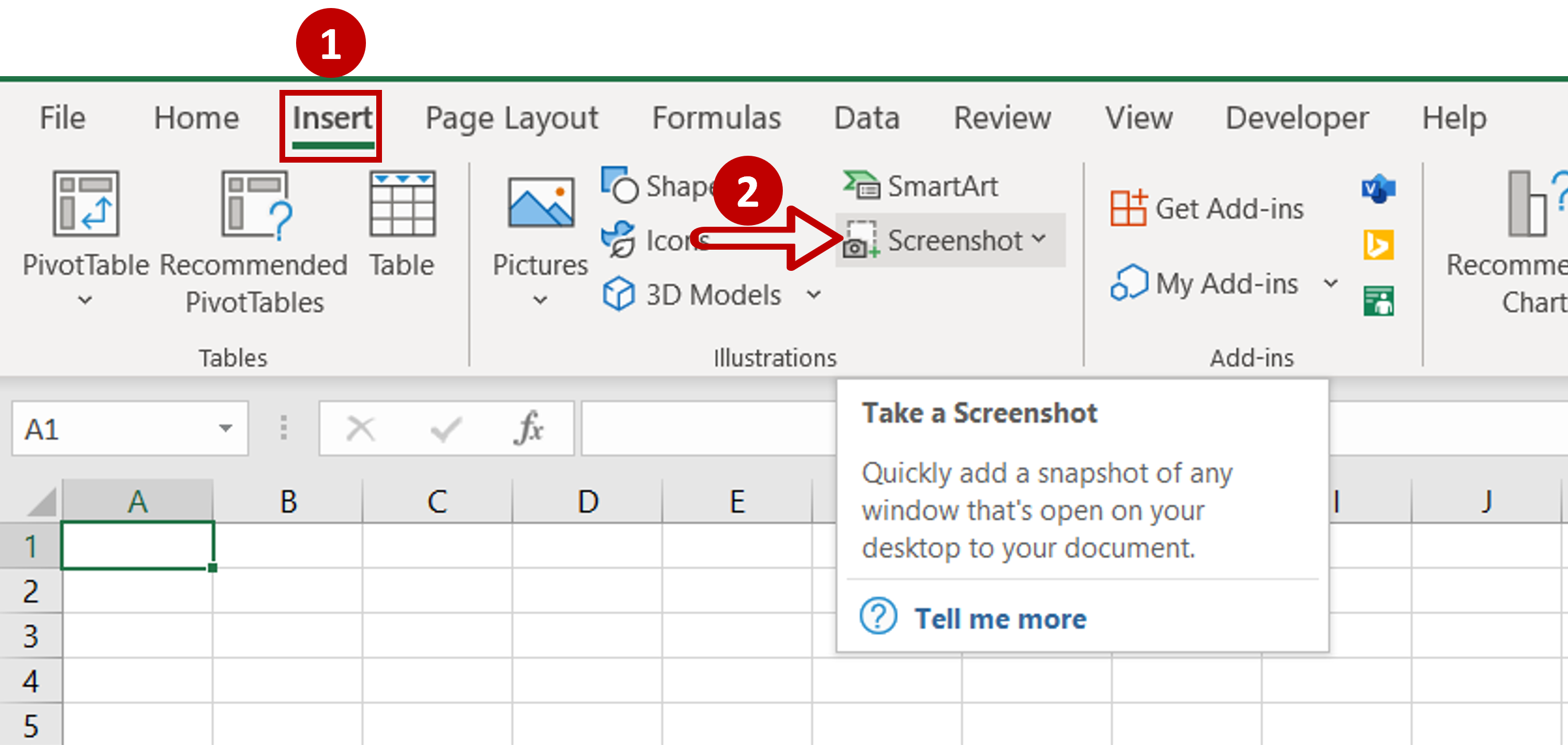3 Ways to Remove Duplicates in Excel and Keep One
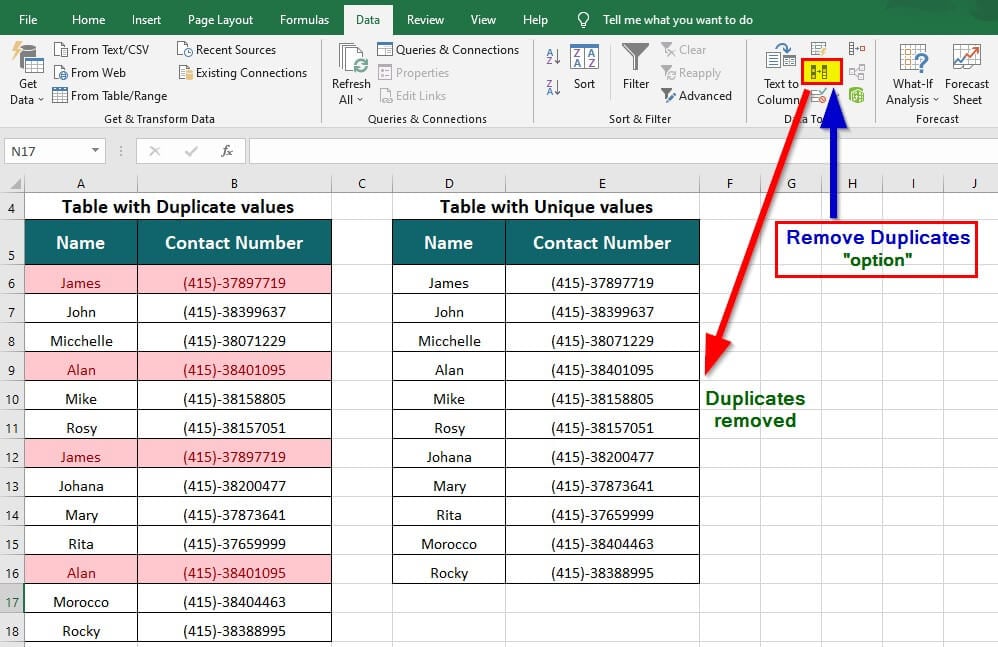
Dealing with duplicate data in Excel can be a significant productivity drain if not managed correctly. Whether you're managing databases, financial records, or any list where duplicate entries can lead to errors in data analysis, knowing how to efficiently remove duplicates in Microsoft Excel is crucial. In this guide, we will explore three robust methods to remove duplicates in Excel while ensuring you keep one copy of the unique entries.
Method 1: Using Excel’s Remove Duplicates Feature
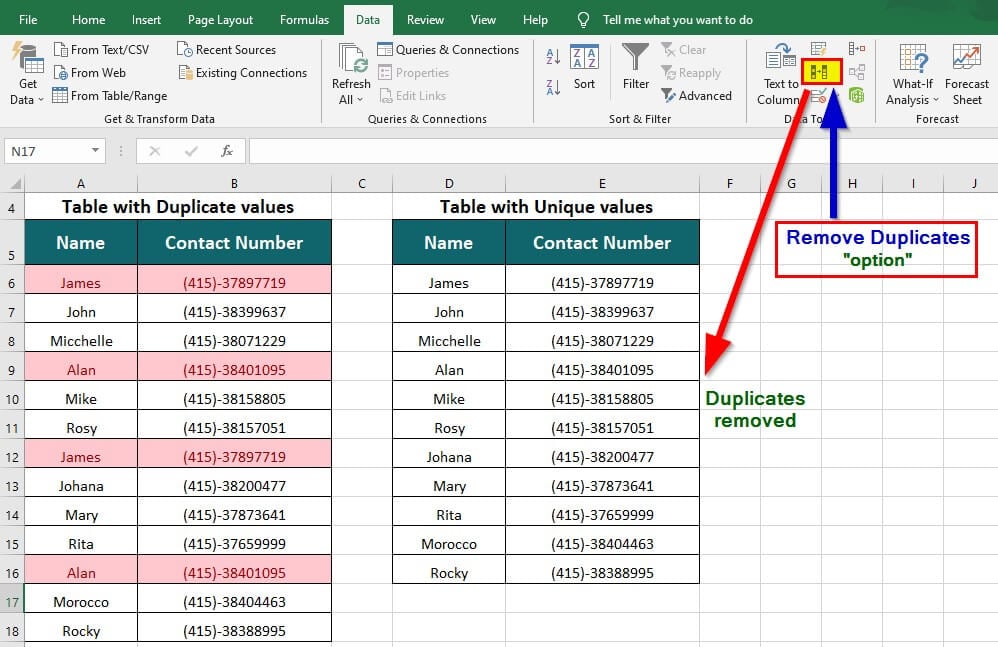
Excel comes equipped with a handy feature called “Remove Duplicates” which allows you to eliminate duplicate rows from your dataset with just a few clicks:
- Select the range of cells that contains your data. This could be a table or just a selection of rows and columns.
- Go to the Data tab on the Ribbon.
- Click on the Remove Duplicates button in the "Data Tools" group.
- In the dialog box that appears, you can choose which columns to check for duplicates. If you want to remove duplicates across all columns, leave all columns checked.
- After setting your preferences, click OK. Excel will then remove the duplicates and provide you with a message indicating how many duplicates were found and removed.

💡 Note: By default, Excel will keep the first instance of each unique row when removing duplicates. If you need to retain different copies (like the last or a specific one), you would need to sort your data first to position the desired duplicate at the top.
Method 2: Conditional Formatting and Filtering
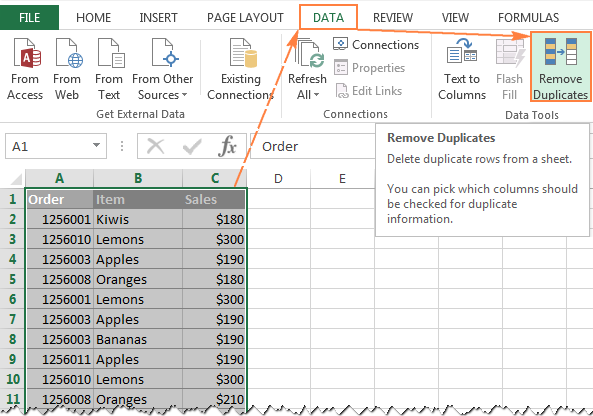
Conditional Formatting can visually identify duplicates, and when paired with filtering, provides a versatile alternative to remove duplicates:
- Select your data range.
- Go to the Home tab, click on Conditional Formatting, then choose Highlight Cell Rules, and select Duplicate Values. Select the formatting that will highlight duplicates.
- With the duplicates now highlighted, apply a Filter to the data range. Go to the Data tab and select Filter.
- In the filter dropdown for any column, select to show only the highlighted (duplicate) values.
- Now, you can delete or copy these highlighted rows as needed. To keep one copy, you might have to manually unselect the first instance of each duplicate group before deleting.
Using this method provides you with visual cues and the flexibility to handle duplicates on a case-by-case basis.
Method 3: Advanced Filtering
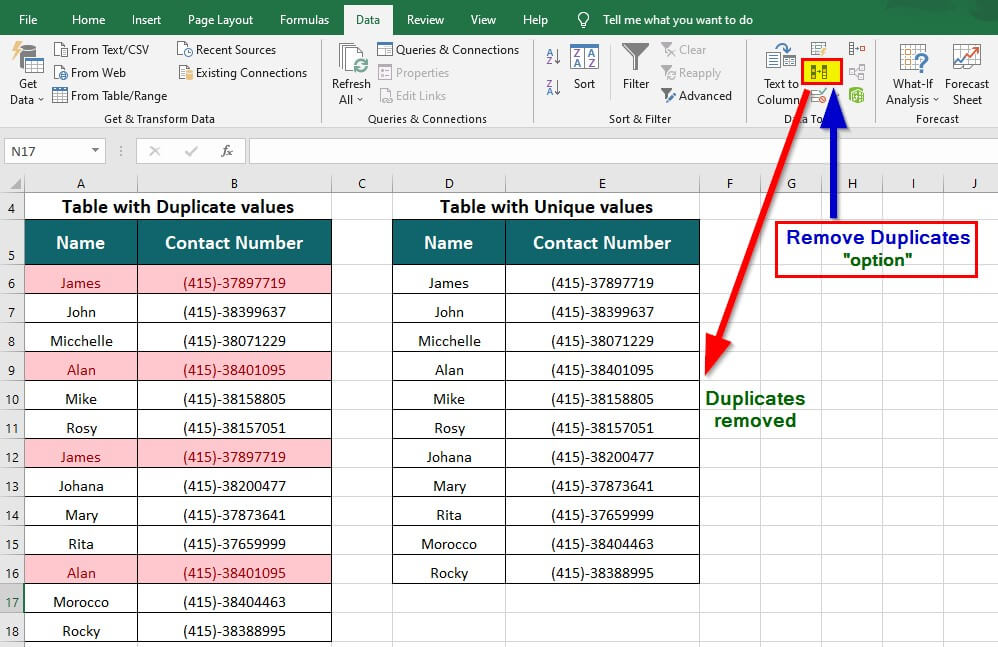
For those who need a bit more control over which duplicates to keep or remove, Excel’s Advanced Filter is a powerful tool:
- Select the range of your data.
- Go to Data > Advanced in the Sort & Filter group.
- In the Advanced Filter dialog:
- Choose either "Filter the list, in-place" to modify the current list or "Copy to another location" to keep the original list intact.
- Select "Unique records only" to ensure only unique entries are kept.
- If you choose to copy to another location, specify where Excel should paste the unique records.
- Click OK. Excel will filter or copy the unique records based on your settings.
| Method | Use Case | Ease of Use |
|---|---|---|
| Remove Duplicates | Quickly remove duplicates from multiple columns | Simple |
| Conditional Formatting & Filtering | Identify and manage duplicates visually | Moderate |
| Advanced Filtering | When you need more control over which data to keep | More complex |
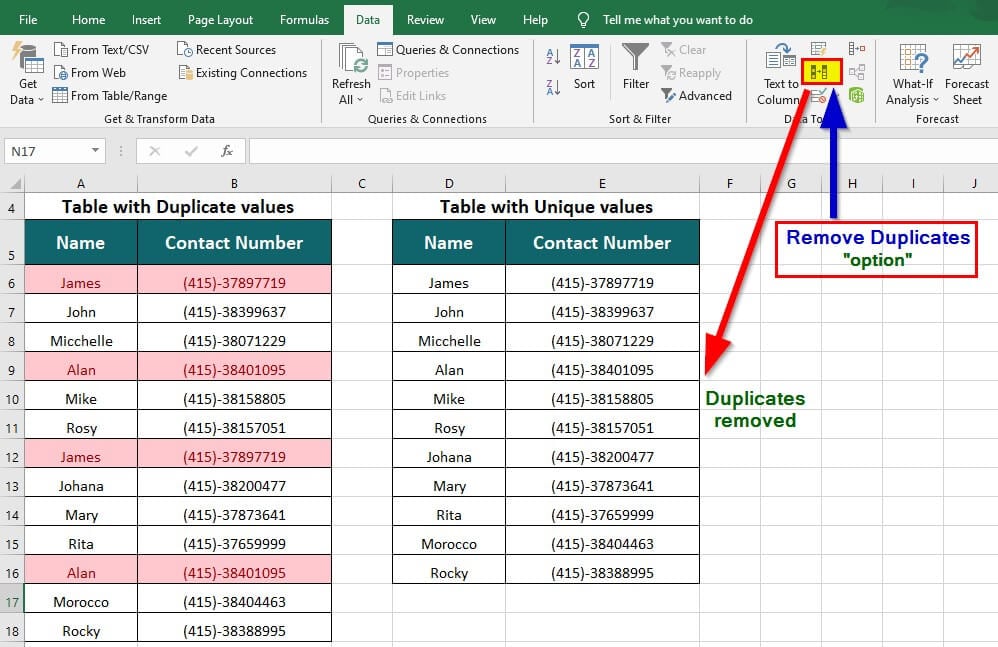
These methods provide different levels of control and visibility into the process of removing duplicates in Excel, allowing users to choose the approach that best fits their needs:
In summary, Excel offers versatile tools for cleaning up datasets by removing duplicates. Whether you prefer the simplicity of the built-in "Remove Duplicates" feature, the visual approach of conditional formatting, or the fine-tuned control of advanced filtering, Excel provides a solution for every user's needs. Keep in mind that each method retains a unique entry by default, but with a bit of setup, you can control which duplicate to keep. Managing your data effectively with these techniques can improve your data analysis and reduce errors in your work.
Can I undo the removal of duplicates in Excel?

+
If you haven’t saved your workbook after removing duplicates, you can use Ctrl+Z (Cmd+Z on Mac) to undo the action. However, if you’ve saved or made further changes, there’s no direct way to restore the removed duplicates; consider keeping a backup of your data before performing such operations.
What if I want to keep duplicates instead of removing them?
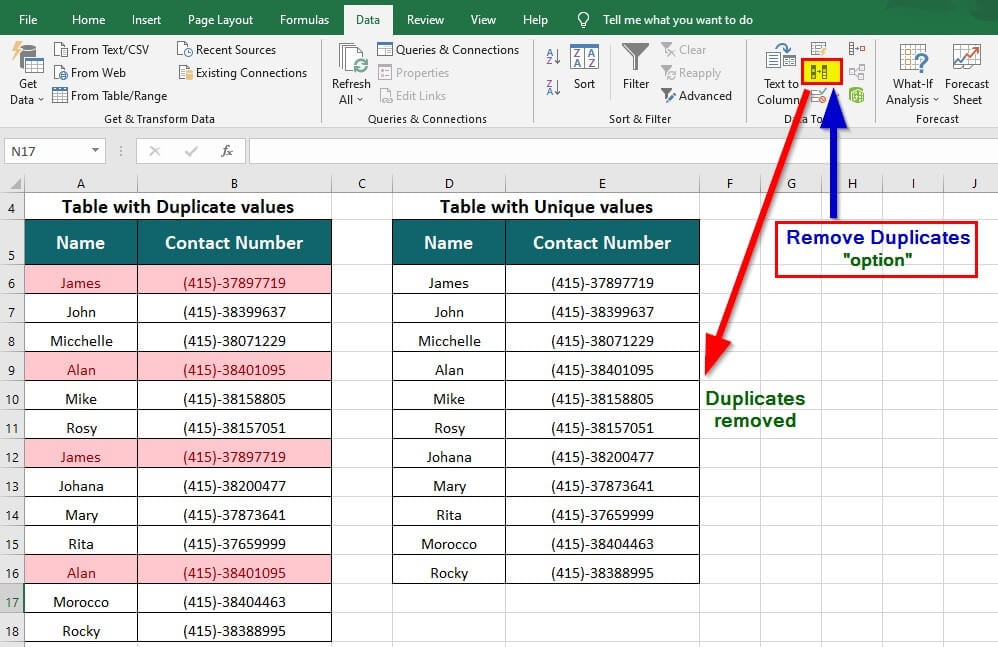
+
Excel doesn’t directly provide a “Keep Duplicates” feature, but you can use the Advanced Filter to copy only duplicate records to another location or create a filter to show duplicates.
How can I remove duplicates from multiple sheets at once?
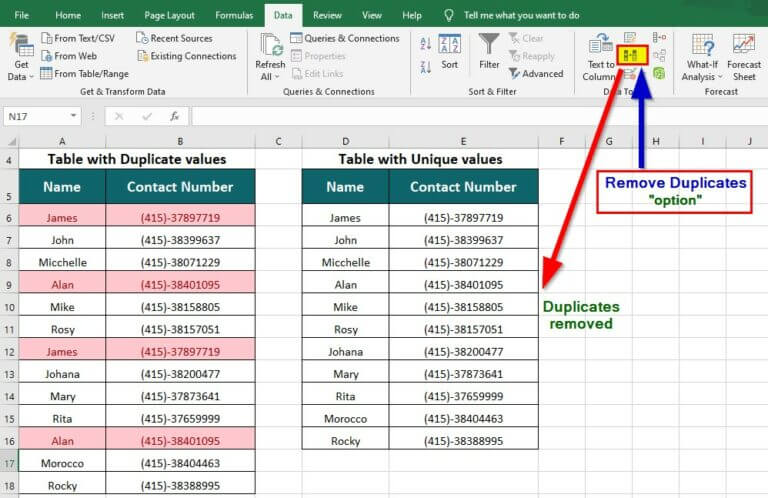
+
Excel doesn’t natively support multi-sheet duplicate removal. You can either:
- Consolidate your data into one sheet using Excel formulas or Power Query for analysis.
- Use VBA (Visual Basic for Applications) to automate the process across multiple sheets.
Will Excel’s Remove Duplicates feature change the original order of my data?
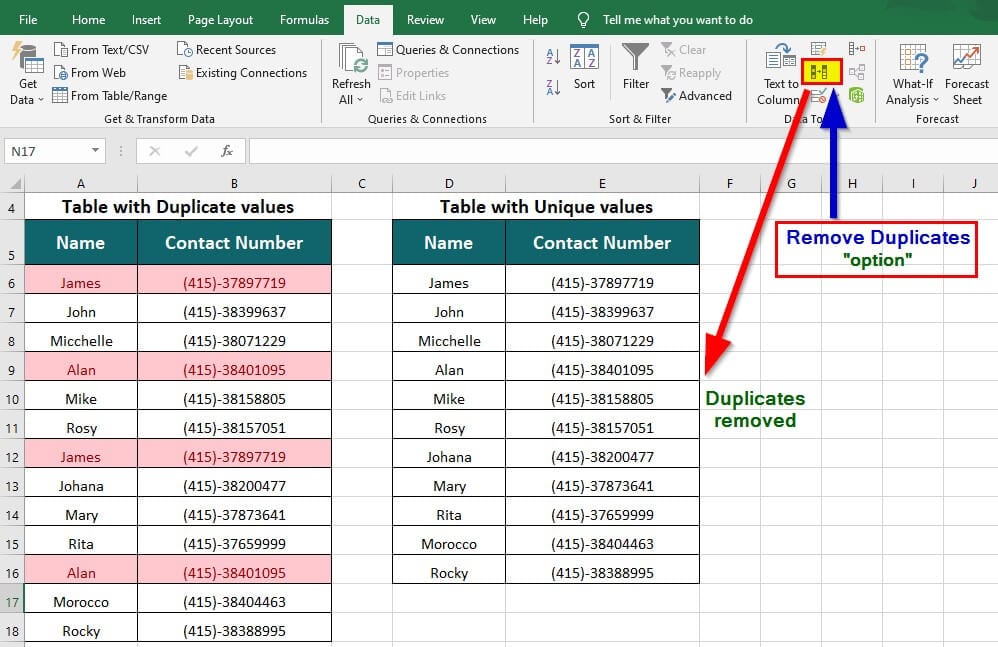
+
Yes, by default, Excel keeps the first occurrence of each unique row, potentially changing the order of your data. To retain the original order, sort your data to bring the desired duplicate to the top before using Remove Duplicates.
What happens if I remove duplicates from a sorted dataset?
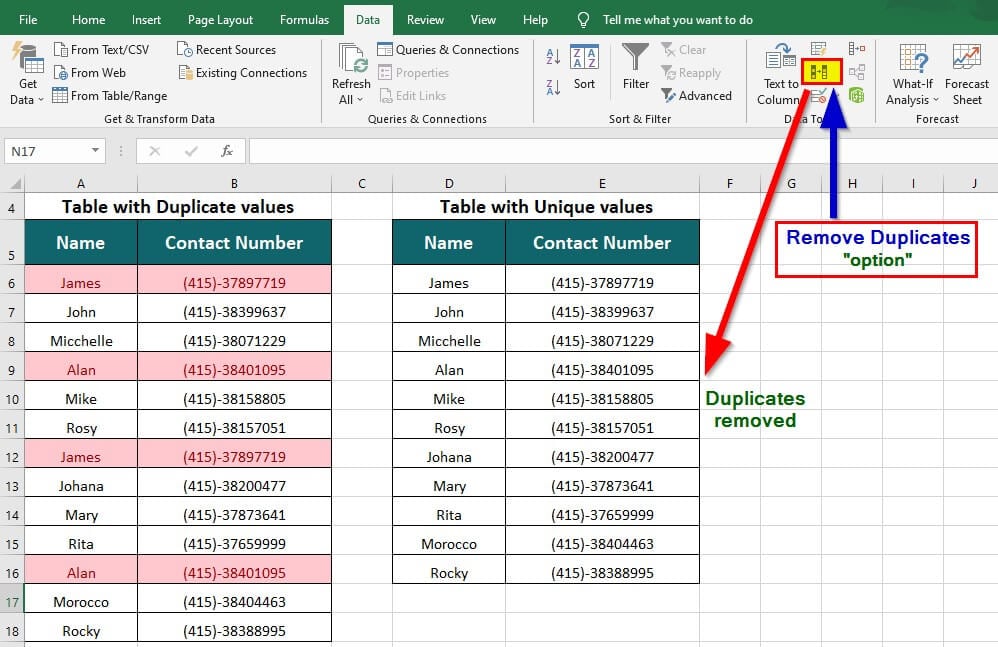
+
If your data is already sorted, removing duplicates will keep the first instance of each unique entry in the sorted order. This could impact your analysis if you need specific duplicates.