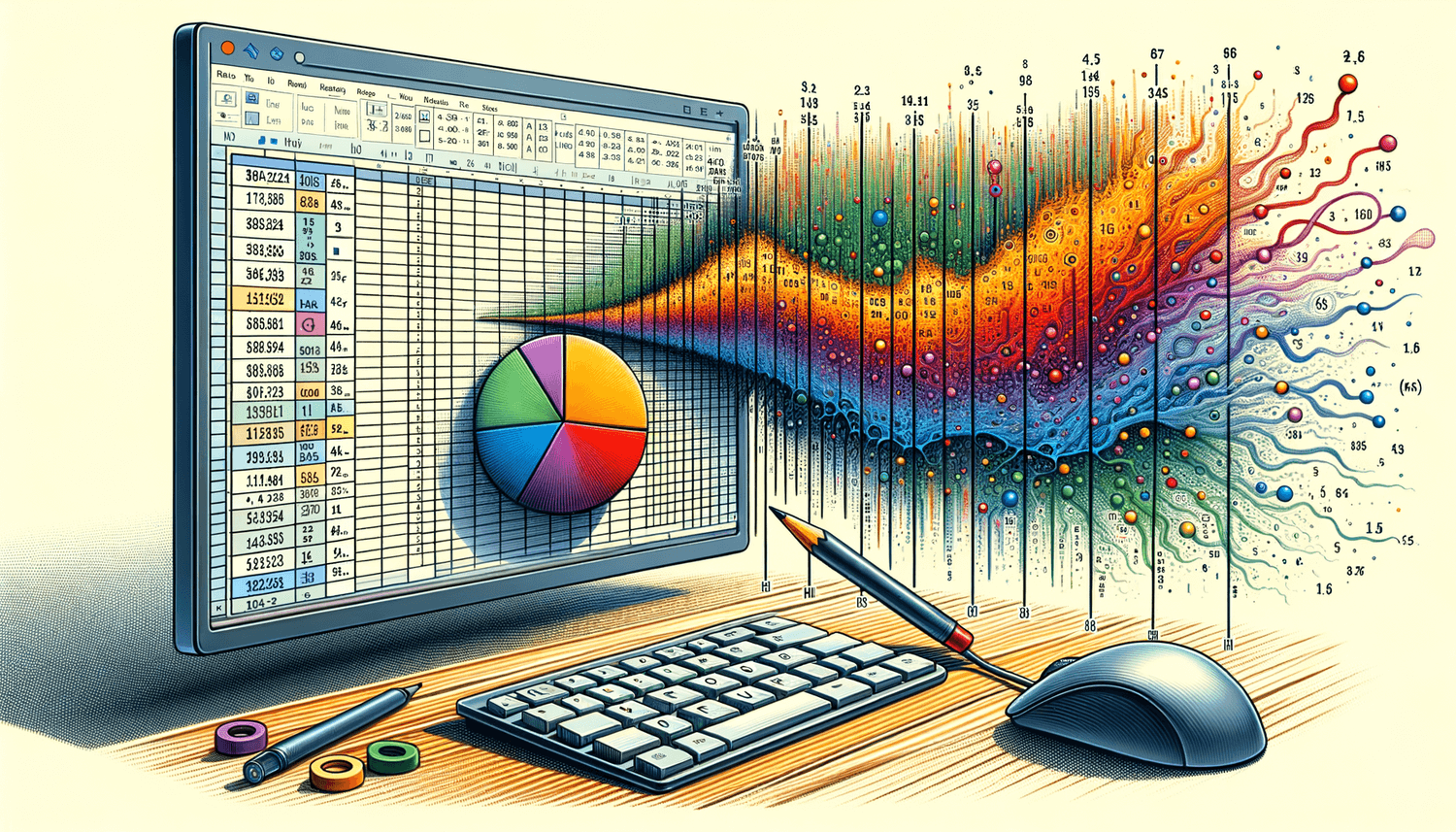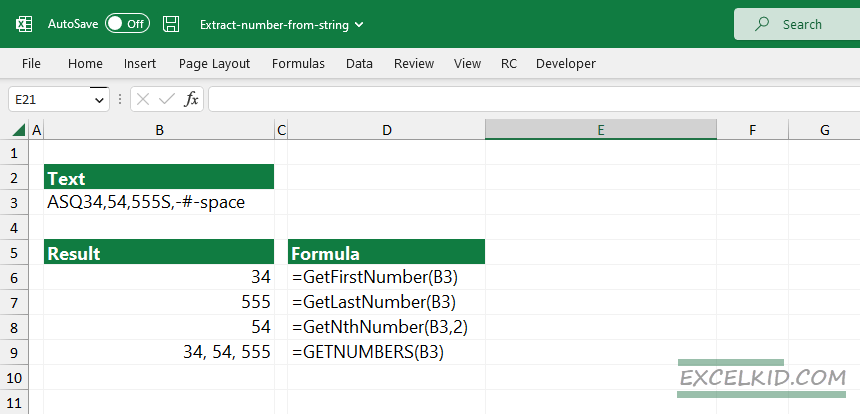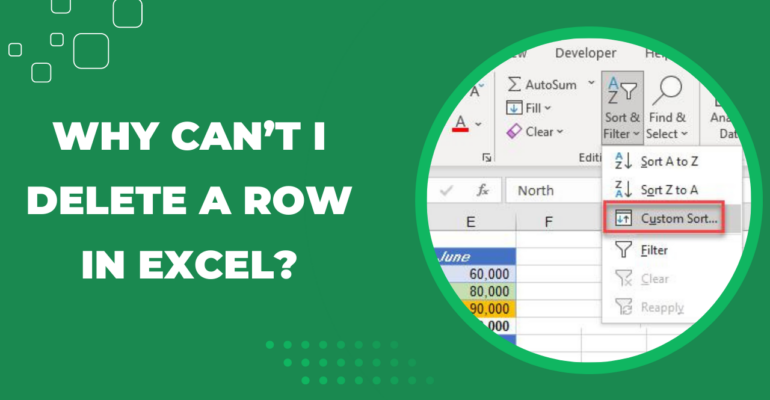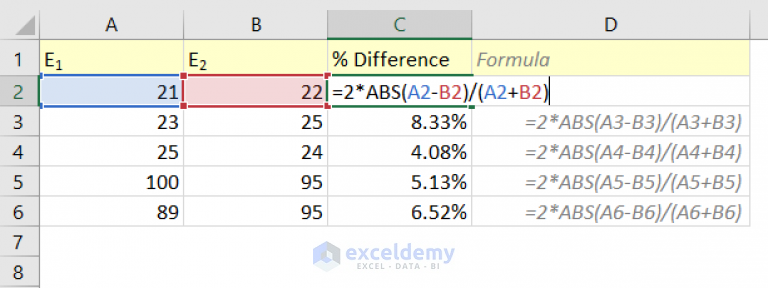Master Excel: Sort Data by Month Easily
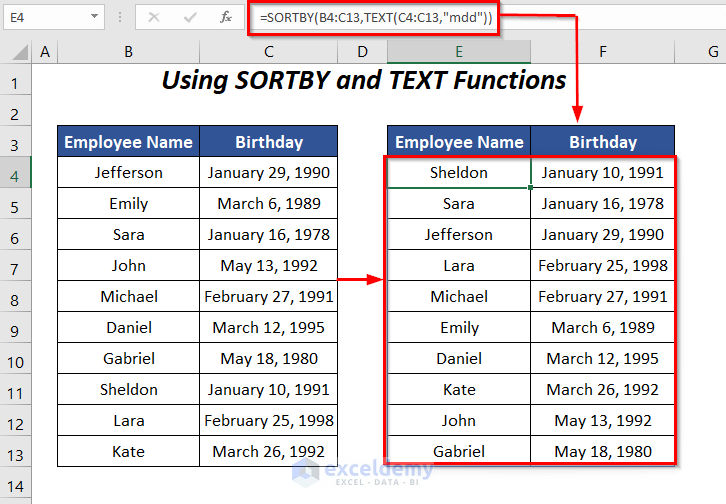
If you frequently work with dates in Excel, you might often need to organize and sort your data based on the month. Whether you're compiling monthly financial reports, tracking project deadlines, or analyzing seasonal trends, sorting by month can significantly enhance your data analysis workflow. In this comprehensive guide, we'll dive into several methods for sorting data by month in Excel, ensuring that even if you're new to Excel, you'll be able to manage your data with ease.
Understanding Date Formats in Excel
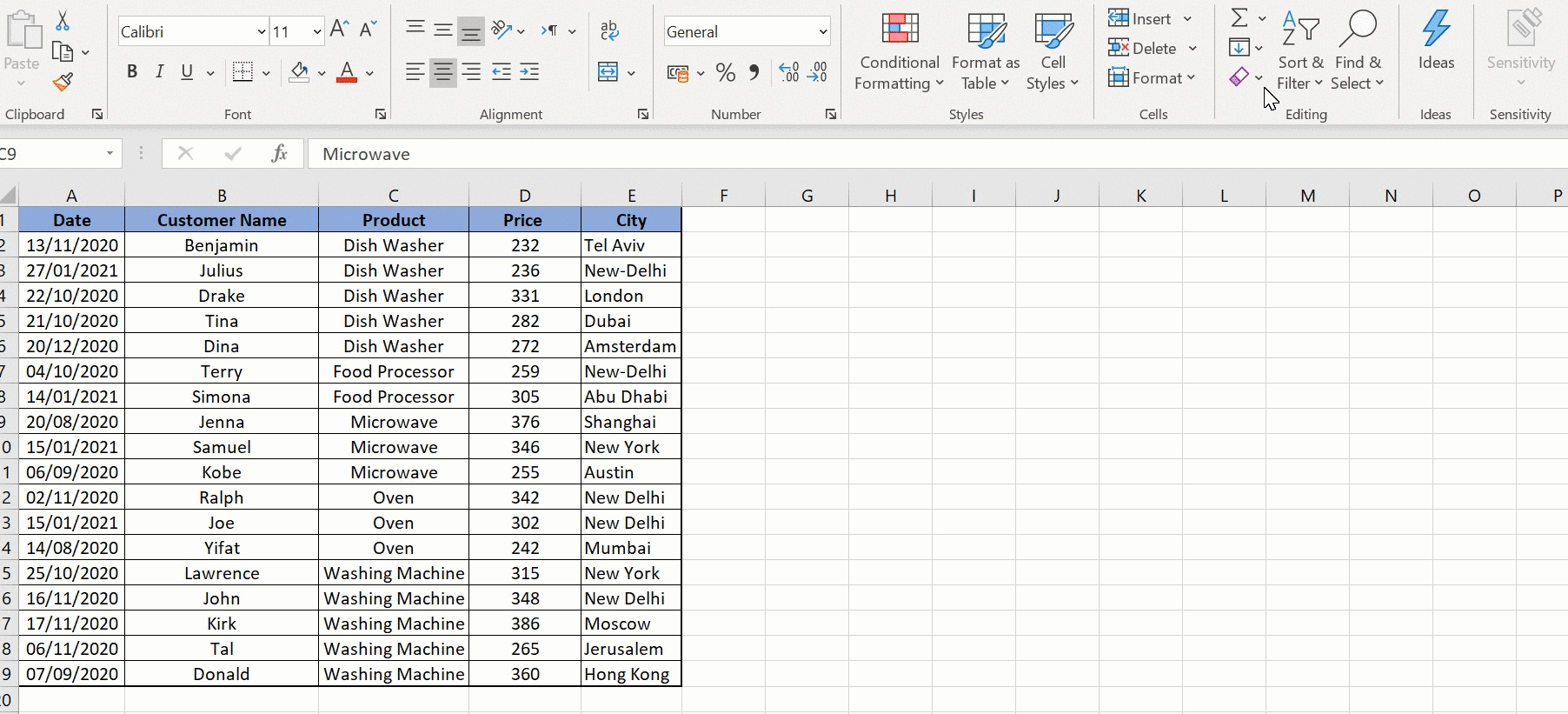
Before sorting by month, it’s crucial to understand how Excel handles dates:
- Dates are fundamentally stored as serial numbers, where January 1, 1900, is 1, and each subsequent day increments by 1.
- Excel recognizes dates through formatting, which can be changed to reflect different date displays like MM/DD/YYYY or DD-MM-YYYY.
This knowledge is essential for effectively manipulating and sorting date-based data.
Method 1: Using Excel’s Built-in Sort Feature
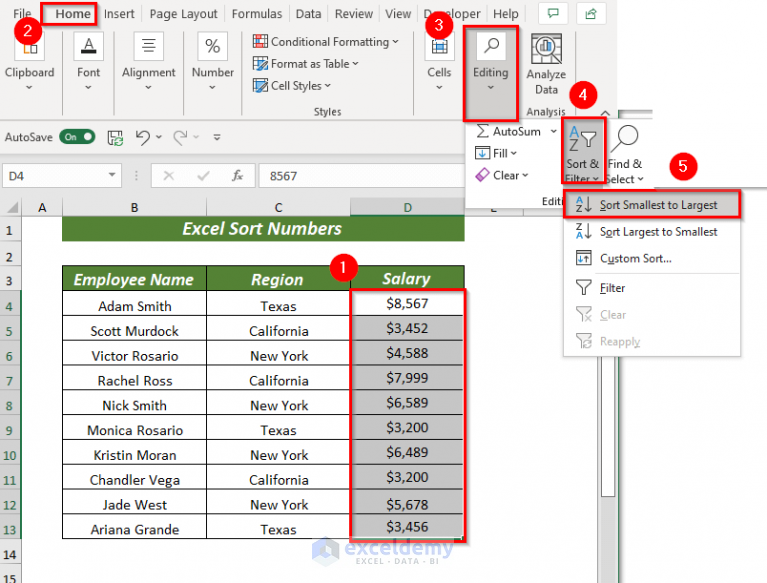
Here’s how you can sort your data by month with Excel’s default sorting options:
- Select your date range or the entire dataset containing dates.
- Go to the Data tab on the ribbon.
- Click Sort & Filter > Sort.
- In the Sort dialog:
- Choose the column with your dates.
- Select Sort On: Cell Values.
- Set Order to Oldest to Newest (or Newest to Oldest if you want to sort in reverse).
- Click OK.
Method 2: Custom Sort by Month
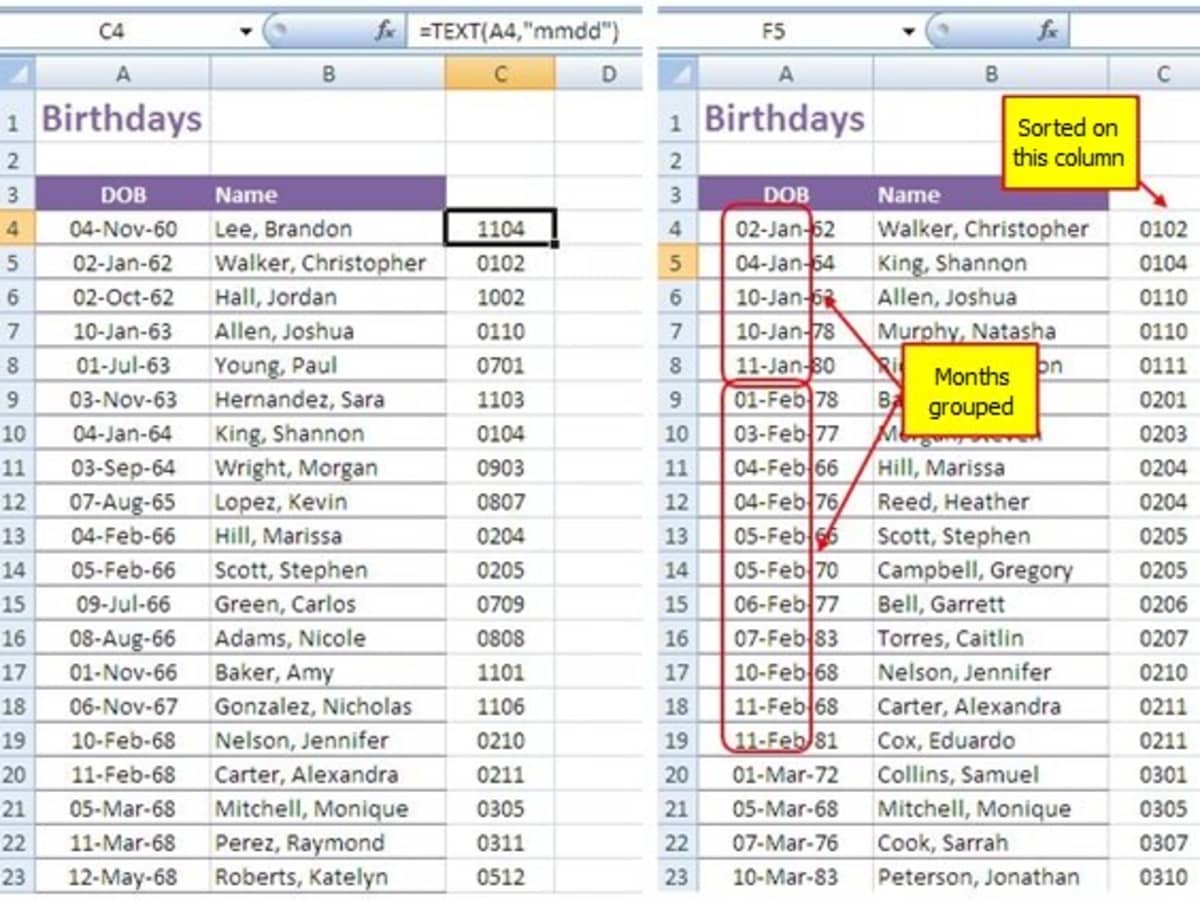
If you have dates in various years and you want to sort strictly by month:
- Add a helper column:
- Enter
=TEXT(A2,“MM”)where A2 contains your first date. - Drag down the formula or copy and paste it for the rest of your date entries.
- Sort your data:
- Select your entire dataset.
- Go to Data > Sort & Filter > Sort.
- Add Level: By helper column (e.g., Column B) > Sort On: Cell Values > Order: A to Z.
- Then by your original date column (e.g., Column A).
- Click OK.
Method 3: Using VBA for Advanced Sorting
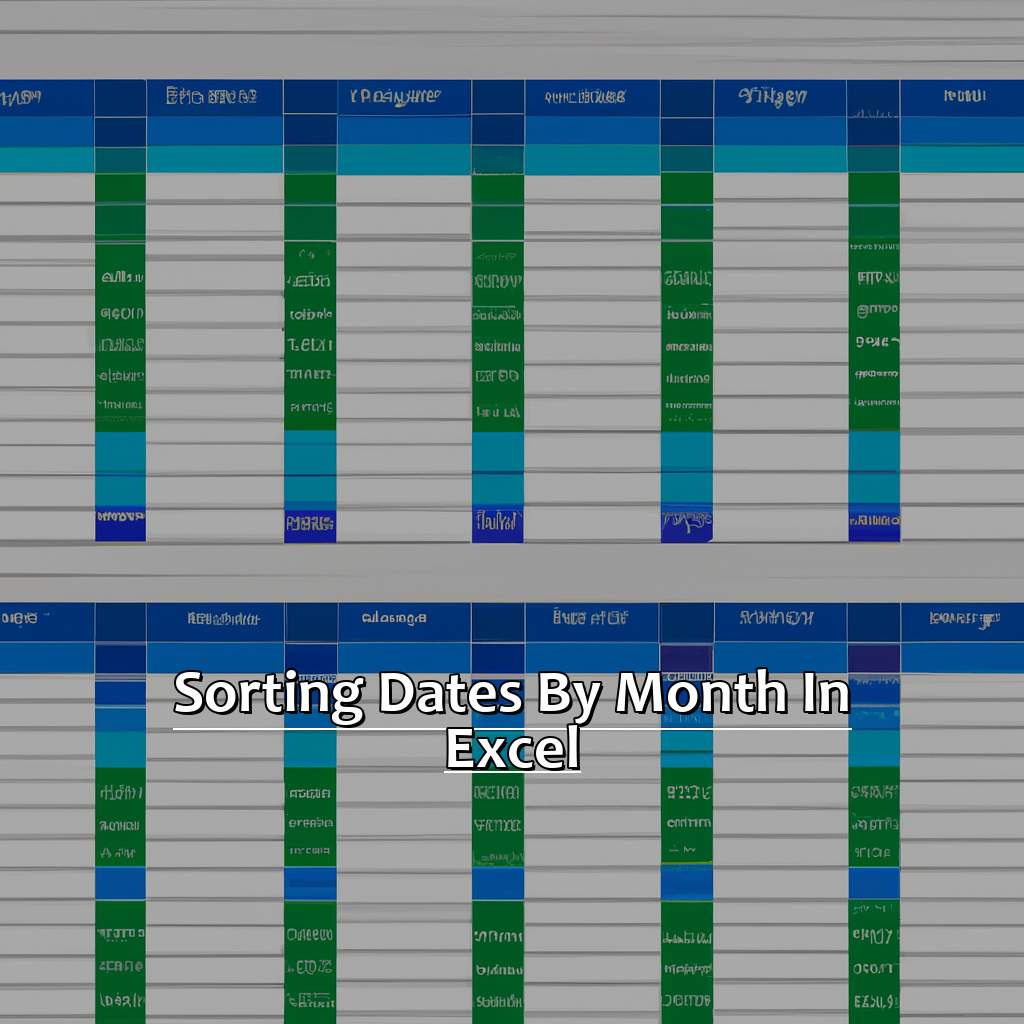
For users comfortable with programming, VBA can automate sorting by month:
Sub SortByMonth() Dim ws As Worksheet Set ws = ThisWorkbook.Sheets(“Sheet1”)' Assuming Column A has dates ws.Sort.SortFields.Clear ws.Sort.SortFields.Add Key:=Range("A1:A" & ws.Cells(ws.Rows.Count, "A").End(xlUp).Row) _ , SortOn:=xlSortOnValues, Order:=xlAscending, DataOption:=xlSortNormal With ws.Sort .SetRange Range("A1:A" & ws.Cells(ws.Rows.Count, "A").End(xlUp).Row) .Header = xlYes .MatchCase = False .Orientation = xlTopToBottom .SortMethod = xlPinYin .Apply End With
End Sub
Save this script in your Excel VBA editor and run it to sort the dates in Column A by month.
Using an Array Formula
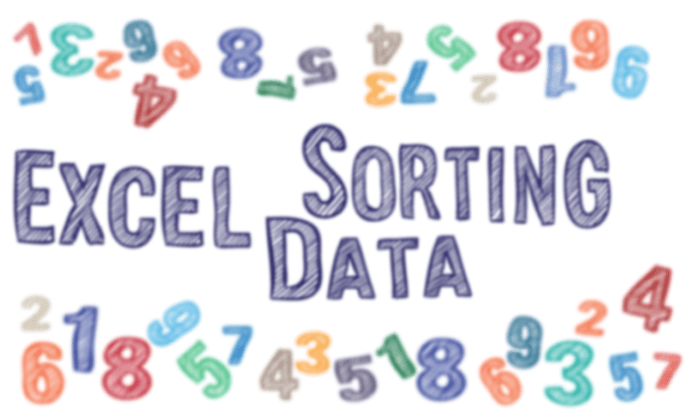
Excel has an array formula that can help in creating a list of dates sorted by month:
=INDEX(A2:A100,MATCH(ROW(A1)*1,MONTH(A2:A100),0))📌 Note: Drag this formula down as far as needed, and the result will be a list sorted by month from the dates provided in column A.
Grouping Data by Month
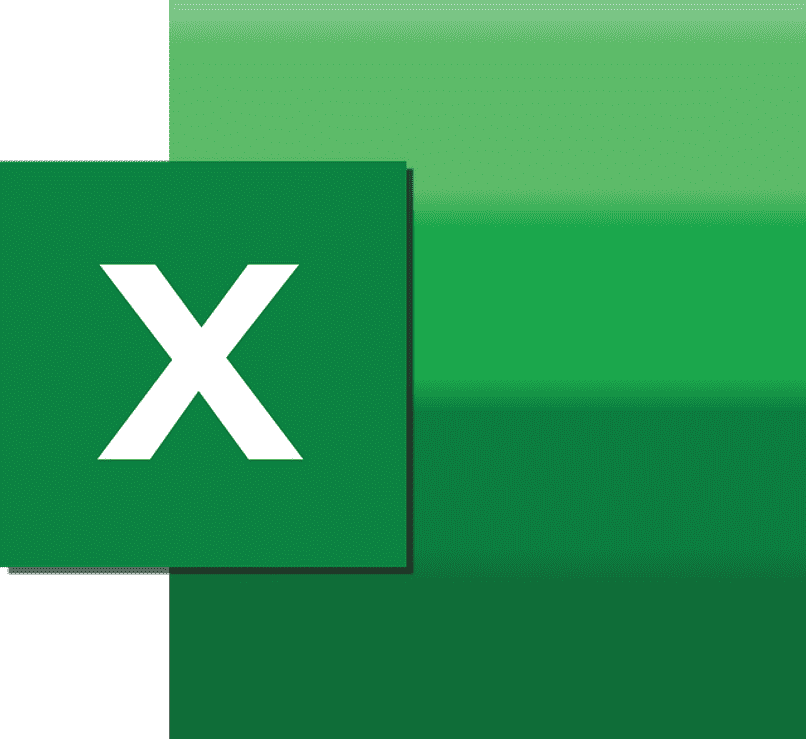
Sorting can also be combined with grouping for further data organization:
- Select your dataset, including the headers.
- Go to Data > Group > Group by Month.
- Now, apply any of the sorting methods mentioned earlier to the grouped data.
This feature is particularly useful when dealing with large datasets where monthly analysis is required.
Advanced Techniques
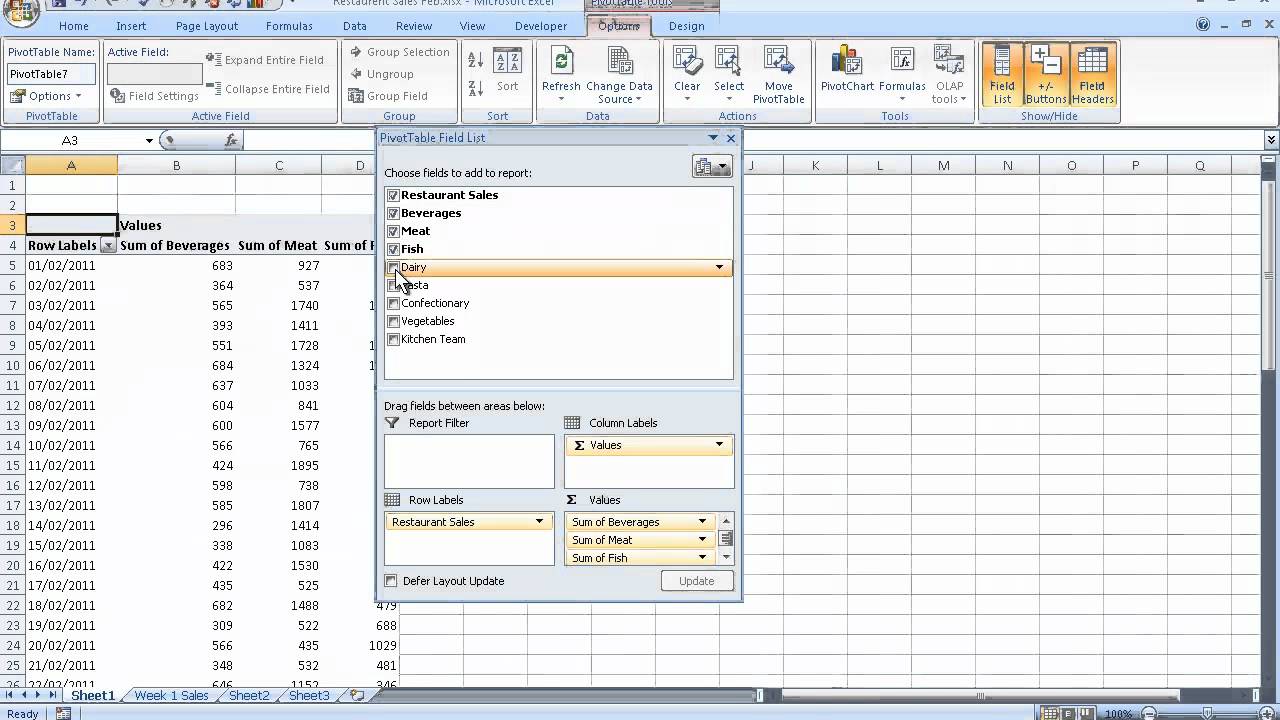
For data analysts and power users:
- Pivot Tables: Use a Pivot Table to automatically group and sort dates by month. Simply drag your date field into the Rows area and choose Group from the dropdown to group by months.
- Power Query: Leverage the advanced sorting capabilities of Power Query to transform and sort data before loading it into Excel.
- Array Formulas: If you need to sort dates within the same year, use an array formula like
=MONTH(A2)*100+DAY(A2)in a helper column to sort dates properly by month and day.
Handling Date Formats
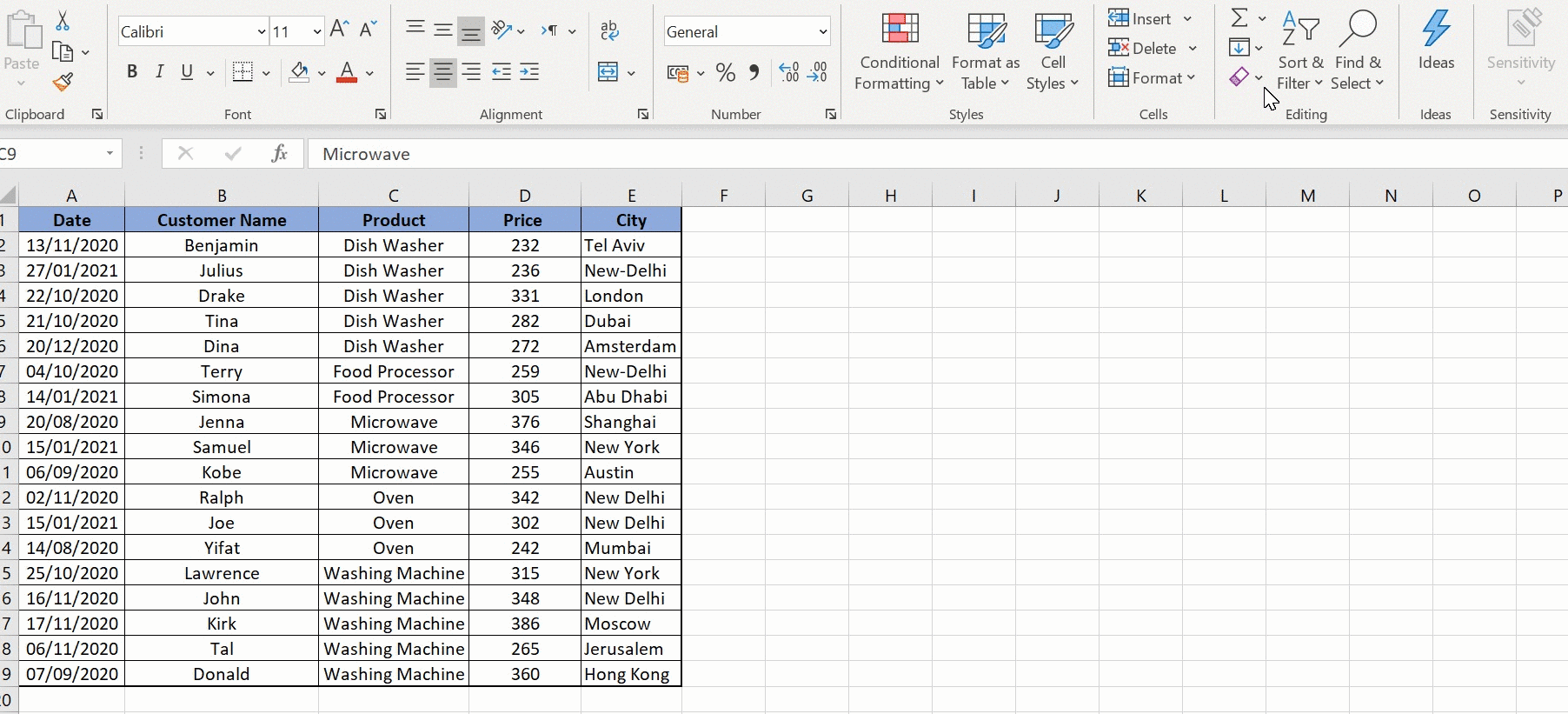
Sometimes, date formats might not be recognized by Excel:
- Check that dates are formatted correctly (e.g., MM/DD/YYYY).
- If dates appear as text, use the Text to Columns feature to convert text into recognized dates.
- To resolve formatting issues, highlight the column, press Ctrl+1, choose Date from the Number tab, and select your preferred format.
Common Pitfalls and Solutions
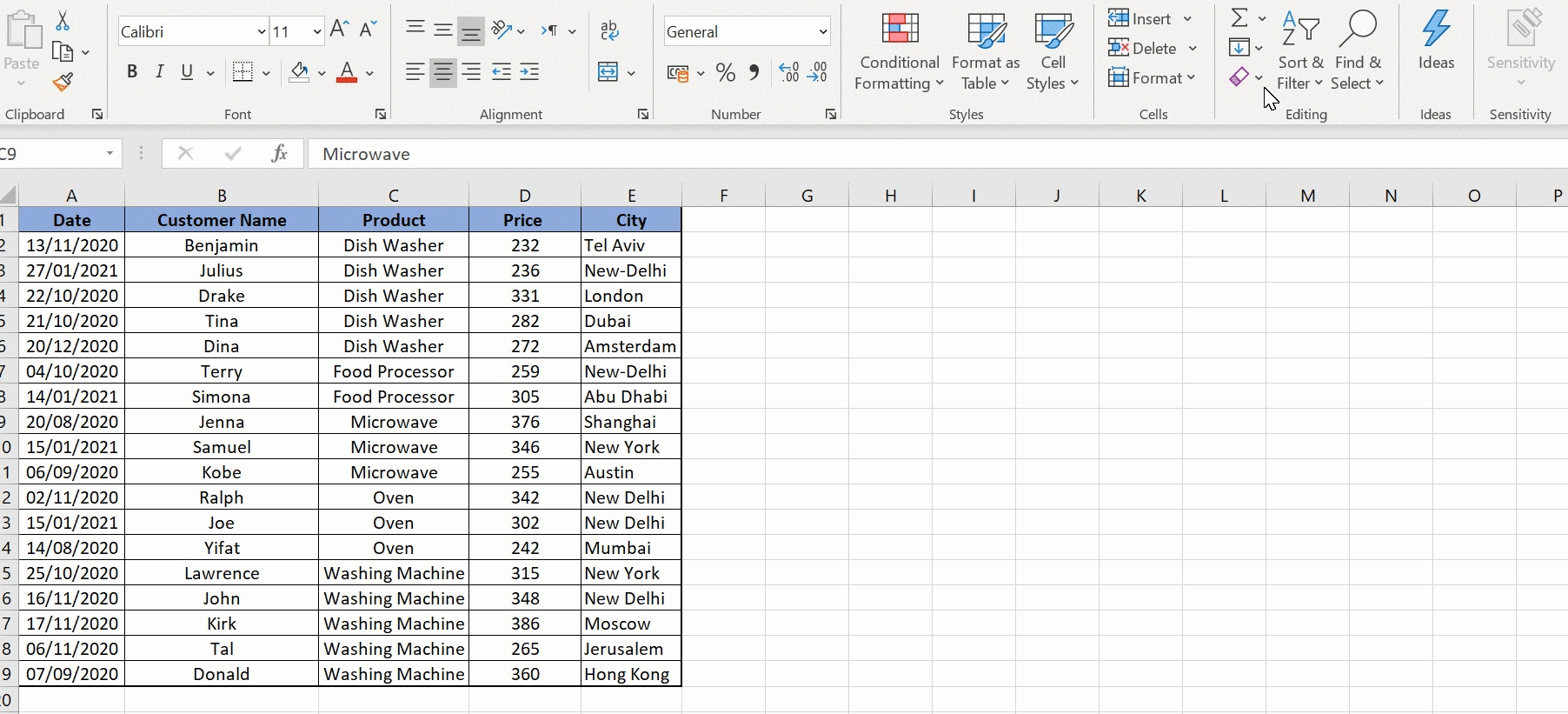
💡 Note: Here are some common issues you might encounter and their fixes:
- Inconsistent Date Formats: If dates are not recognized due to different formats, use the DATEVALUE function or Text to Columns to standardize them.
- Sorting Dates with Time: When sorting, Excel considers the time component if present. Use
INT(A2)to remove time before sorting. - Leading Zeros: Excel sometimes removes leading zeros. Use custom number formatting or the TEXT function to ensure they are preserved.
In wrapping up, sorting data by month in Excel isn’t just about rearranging rows; it’s a strategic tool that can provide insights into trends, facilitate reporting, and streamline project management. By mastering these sorting techniques, you’re not only saving time but also enhancing your ability to derive meaningful information from your datasets. Remember to apply the methods that best suit your needs and dataset complexity, from simple built-in sorts to advanced programming solutions with VBA. Excel’s versatility ensures that there’s a method for every level of user proficiency.
Why doesn’t Excel recognize my dates?
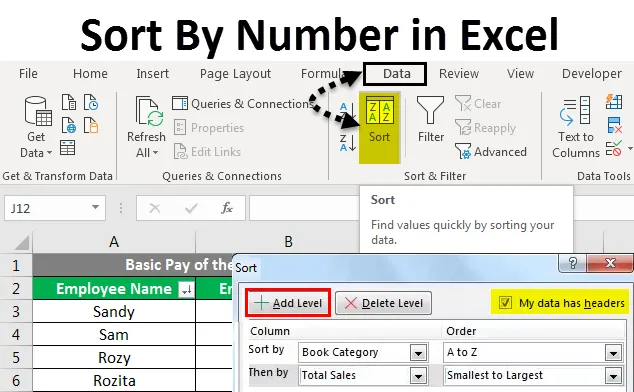
+
Excel might not recognize dates if they are entered in a format not compatible with Excel’s default date settings, if they include leading spaces or special characters, or if they are mistakenly entered as text. Ensure the dates are formatted consistently or use the Text to Columns feature to convert text into dates.
Can I sort dates in different years strictly by month?
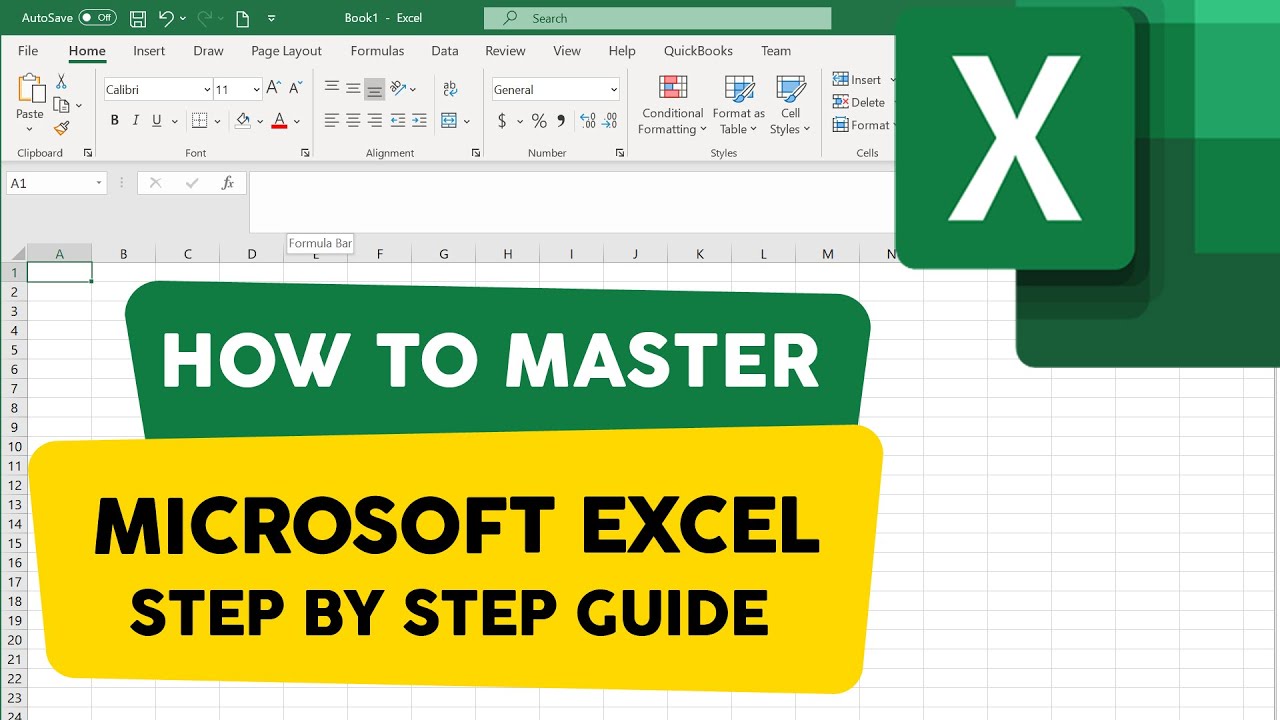
+
Yes, by using a helper column with a formula like =TEXT(A2,“MM”) or =MONTH(A2), you can sort the data by month, disregarding the year component.
How do I remove the time component when sorting dates?
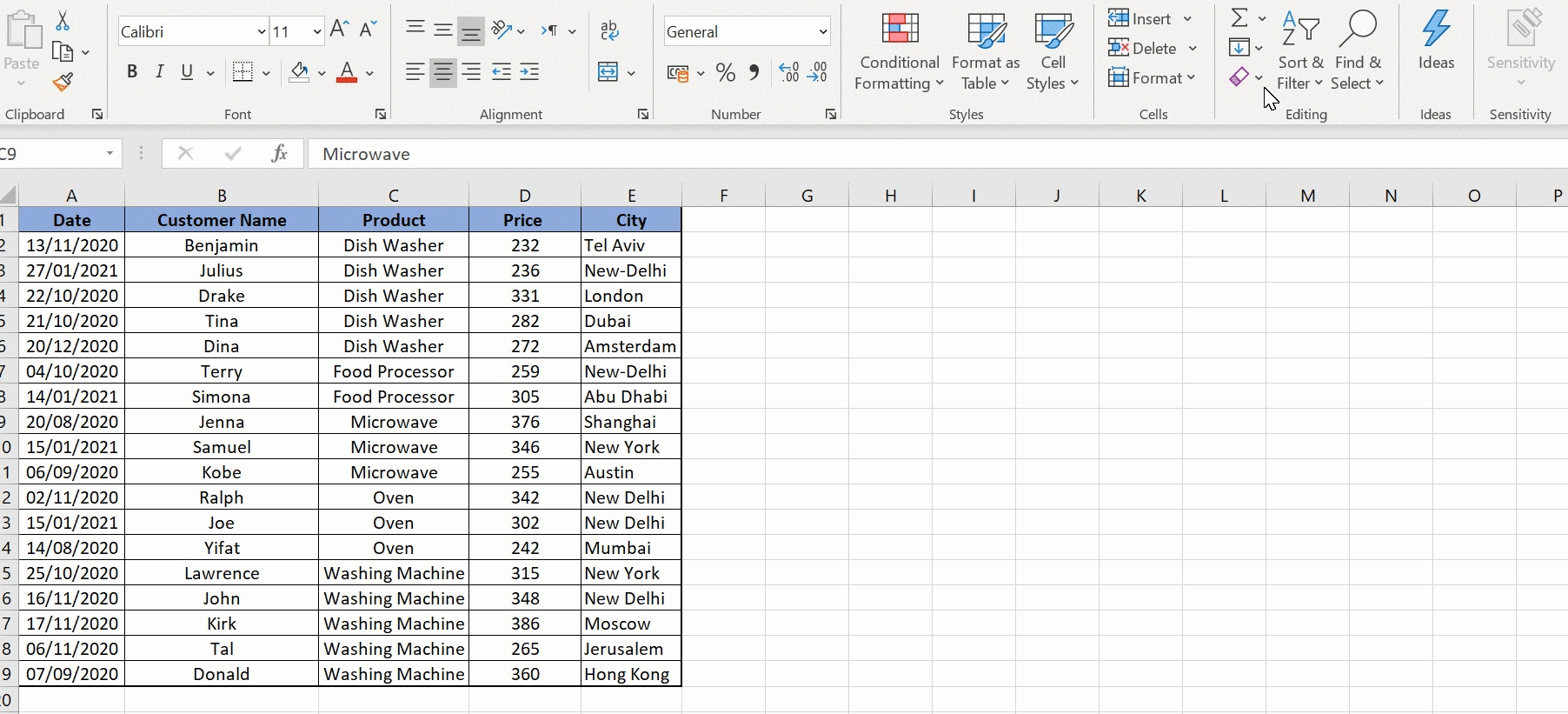
+
Use the formula =INT(A2) in a helper column, which will strip the time from the date, and then sort by this new column.