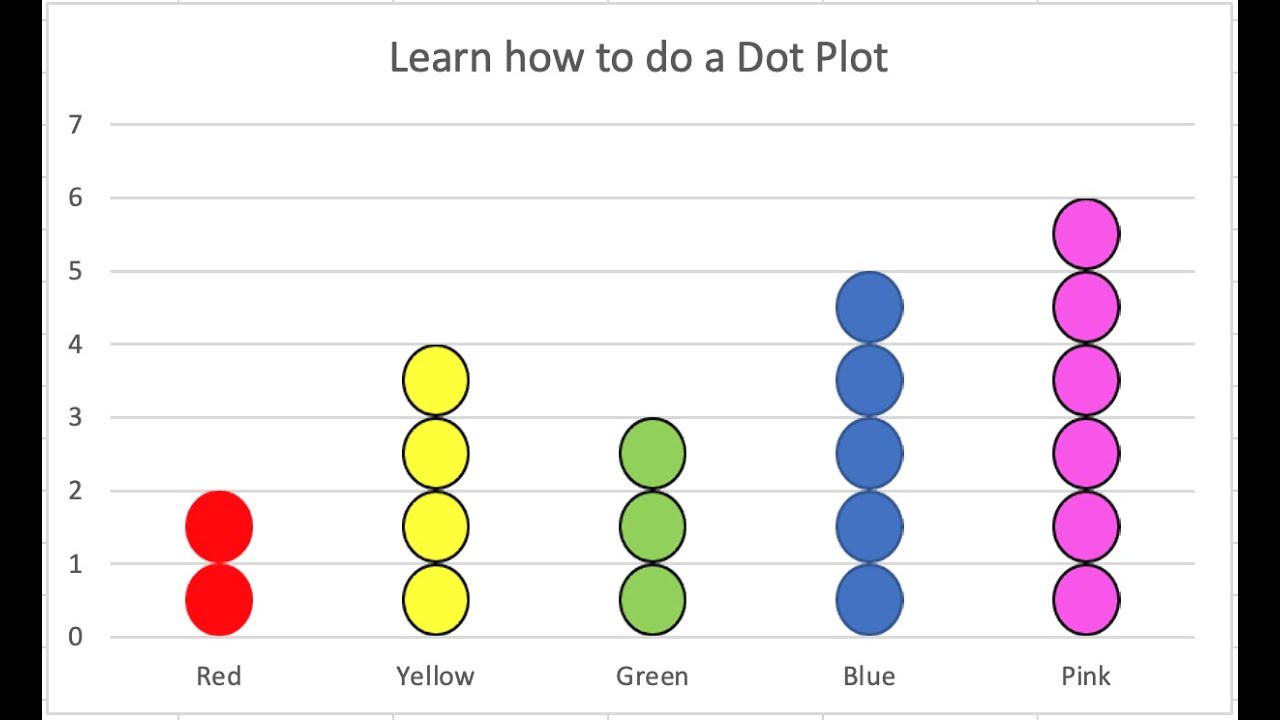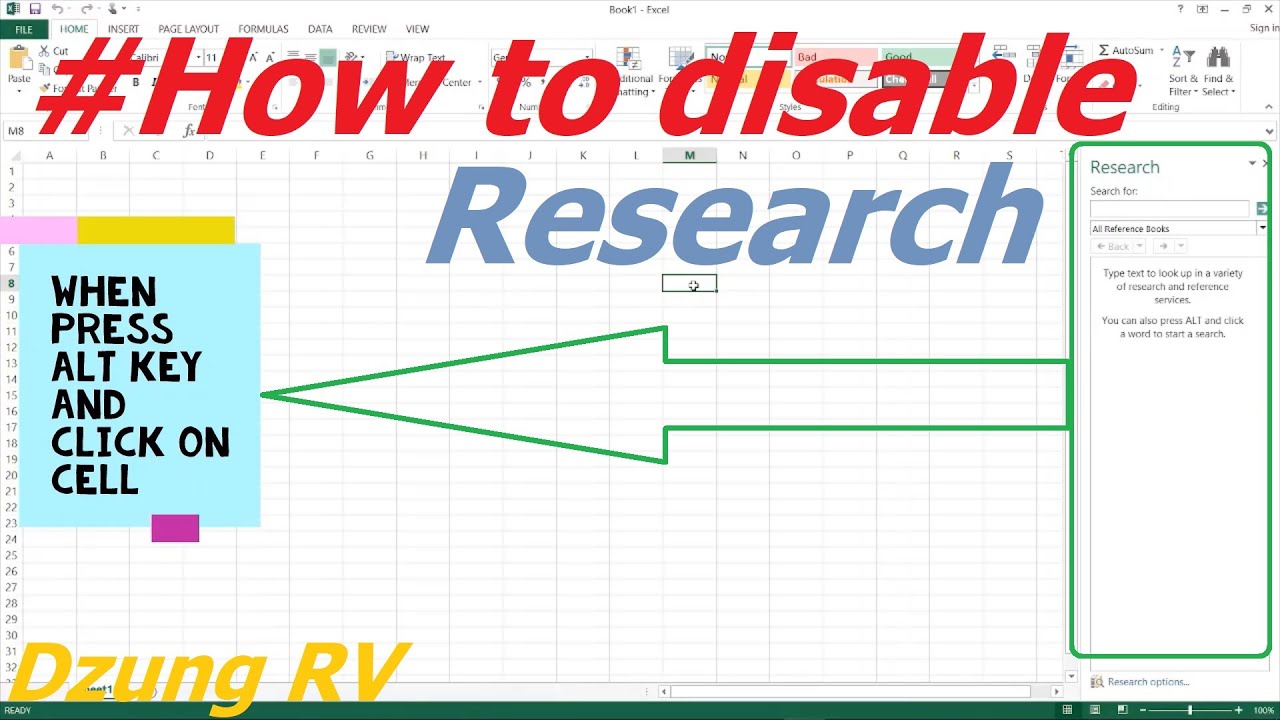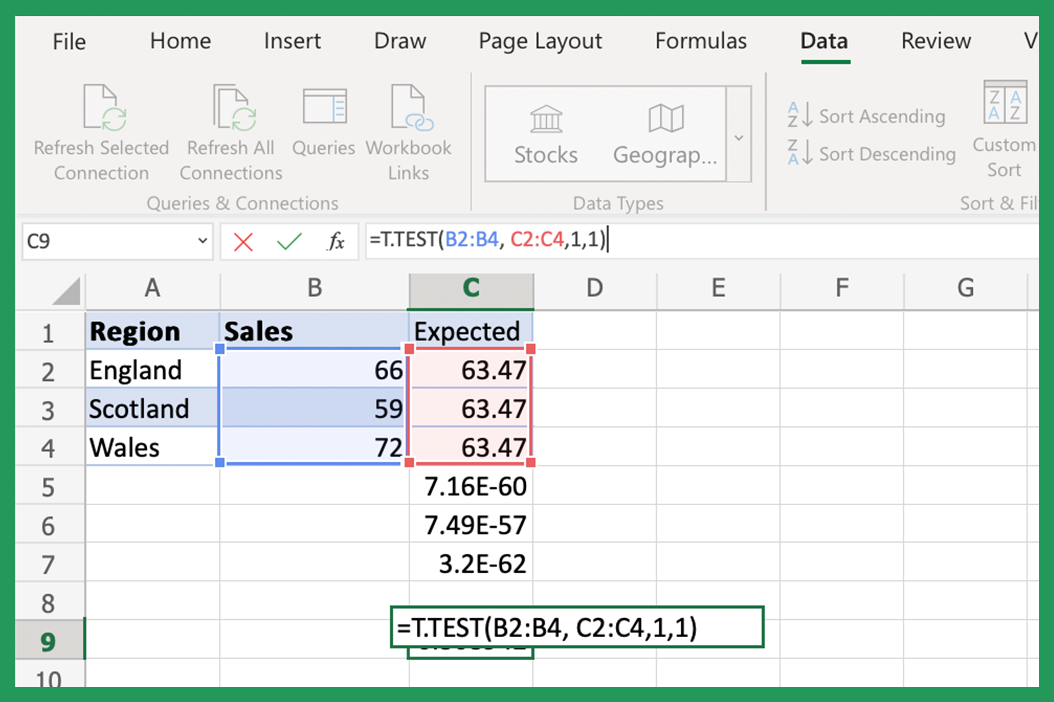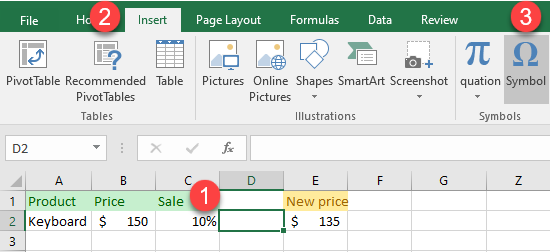5 Easy Ways to Delete Sheets in Excel on Mac
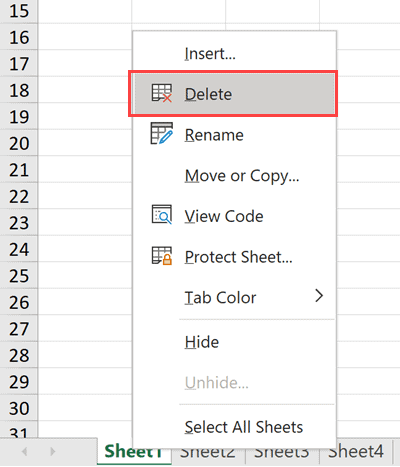
The need to manage and organize data in Microsoft Excel often leads to creating multiple sheets within a workbook. However, as your project evolves, you might find some sheets redundant or unnecessary. Knowing how to delete sheets in Excel on a Mac can streamline your workflow significantly. In this guide, we will explore five user-friendly methods to delete sheets in Excel, ensuring you maintain a clean and efficient workbook.
1. Using the 'Delete Sheet' Context Menu
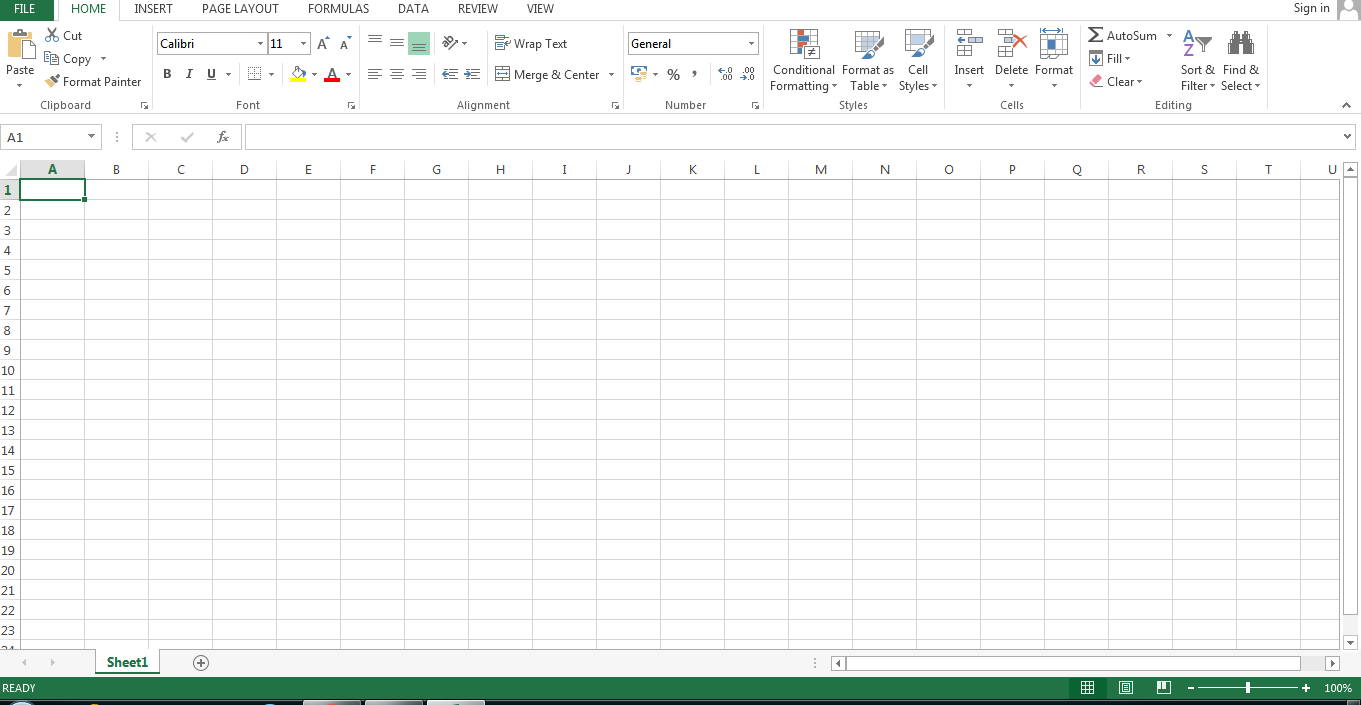
One of the simplest ways to delete a sheet in Excel is through the context menu:
- Right-click on the sheet tab you want to delete.
- From the dropdown menu, select 'Delete'.
- Click 'OK' on the confirmation dialog to proceed with the deletion.
💡 Note: Always ensure you have a backup of your data before deleting sheets, as this action cannot be undone through typical means.
2. Keyboard Shortcut to Delete a Sheet
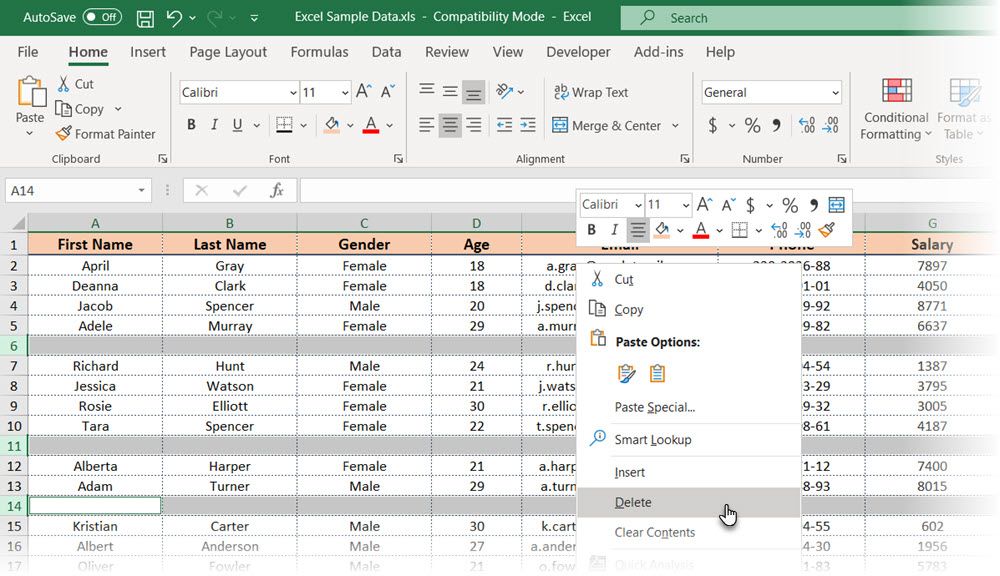
Mac users can also take advantage of keyboard shortcuts to expedite their tasks:
- With the sheet you want to delete active, press Control + Shift + - (hyphen).
- A dialog box will appear asking for confirmation, click 'OK' to delete the sheet.
3. Deleting Multiple Sheets at Once
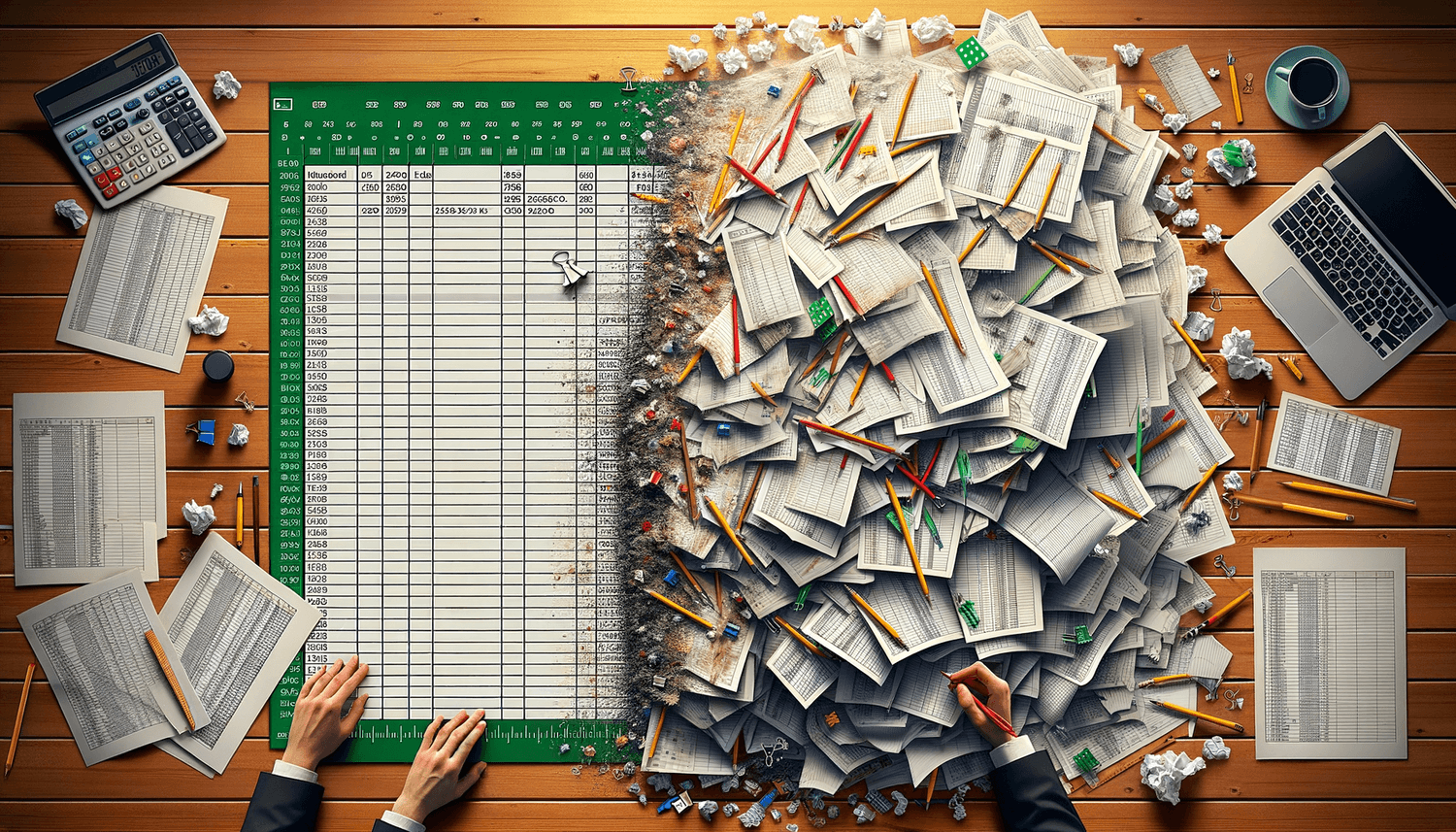
If you have several sheets that need to go:
- Hold down the Ctrl key (or Command on newer Macs) and click on each sheet tab you wish to delete.
- Right-click on any of the selected tabs, choose 'Delete' from the context menu, and confirm the deletion.
4. Using Excel's Ribbon for Sheet Deletion
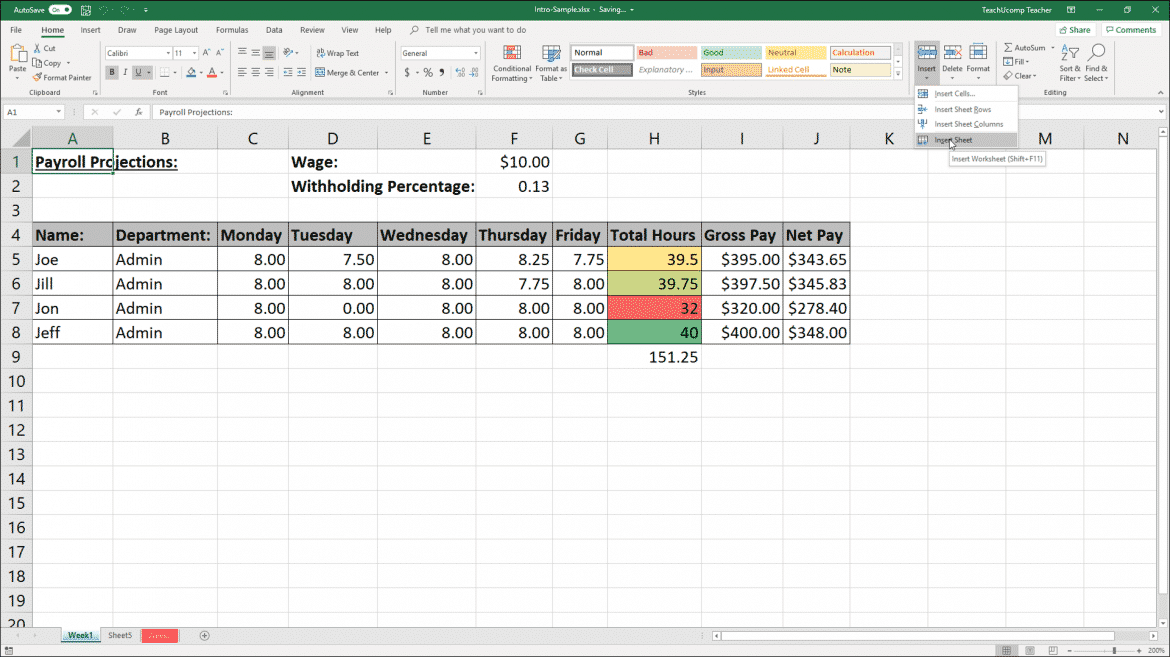
Microsoft Excel's Ribbon provides another method:
- Click on the 'Home' tab in the Ribbon.
- In the 'Cells' group, click on the arrow under 'Delete'.
- Select 'Delete Sheet' from the dropdown menu.
- Confirm the deletion in the prompt.
5. Automating Sheet Deletion with VBA
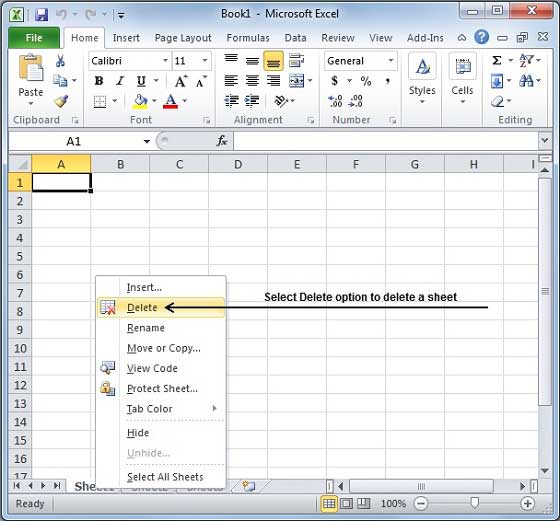
For users comfortable with macros, Visual Basic for Applications (VBA) can automate the deletion of sheets:
- Open the Visual Basic Editor by pressing Option + F11.
- Insert a new module with 'Insert > Module'.
- Enter the following code:
Sub DeleteSelectedSheets() Dim ws As Worksheet For Each ws In ActiveWorkbook.Worksheets If ws.Name <> ActiveWorkbook.Sheets(1).Name Then Application.DisplayAlerts = False ws.Delete Application.DisplayAlerts = True End If Next ws End Sub - Save and run the macro by pressing Option + F5 or by creating a button to execute the macro.
⚠️ Note: This macro will delete all sheets except the first one in the workbook. Use with caution and ensure you have necessary backups.
By mastering these methods for deleting sheets in Excel on Mac, you'll find yourself better equipped to manage complex workbooks efficiently. Whether you're cleaning up old data, reorganizing projects, or simply maintaining a tidy workbook, these techniques offer flexibility and control over your spreadsheet environment. Regularly practicing these methods can save time and enhance your productivity in data management tasks.
Frequently Asked Questions
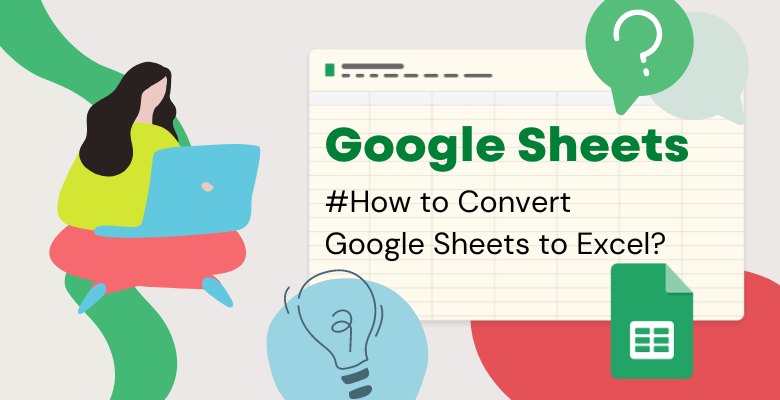
Can I recover a sheet after deleting it in Excel?
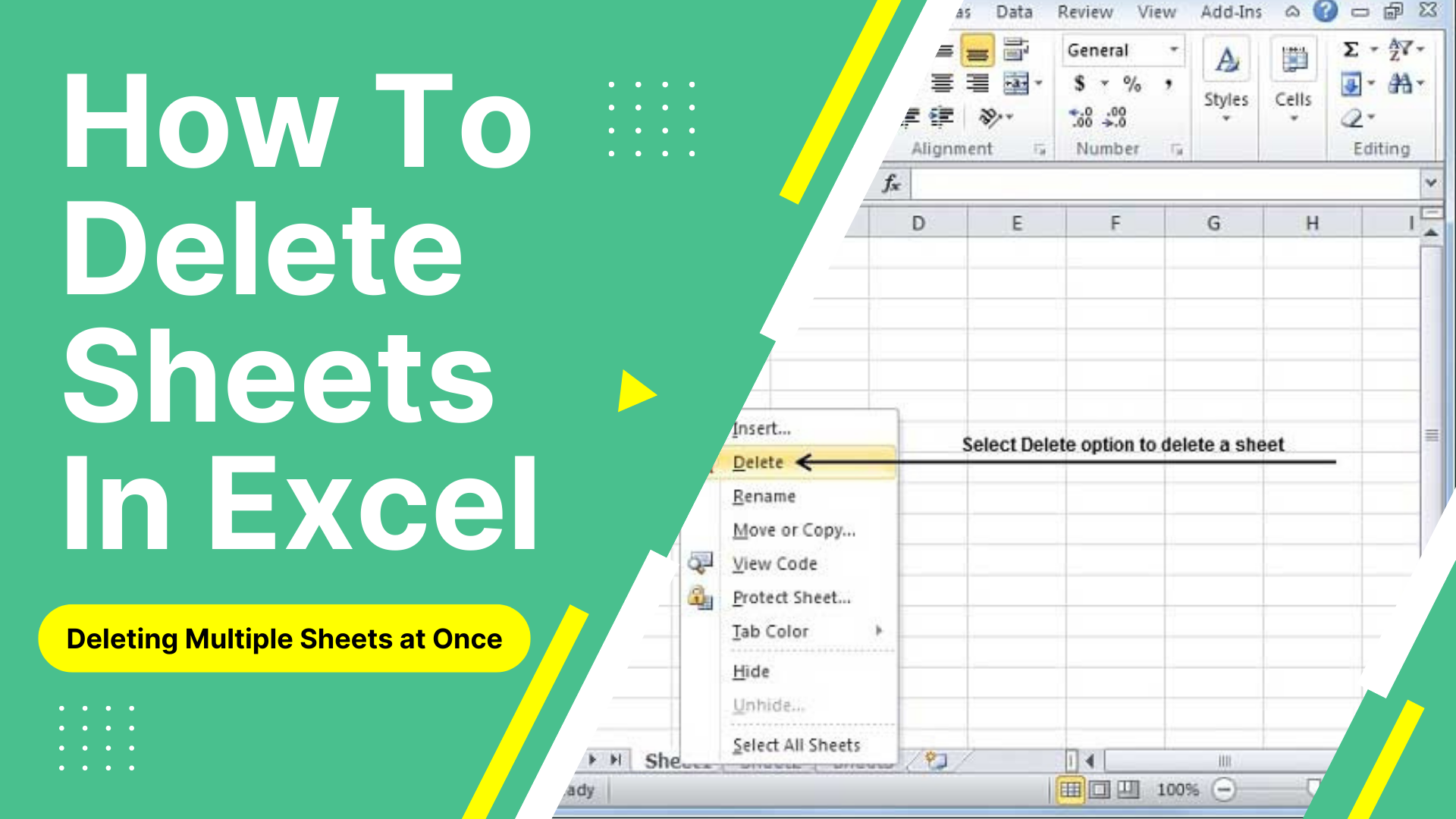
+
Excel does not provide a native feature to recover deleted sheets once you’ve confirmed the deletion. It’s crucial to maintain backups or use the Undo function immediately after the deletion if available.
Is it safe to use VBA for deleting sheets?

+
VBA can be very powerful but also dangerous if not used carefully. Always ensure you know what the macro will do before running it, and keep backups of your workbooks.
What happens to data linked from other sheets when a sheet is deleted?
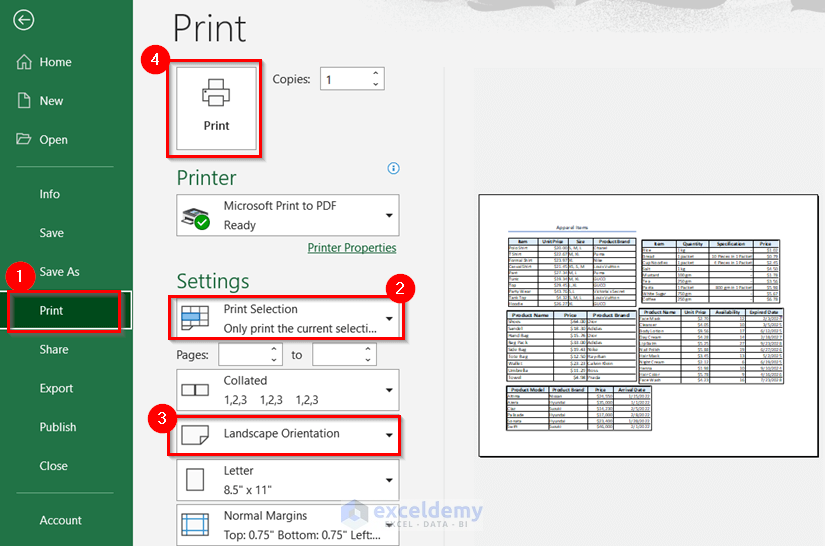
+
When you delete a sheet, Excel will replace references to that sheet with #REF! errors in any linked cells. Be aware of this to avoid breaking formulas in your workbook.
How can I delete hidden sheets in Excel?
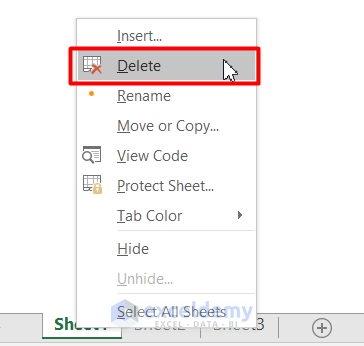
+
To delete a hidden sheet, first, unhide it by right-clicking any visible sheet tab, selecting ‘Unhide’ from the context menu, and then proceed with the deletion methods listed above.
Is there a way to delete a specific type of sheet (like pivot tables)?
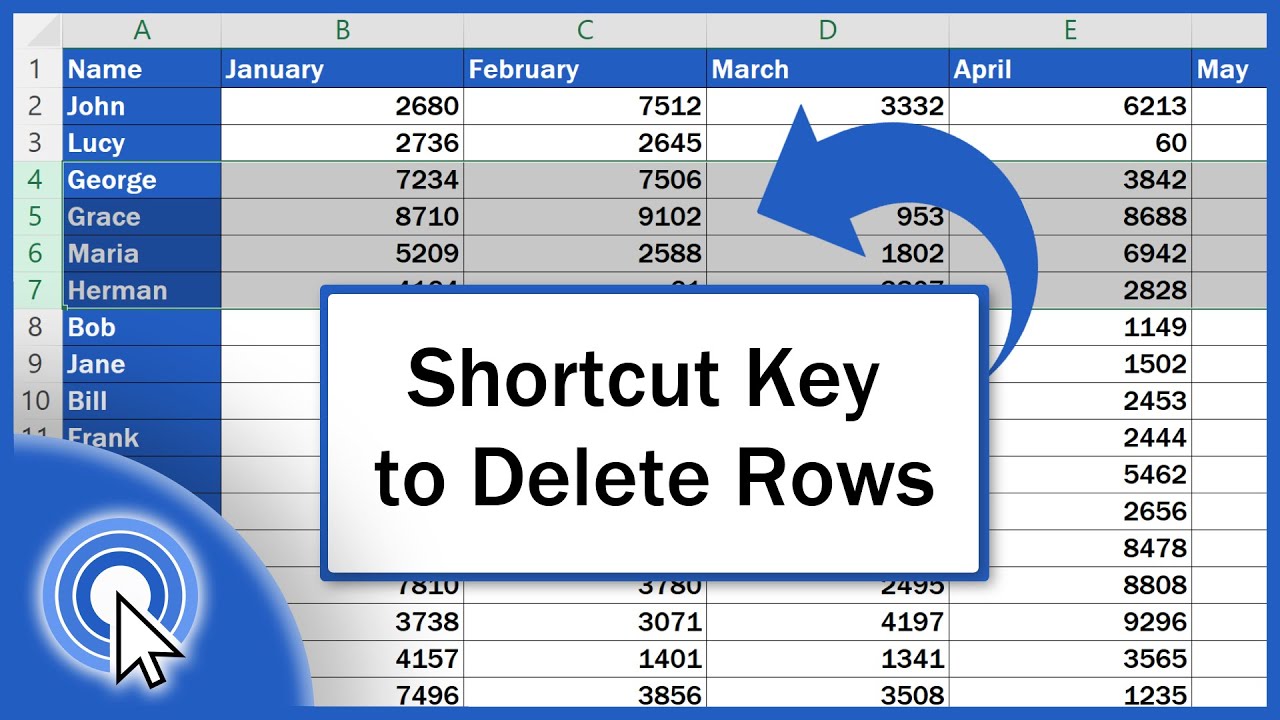
+
You can manually delete any type of sheet using the methods outlined. However, for specific types like pivot tables, you might need to use VBA or additional features like the ‘Go To Special’ dialog to locate and manage them efficiently.