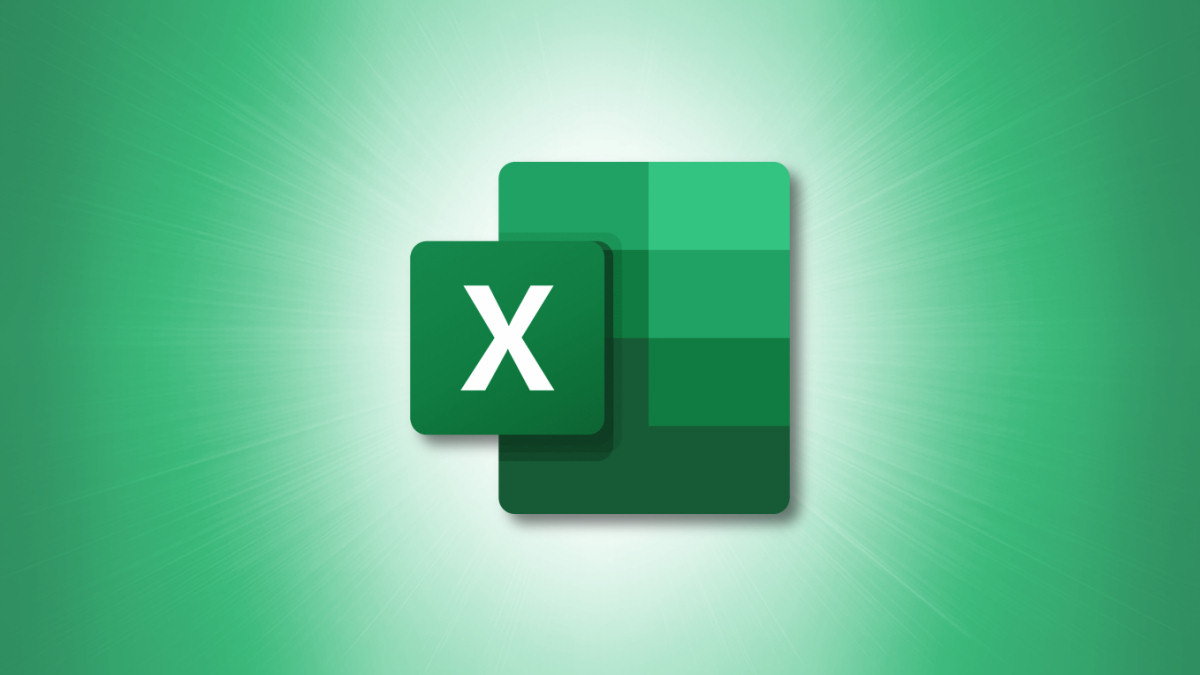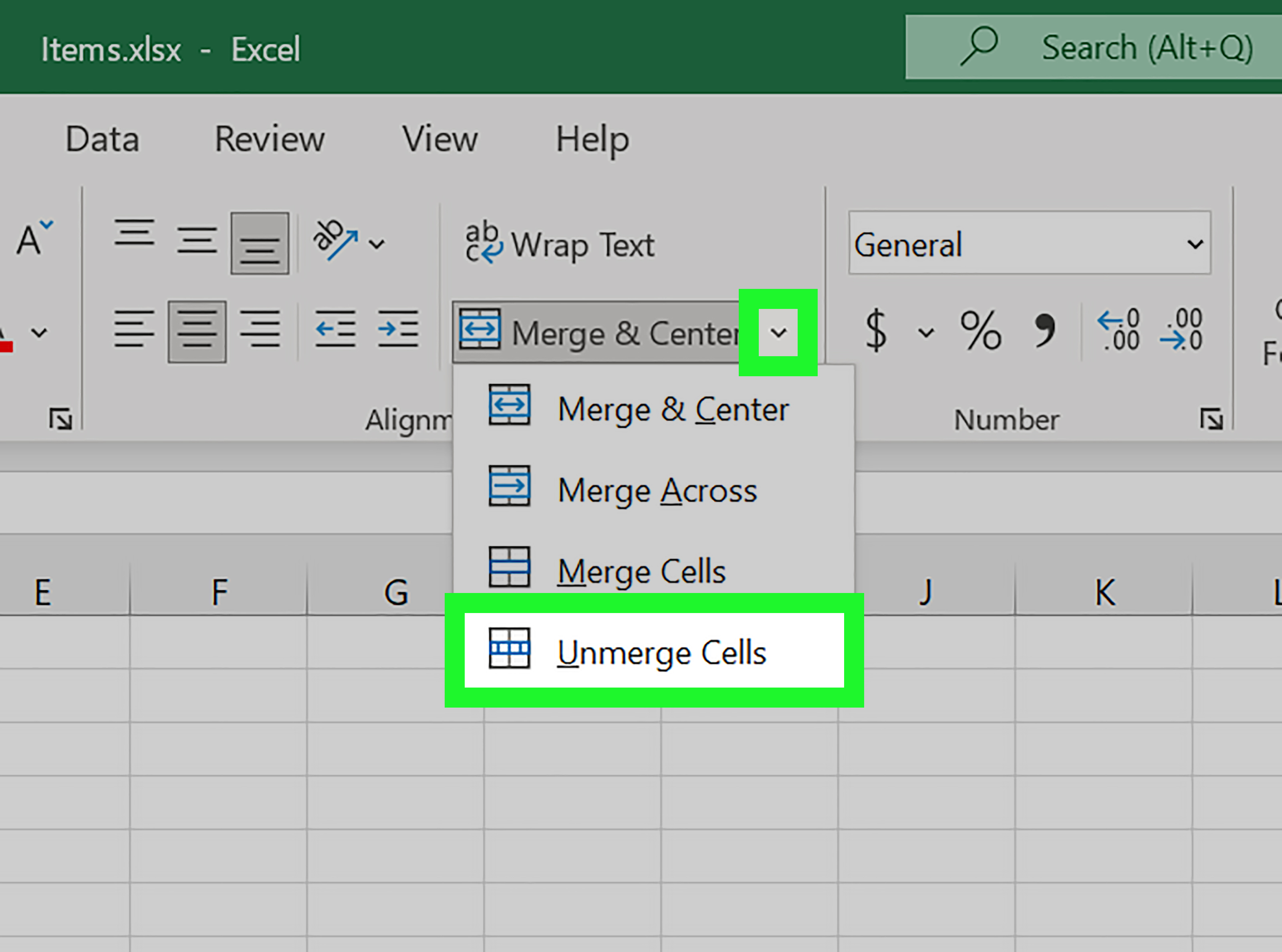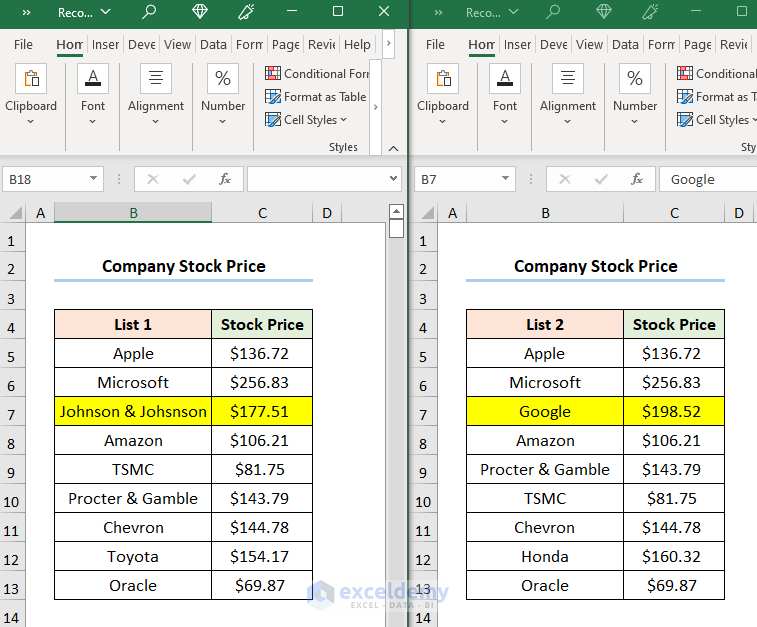Remove Spaces Before Numbers in Excel Easily
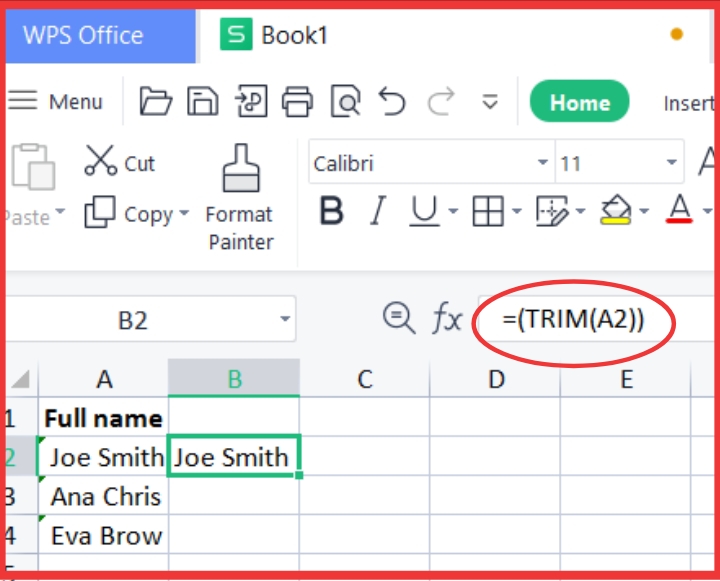
Ever wondered how to remove spaces before numbers in Excel without spending hours manually deleting them? This common data cleaning task can be surprisingly tricky, especially when dealing with large datasets. In this post, we'll explore several methods to remove leading spaces from numbers in Excel effectively, improving both your data's integrity and the accuracy of your analyses.
Why Remove Spaces Before Numbers?
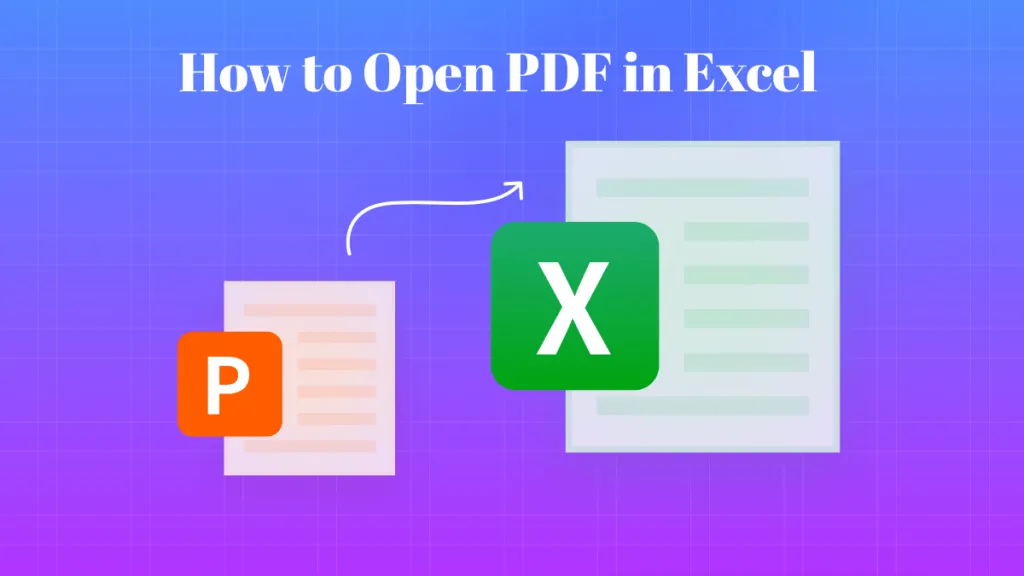
Leading spaces before numbers in Excel can cause various issues:
- Incorrect sorting and filtering of data.
- Errors in formulas that rely on numeric data.
- Misalignment in pivot tables.
- Poor data visualization where numbers are not recognized as such.
By removing spaces before numbers, you ensure that Excel treats your data correctly, which is crucial for any further data manipulation or analysis.
Method 1: Using TRIM and VALUE Functions
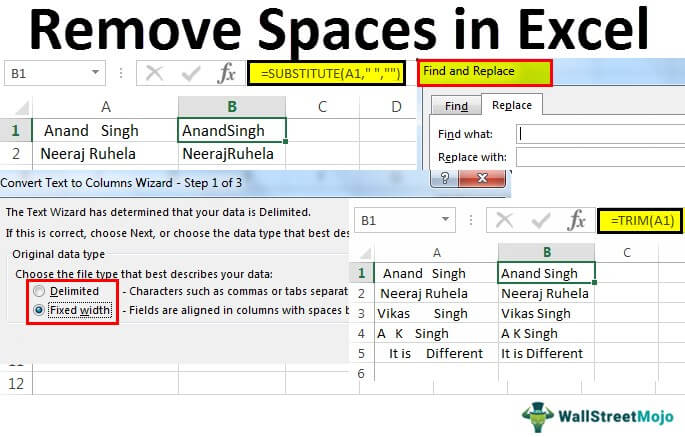
The TRIM function in Excel removes extra spaces from text except for single spaces between words. Here’s how you can use it in combination with VALUE to remove spaces before numbers:
- Select the cell or range where you want to apply the change.
- Type
=VALUE(TRIM(A1))into the formula bar, assuming A1 is the cell with the number and leading space. - Press Enter. The cell will now contain the number without leading or trailing spaces.
✅ Note: The TRIM function will not remove non-breaking spaces (ASCII 160), which are often produced by web imports. If you suspect this, use =VALUE(CLEAN(A1)) instead.
Method 2: Find and Replace

If your dataset includes only spaces before numbers:
- Press Ctrl + H to open the Find and Replace dialog.
- In the “Find what” box, enter a space followed by an asterisk ().
- Leave the “Replace with” box blank.
- Click “Replace All”.
Here’s a summary of the steps:
| Step | Action |
|---|---|
| 1 | Open Find and Replace |
| 2 | Enter space in ‘Find what’ |
| 3 | Leave ‘Replace with’ blank |
| 4 | Click ‘Replace All’ |
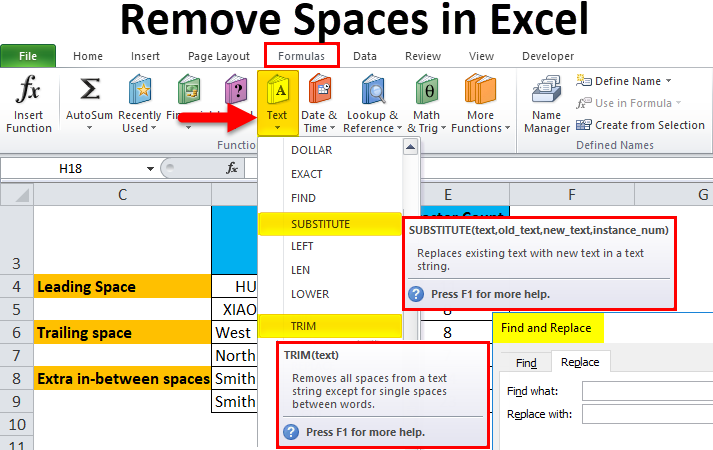
✅ Note: Be cautious with this method if your data contains intentional spaces, as it will remove all leading spaces, not just those before numbers.
Method 3: Text to Columns
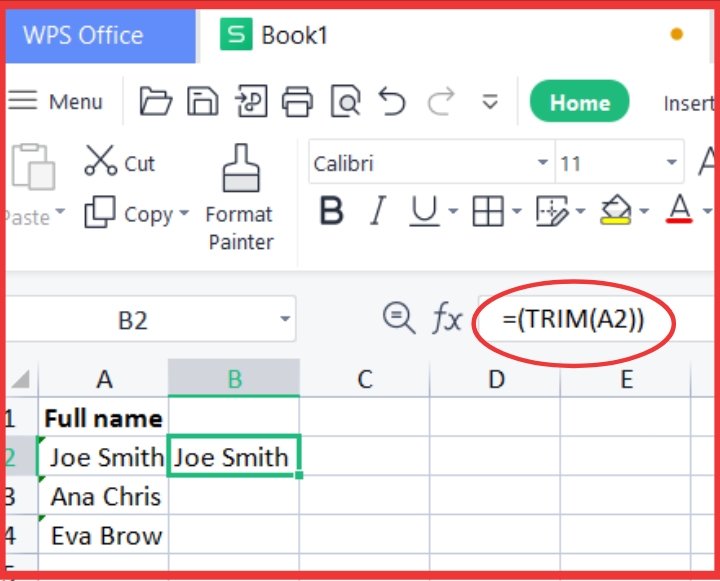
This method converts data into columns, which can help in separating spaces:
- Select the column with numbers and spaces.
- Go to ‘Data’ > ‘Text to Columns’.
- Choose ‘Delimited’ then click ‘Next’.
- Check the ‘Space’ delimiter, then click ‘Next’.
- Under ‘Destination’, choose a new location or keep the current cells.
⚠️ Note: This method changes your data structure by splitting it into new columns. Ensure you have space for this transformation and are prepared to handle the reformatting of your data.
Method 4: Custom VBA Script
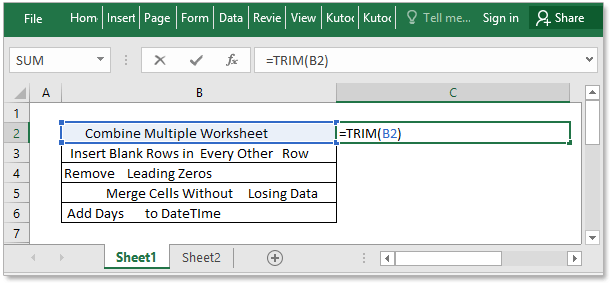
For more control and automation:
- Press Alt + F11 to open VBA editor.
- Insert a new module.
- Paste the following script:
- Close the editor, select your range, and run the macro.
Sub RemoveLeadingSpaces()
Dim rng As Range
For Each rng In Selection
If IsNumeric(rng.Value) Then
rng.Value = CDbl(rng.Value)
End If
Next rng
End Sub
This VBA code iterates through each cell in the selected range, checking if the value is numeric. If it is, it removes any leading spaces by converting the value to a Double and back, which discards spaces.
To recap, removing spaces before numbers in Excel can be approached through various methods, each with its own merits:
- Using the TRIM and VALUE functions for a straightforward transformation.
- Employing Find and Replace for quick bulk removal.
- Utilizing Text to Columns for data restructuring.
- Creating a custom VBA script for precise and automated cleaning.
Each method serves different purposes and can be chosen based on your dataset's complexity and the precision required. By incorporating these techniques into your Excel toolkit, you'll be well on your way to maintaining cleaner, more reliable data, ensuring that your analyses and reports are based on accurate information.
What happens if I don’t remove spaces before numbers?
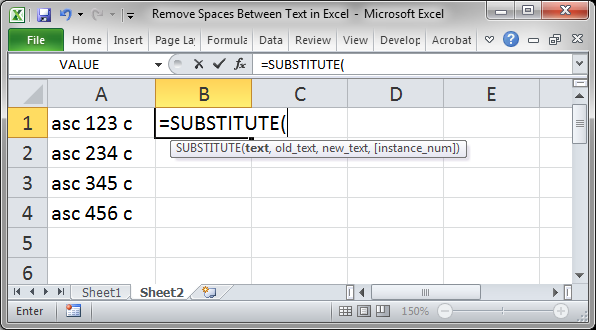
+
Leading spaces can cause Excel to misinterpret the data as text, which can lead to incorrect sorting, filtering, and calculation errors.
Can I use these methods for removing spaces after numbers?
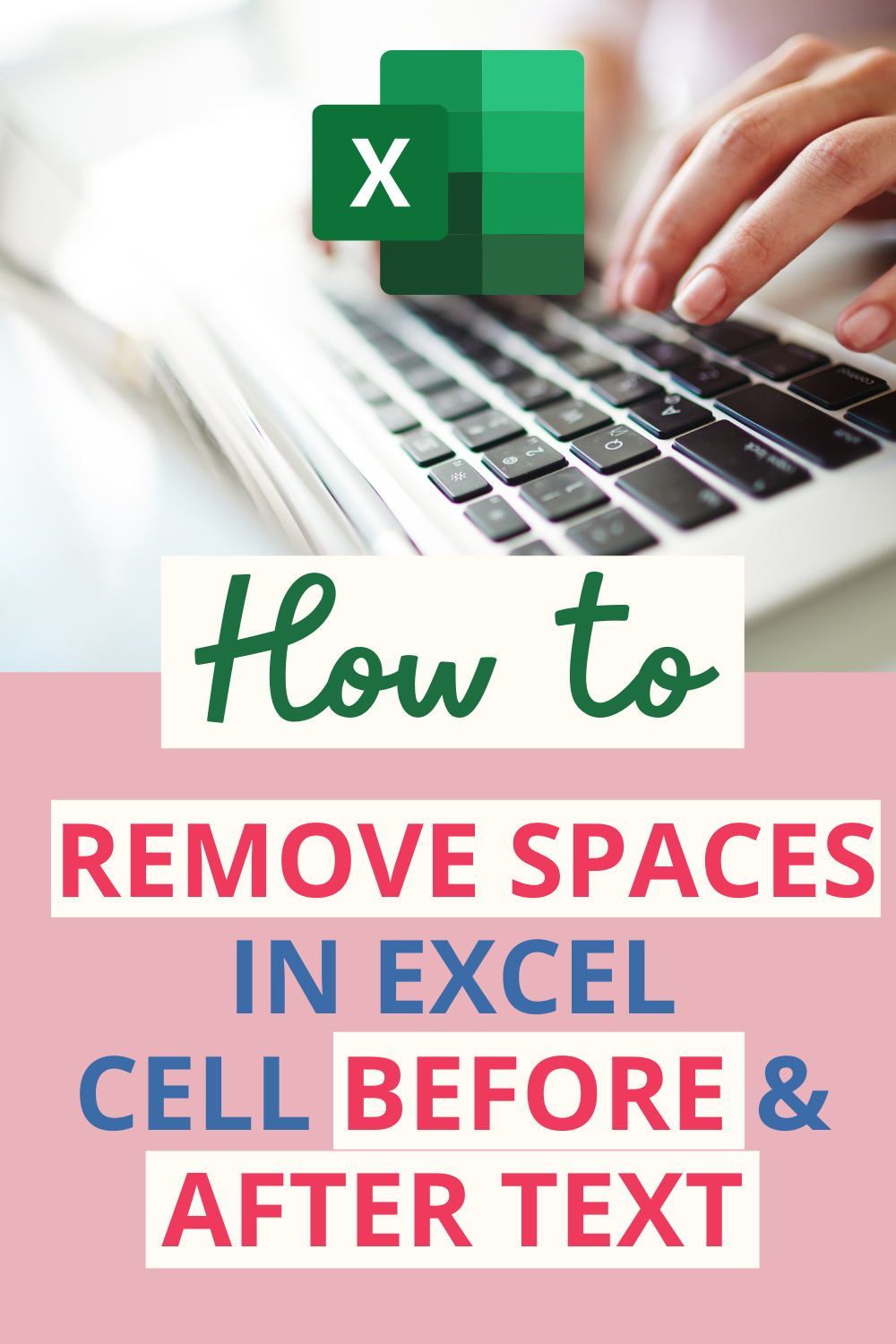
+
Yes, most methods can remove trailing spaces as well. However, the TRIM function specifically addresses extra spaces, not just leading or trailing.
Is there a risk of losing data when removing spaces?
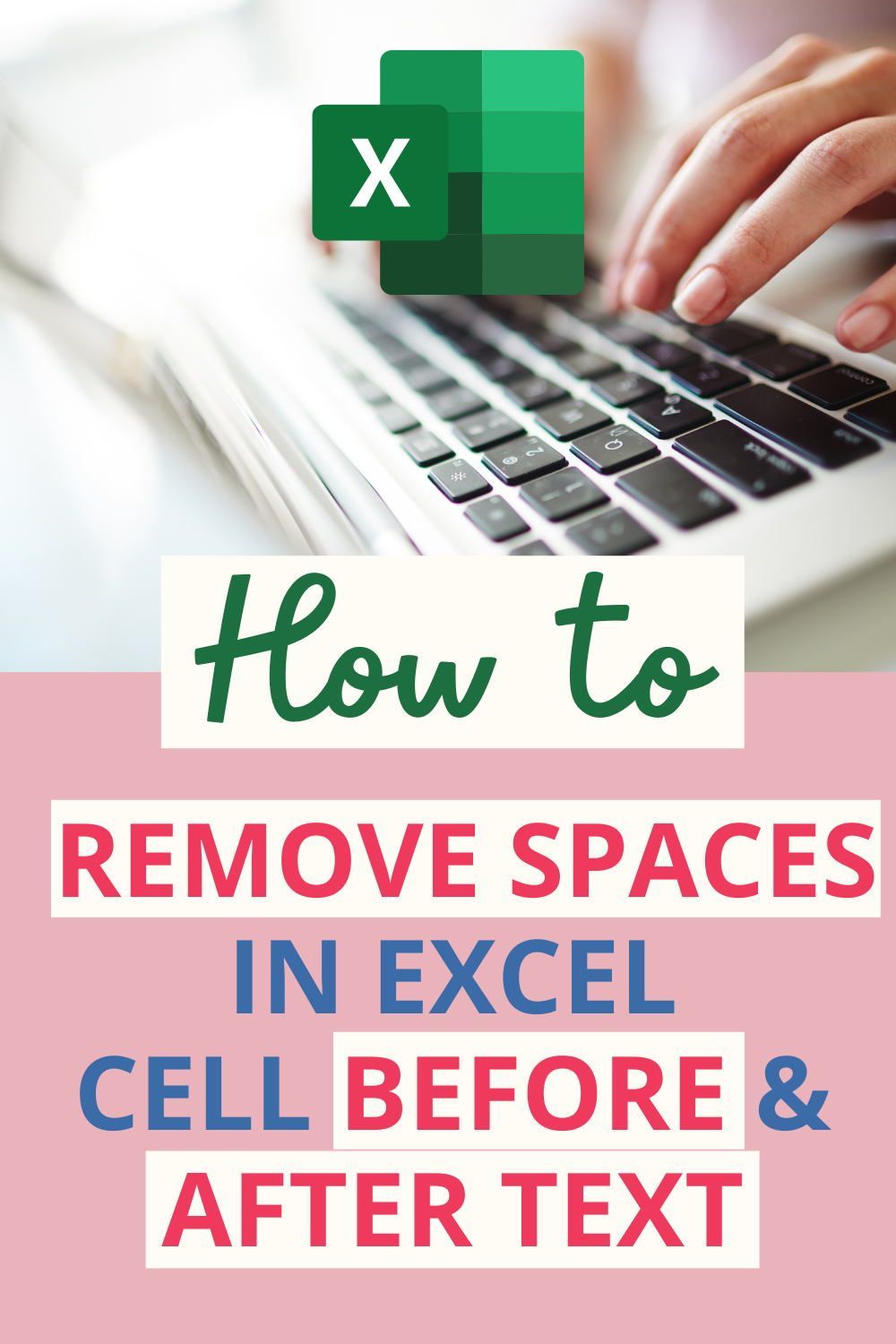
+
There is a risk if your data contains intentional spaces. Always back up your data before performing bulk operations.