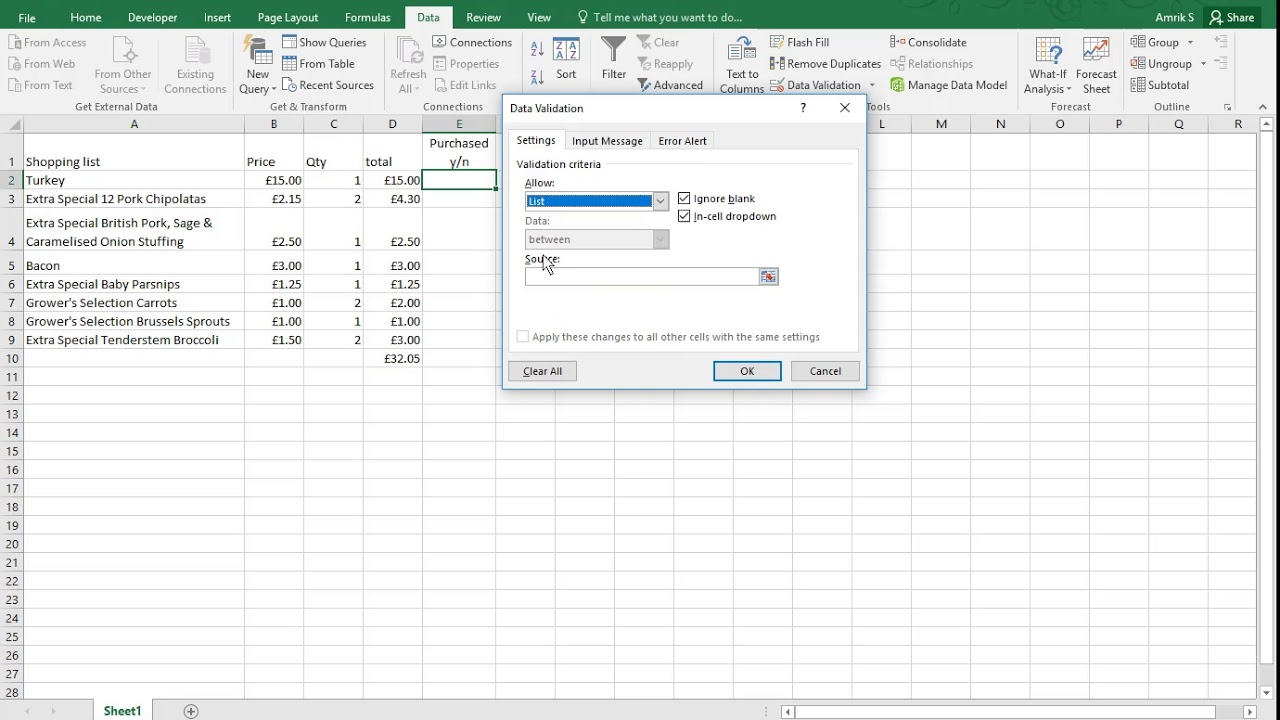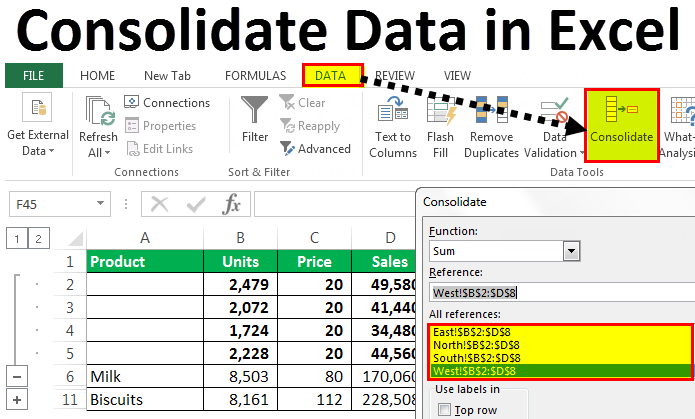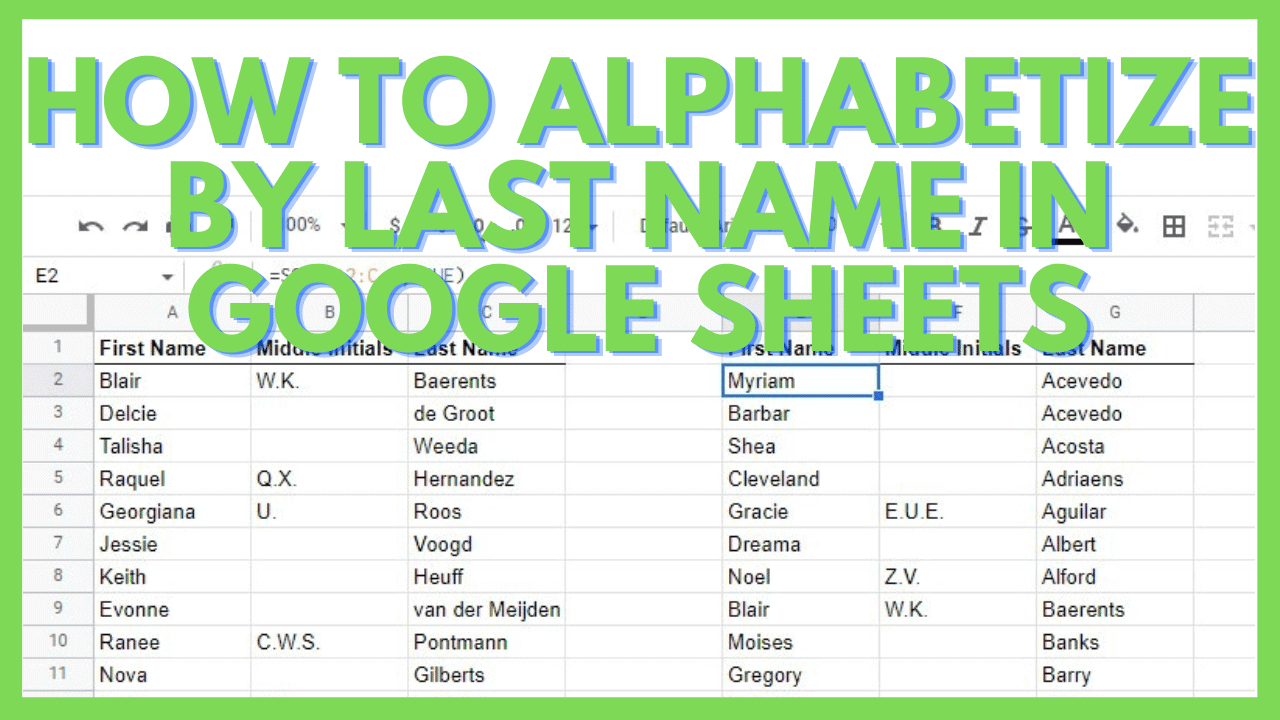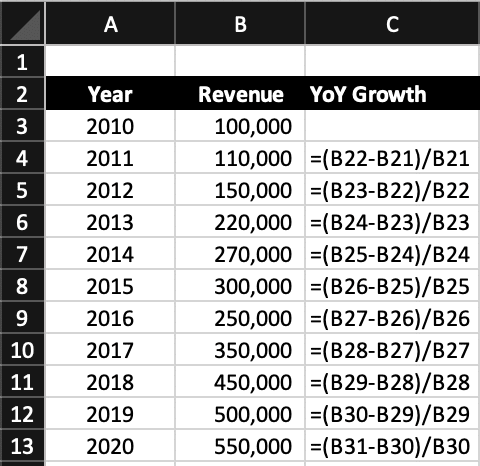Transform Your Data: Master Excel with Our Simple Guide
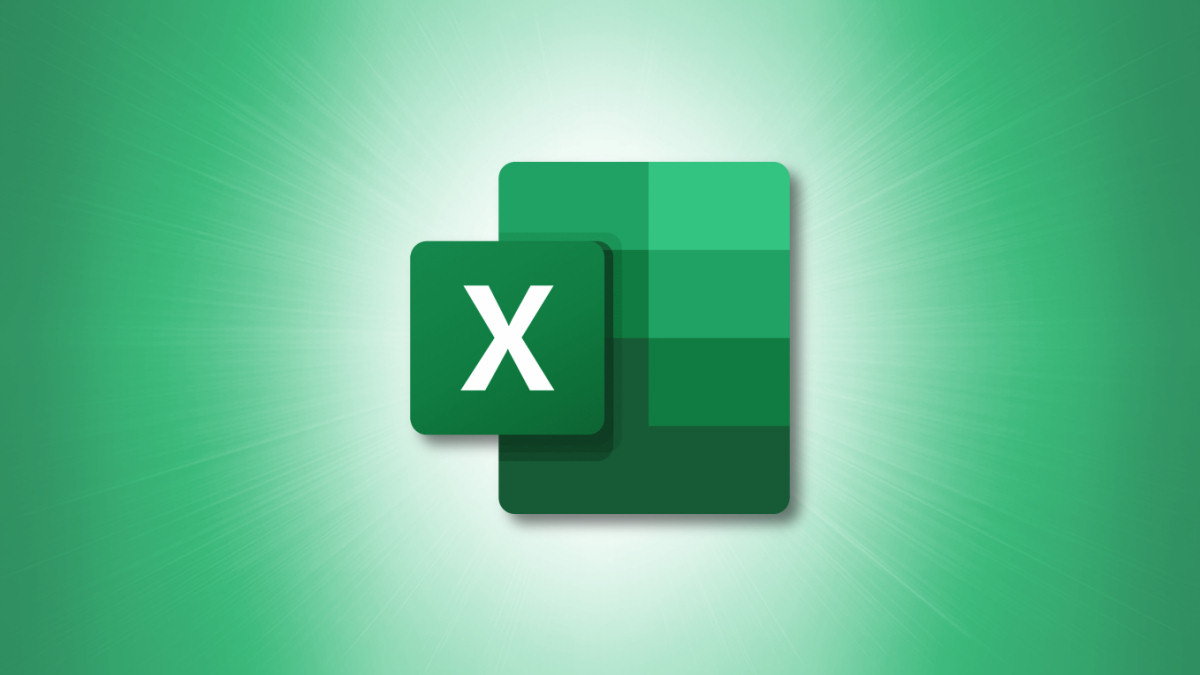
Understanding and mastering Excel is essential in today's data-driven world. Whether you're managing budgets, analyzing market trends, or organizing schedules, Excel offers tools that can significantly streamline your workflow. This comprehensive guide will walk you through the fundamentals to more advanced techniques in Excel, helping you transform raw data into actionable insights.
Getting Started with Excel
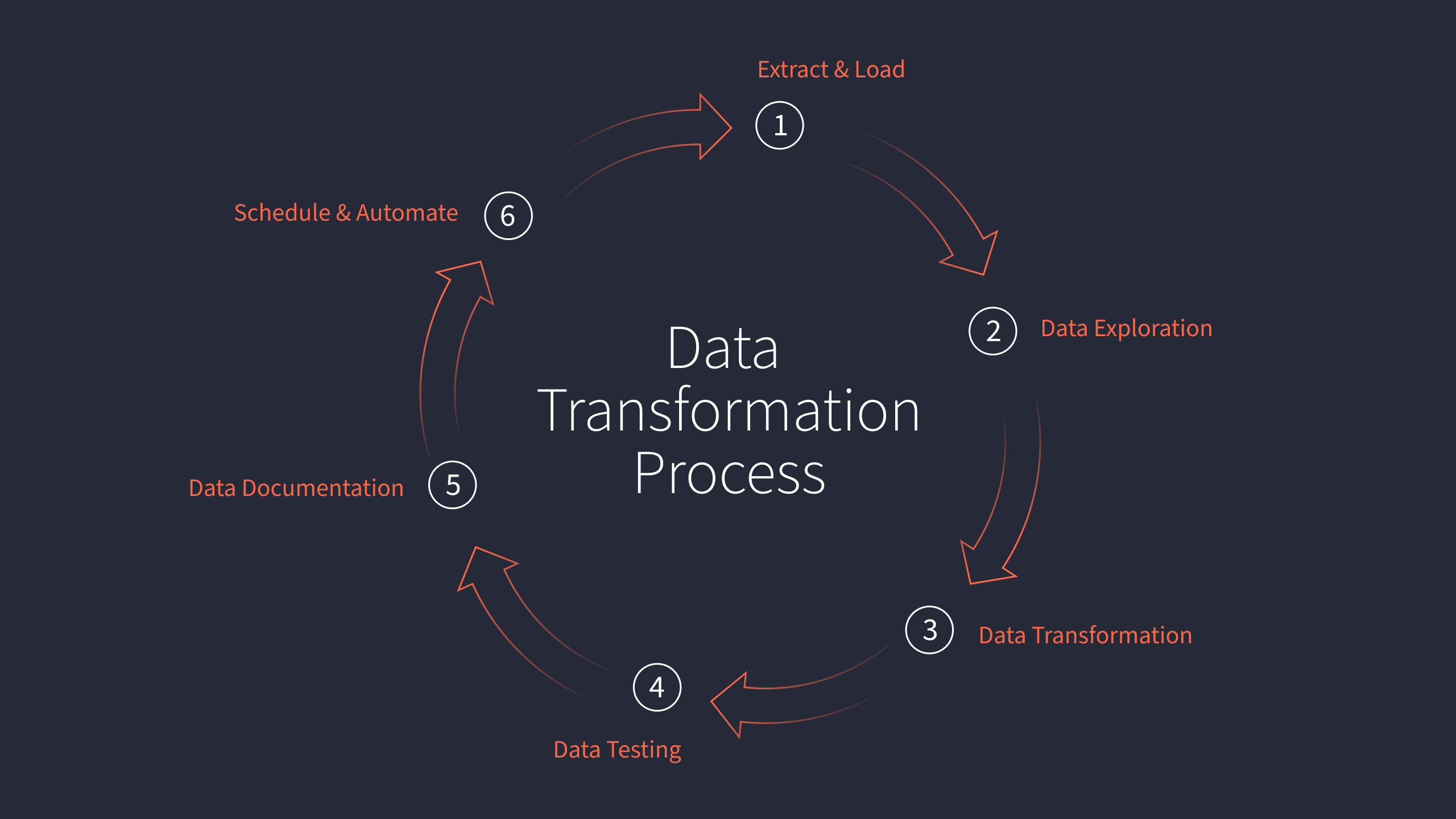
Before diving into complex formulas and data analysis, it's crucial to get familiar with the Excel interface:
- Ribbon: The topmost part of Excel, containing tabs like 'Home', 'Insert', 'Page Layout', etc. Each tab has commands grouped by functionality.
- Worksheet: Excel organizes data in spreadsheets called worksheets, which can be multiple within a workbook.
- Cell: The basic unit where data is entered. Each cell has a unique address (e.g., A1).
- Formula Bar: Shows the content or formula of the currently selected cell.
Entering and Formatting Data
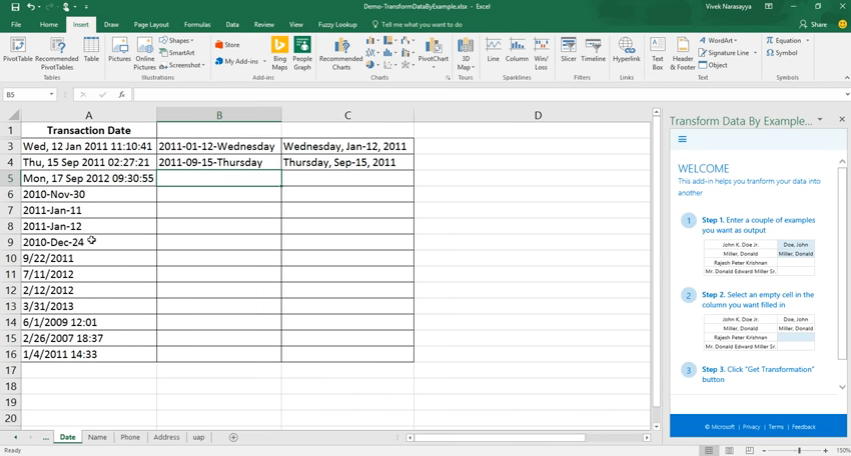
Here are some basic steps to input and format your data:
- Enter Data: Click on a cell and type your data. Use the Tab key to move to the next cell horizontally, or Enter to move down.
- Formatting:
- Select cells you wish to format.
- Go to the 'Home' tab for options like font size, cell color, and alignment.
⚠️ Note: Always check the regional settings for proper date and number formatting to avoid confusion or errors.
Basic Formulas and Functions
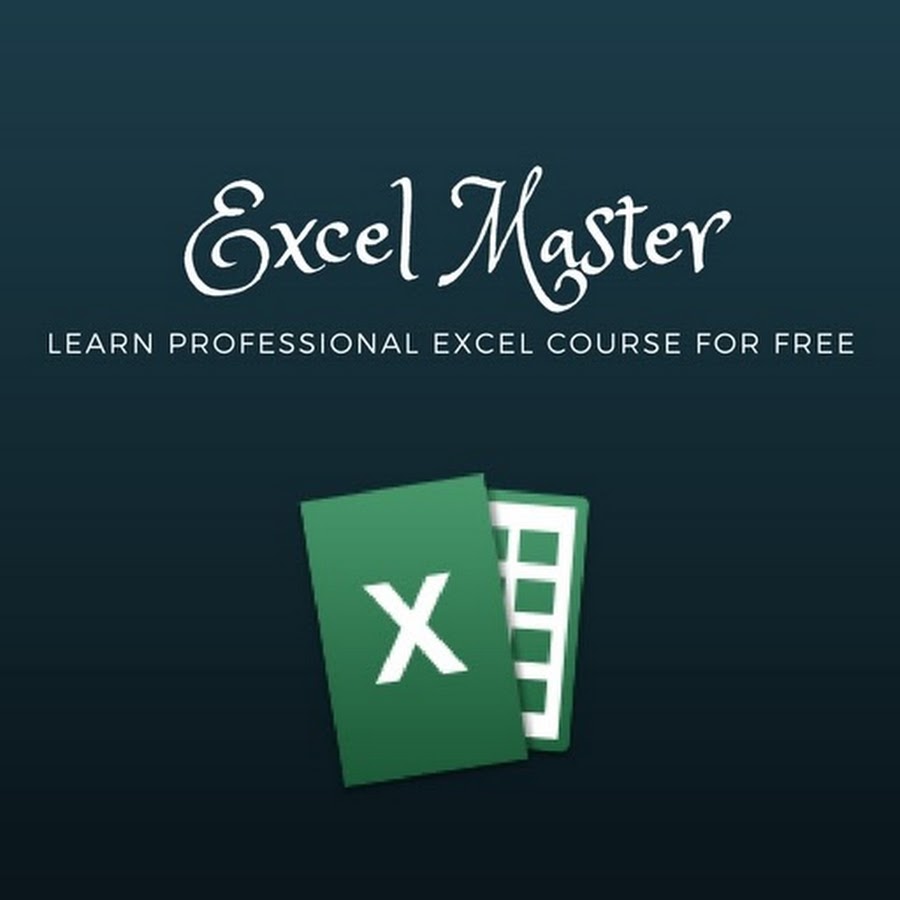
Excel's real power comes from its ability to perform calculations using formulas and functions:
- Sum: Use =SUM(A1:A10) to add numbers in a range.
- Average: =AVERAGE(B2:B7) computes the average of selected cells.
- Count: Count how many numbers or cells are in a range with =COUNT(C1:C50).
ℹ️ Note: Formulas in Excel begin with an equals sign (=). Functions can be entered manually or selected from the 'Formulas' tab for easier use.
Data Analysis Tools
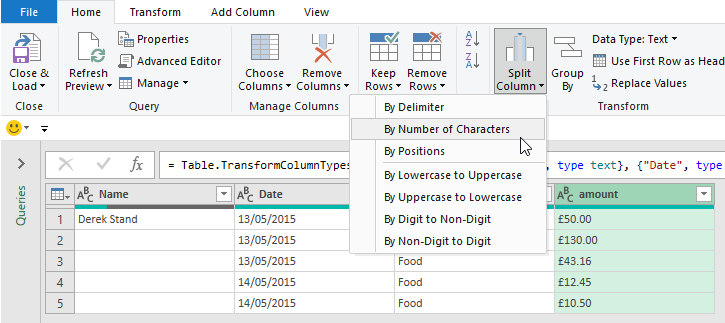
Excel provides several tools for data analysis:
- Sort and Filter: Arrange data in ascending or descending order or filter to display only the data you need.
- PivotTables: Summarize, analyze, explore, and present your data. You can pivot, or rotate, the data to see it from different perspectives.
- Conditional Formatting: Highlight cells with specific conditions like values above or below a certain threshold.
Chart Creation
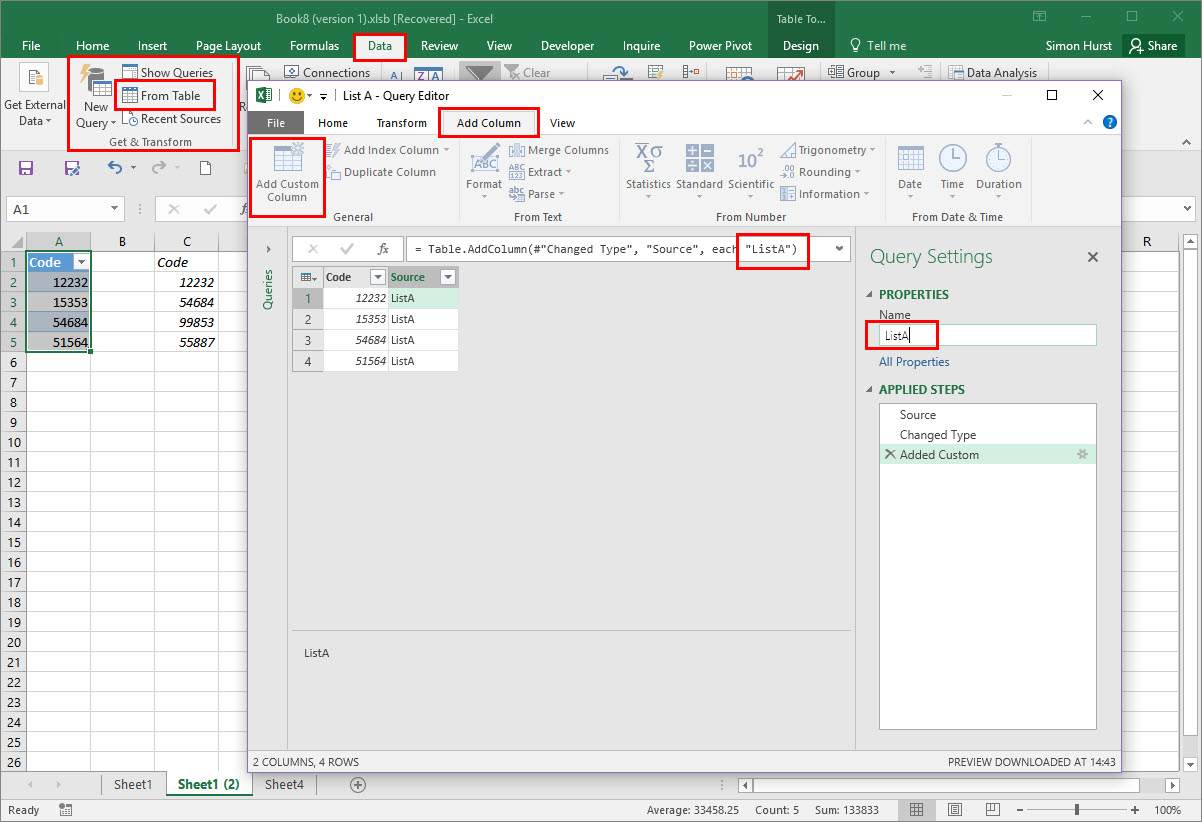
Visual representation of data can make trends and patterns more accessible:
- Select your data: Choose the cells with data you want to graph.
- Insert a Chart:
- Click on the 'Insert' tab.
- Select a chart type (e.g., Column, Line, Pie).
- Customize: Use Chart Tools to change layout, style, and add chart elements like titles or data labels.
Advanced Excel Features
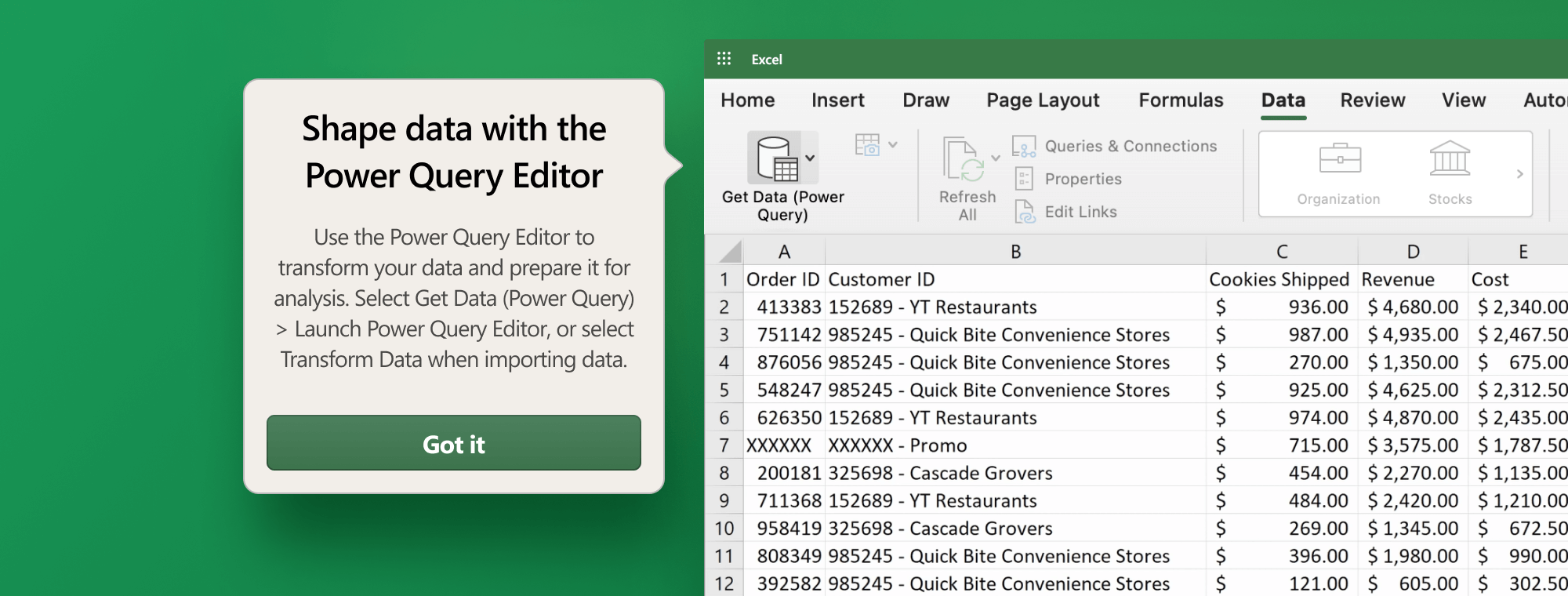
For users looking to enhance their data manipulation capabilities:
- Vlookup/Hlookup: Search for a value in a table and return a corresponding value from another column or row.
- Macros: Automate repetitive tasks using Visual Basic for Applications (VBA).
- Power Query: Connect, combine, and refine data from various sources.
| Feature | Use Case | Complexity |
|---|---|---|
| VLOOKUP | Finding related data from a different sheet or dataset. | Intermediate |
| Macros | Automate complex or repetitive tasks | Advanced |
| Power Query | Data transformation and preparation | Advanced |
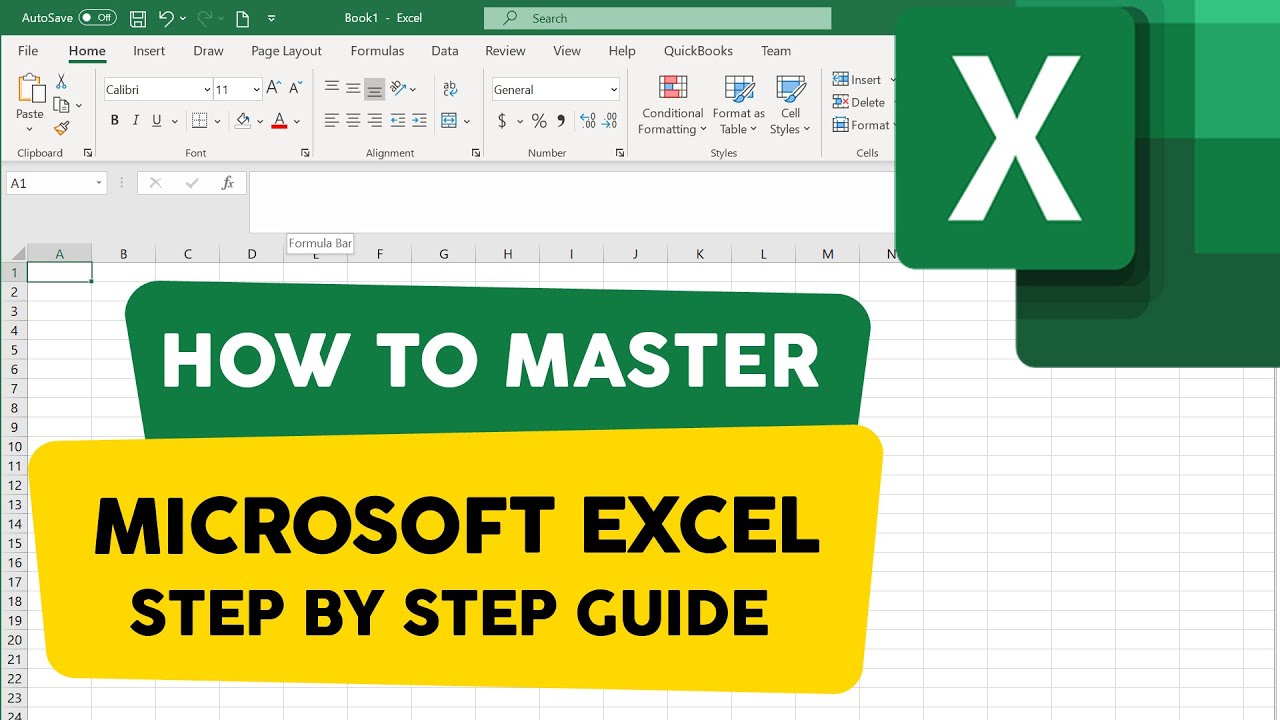
📌 Note: Learning to use macros and Power Query might initially seem complex, but they open up numerous efficiency shortcuts for data management in Excel.
In summary, Excel's versatility and depth make it an indispensable tool for anyone dealing with data. By mastering basic data entry, formatting, and analysis tools, you can begin to unlock its full potential. As you progress to more complex functions and data visualization, you'll be equipped to handle almost any data challenge with confidence. Remember, Excel is not just about crunching numbers; it's about making those numbers tell a story, provide insights, and support decision-making processes. Whether you're a student, professional, or hobbyist, Excel can be a powerful ally in your data journey.
How do I improve my speed in Excel?
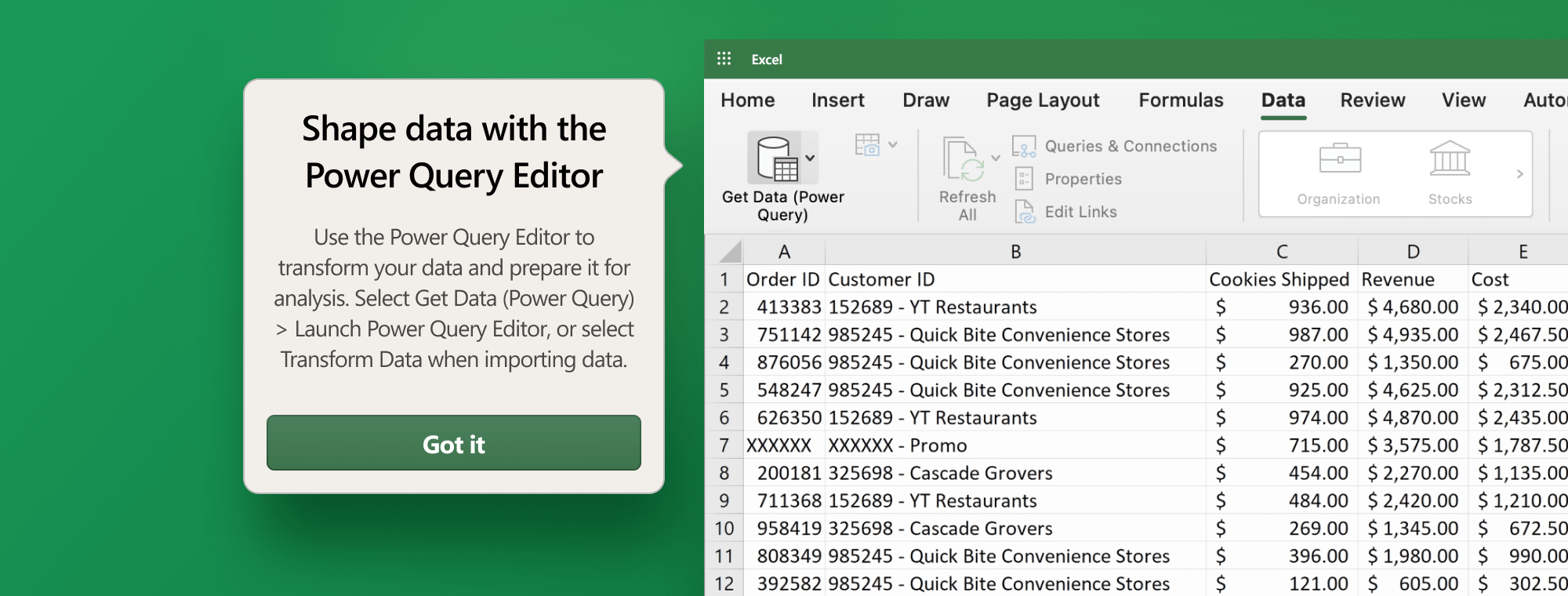
+
Use keyboard shortcuts, learn to navigate with arrow keys, and practice common tasks to improve your speed in Excel.
What’s the difference between VLOOKUP and HLOOKUP?
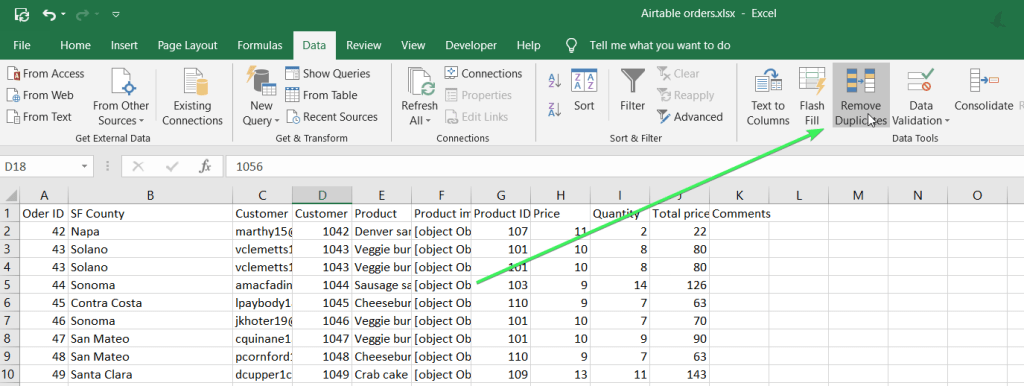
+
VLOOKUP looks for a value vertically in a column, whereas HLOOKUP searches horizontally in a row.
Is there a limit to the number of rows in Excel?
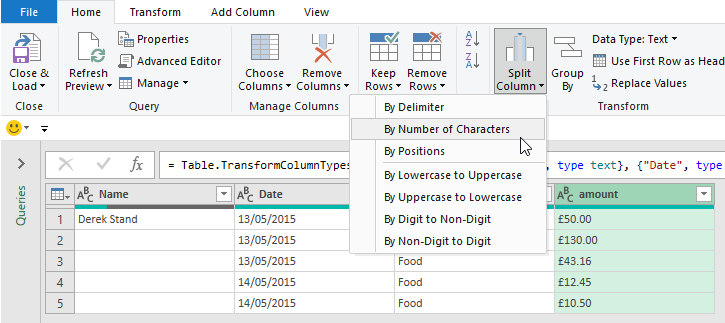
+
Yes, the current limit is 1,048,576 rows and 16,384 columns per worksheet in Excel 2016 and later versions.