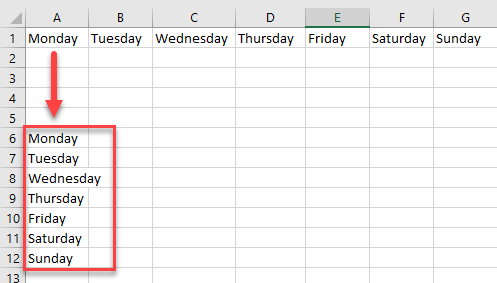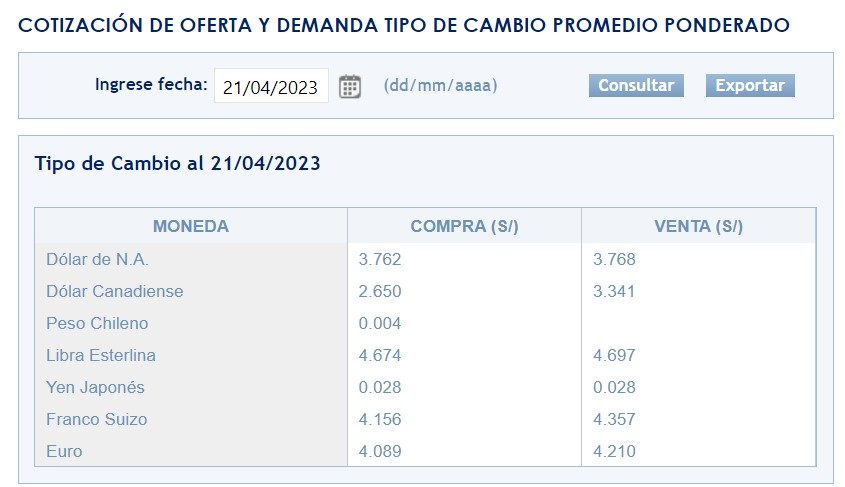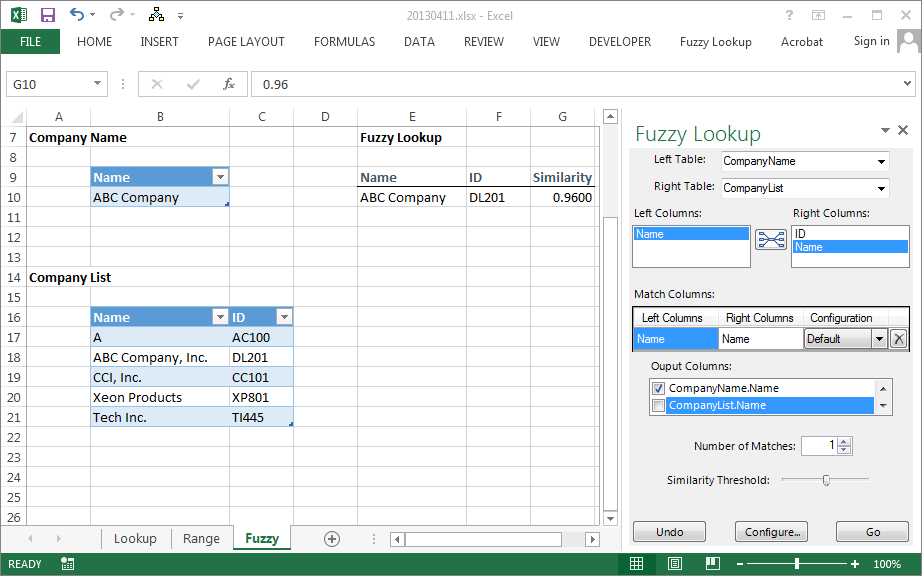5 Ways to Alphabetize Last Names in Excel Easily
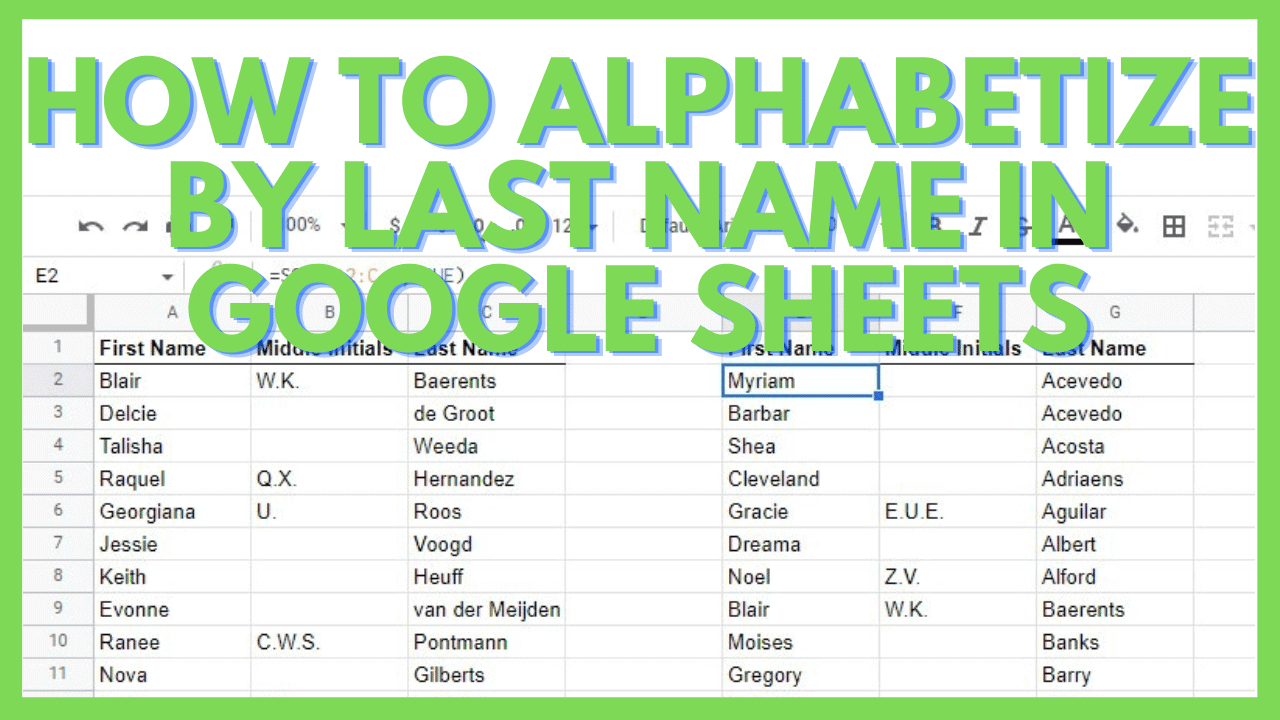
In the ever-evolving world of data management and analysis, Microsoft Excel remains one of the most versatile and widely used tools. When handling extensive lists or databases, organizing data alphabetically by last name is often essential for efficiency and ease of access. This post will delve into five straightforward methods to alphabetize last names in Excel, providing you with the knowledge to manage your data effectively.
Method 1: Using the Sort Feature
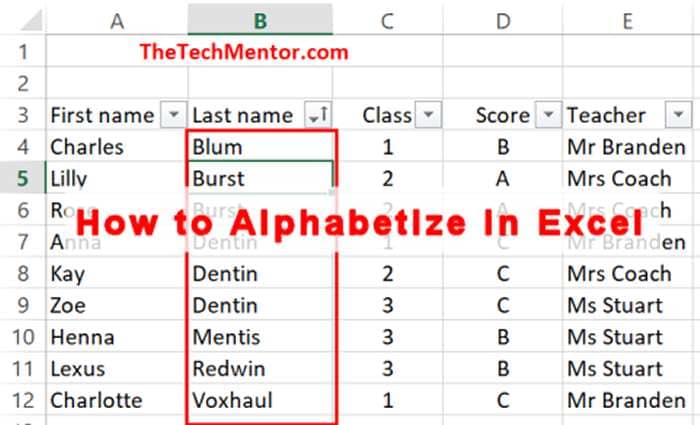

The simplest way to sort last names in Excel is by using the Sort feature:
- Select the entire data range or the specific column containing last names.
- Go to the Data tab on the Ribbon and click on Sort.
- In the Sort dialog box:
- Choose the column with last names for sorting.
- Select A to Z for ascending order.
- Click OK.
⚠️ Note: Ensure no column headers are selected, or they will be sorted alongside the data.
Method 2: Sorting with Custom Lists
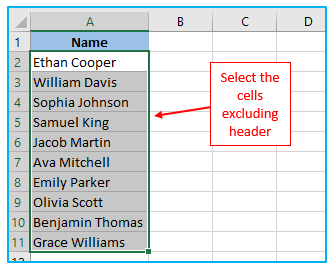
If your list includes last names with special characters or formatting, using custom lists can be particularly useful:
- Go to File > Options > Advanced, then scroll down to General and click Edit Custom Lists.
- Enter your last names in the desired order.
- After setting up your custom list, use the Sort feature as described in Method 1, selecting Custom Lists as the sort criteria.
Method 3: The Flash Fill Tool
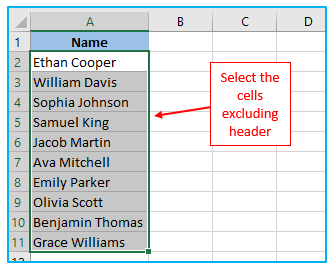

Flash Fill is an intelligent feature in Excel for data manipulation:
- Enter the first few last names in an empty column next to your data.
- Excel will detect the pattern and suggest filling the rest automatically.
- Press Enter to apply Flash Fill to sort last names.
🧠 Note: Flash Fill can sometimes predict sorting patterns, but it may not work for complex or inconsistent data sets.
Method 4: Creating an Array Formula
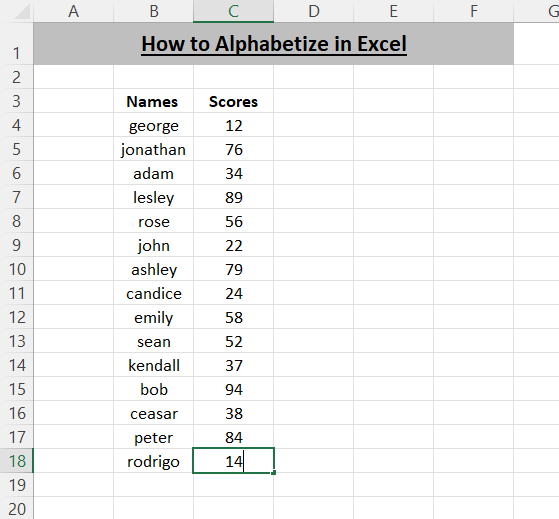
For more advanced users, an array formula can be used to sort last names:
- Insert a new column next to the column with last names.
- Enter the following array formula:
={IFERROR(INDEX(A2:A100,MATCH(0,COUNTIF(D1:D1,A2:A100),0)),“”)} - Press Ctrl + Shift + Enter to apply the formula.
Here’s a quick explanation of how this formula works:
| Component | Description |
|---|---|
| INDEX(A2:A100,MATCH(…)) | Retrieves the nth unique last name from the list. |
| MATCH(0,COUNTIF(D1:D1,A2:A100),0) | Finds the position of the next unique last name. |
| COUNTIF(D1:D1,A2:A100) | Counts how many times a last name has appeared in the sorted list. |
| IFERROR(…,“”) | Replaces any errors with an empty string to ensure the formula works correctly. |
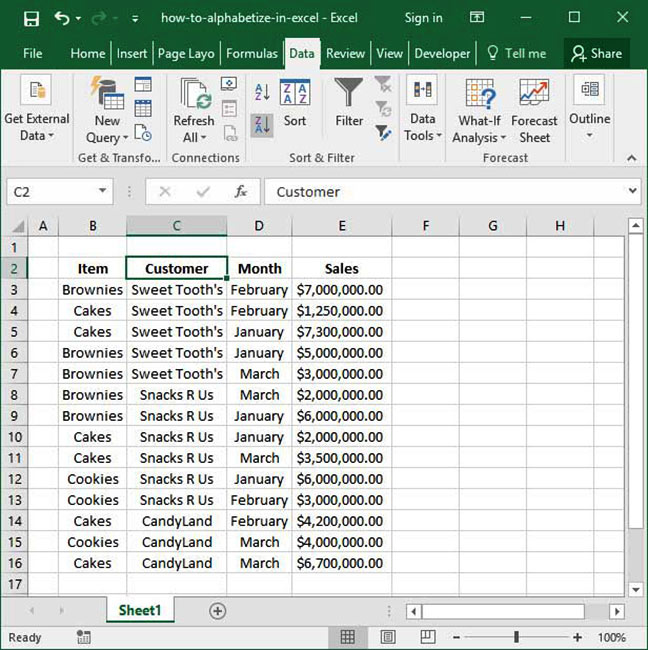
Method 5: Sorting by Last Name Using VBA Macro
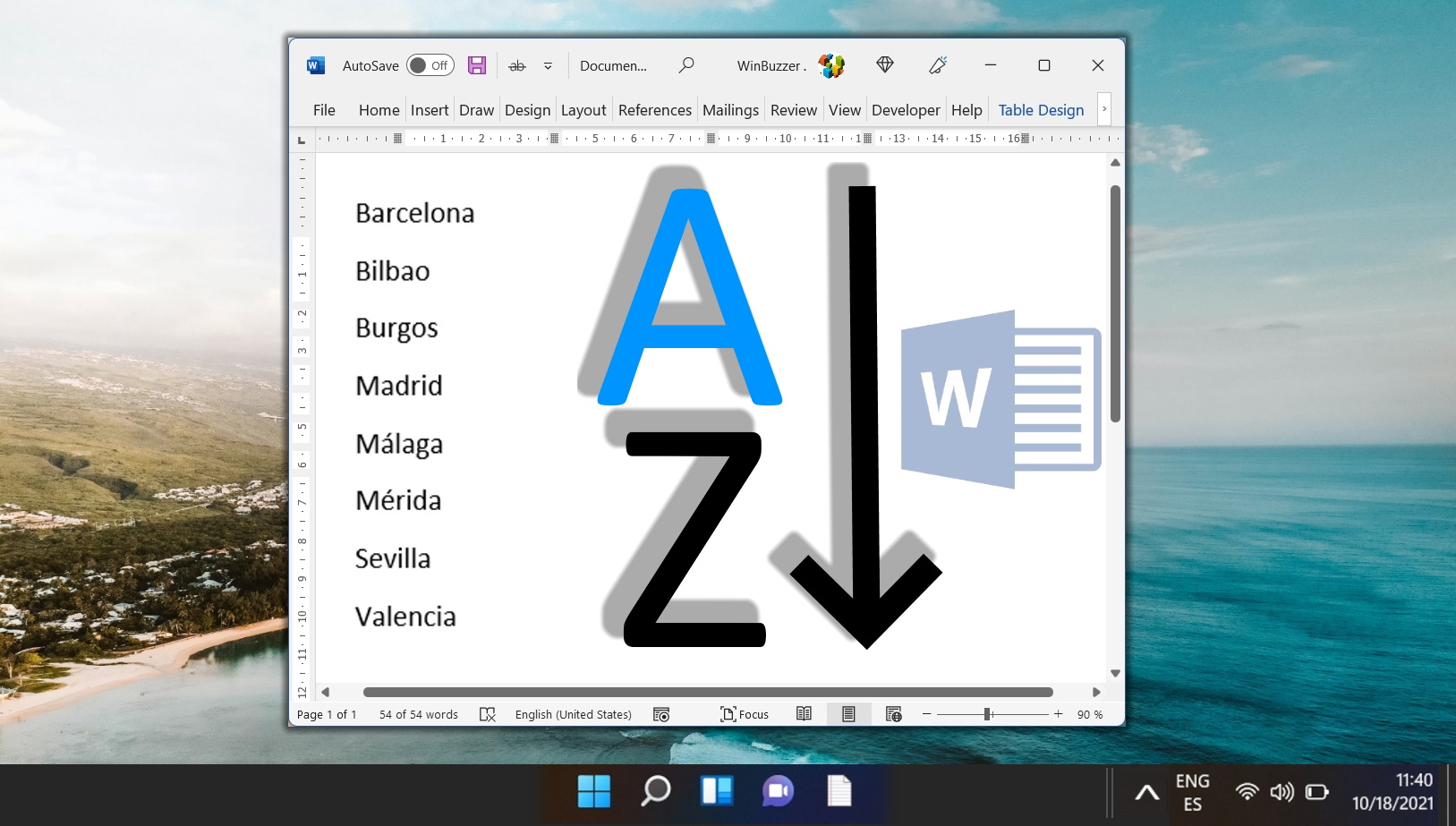
If you need to perform this task frequently or on large datasets, consider using VBA:
- Press Alt + F11 to open the VBA editor.
- Insert a new module and enter the following macro:
Sub SortByLastName() With Sheet1 .Sort.SortFields.Clear .Sort.SortFields.Add Key:=Range(“A1:A” & .Cells(.Rows.Count, “A”).End(xlUp).Row), _ Order:=xlAscending, _ DataOption:=xlSortNormal .Sort.SetRange Range(“A1:Z” & .Cells(.Rows.Count, “A”).End(xlUp).Row) .Sort.Header = xlYes .Sort.MatchCase = False .Sort.Orientation = xlTopToBottom .Sort.SortMethod = xlPinYin .Sort.Apply End With End Sub - Run the macro to sort the last names by selecting a cell within your data range and running the macro from Developer > Macros.
💡 Note: Custom VBA macros provide powerful control over sorting, but they require VBA knowledge and caution due to their potential for errors.
In conclusion, Excel offers various methods to sort last names, catering to different needs and skill levels. From the simplicity of the Sort feature to the customization of VBA macros, mastering these techniques will greatly enhance your data management capabilities. Remember to choose the method that best fits your data's complexity and your comfort level with Excel's functionalities.
How do I sort last names in Excel with hyphens?

+
Last names with hyphens can be sorted using the same methods as regular last names. However, ensure the hyphens are consistent across your data, and consider using custom lists if needed for specific sorting.
What if my last name data includes titles or middle names?
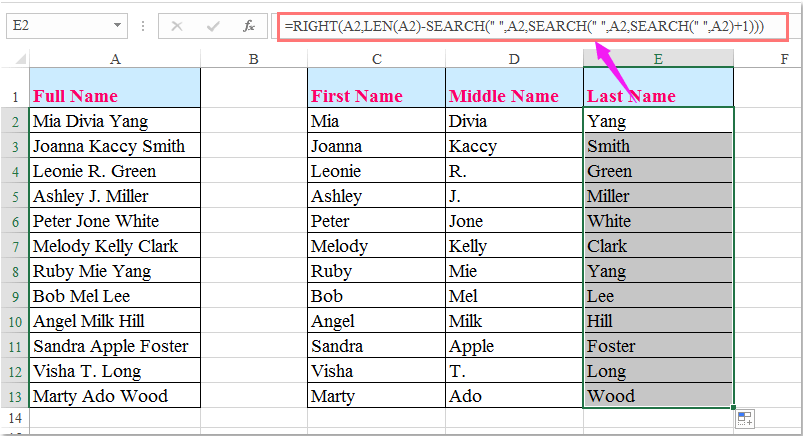
+
Use Excel functions like MID, FIND, and LEFT to isolate the last name from full names. Then apply the sorting methods described above.
Can I automate the sorting process with Excel?

+
Yes, automation can be achieved using VBA macros, which provide the capability to run sorting commands on a regular basis or upon triggering specific events.
Why does my data not sort correctly?
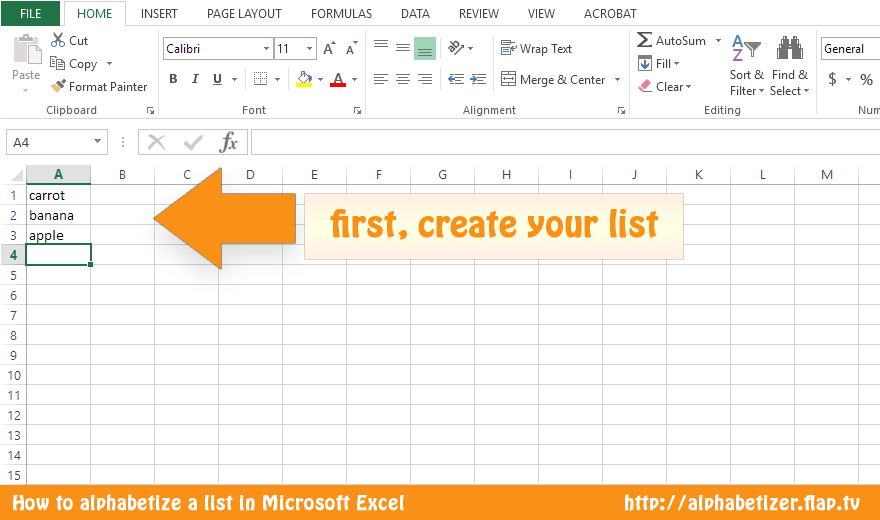
+
Check for inconsistent data formatting or extraneous characters. If cells are merged or contain additional information, Excel might not sort them as expected.
Can Excel handle non-English alphabets when sorting?

+
Yes, Excel supports various languages and sorts them according to the language’s alphabetical order. Ensure your Excel settings are configured for the correct language.