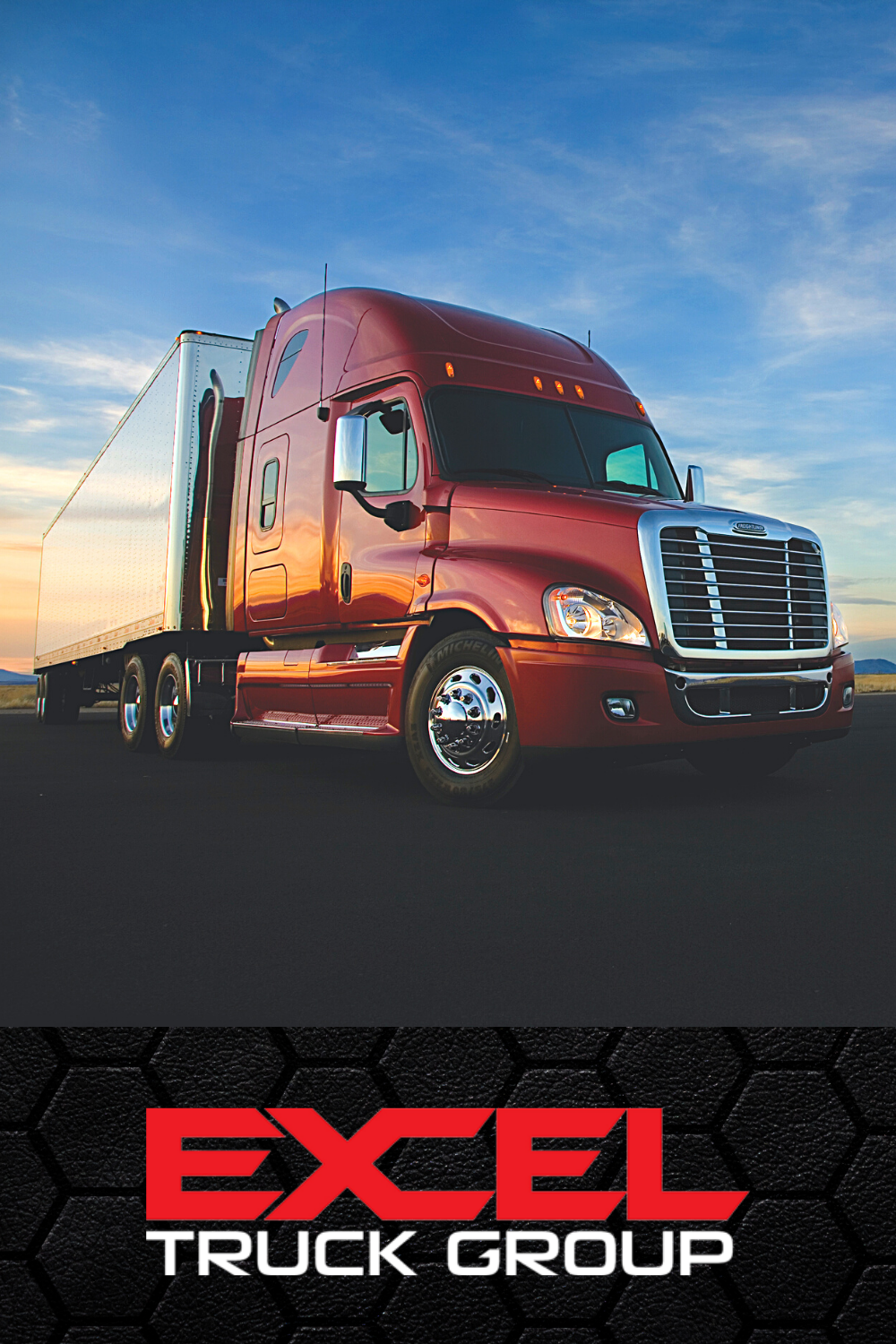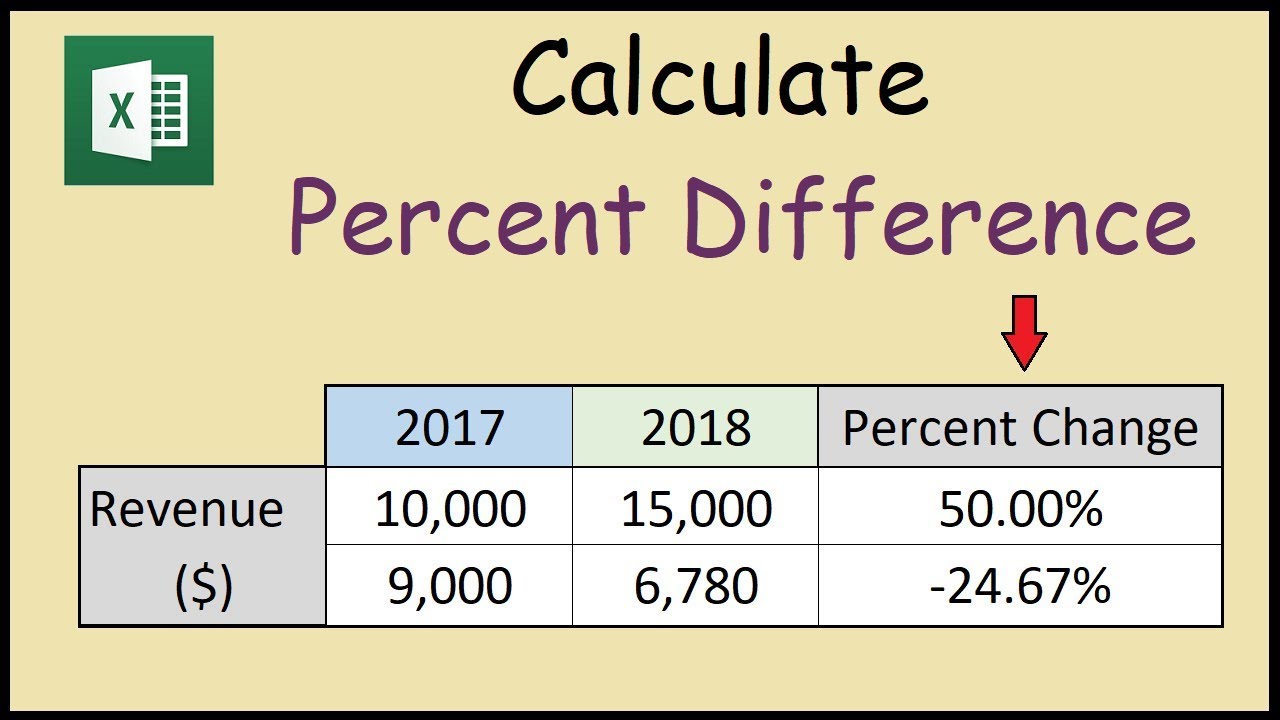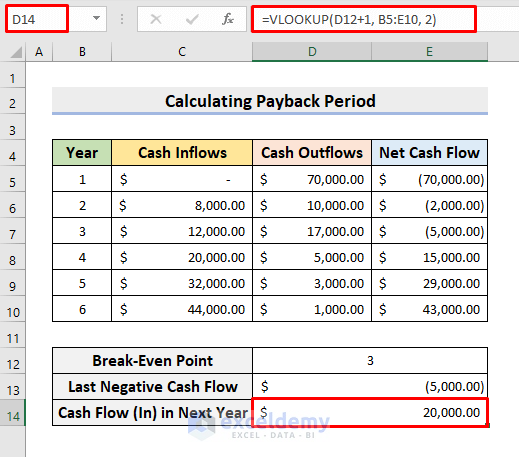5 Easy Ways to Paste Horizontal Data Vertically in Excel
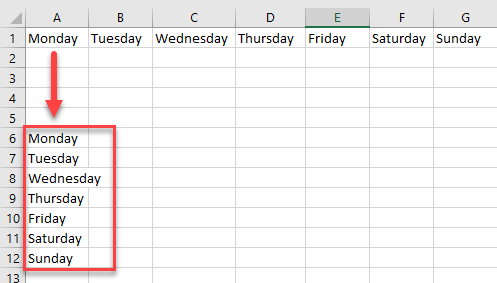
1. Using Paste Special to Transpose Data
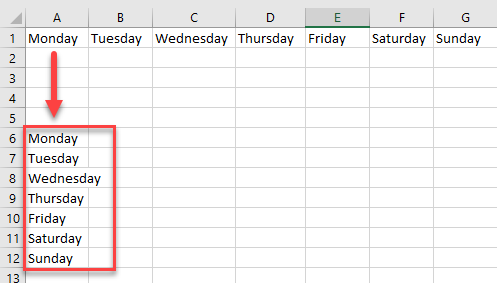
One of the simplest methods to convert horizontal data to vertical in Excel is by using the Paste Special feature with the Transpose option. Here's how you can do it:
- Select the range of data you want to transpose.
- Right-click on the selection, then choose Cut or Copy.
- Select the cell where you want to start pasting your transposed data.
- Right-click the cell, select Paste Special.
- In the Paste Special dialog box, check the box for Transpose.
- Click OK.
📘 Note: This method will overwrite any existing data in the destination cells, so ensure the new location is empty or use it with caution.
2. Employing the TRANSPOSE Function
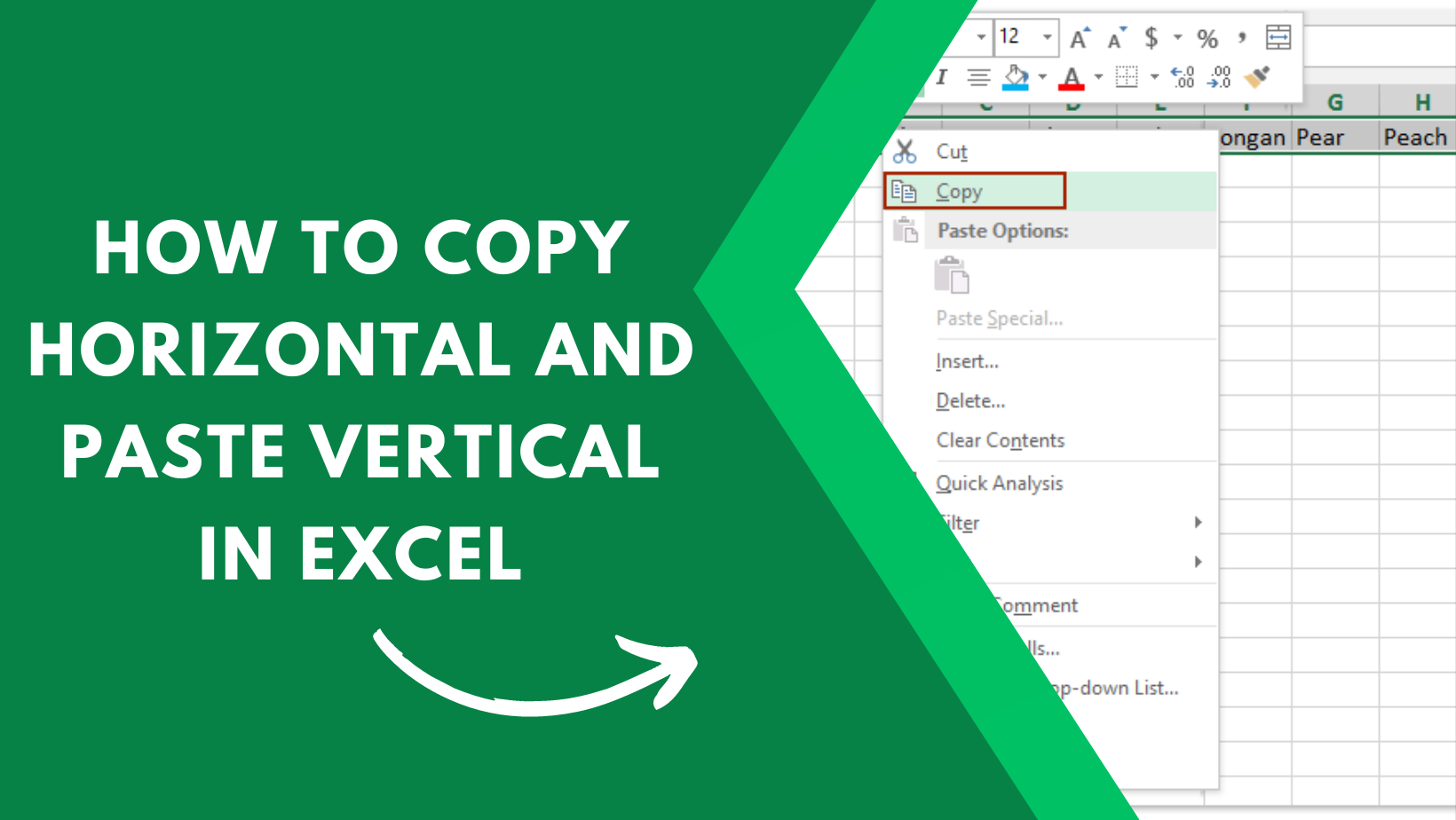
If you need your data to remain dynamic, where changes in the original data are reflected in the transposed data, the TRANSPOSE function is your go-to:
- Select the destination range for the transposed data, ensuring it has the same number of rows and columns as your source data but switched.
- Type
=TRANSPOSE(A1:F10)(assuming your data is in A1:F10), replacing A1:F10 with your actual data range. - Press Ctrl+Shift+Enter instead of just Enter, as this is an array formula.
The transposed data will now update automatically if the source data changes.
3. Utilizing VBA for Automation
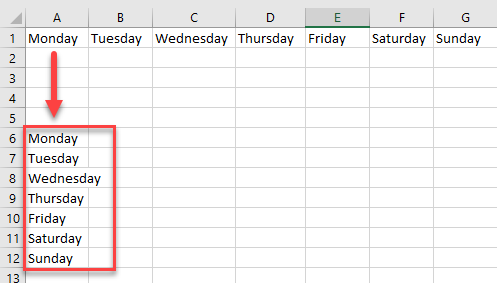
For those familiar with Excel's VBA (Visual Basic for Applications), automating the transposition process can save a lot of time:
- Press Alt+F11 to open the VBA editor.
- Insert a new module by selecting Insert > Module.
- Paste the following code into the module:
Sub TransposeData()
Dim SourceRange As Range
Dim DestinationRange As Range
Set SourceRange = Application.InputBox("Select your range", Type:=8)
Set DestinationRange = Application.InputBox("Select your destination", Type:=8)
DestinationRange.Value = Application.WorksheetFunction.Transpose(SourceRange.Value)
End Sub
- Close the VBA editor.
- Run the macro by going to Developer > Macros, selecting 'TransposeData', and clicking Run.
🛠️ Note: Enable the Developer tab if it's not visible by going to Excel Options > Customize Ribbon > Check Developer.
4. Using Power Query for More Complex Data Manipulation
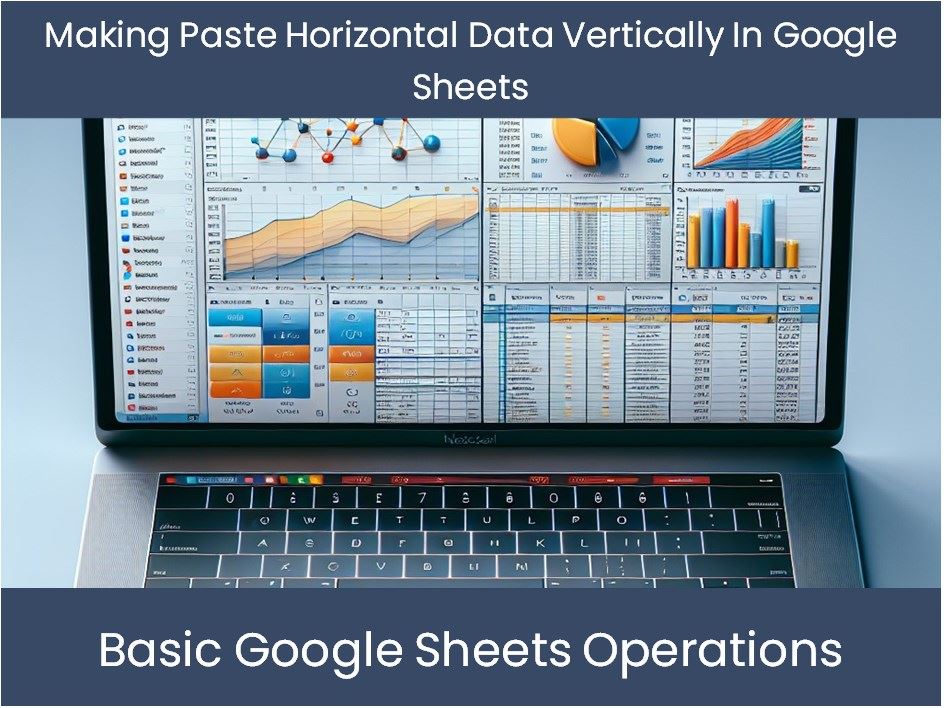
If your data requires more complex manipulation or is part of a larger dataset, Power Query can be incredibly useful:
- Select your data range or table.
- Go to the Data tab and click From Table/Range.
- In the Power Query Editor, click on Transform > Transpose.
- Load the data back into Excel by clicking Close & Load.
This method allows for previewing the transformation and easy error checking before loading the data back into Excel.
5. Manually Copying and Pasting with Rows/Columns Adjustment
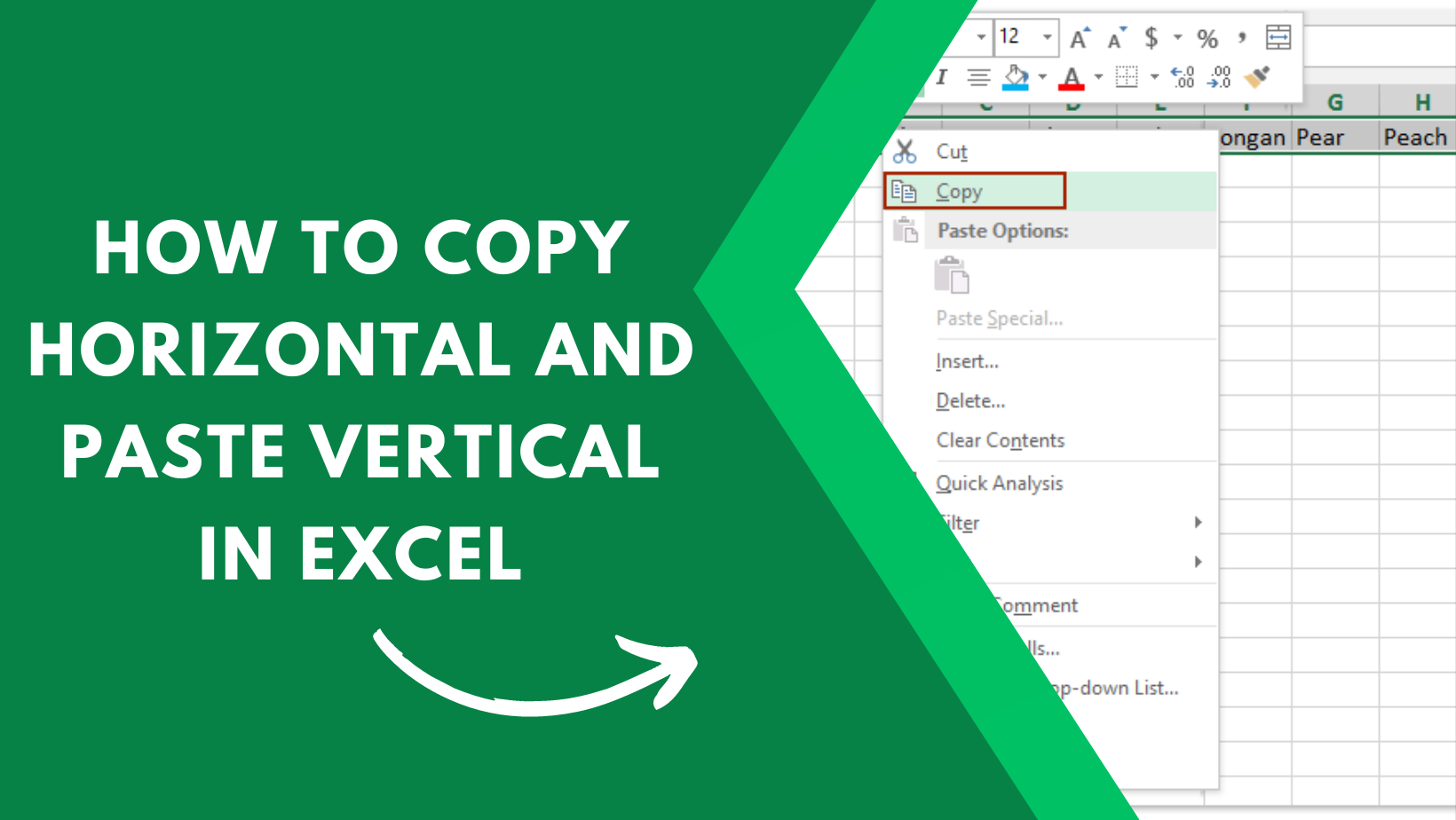
Although not the most efficient, this method can be handy for small datasets or when you want to manually control the placement of each piece of data:
- Copy the horizontal data.
- Paste it into a new sheet or area.
- Right-click on the pasted data, choose Insert Cut Cells.
- Choose Shift cells right or down to align your data.
This method involves more manual steps but provides a straightforward approach for basic needs.
Recapping these methods:
- Paste Special for quick transpositions.
- The TRANSPOSE function for dynamic updates.
- VBA for automating the process.
- Power Query for complex data manipulation.
- Manual adjustment for fine-tuned control.
Each of these techniques provides a different level of automation, dynamism, and control over your data. Choosing the right method depends on your specific needs, data complexity, and whether you need the data to update in real-time. Understanding these options will not only streamline your workflow but also enhance your data analysis capabilities within Excel.
Can I transpose data without overwriting existing cells?
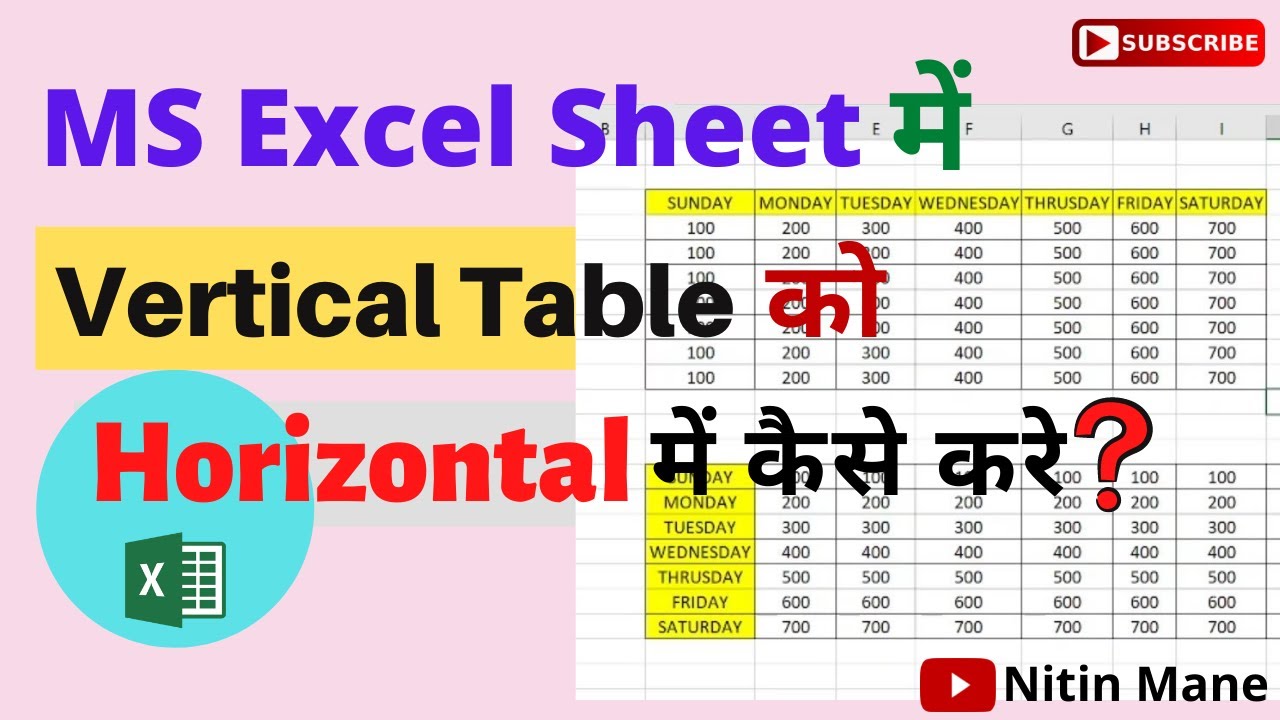
+
Yes, by using the manual copy-paste method or by selecting an empty area for pasting when using Paste Special or Power Query. Ensure no data is in the destination cells before transposing.
What if my data includes merged cells?
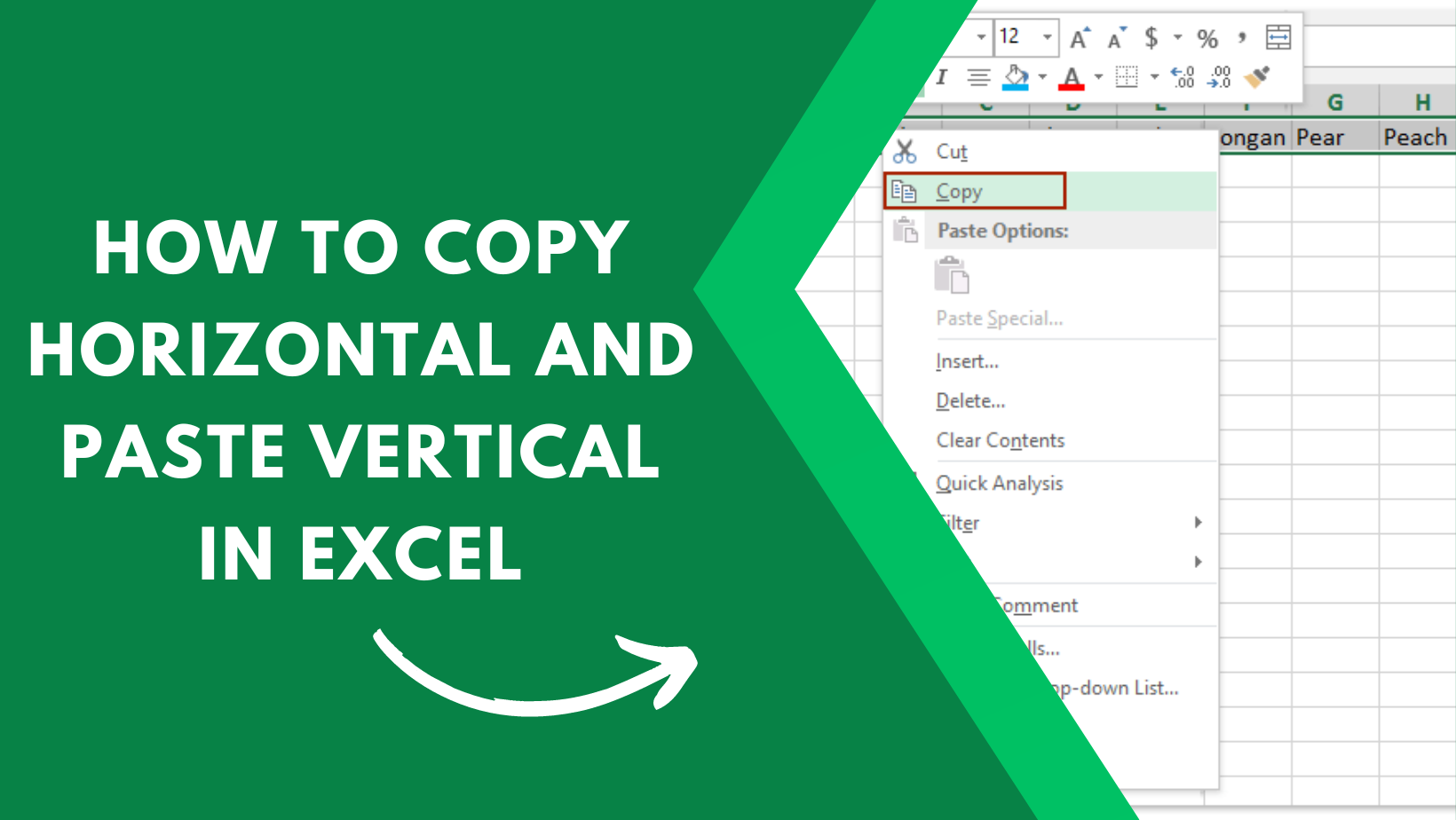
+
Excel does not handle merged cells well when transposing. It’s best to unmerge cells before transposing or use VBA to handle this scenario explicitly.
Does transposing affect data types or formatting?
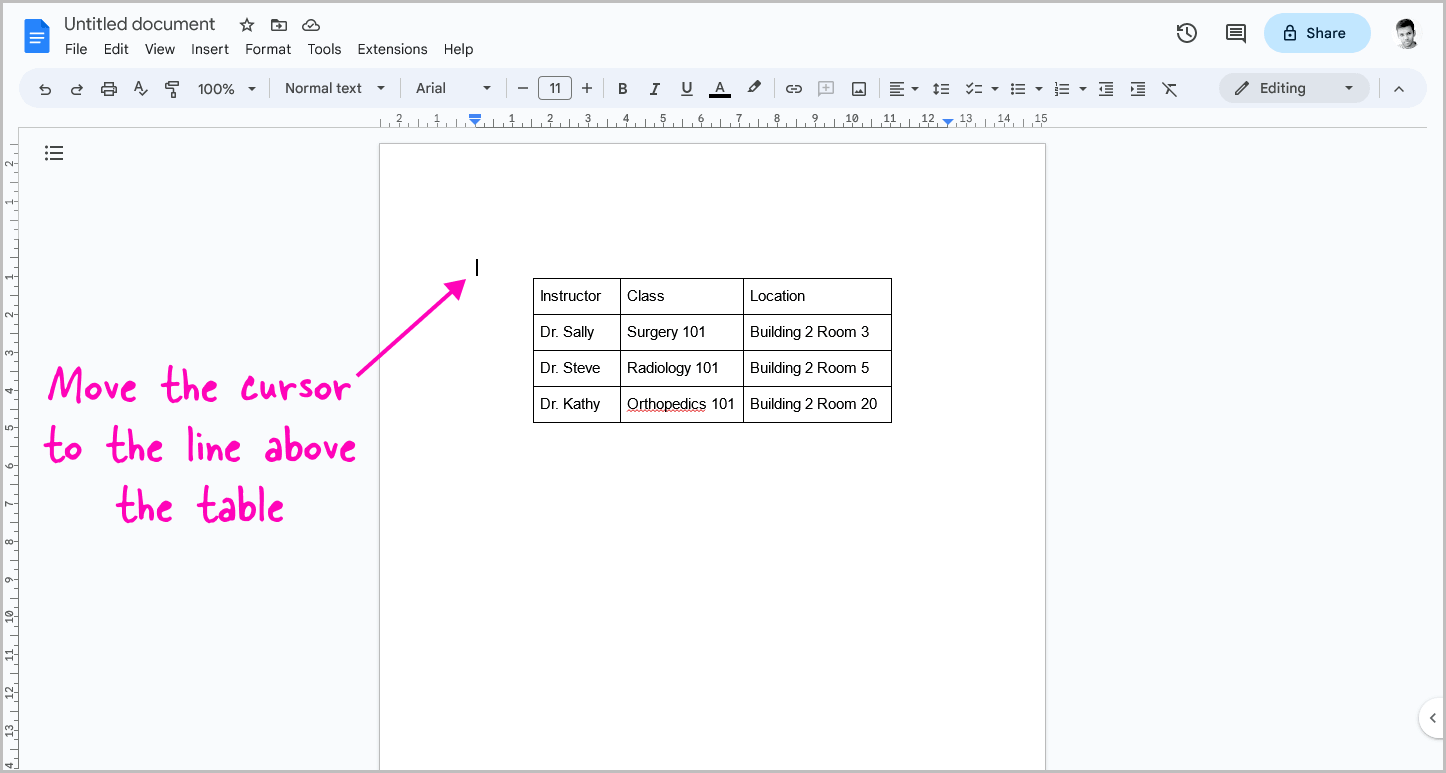
+
When transposing using Paste Special or Power Query, formatting might be lost or altered, but data types are generally preserved. With the TRANSPOSE function, cell references in formulas will also adjust accordingly.