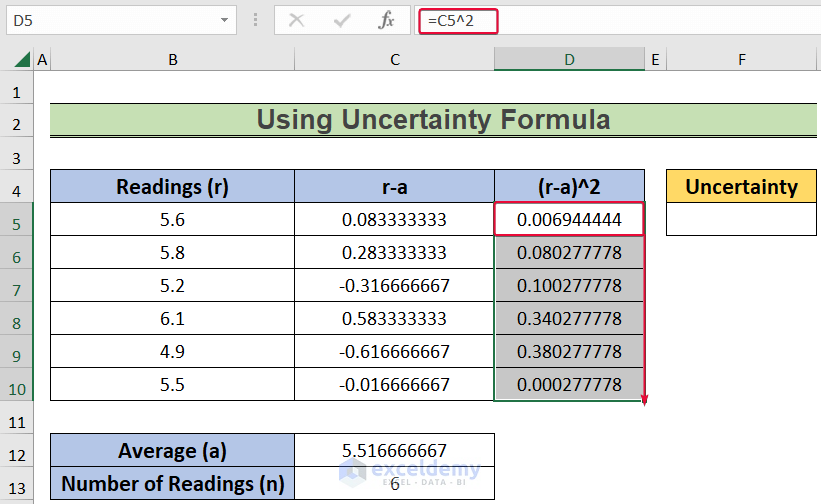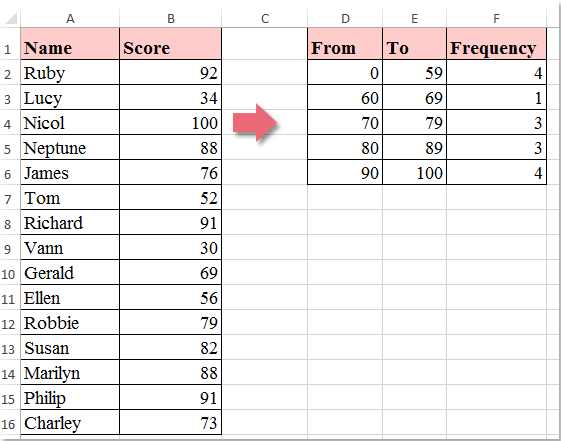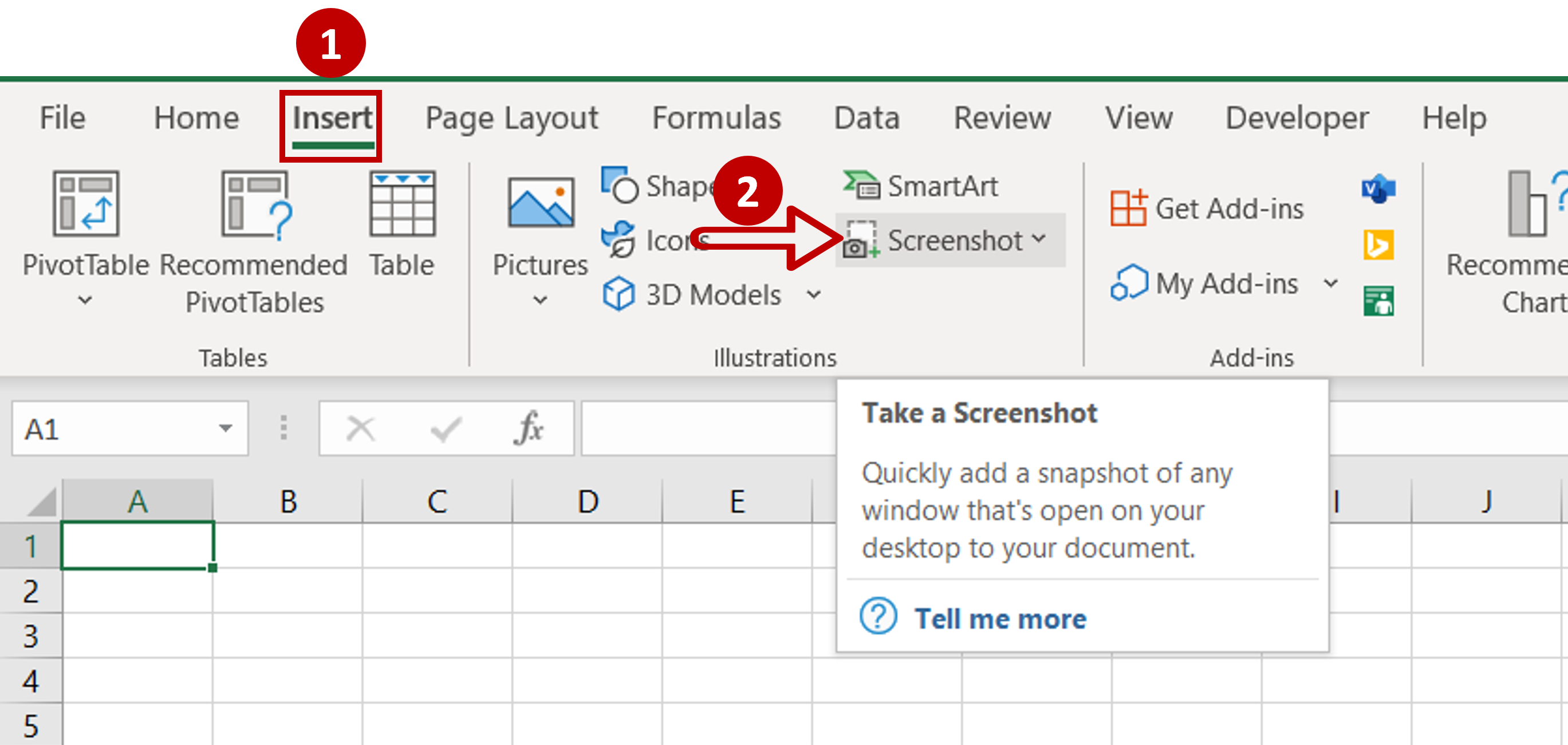5 Easy Steps to Print Avery Labels in Excel
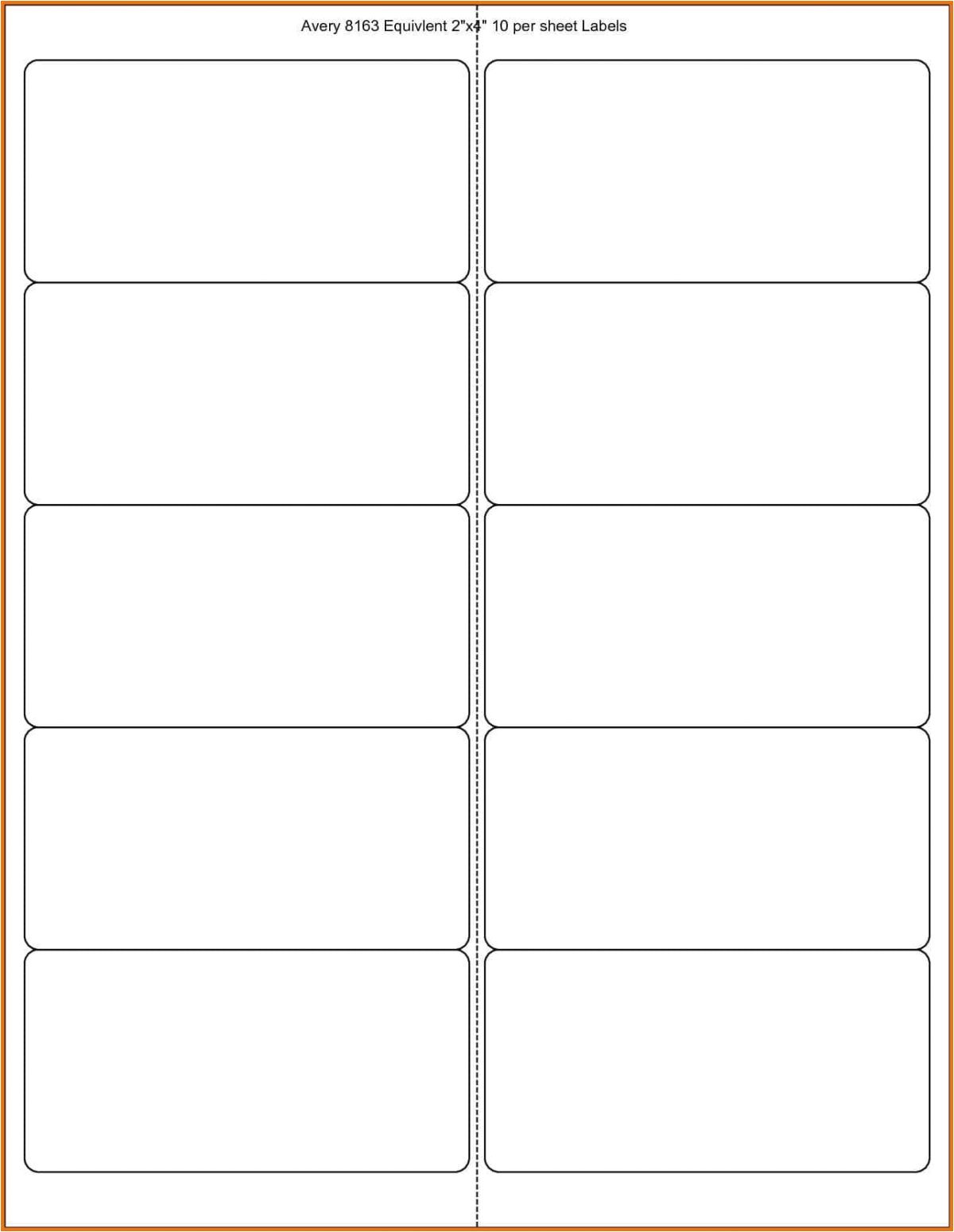
Excel, a widely-used spreadsheet tool from Microsoft, offers a myriad of functions to streamline your data management tasks, including the printing of labels. Whether you need address labels for mailing, inventory labels, or organizational tags, Excel paired with Avery templates can transform your label printing experience. Here, we'll delve into the 5 easy steps to print Avery labels in Excel, ensuring accuracy, efficiency, and professionalism.
Step 1: Preparing Your Data in Excel
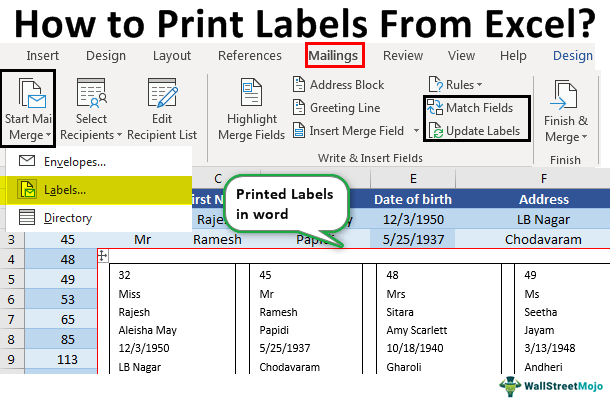
Before you start printing, your data needs to be structured in a way that Excel can read and output effectively:
- Organize your data: Arrange your data in columns corresponding to label fields (e.g., name, address, city, state, ZIP).
- Check for consistency: Make sure all entries are consistent in terms of formatting to avoid alignment issues later.
- Clean your data: Remove unnecessary spaces, correct any spelling errors, and ensure each cell contains only the information meant for that label field.
💡 Note: Consistency in data entry reduces the likelihood of printing errors, ensuring your labels are clear and professional.
Step 2: Setting Up the Template
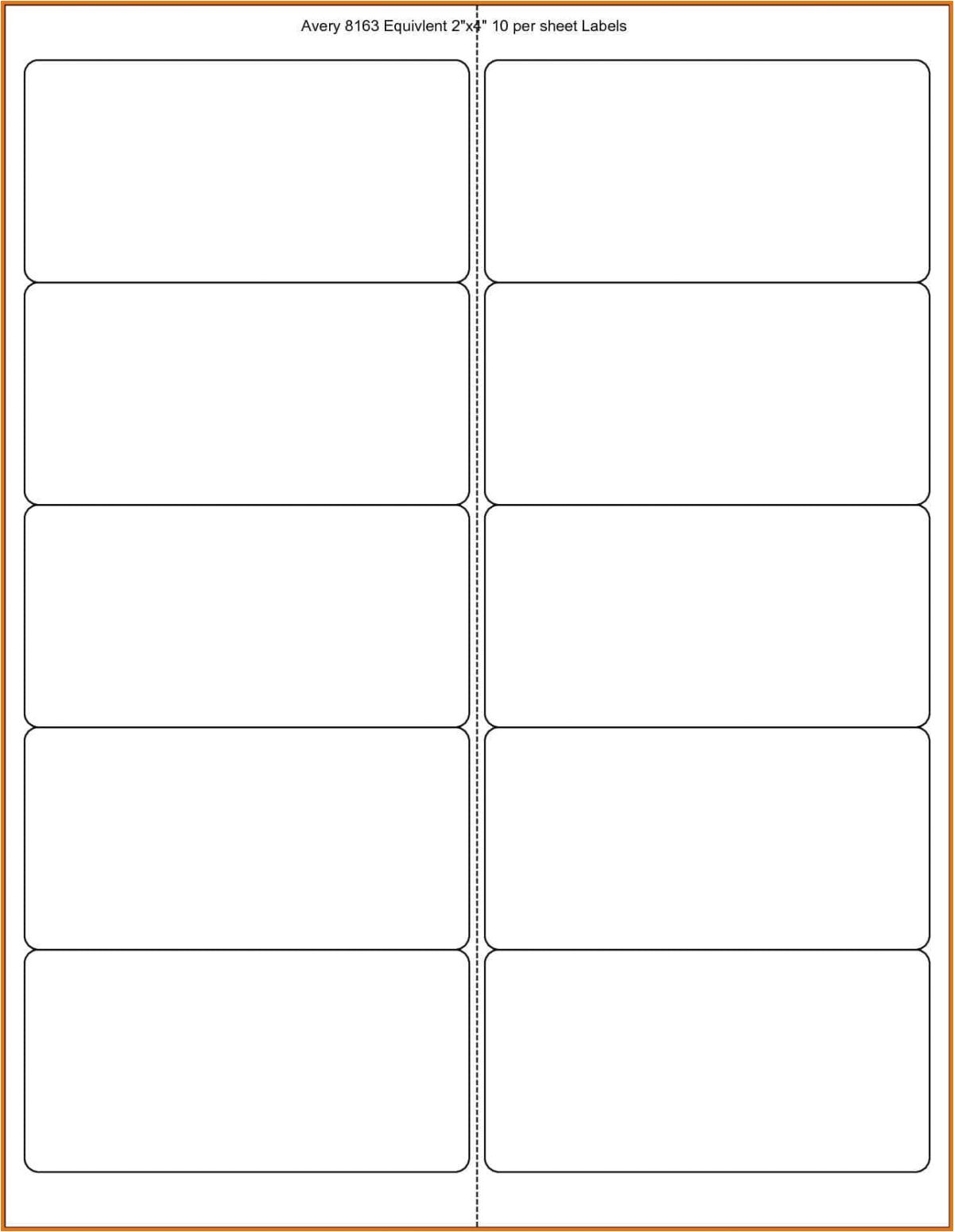

Here’s how to set up the Avery template in Excel:
- Download Avery Template: Visit Avery’s website and download the Excel template for your specific label sheet (e.g., Avery 5160).
- Open the Template: Open the downloaded template in Excel, which might look like a blank grid with light gray lines indicating where each label should go.
- Customize Template: Adjust the template if necessary, ensuring cell sizes match your label dimensions.
Step 3: Data Importation
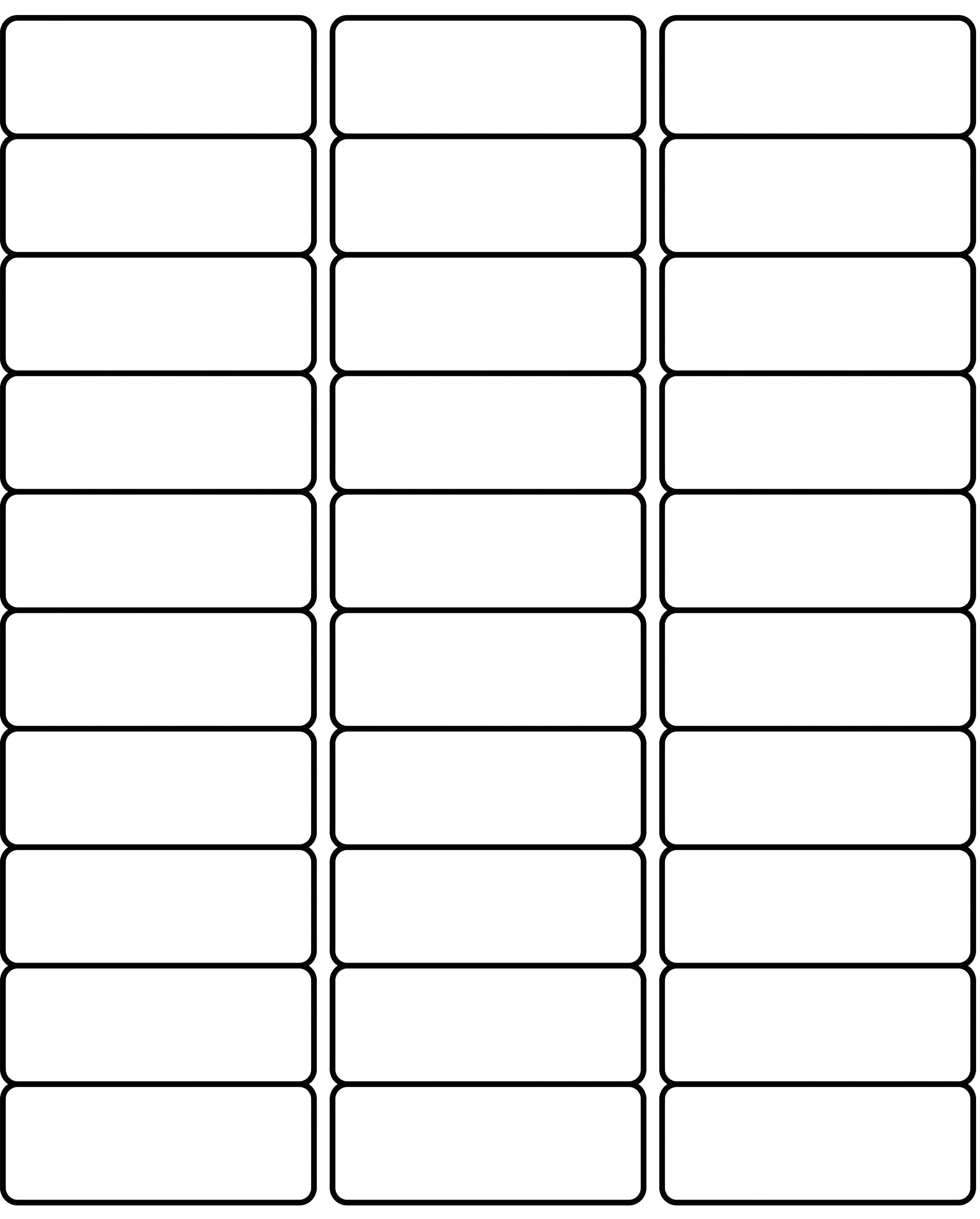
Now that your template is ready, let’s import your data:
- Select the Data Range: Highlight the data range in your source worksheet that you want to print on the labels.
- Copy and Paste: Copy the selected data (Ctrl+C) and paste it into the template (Ctrl+V) in the appropriate cells.
- Check Alignment: Ensure the data aligns correctly within each label area to prevent any cut-off text.
| Step | Action | Example |
|---|---|---|
| 1 | Open template in Excel | Avery 5160 |
| 2 | Select and copy data | Ctrl+C |
| 3 | Paste data into template | Ctrl+V |
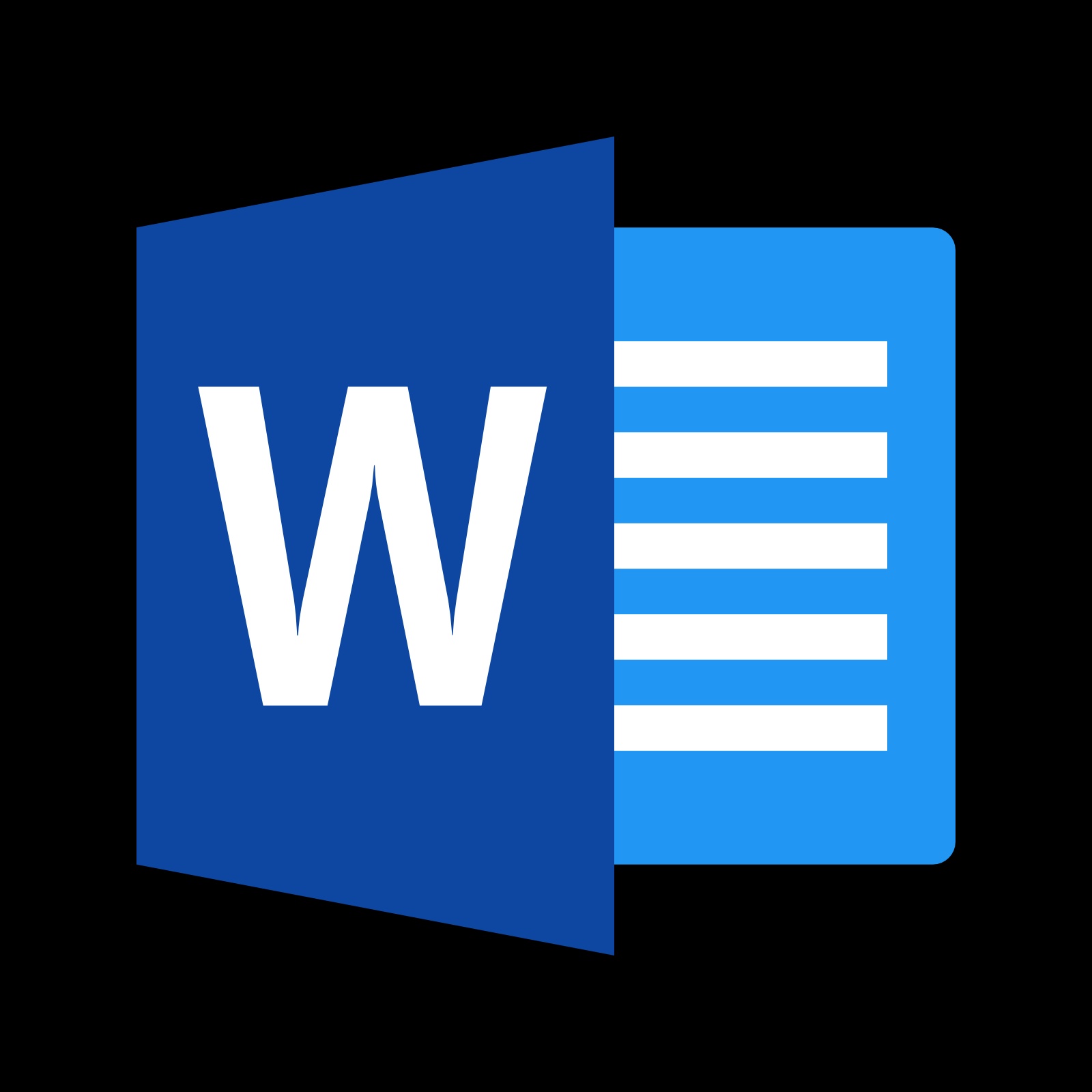
Step 4: Print Preview and Adjustments
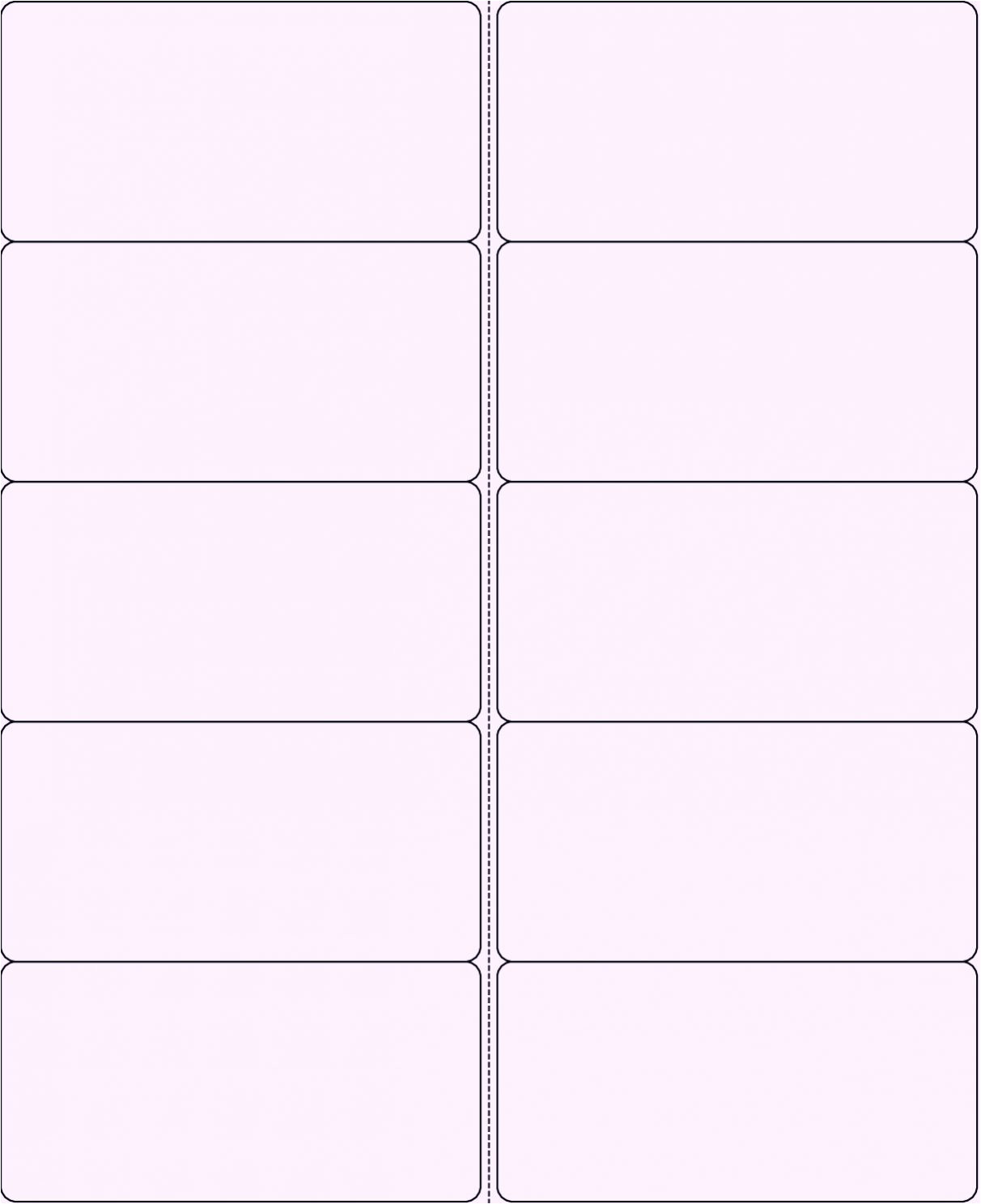
Before sending your labels to print, previewing them is crucial:
- Print Preview: Click on File > Print and select “Print Preview” to see how your labels will appear.
- Adjust Page Setup: If necessary, adjust margins, scaling, or fit-to-page options for perfect alignment.
- Review Data: Check for any formatting errors or alignment issues in the preview.
Step 5: Printing the Labels
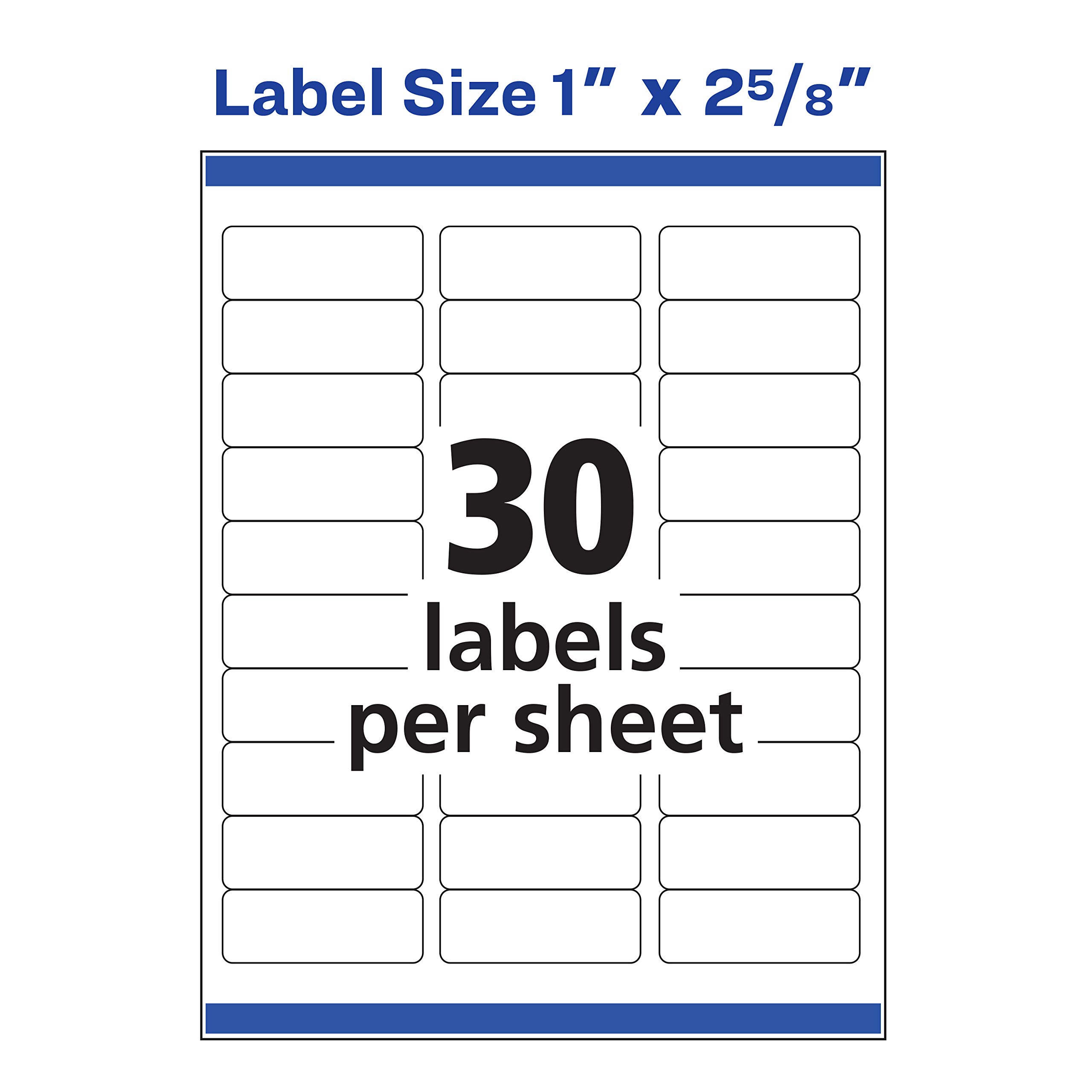
With your labels set up and previewed, it’s time to print:
- Load Label Sheet: Ensure your Avery label sheet is loaded correctly into your printer. Consult your printer’s manual for specific instructions.
- Print Settings: Set the printer to the correct tray or feeder for label sheets. Ensure the print quality is set to high for clarity.
- Print: Click “Print” to start the process. Monitor the printing to catch any errors early on.
After explaining the steps, here's an important reminder:
⚠️ Note: Always perform a test print with a blank sheet to check alignment and printer compatibility with Avery label sheets.
In summary, the process of printing Avery labels using Excel is a streamlined and professional method to manage labels for mailing, inventory, or any organizational needs. By structuring your data correctly, setting up the appropriate Avery template, importing your data, reviewing your work through print preview, and finally executing the print, you ensure the output is both accurate and aesthetically pleasing. This approach not only saves time but also elevates the professionalism of your labels, enhancing the overall impression of your correspondence or organization efforts.
Can I print different data on each label in Excel?
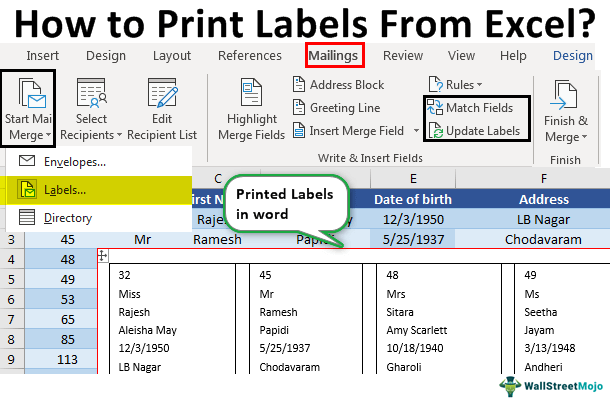
+
Yes, Excel’s mail merge feature allows you to print different data on each label when you set up your worksheet correctly and use the corresponding Avery template.
What if my labels are printing off-center?
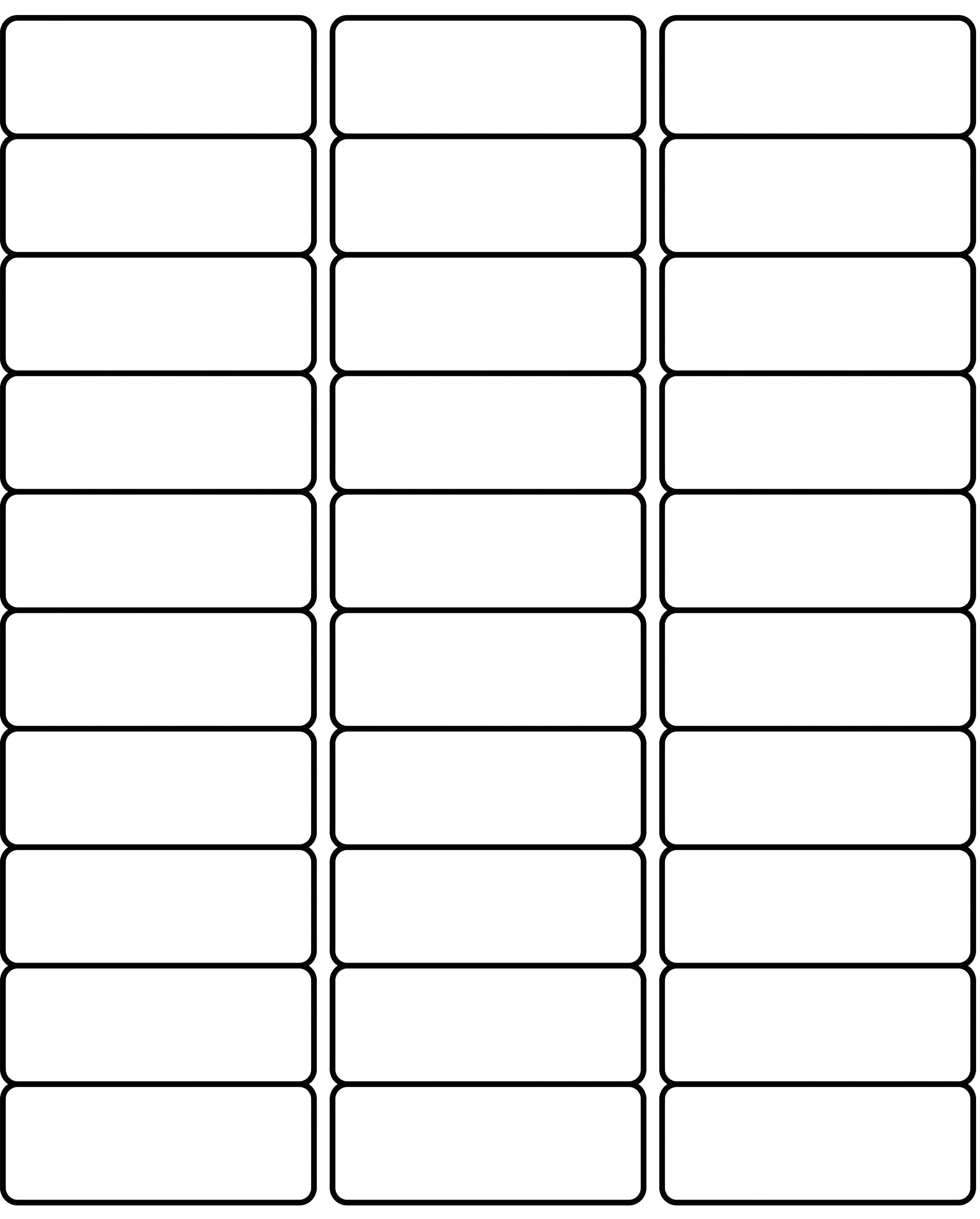
+
Check your printer settings for label alignment and ensure you’re using the correct template for your Avery label size. Also, make sure the page margins in Excel are set correctly.
How do I handle data overflow when a cell’s content exceeds the label’s size?
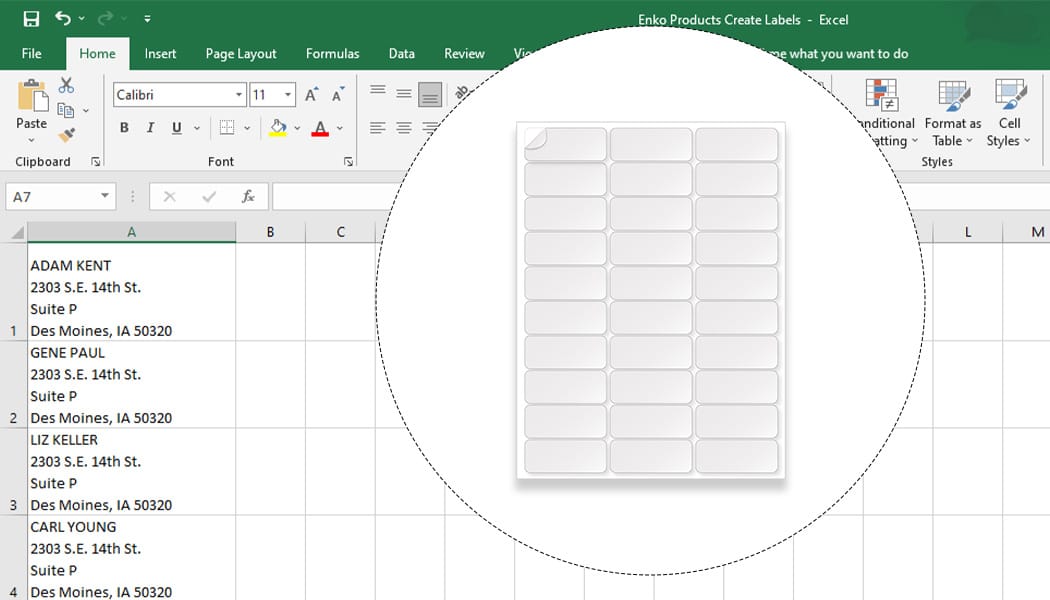
+
Adjust your cell formatting to wrap text or change font size, ensuring the data fits within the label’s dimensions. Test with a sample label sheet if necessary.