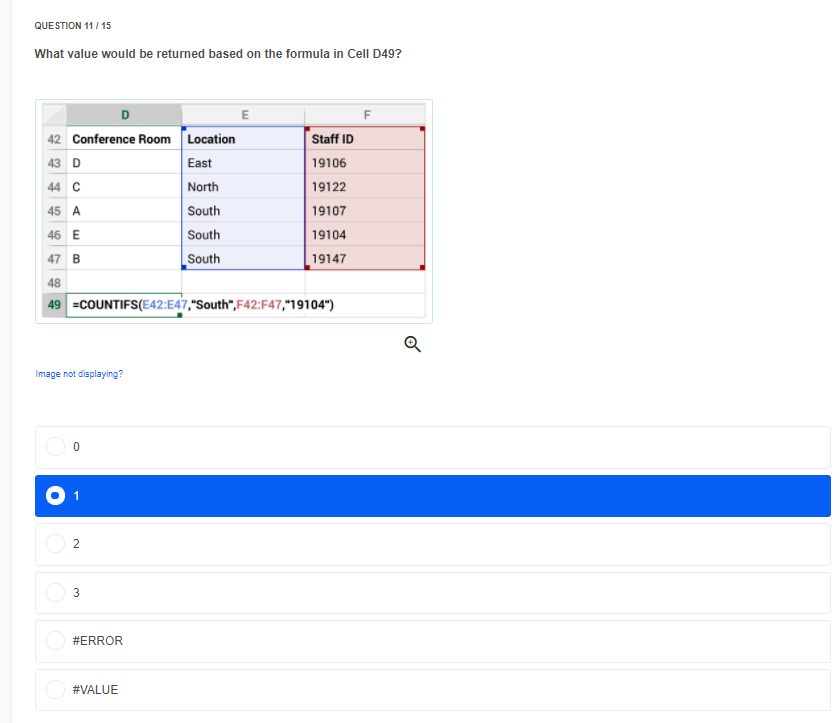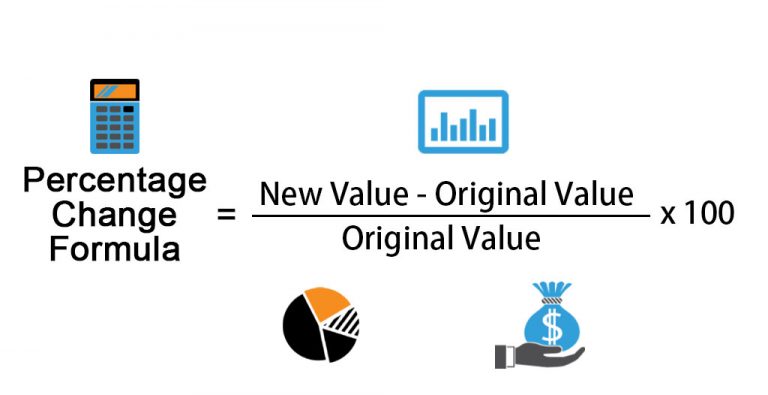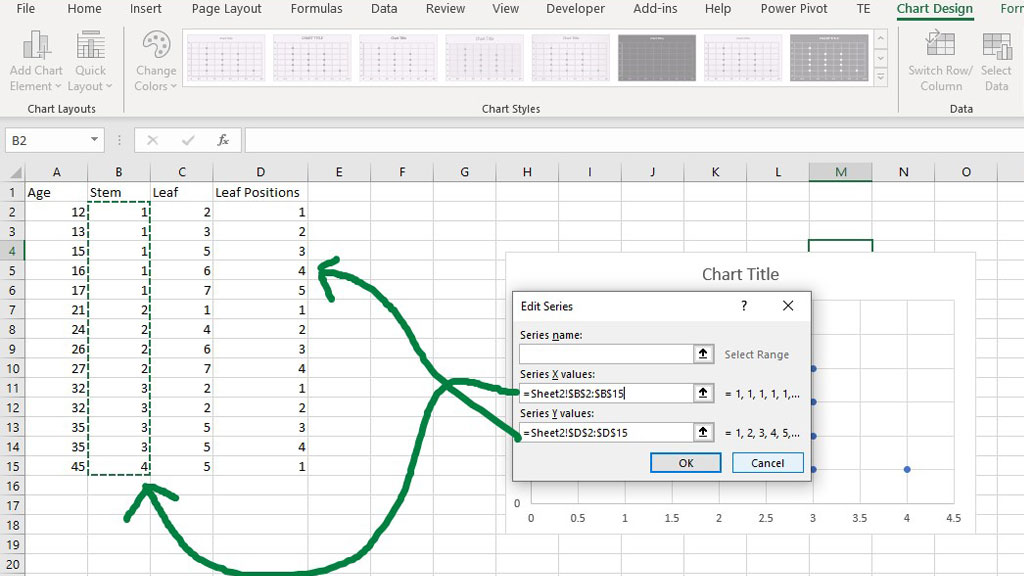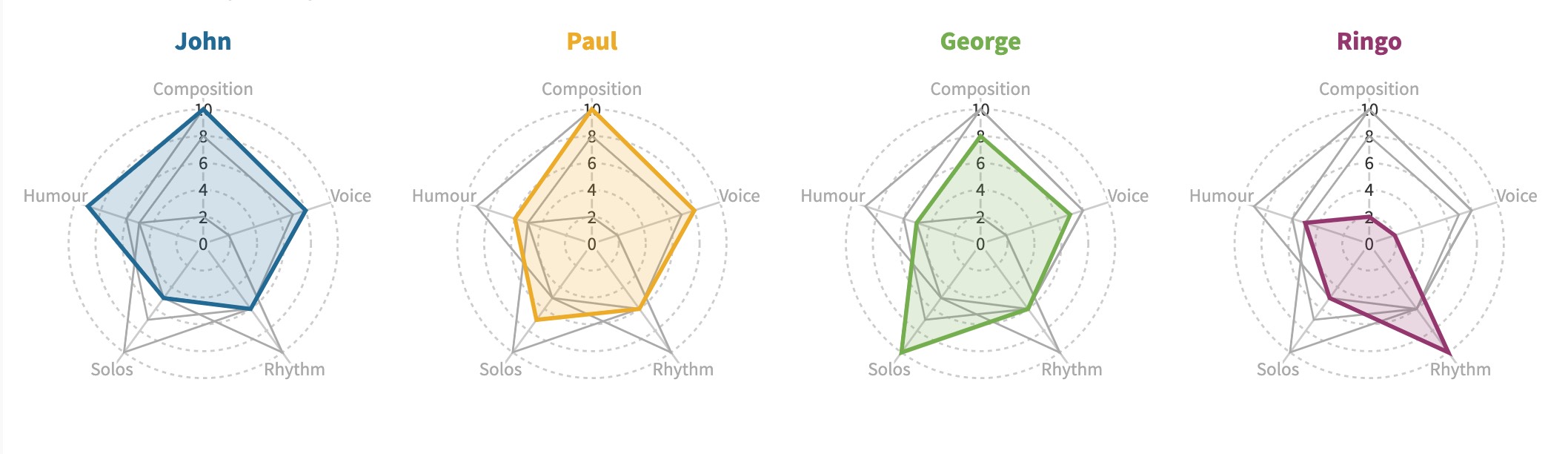Remove Phone Number Formatting in Excel Easily
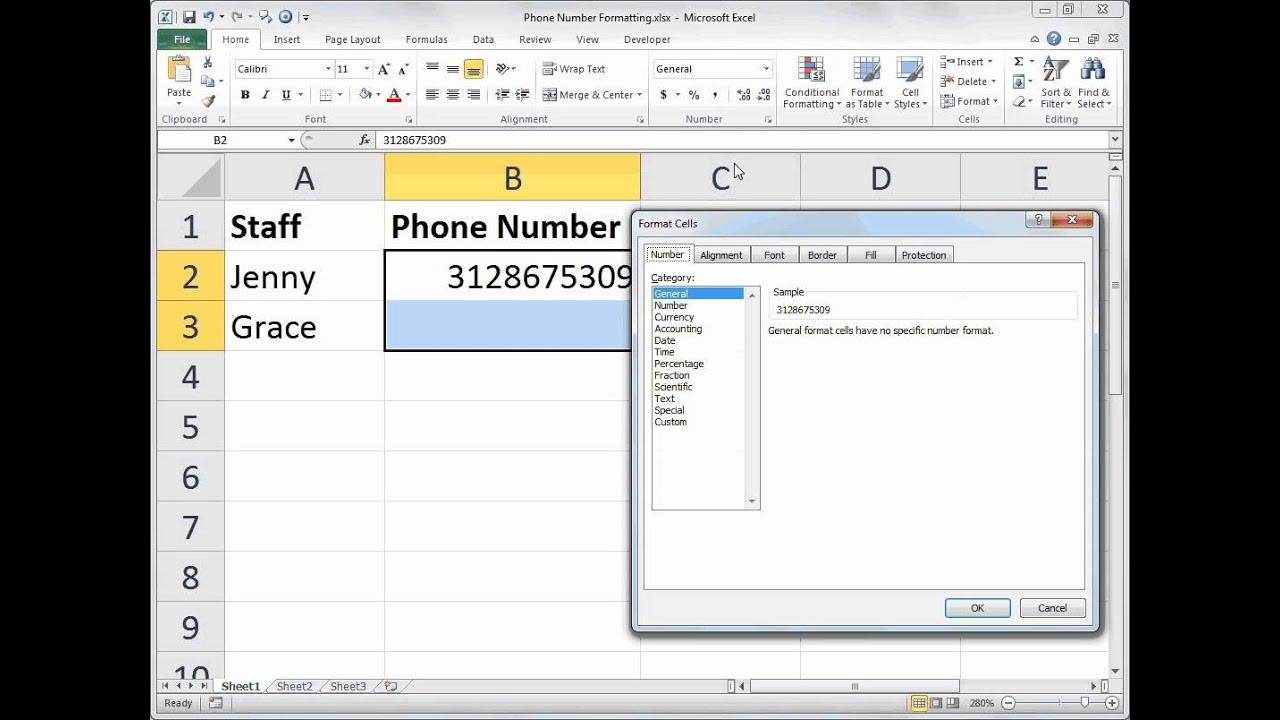
Formatting phone numbers in Excel can often be a hassle, especially when dealing with large datasets or importing contact information from various sources. While formatting might help with presentation, it can interfere with sorting, filtering, or data analysis. Here, we'll explore how to remove phone number formatting in Excel effortlessly, ensuring your data remains accurate and ready for manipulation or exporting.
Why Remove Phone Number Formatting?
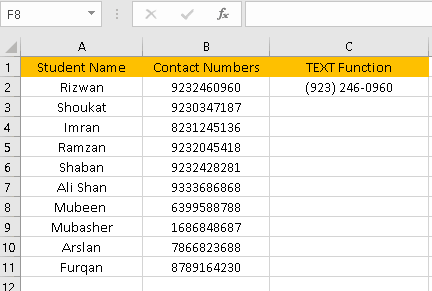
- Accurate Sorting and Filtering: With all phone numbers in a uniform, unformatted manner, sorting or filtering becomes more straightforward.
- Improved Data Analysis: Data analysis tools can better process numbers without special characters or formatting.
- Compatibility: Removing formatting ensures compatibility with various data systems or applications that might not recognize formatted numbers.
Method 1: Using Excel’s Flash Fill Feature
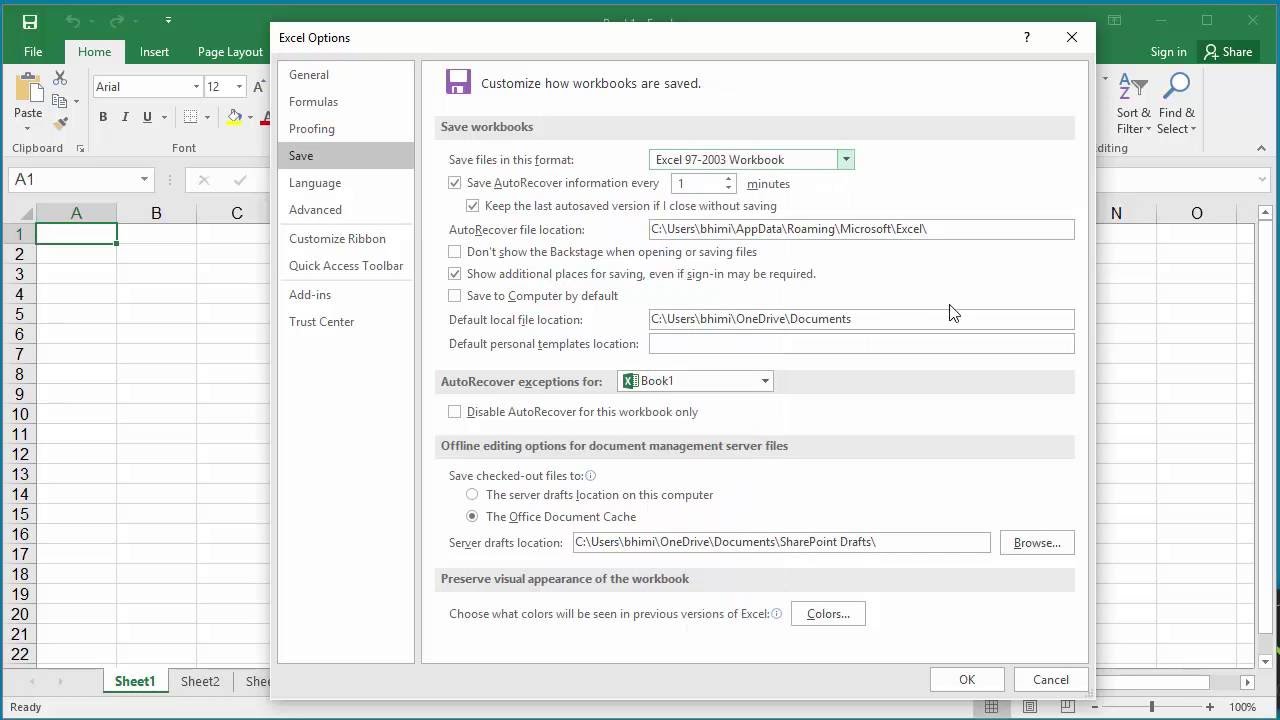
Excel’s Flash Fill is a handy feature that can quickly recognize patterns and perform transformations on your data.
- Enter the first phone number in the desired format (without any formatting) in a cell next to your formatted data.
- Move to the next cell below or to the right, and start typing the unformatted version of the next number.
- Excel will recognize the pattern, and when you hit Enter, it will automatically apply the pattern to fill in the rest of the cells.
⚠️ Note: Flash Fill might not always detect the pattern correctly, especially if there are many variations in formatting or special characters.
Method 2: Using Excel Formulas
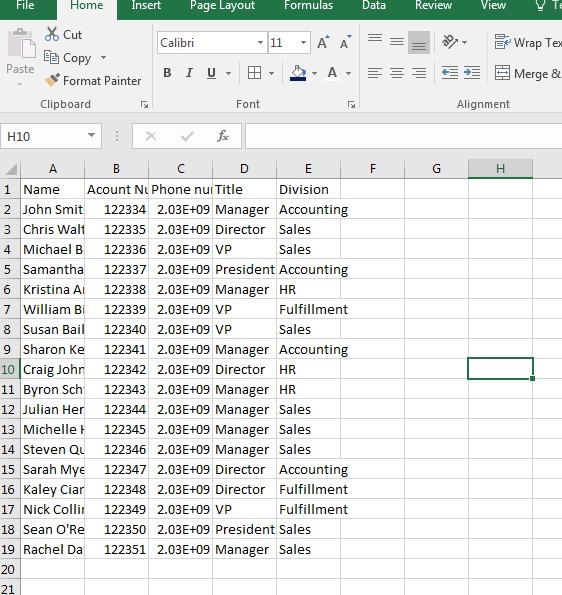
Excel’s formula capabilities offer more control and consistency when removing phone number formatting.
- Using SUBSTITUTE and VALUE:
=VALUE(SUBSTITUTE(SUBSTITUTE(SUBSTITUTE(A1,“(”, “”),” “,”“),”)“,”“))This formula strips out parentheses and spaces, converting the result into a number. - Using REGEX (for Excel 365 users):
=–IF(A1=”“,”“,TEXTJOIN(”“,TRUE,IF(ISNUMBER(–MID(A1,SEQUENCE(LEN(A1)),1)),MID(A1,SEQUENCE(LEN(A1)),1),”“)))This REGEX formula extracts only numeric characters from the string, preserving the sequence of digits.
💡 Note: The second formula might look complex, but it's effective at removing any non-numeric characters while keeping the digits intact.
Method 3: Text to Columns
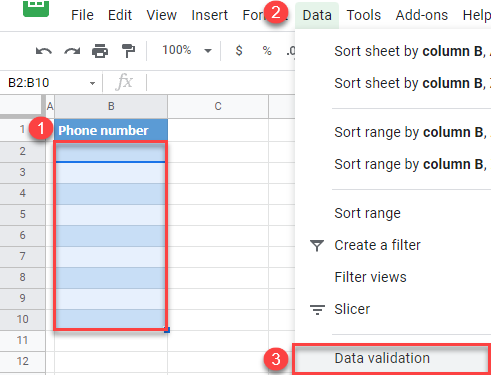
This method utilizes Excel’s Text to Columns feature to manually remove formatting:
- Select the column with the formatted phone numbers.
- Go to the ‘Data’ tab and click ‘Text to Columns’.
- Choose ‘Delimited’ and click ‘Next’.
- Select the delimiters that match your phone number formatting (e.g., spaces, hyphens, parentheses).
- Click ‘Finish’. Excel will split the numbers into columns. You can then concatenate the cells to form a single unformatted phone number.
Method 4: Power Query (Excel 2010 and later)
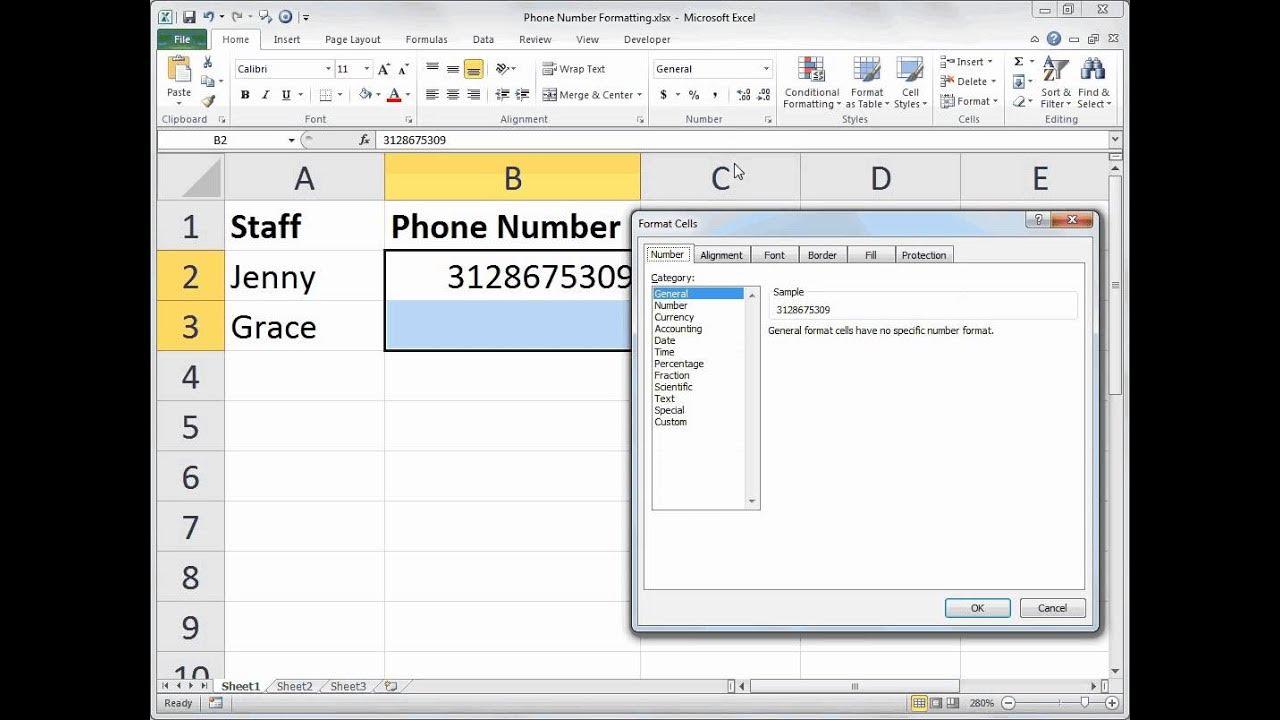
Power Query is an advanced tool for transforming data:
- Select your data range and go to ‘Data’> ‘Get & Transform Data’ > ‘From Table/Range’.
- In the Power Query Editor, select the column containing phone numbers.
- Use ‘Transform’ > ‘Format’ > ‘Remove Characters’ to remove spaces, parentheses, and other formatting.
- Click ‘Close & Load’ to load the cleaned data back into your worksheet.
Having successfully navigated through these methods for removing phone number formatting in Excel, you can now work with your data more efficiently. Whether you choose the simplicity of Flash Fill, the precision of formulas, the flexibility of Text to Columns, or the power of Power Query, your data will be clean and ready for any analysis or manipulation.
Endnote
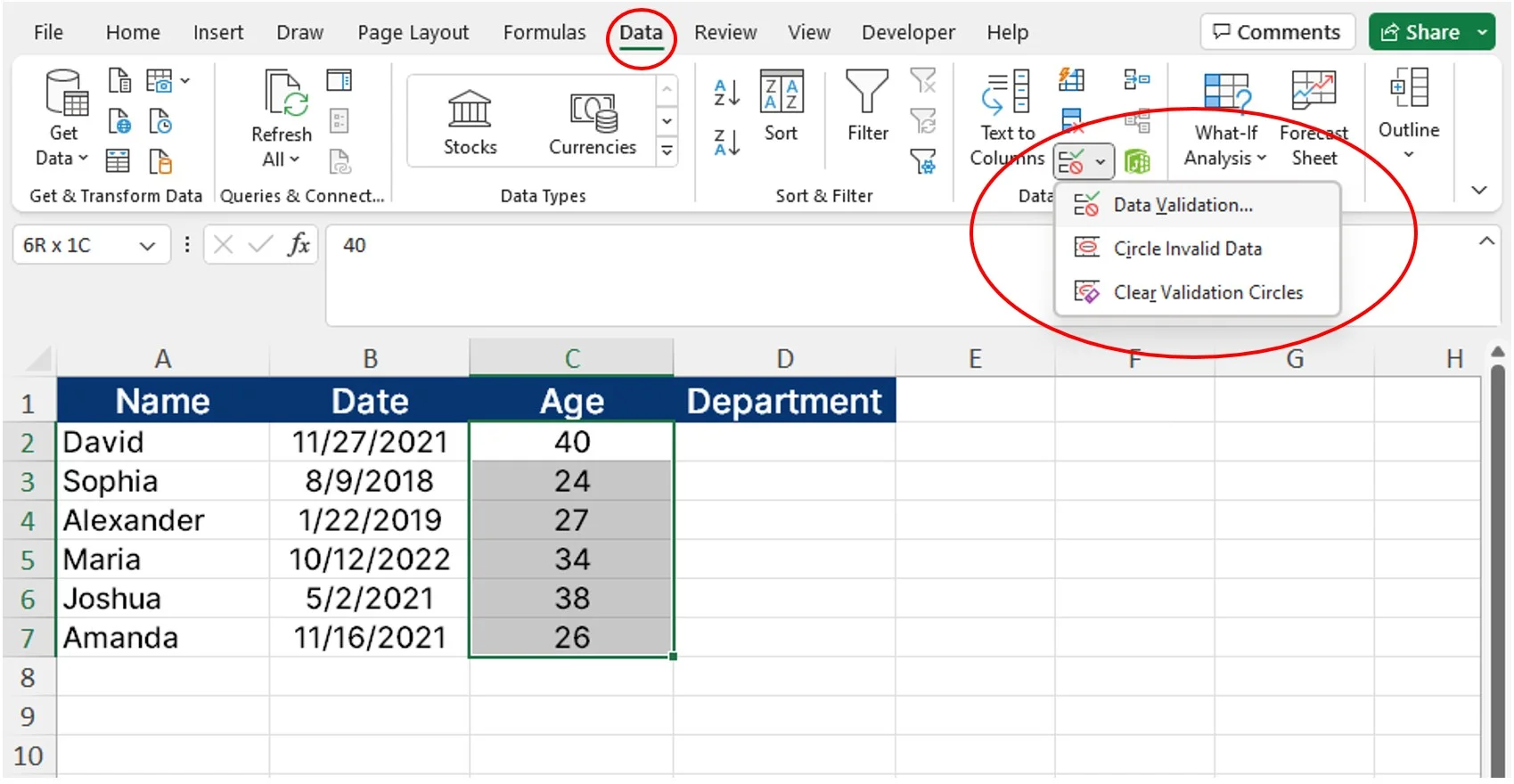
Remember, cleaning and standardizing data is an essential part of data management. The methods outlined above not only enhance your ability to use Excel but also ensure that your contact information remains consistent, accurate, and usable across various platforms and systems.
Why does Excel sometimes automatically format my data?
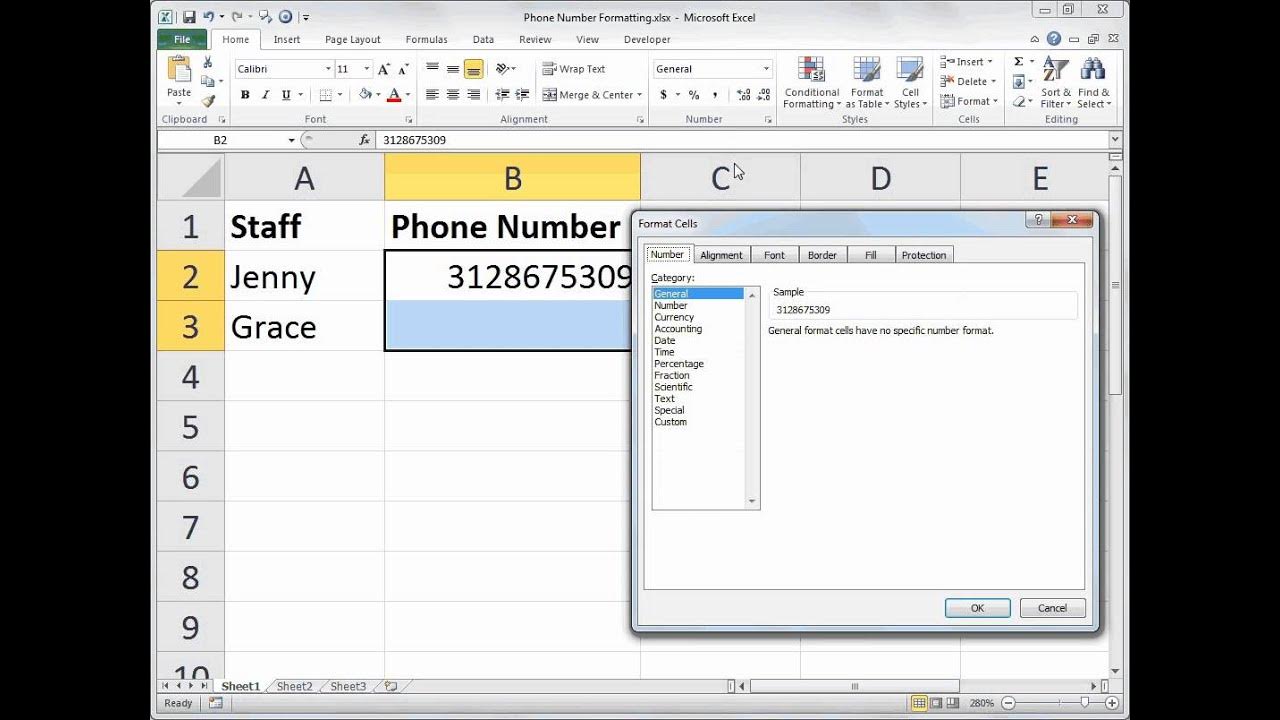
+
Excel often uses predefined rules to format data automatically. For phone numbers, it may apply regional formatting to enhance readability.
Can I remove formatting from other types of data in Excel?
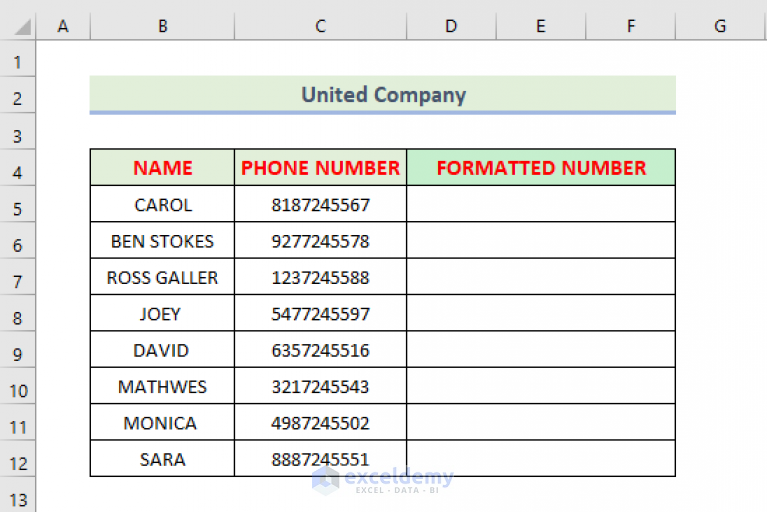
+
Yes, many of the methods discussed here can be adapted to remove formatting from other data types like dates, ZIP codes, or even general text formatting.
Is it possible to automate the removal of formatting for imported data?
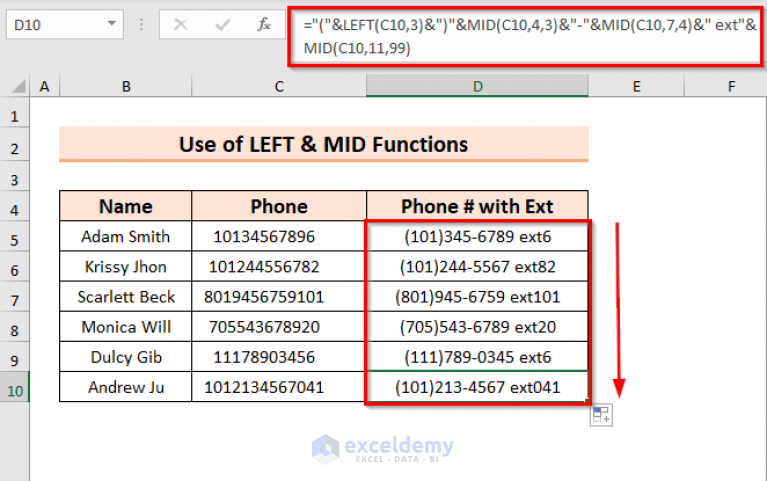
+
Yes, you can automate this process using VBA or by setting up custom import templates or rules in Power Query.
What if my phone numbers have inconsistent formatting?
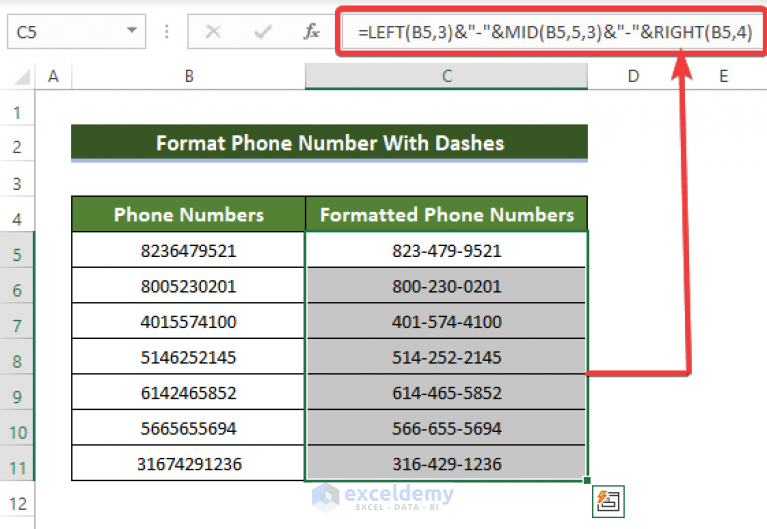
+
In such cases, using Power Query or complex formulas can help normalize the formatting before removal.