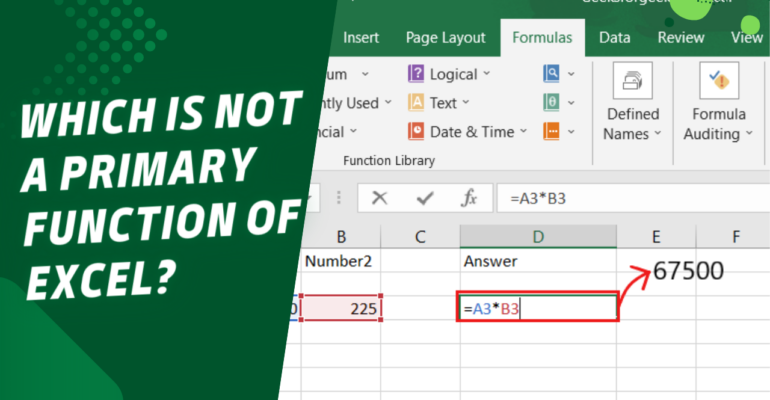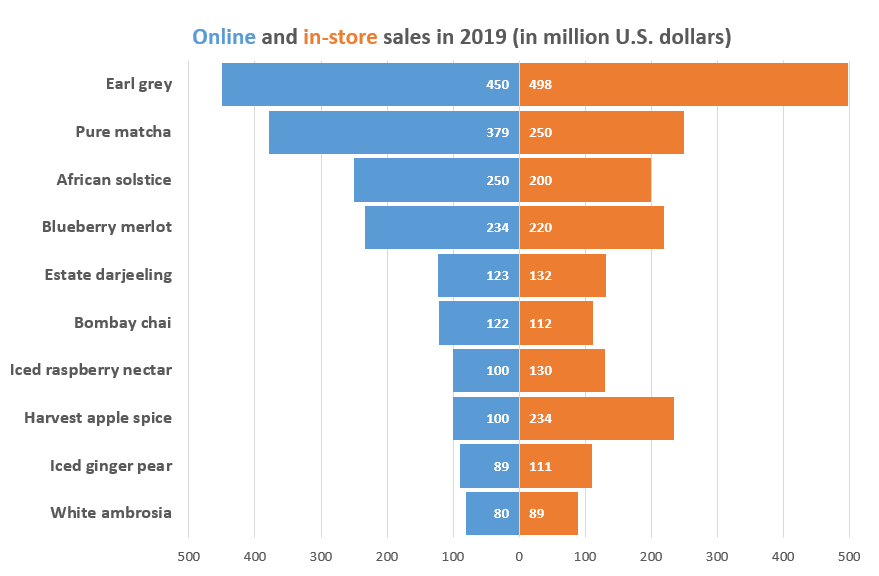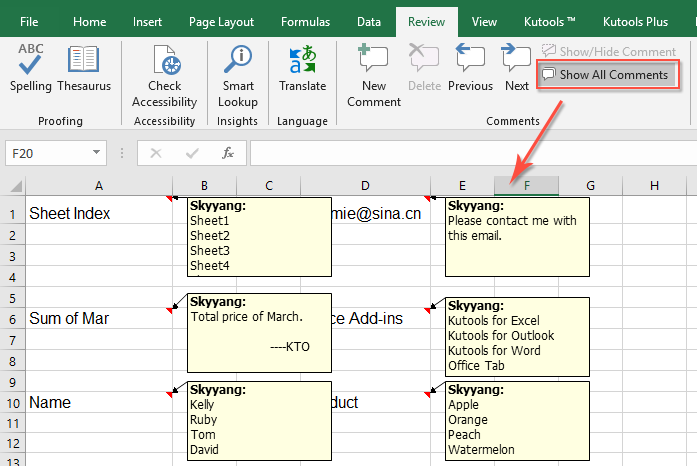5 Simple Ways to Calculate Percentage Change in Excel
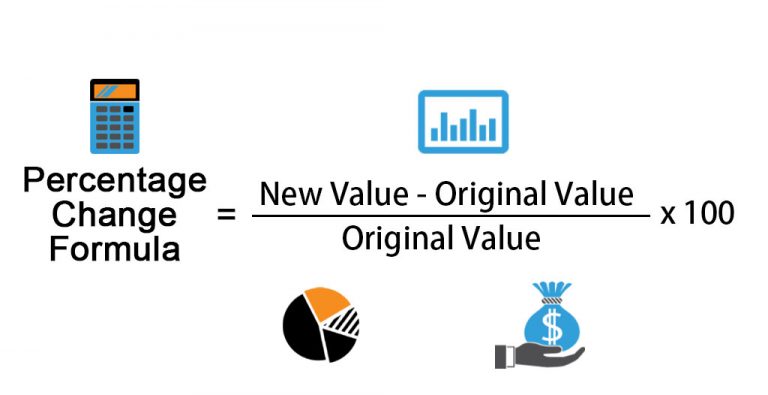
Introduction to Calculating Percentage Change in Excel
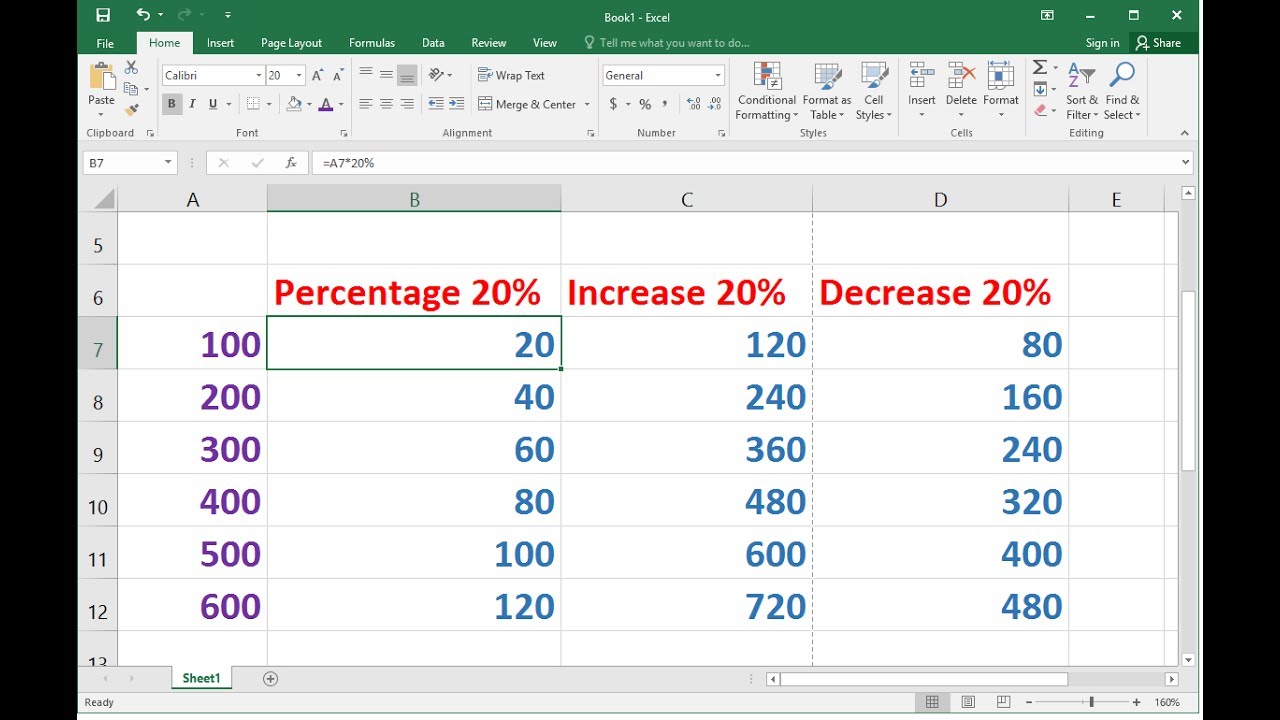
Understanding how to calculate percentage change is a fundamental skill in both academic and professional environments. Whether you’re analyzing sales figures, tracking stock prices, or evaluating performance metrics, Excel’s versatility makes it an ideal tool for these computations. This blog post delves into 5 simple methods to compute percentage change in Excel, ensuring you can apply these techniques with ease and precision.

1. Using the Basic Formula
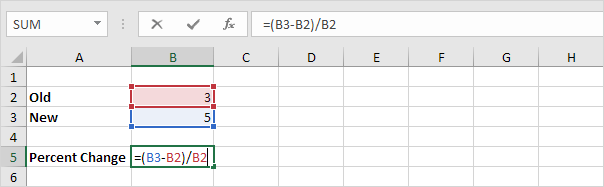
The most straightforward approach to calculate percentage change in Excel involves using the basic percentage change formula:
- Percentage Change = ((New Value - Old Value) / Old Value) * 100
Here's how to apply it:
- Enter the old and new values in separate cells.
- Subtract the old value from the new one.
- Divide the result by the old value.
- Multiply by 100 to convert to a percentage.
Example:
| Old Value | New Value | Formula | Result |
|---|---|---|---|
| 100 | 125 | =(125-100)/100*100 | 25% |
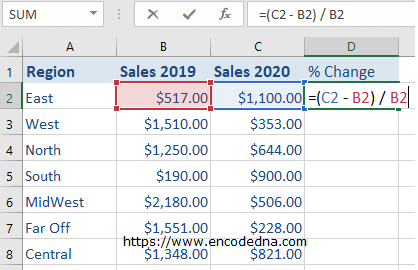
🔍 Note: Ensure the cells used in the formula are properly referenced, and the formula reflects the correct calculation order.
2. Conditional Percentage Change
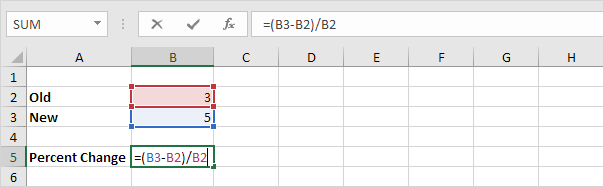
When the data involves growth or decline, Excel’s IF function can make your calculations smarter:
=IF(New Value >= Old Value, ((New Value - Old Value) / Old Value)100, ((New Value - Old Value) / Old Value)-100)
This formula checks if the new value is greater or equal to the old value before calculating the percentage change, ensuring the result is positive for growth and negative for decline.
📌 Note: This method is useful when you need to distinguish between positive and negative changes in your dataset.
3. Excel’s ‘IFERROR’ for Safe Calculations
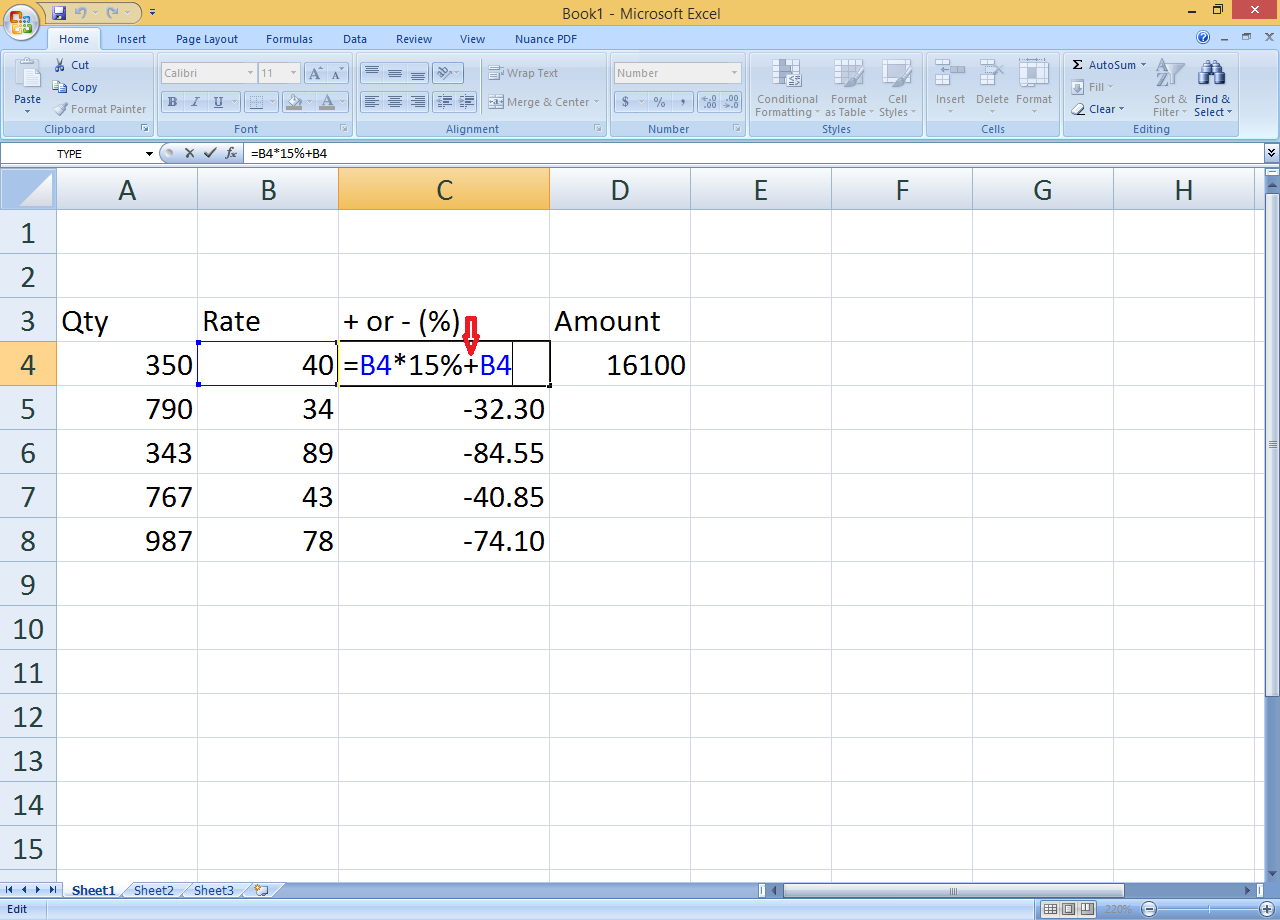
Excel can sometimes face errors, especially if a cell is empty or zero:
=IFERROR(((New Value - Old Value) / Old Value) * 100, “Error in Calculation”)
This formula handles potential errors gracefully, displaying a custom message or any other action you specify when an error occurs.
🛡️ Note: Employing IFERROR safeguards your spreadsheet from breaking due to erroneous calculations.
4. Array Formulas for Batch Calculations
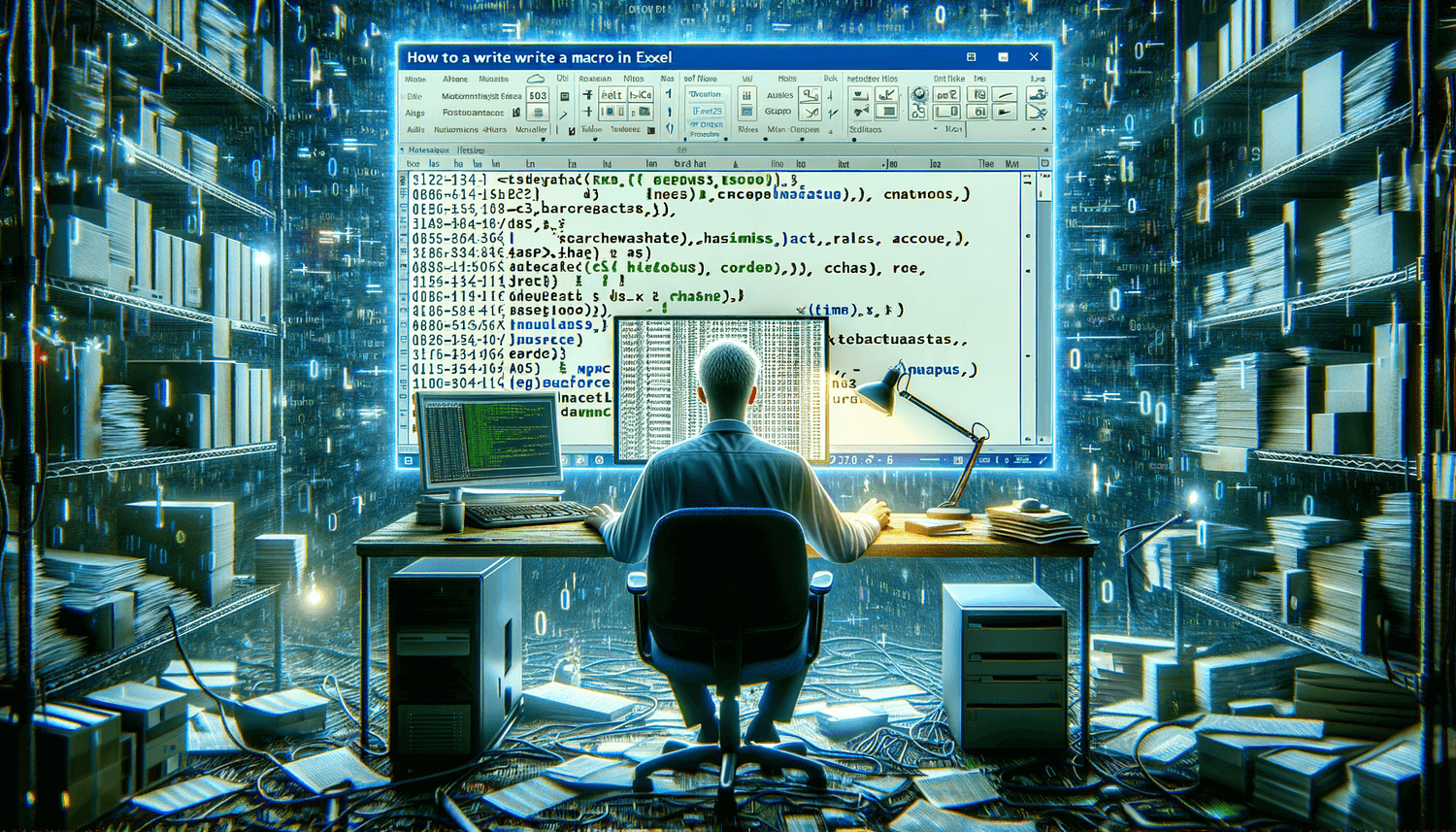
For datasets requiring multiple percentage changes, array formulas can process them all at once:
=ARRAYFORMULA(IFERROR((New Values - Old Values) / Old Values * 100, “N/A”))
Array formulas are particularly useful when you want to perform operations on an entire column or range without the need to copy formulas down each cell manually.
🔖 Note: Modern versions of Excel support dynamic arrays, making array formulas even more efficient.
5. Using PivotTables for Complex Data Analysis
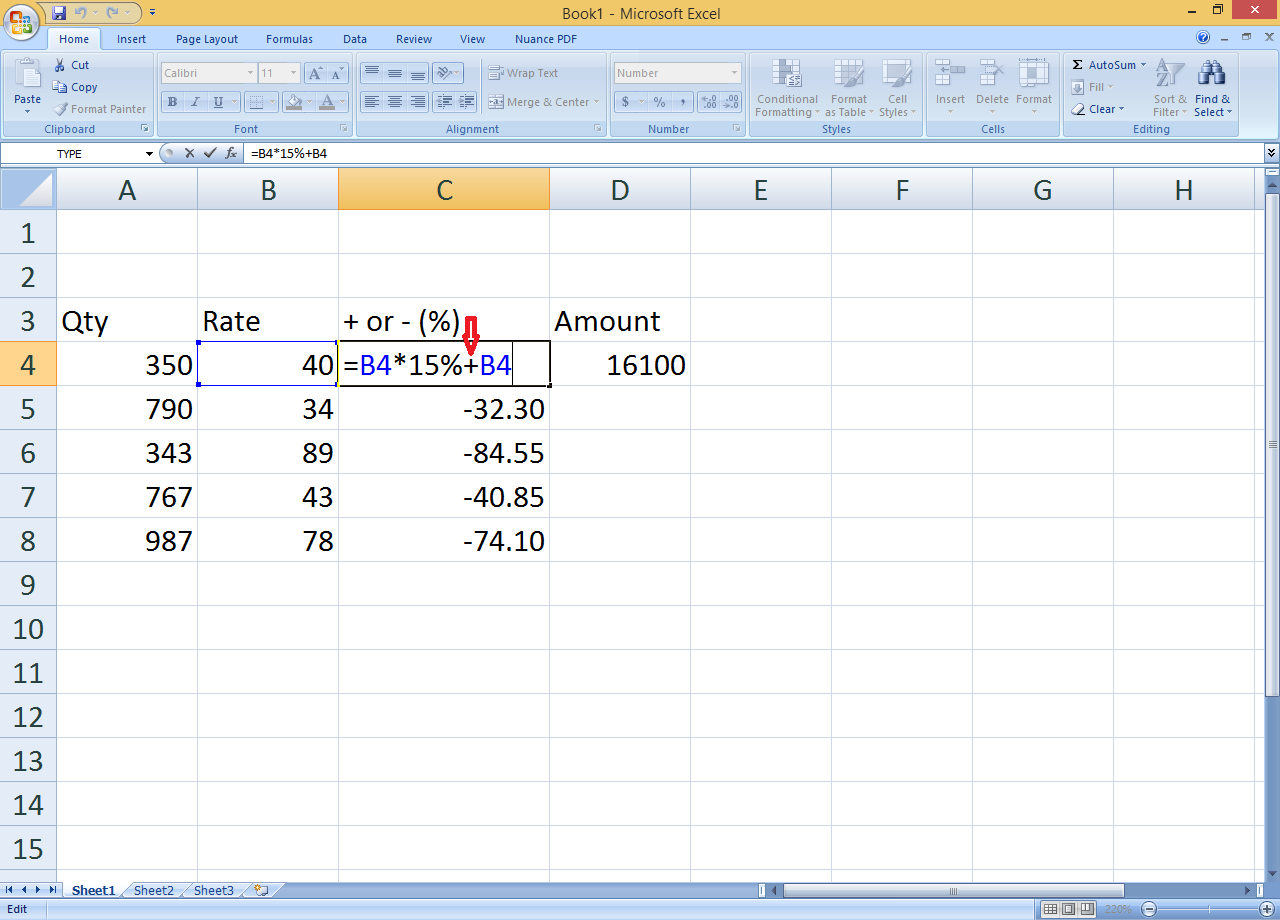
PivotTables offer a robust way to analyze large datasets and calculate percentage changes:
- Create a PivotTable from your data.
- Set up your value fields to show ‘Value Field Settings’.
- Choose the ‘Difference From’ calculation option.
- Customize the formatting to display percentages.
Here's what your PivotTable setup might look like:

With this method, Excel automatically computes the percentage changes for you within the PivotTable, which is especially helpful for reporting and data analysis tasks.
📊 Note: PivotTables give you a high-level overview with the flexibility to dive deeper into your data by drilling down into specific areas.
As we wrap up this journey through Excel’s methods for calculating percentage change, it’s clear that Excel provides multiple paths to reach the same result, each tailored to different needs and complexity levels. From simple formulas for quick calculations to the sophisticated use of PivotTables for in-depth analysis, Excel caters to both novices and seasoned analysts alike.
Why do I need to calculate percentage change?

+
Calculating percentage change allows you to assess growth, decline, or fluctuations in data over time, which is essential for financial analysis, performance metrics, and decision-making in various fields.
Can Excel handle large datasets for percentage change calculations?
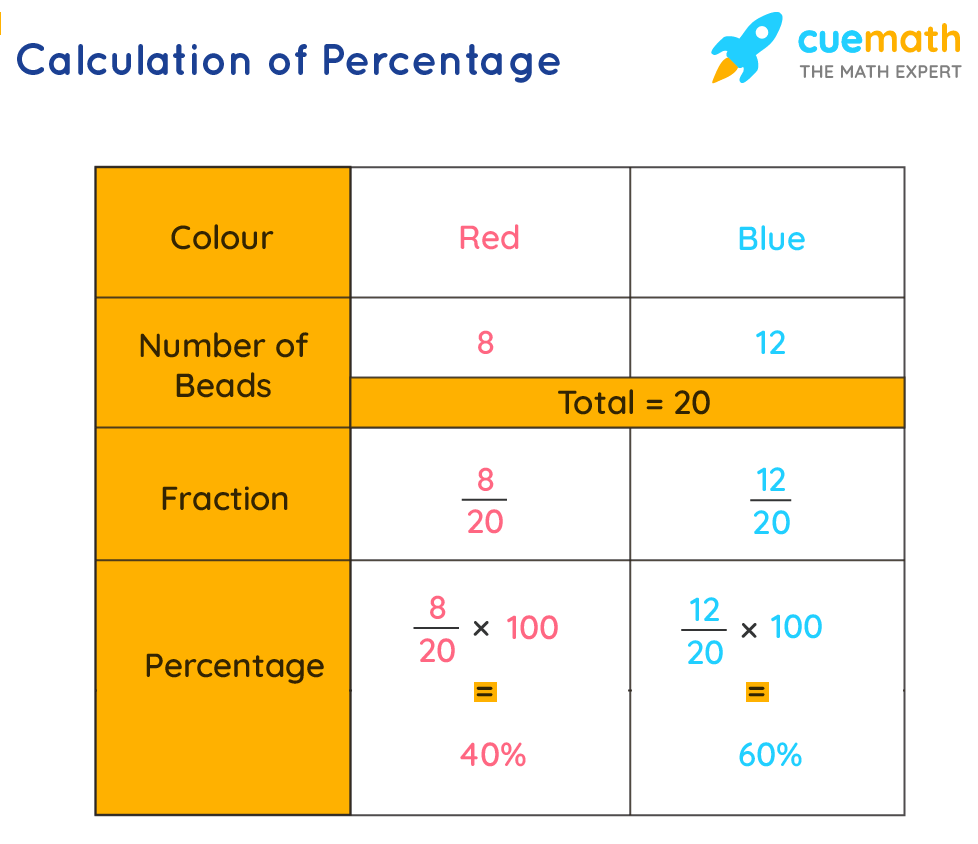
+
Yes, Excel is designed to efficiently process and analyze large datasets. Using array formulas or PivotTables, you can calculate percentage changes for extensive data with ease.
What to do when percentage change results in an error?
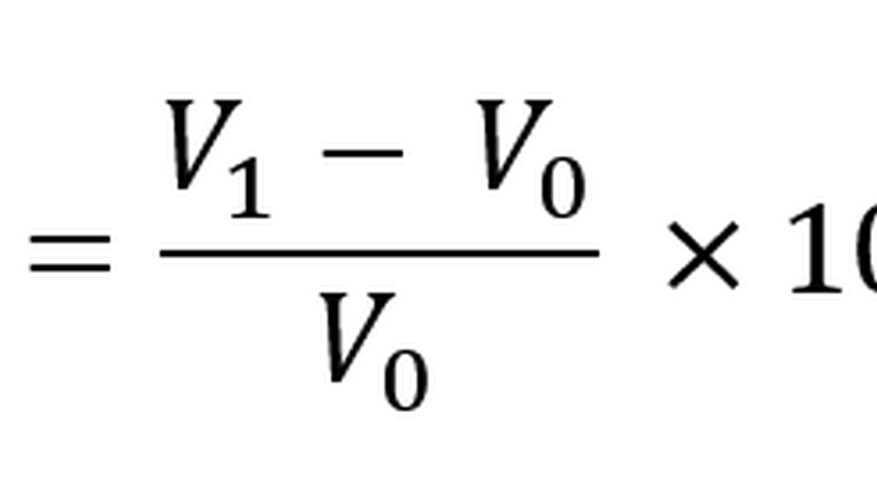
+
Employ the IFERROR function to handle potential errors gracefully, such as when a cell has zero or invalid data, ensuring your spreadsheet remains functional.