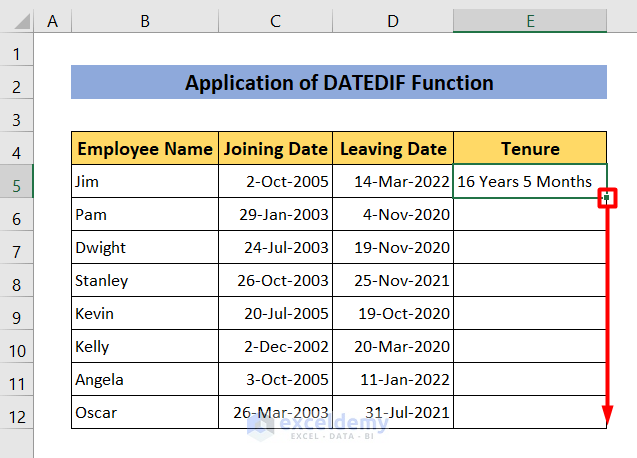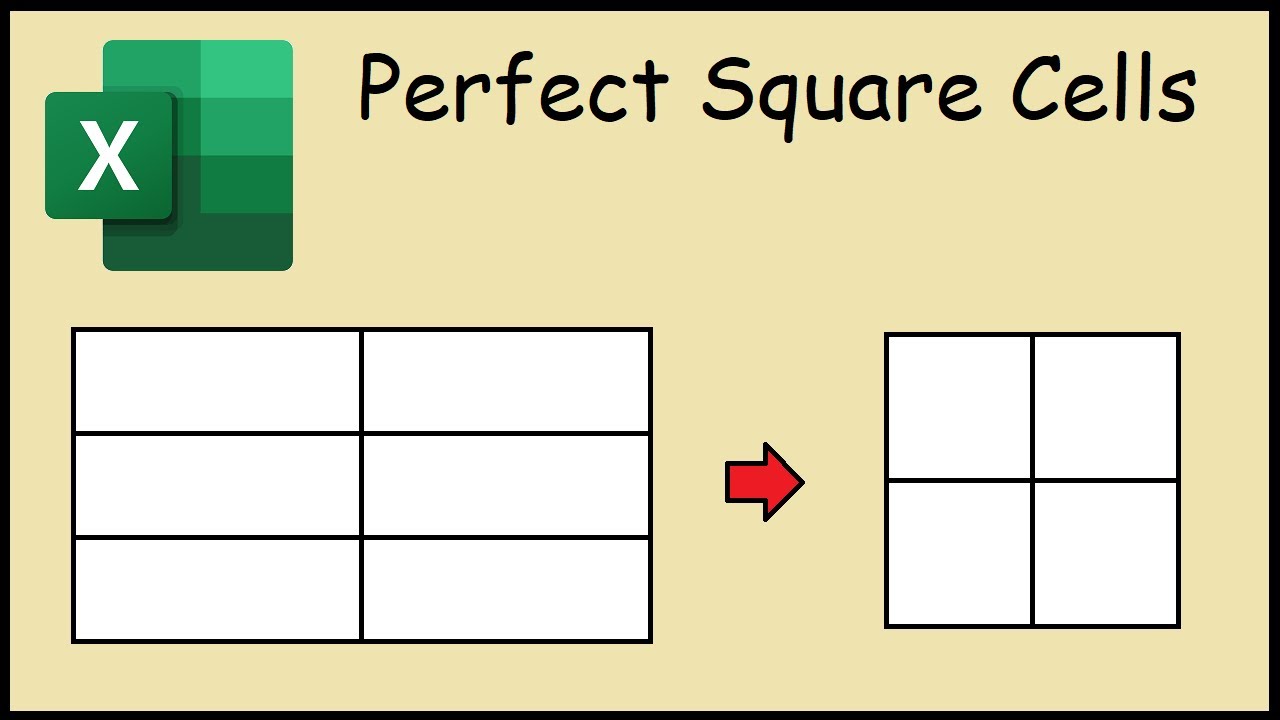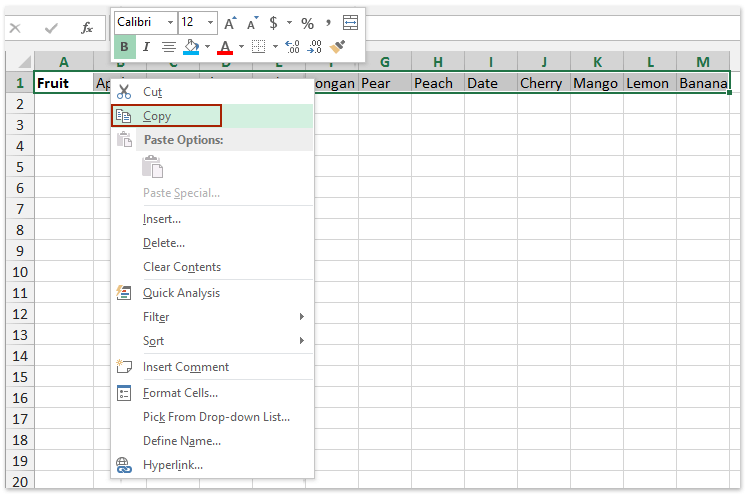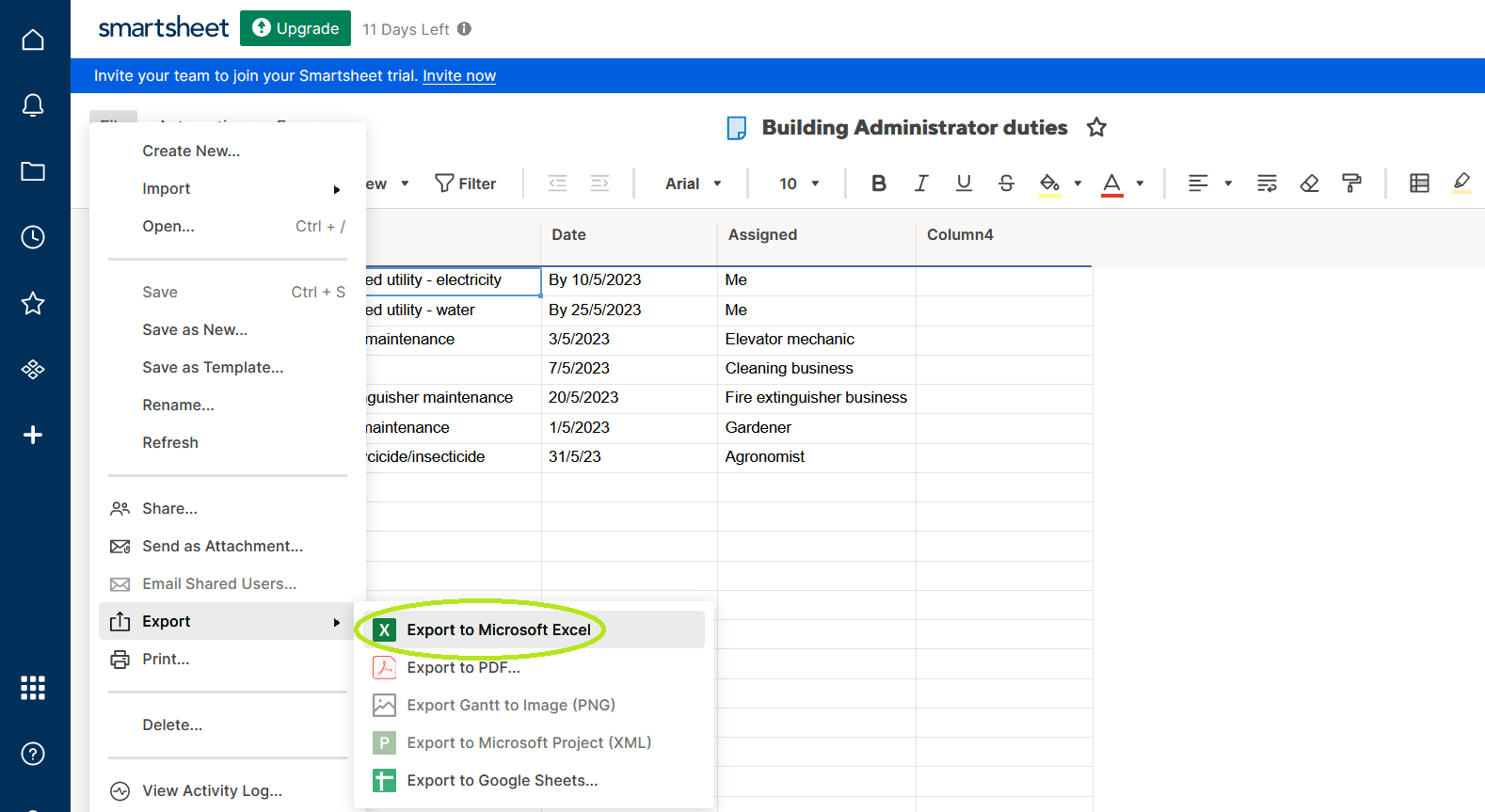Mastering Tornado Charts in Excel: A Step-by-Step Guide
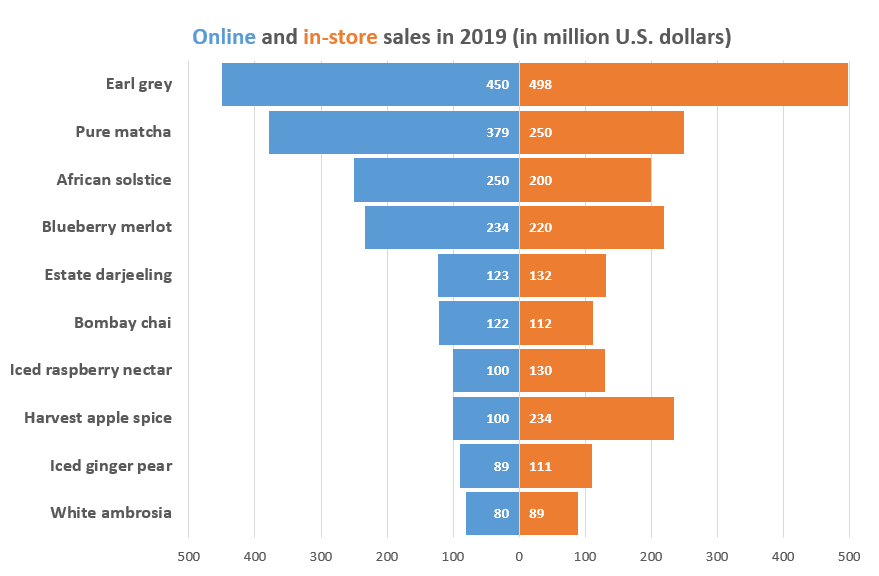
Have you ever needed a way to present data that involves variations and sensitivity analysis in Excel? If your answer is yes, then you'll find a tornado chart exceptionally useful. Tornado charts are particularly effective for comparing the relative importance of different variables, making them a powerful visual tool in business analysis and decision-making. In this guide, we'll walk you through the process of creating a tornado chart in Excel, ensuring you understand each step clearly and concisely.
Understanding Tornado Charts
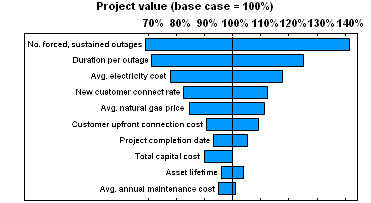
Before diving into the creation process, it’s important to grasp what a tornado chart is:
- A tornado chart visually represents data in a bar chart format where the categories are listed vertically and the lengths of the bars indicate the impact or variance of those categories.
- They are especially useful for sensitivity analysis, showing how different scenarios affect the outcome of a project or investment.
- The chart looks like a tornado because the bars get shorter or longer as they go from top to bottom, thus the name.

Data Preparation
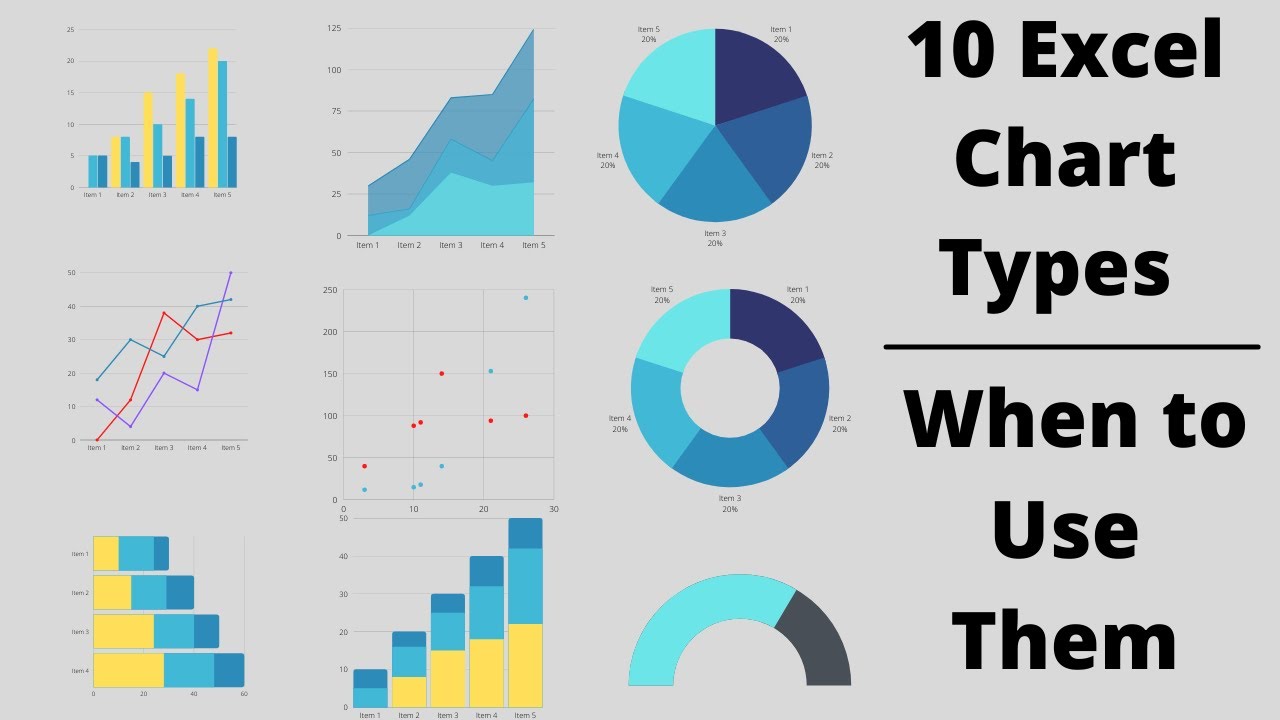
The foundation of any chart is data. For a tornado chart:
- Ensure your data is clean and organized in a way that Excel can read it.
- Your data should be in two columns: one for the variable names and another for their corresponding values.
- Important: Tornado charts typically require both positive and negative values to show the impact in both directions.
Creating a Tornado Chart in Excel
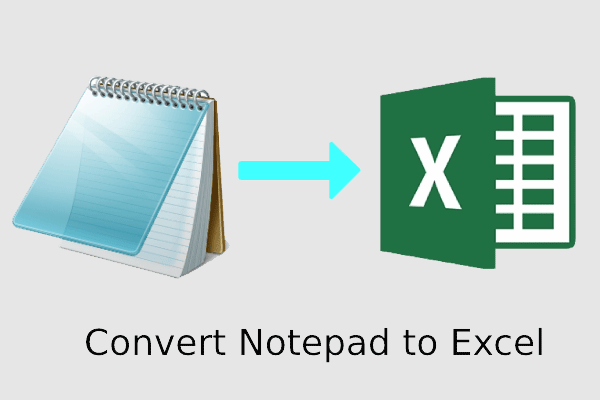
Here are the detailed steps to create your tornado chart:
1. Set Up Your Data
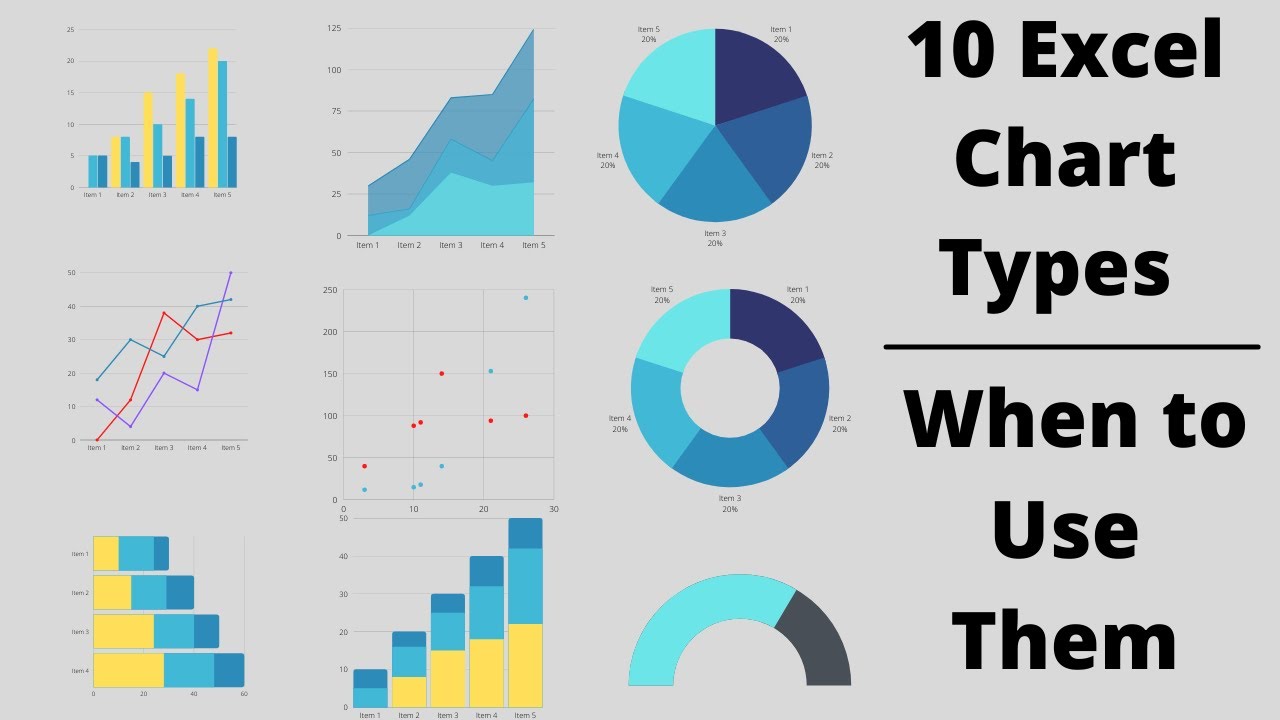
First, structure your data:
| Variable | Impact |
|---|---|
| Scenario A | 15 |
| Scenario B | -10 |
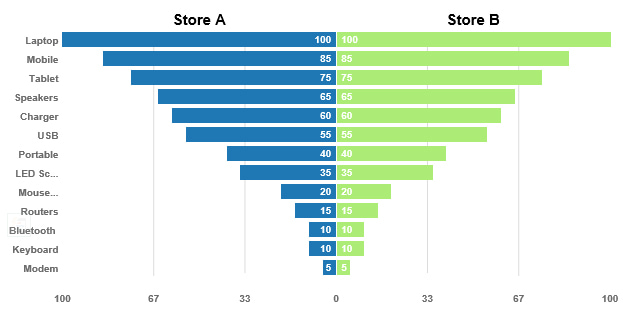
2. Use Stacked Bar Chart
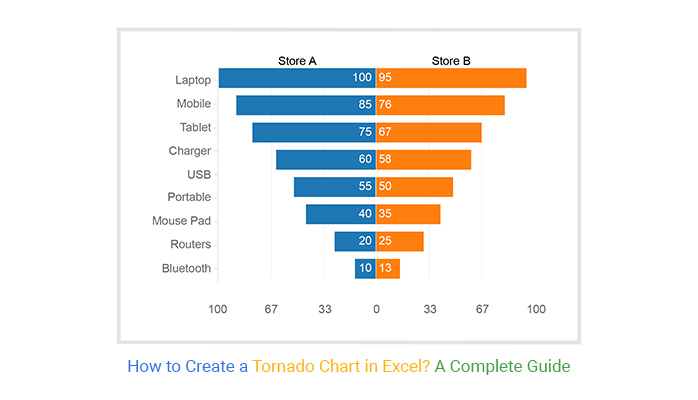
Follow these steps to set up the chart:
- Select your data, including headers.
- Go to the “Insert” tab and select “Bar Chart.”
- Choose “Stacked Bar” from the options.
3. Adjust the Series
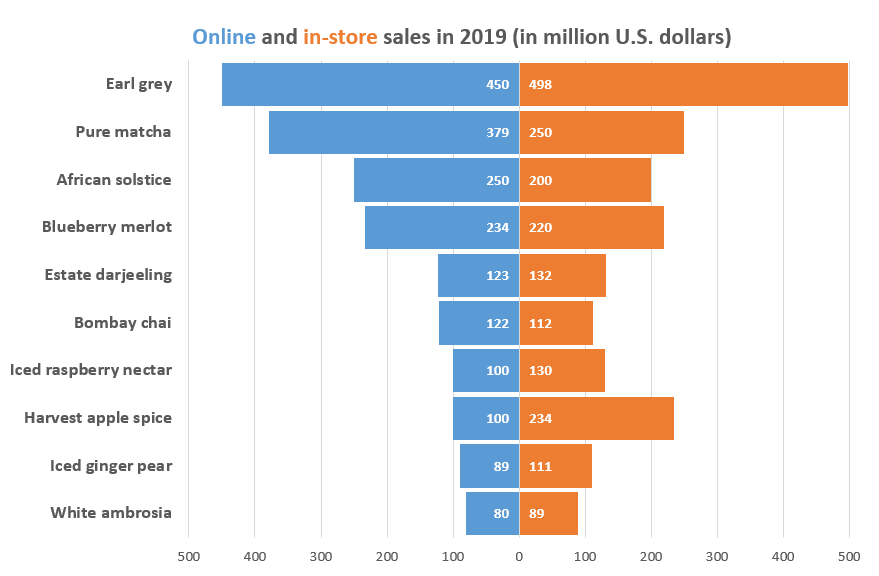
To create the tornado effect:
- Right-click on one of the bars and select “Format Data Series.”
- Under “Series Options,” set “Plot Series On:” to “Secondary Axis.”
- Repeat this step for the other series but keep it on the primary axis.
4. Formatting for Tornado Look

To give your chart its characteristic tornado shape:
- Adjust the horizontal axis to show negative values on the left and positive on the right.
- Color the bars differently for each scenario for better distinction.
- Adjust the gap width between bars to make the chart look more ‘tornado-like.’
5. Adding Data Labels
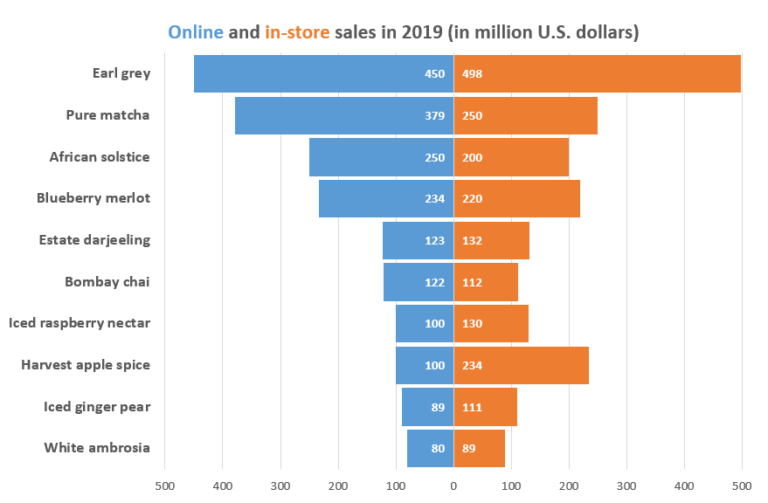
Enhance readability:
- Right-click a series and select “Add Data Labels.”
- Adjust label placement and format to ensure the data is visible.
6. Final Touches
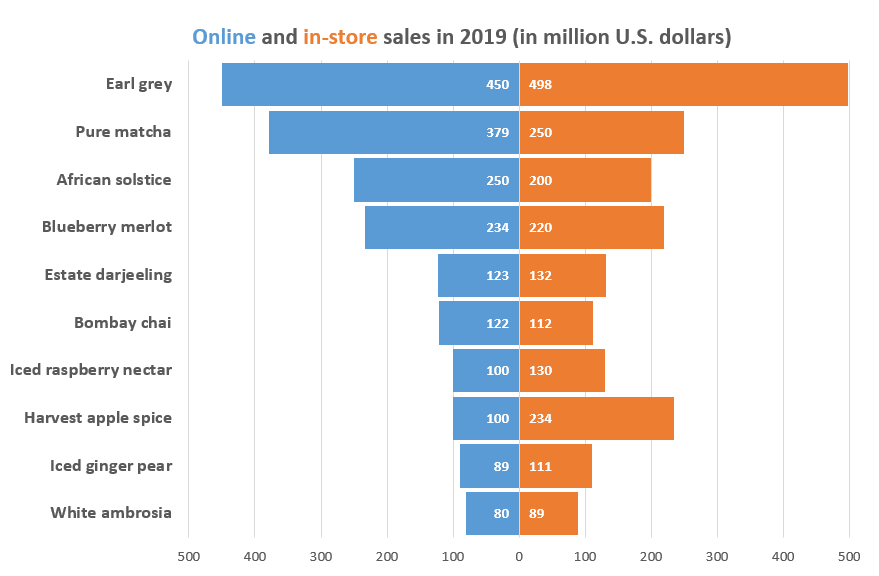
Polish your chart:
- Include a title, axis labels, and legends if necessary.
- Adjust font sizes for better readability.

🔍 Note: Tornado charts can be customized further with Excel's charting features. Experiment with different styles or try integrating with other chart types for complex analyses.
In this guide, we've taken you through the process of creating a tornado chart in Excel, from understanding its utility to the final formatting touches. Whether you're evaluating business risks, assessing project variables, or conducting sensitivity analysis, mastering tornado charts will equip you with a tool to convey complex data insights visually and effectively.
Can tornado charts be used for comparing more than two scenarios?

+
Yes, you can compare multiple scenarios in a tornado chart by adding more series or using different colors for each scenario’s bars.
How do you handle extremely small or large values in a tornado chart?
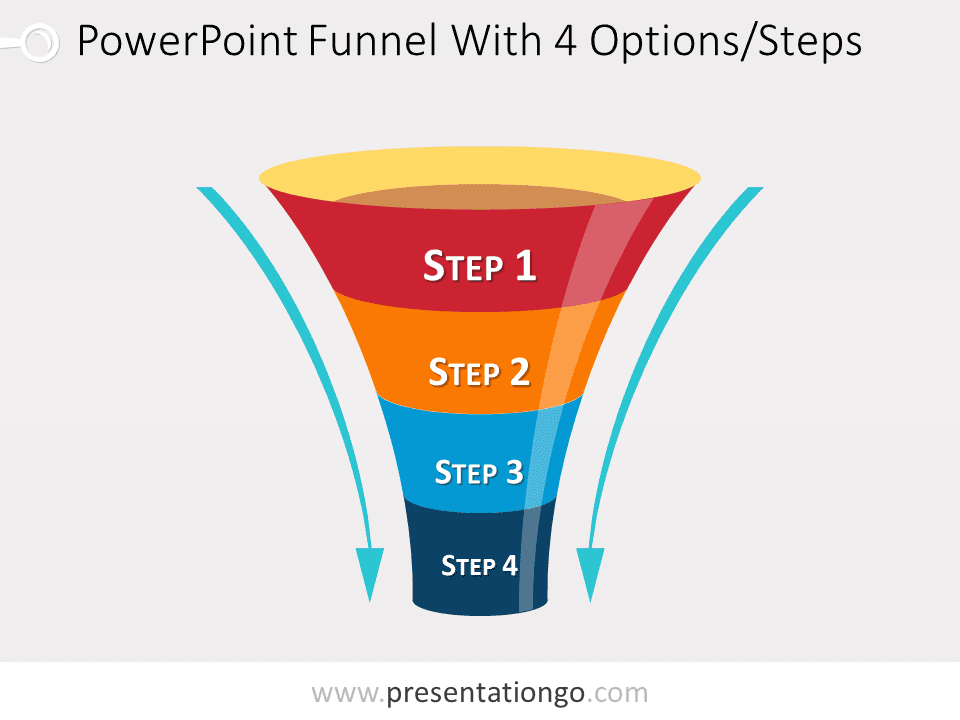
+
Adjust the axis scale or use logarithmic scale for very small or large numbers to ensure all bars are visible and comparable.
Is there a way to automate tornado chart creation in Excel?
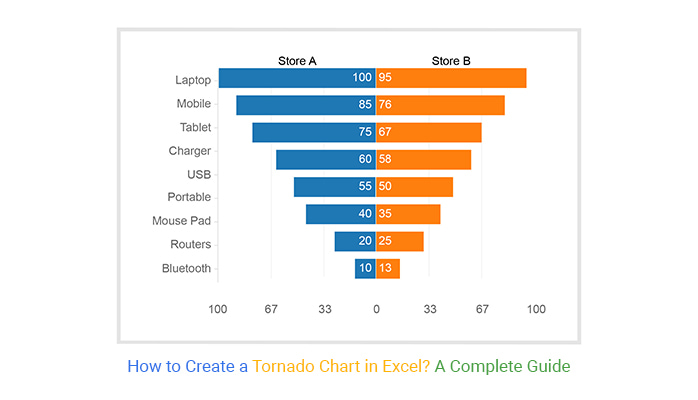
+
While there’s no direct automation feature for tornado charts in Excel, you can use macros or VBA scripting to streamline the creation process if you often work with similar data sets.