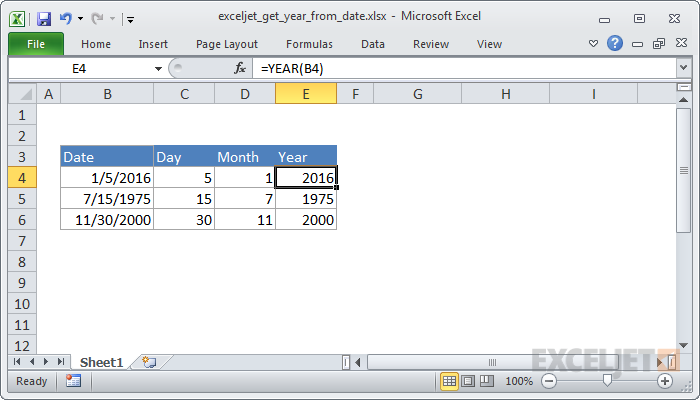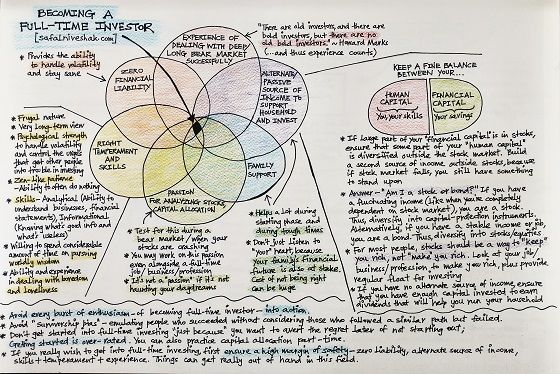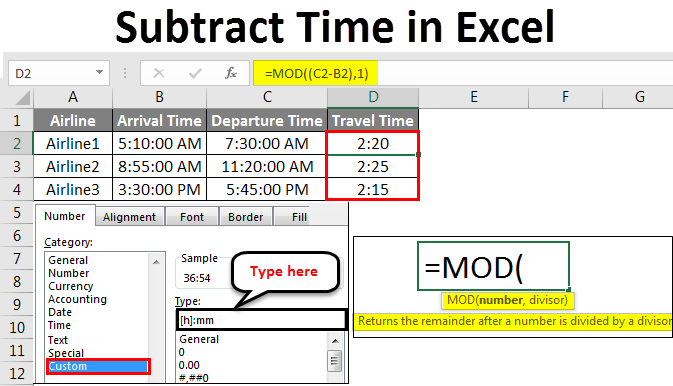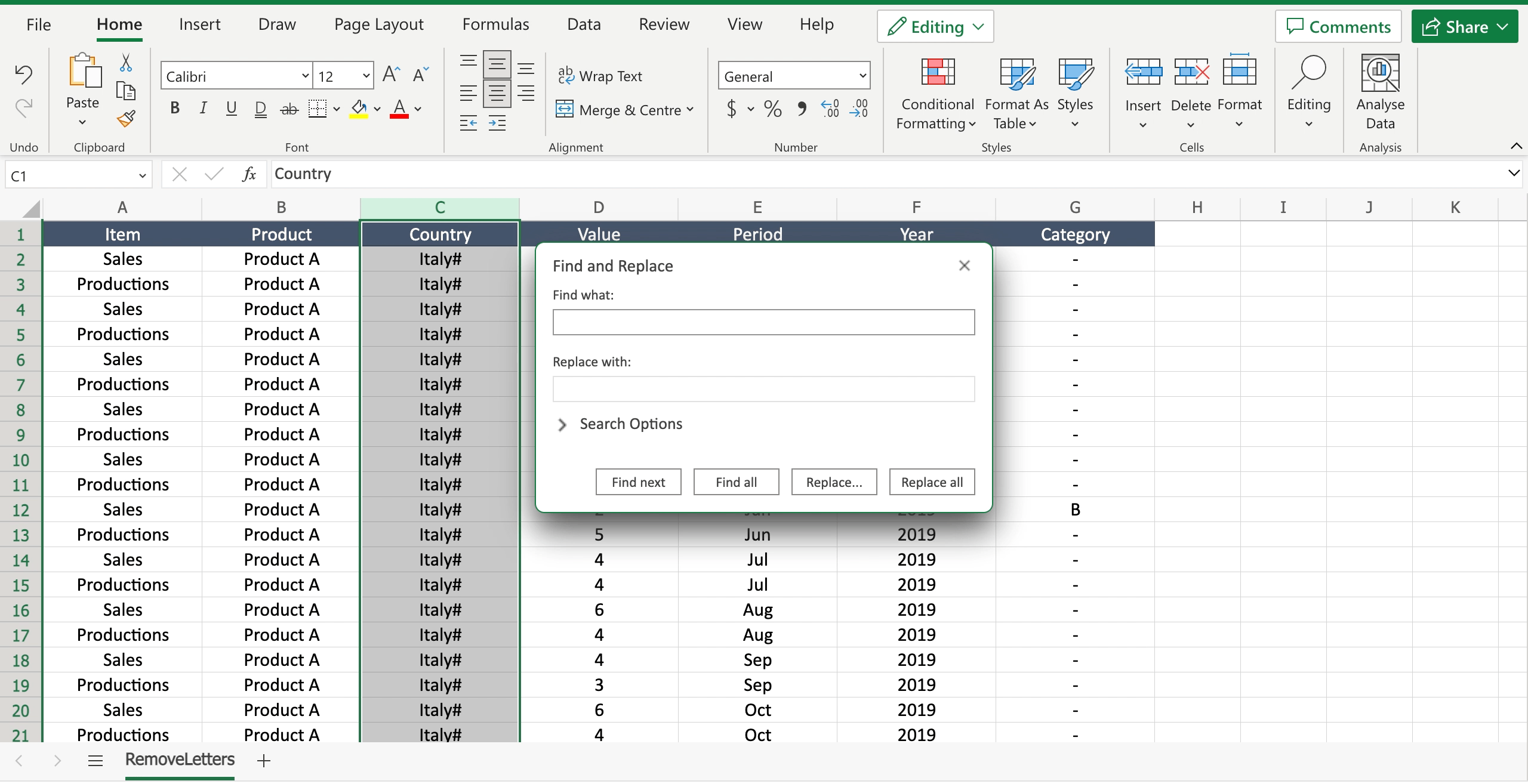5 Ways to Paste Vertically in Excel Instantly
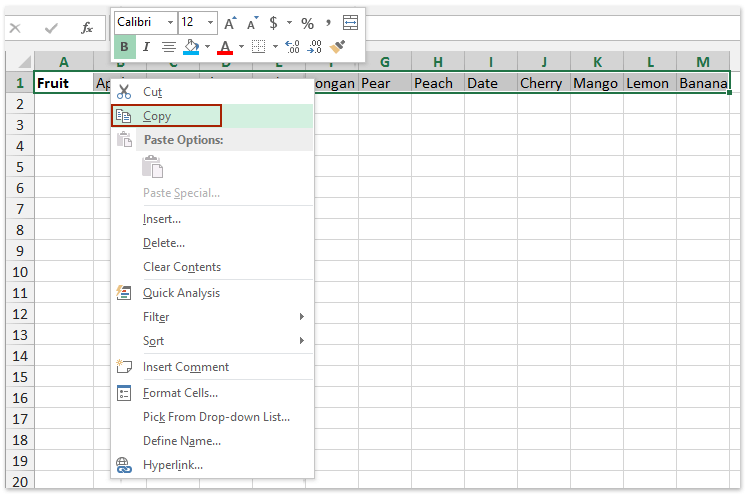
When working with large datasets in Microsoft Excel, efficiency is key. One common task that often requires a bit of creativity is pasting data vertically. Traditional copying and pasting usually work horizontally, but what if you need to switch the data orientation? Here, we'll explore five innovative ways to paste data vertically in Excel, turning your workflow from horizontal to vertical instantly.
1. Use the Paste Special Feature
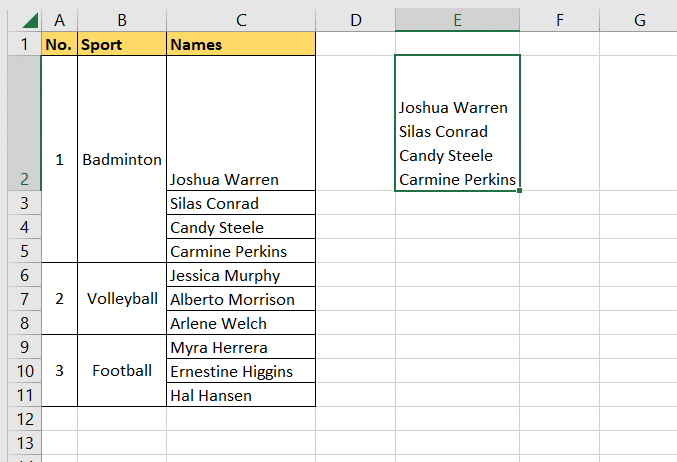
The Paste Special feature in Excel is a versatile tool that can be used for transposing data. Here’s how you can do it:
- Select the data range you wish to copy.
- Copy the data by pressing Ctrl+C or right-click and choose Copy.
- Select the cell where you want to paste the data vertically.
- Right-click on the cell, go to Paste Special, then check Transpose and click OK.
This method instantly changes the orientation of your data from horizontal to vertical.
🚩 Note: Make sure your target cells have enough space to accommodate the transposed data to avoid overlap.
2. Employ Excel’s Transpose Function
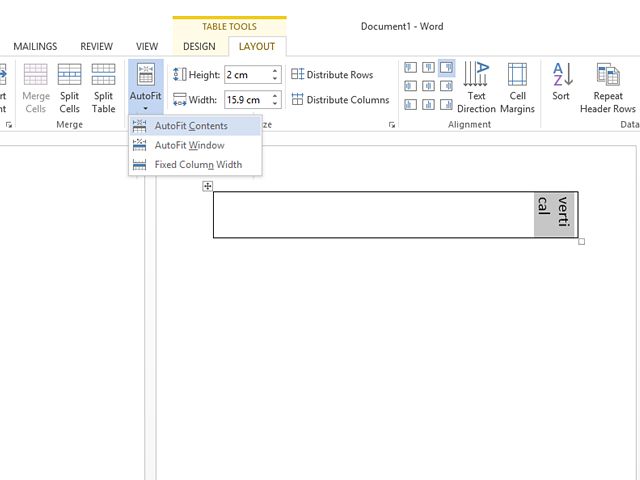
If you’re looking for a formula-based approach:
- Select a range where you want to paste the data vertically.
- Type
=TRANSPOSE(A1:F10), assuming your data is in cells A1 to F10. - Instead of pressing Enter, press Ctrl+Shift+Enter to enter the array formula.
This function transposes the selected data from horizontal to vertical automatically.
3. Manual Data Rearrangement
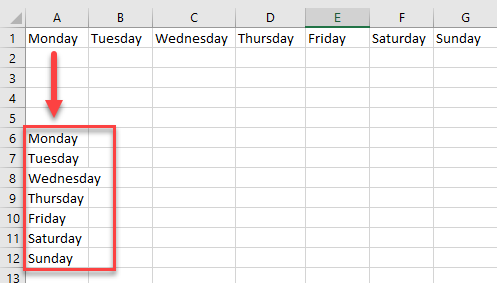
For small datasets, manually copying data can be efficient:
- Select and copy the data you need to transpose.
- Paste the data into a new area, leaving enough cells for your vertical arrangement.
- Manually move the data from a horizontal to a vertical layout by cutting and pasting each cell or row as needed.
This method can be time-consuming but ensures precision for small-scale tasks.
4. Utilize Power Query
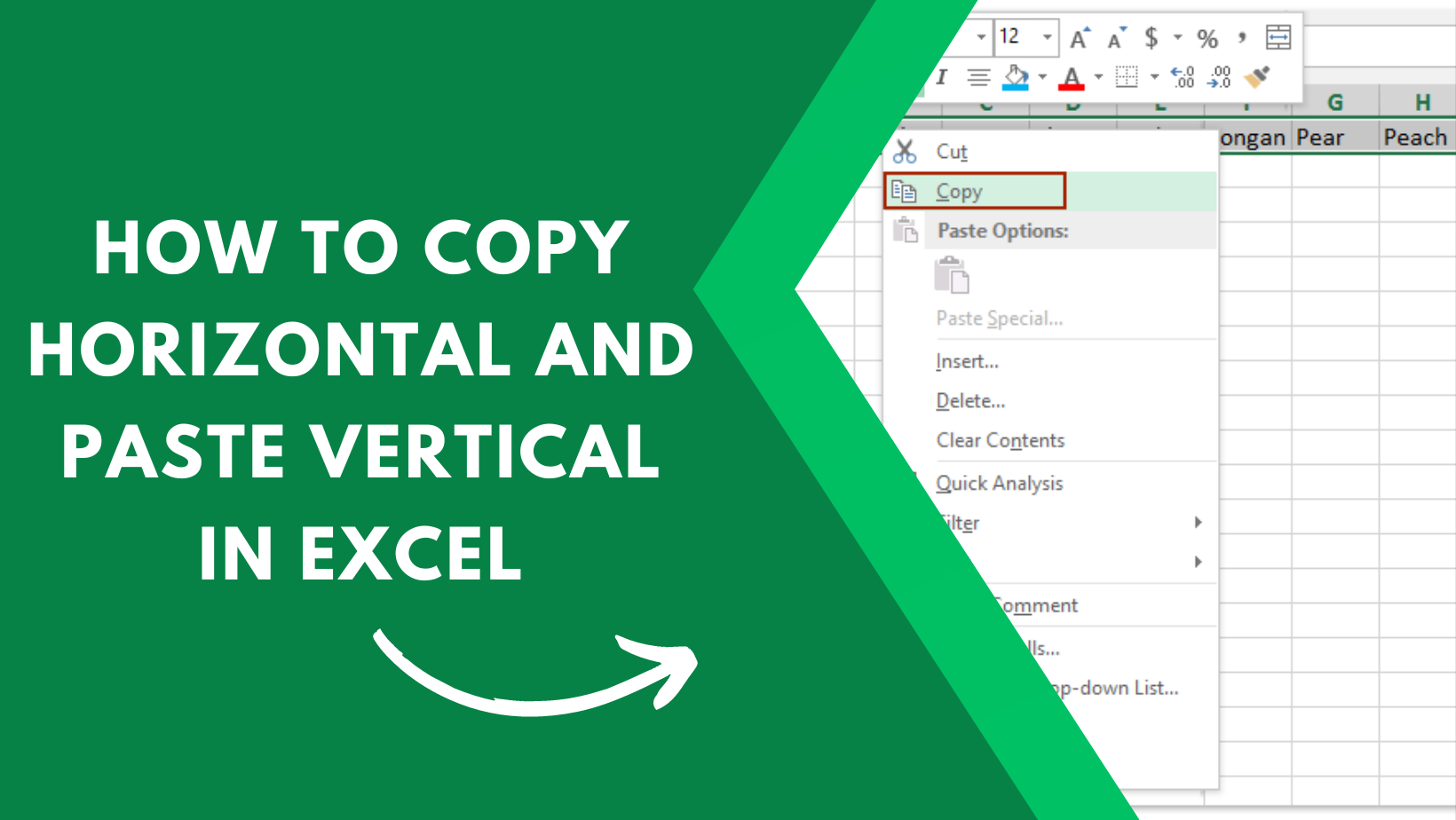
Excel’s Power Query is a powerful tool for data transformation:
- Select your data range.
- Go to the Data tab, and choose From Table/Range.
- In Power Query Editor, select Transpose from the Transform tab.
- Once transposed, load the data back into Excel as a new table or in-place.
This method offers a dynamic approach to data manipulation, perfect for regular transposition tasks.
5. VBA Macro for Quick Transposition
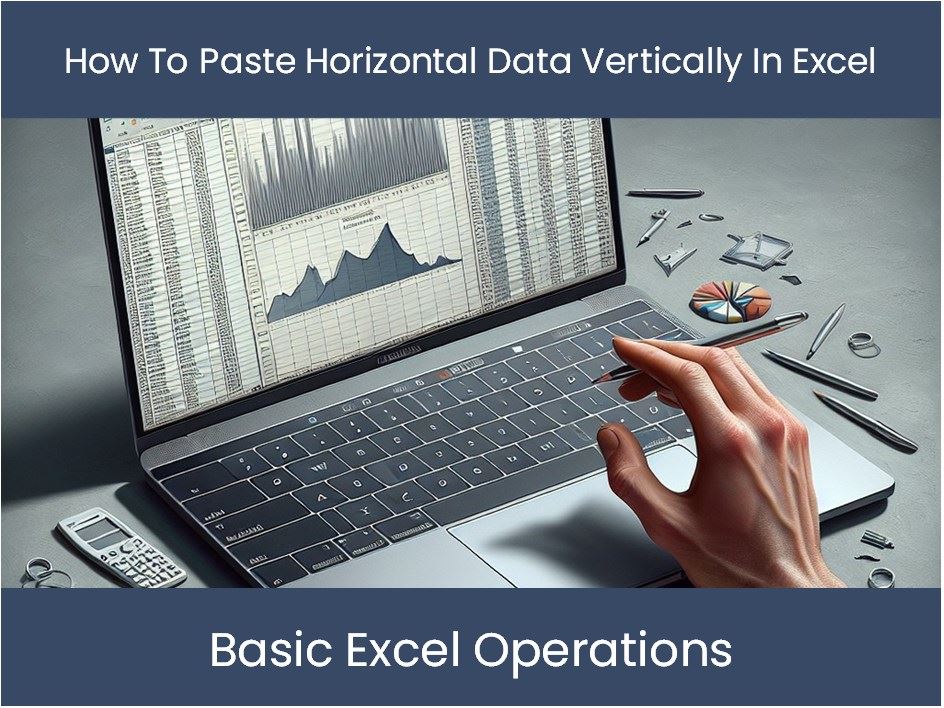
Creating a VBA macro can automate the process for repetitive tasks:
- Press Alt + F11 to open the VBA editor.
- Insert a new module and paste the following code:
Sub TransposeData() Dim rngSource As Range Dim rngTarget As Range Set rngSource = Application.InputBox("Select the source range", Type:=8) Set rngTarget = Application.InputBox("Select the cell to paste", Type:=8) rngSource.Copy rngTarget.Select Selection.PasteSpecial Paste:=xlPasteAll, Operation:=xlNone, SkipBlanks:=False, Transpose:=True Application.CutCopyMode = False End Sub - Run the macro by pressing F5 or by assigning it to a button in Excel.
With this macro, you can transpose data with just a couple of clicks, streamlining repetitive tasks.
Whether you prefer a formula-based solution, manual editing, or automation through VBA, Excel provides numerous methods to quickly and efficiently change the orientation of your data. Each method has its strengths, so choosing the right one depends on the size of your dataset, the frequency of the task, and your comfort with Excel's features.
Can I transpose data without using Paste Special?
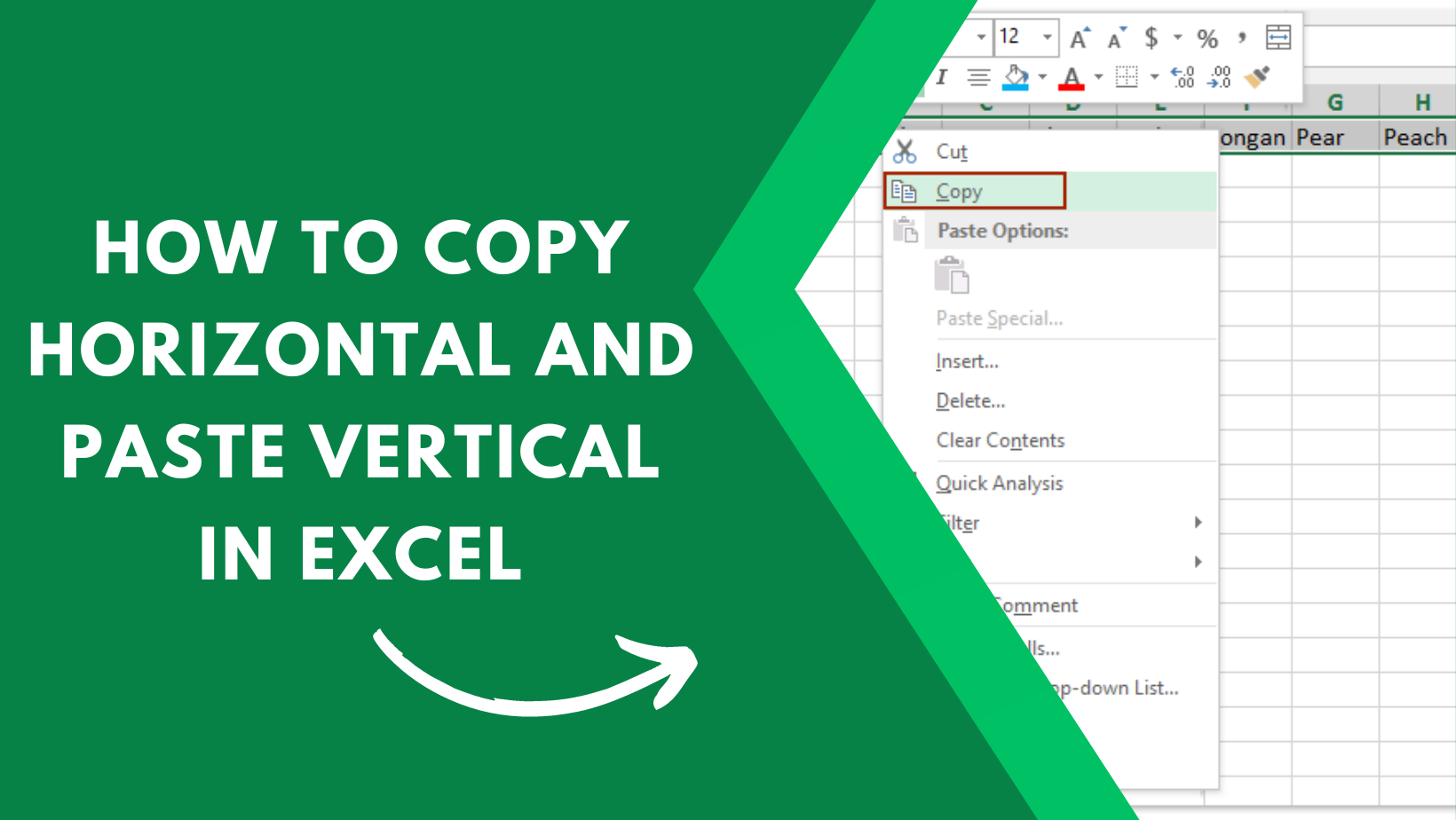
+
Yes, you can use Excel’s Power Query or write a VBA macro to achieve the same result without relying on the Paste Special feature.
What is the quickest way to paste data vertically in Excel?
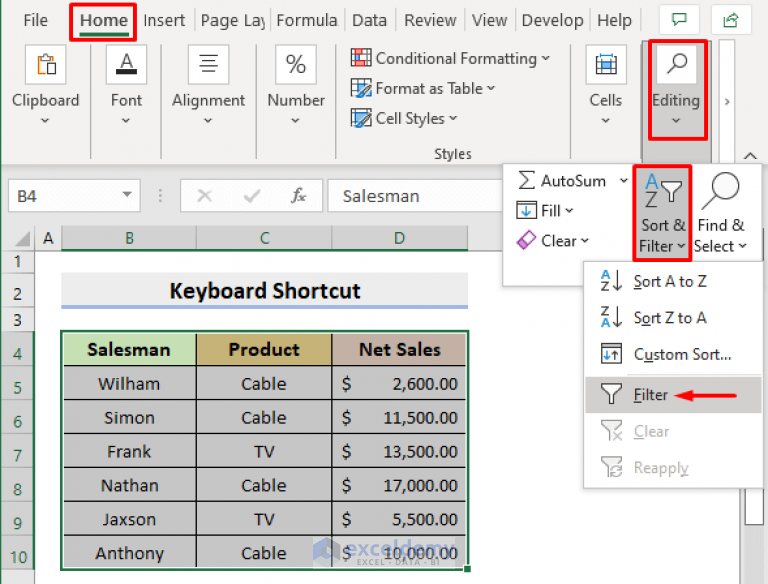
+
For speed, using the Paste Special option with the Transpose feature is typically the quickest method for small datasets. For larger datasets, consider Power Query or VBA for automation.
Does the Transpose function change the original data?

+
No, the Transpose function only changes the display of data in the target cells; the original data remains unchanged.
Is there a limit to how much data can be transposed?
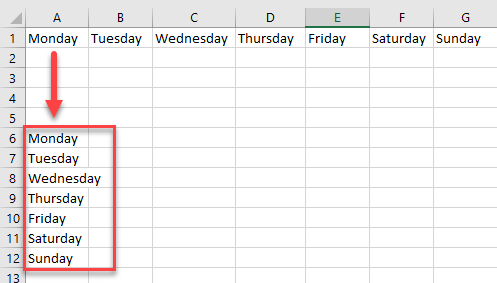
+
Excel has a limit on how many cells you can copy at once, but for transposition, practical limitations are usually related to memory and speed rather than a fixed number of cells.