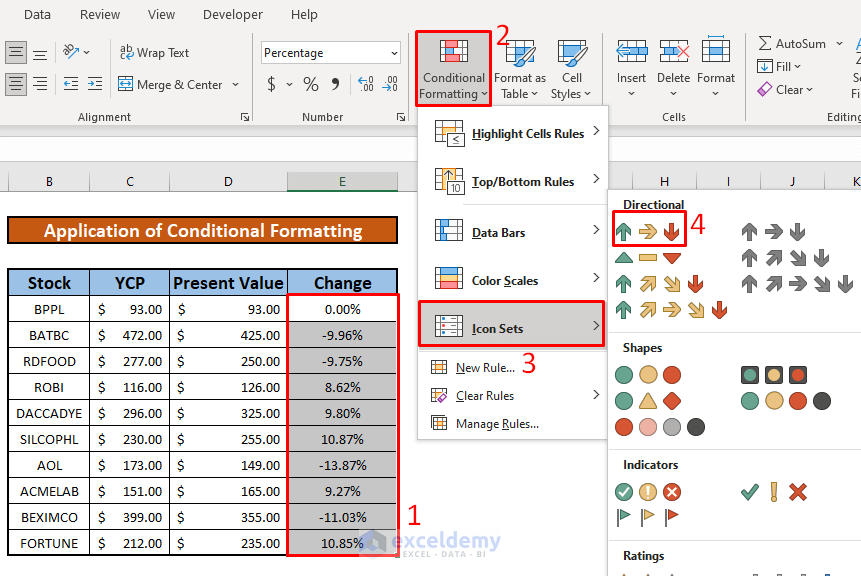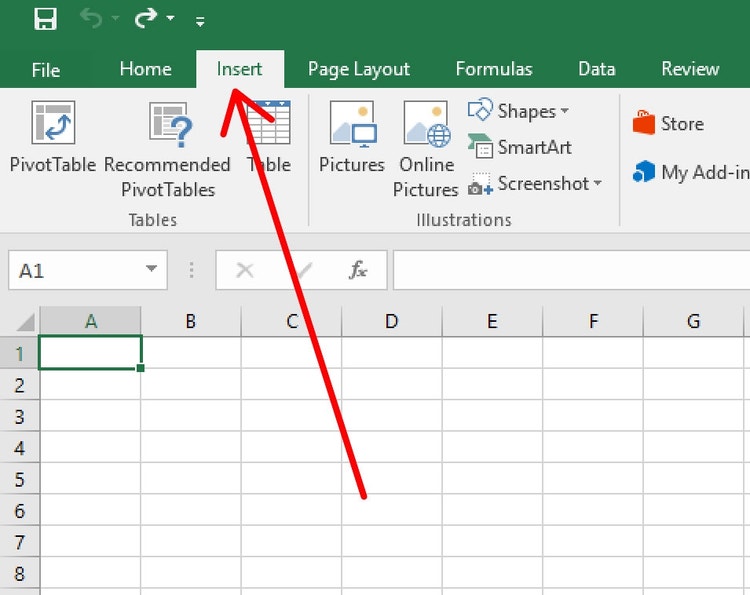5 Excel Hacks for Easy Subtraction and Addition
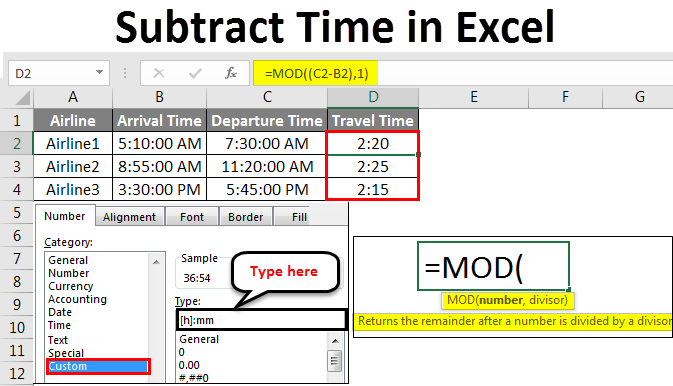
Excel is a powerhouse when it comes to managing and analyzing data. Whether you're a professional accountant or someone who uses spreadsheets for personal budgeting, mastering certain shortcuts and formulas can significantly speed up your workflow. In this blog, we'll delve into 5 Excel hacks that make subtraction and addition not only easier but also more intuitive. Let's streamline your Excel experience by leveraging these simple yet powerful techniques.
AutoSum for Quick Addition
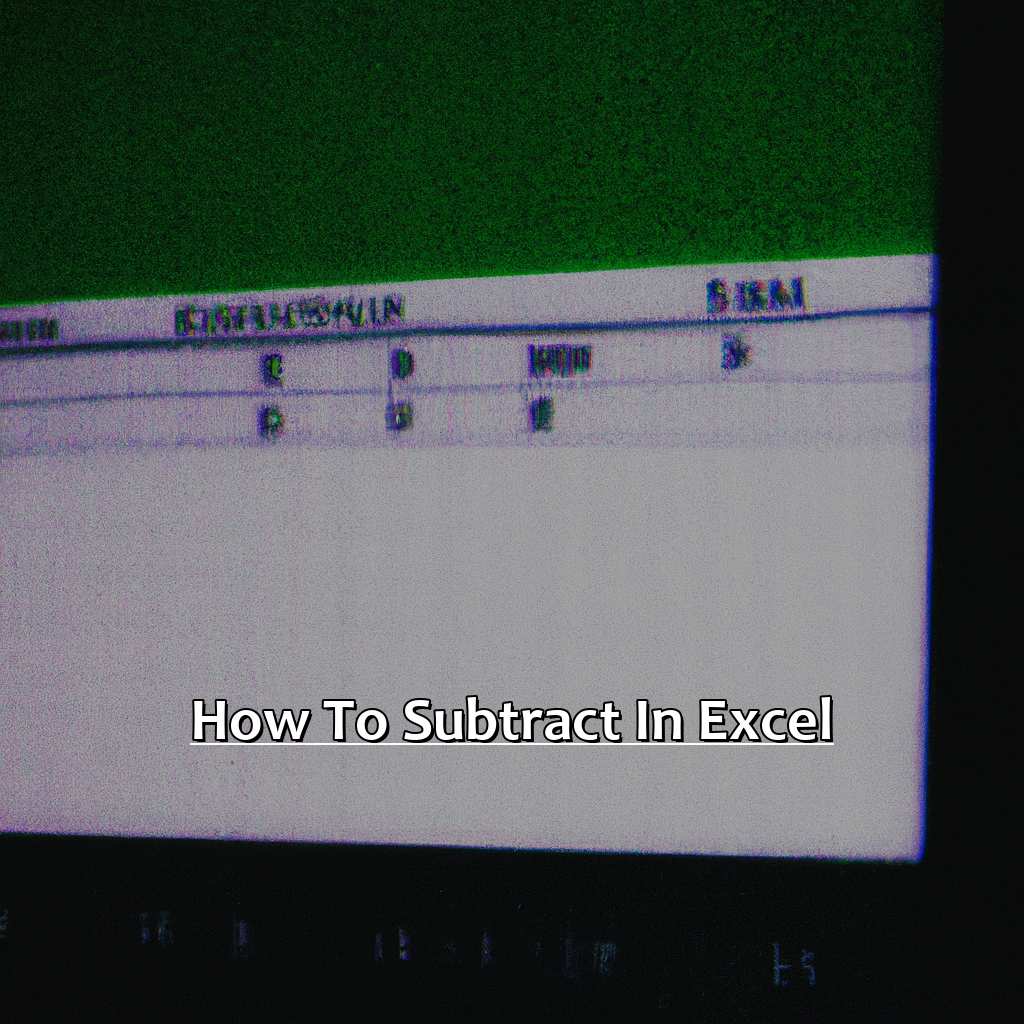

One of the quickest ways to perform addition in Excel is by using the AutoSum feature:
- Select the cell where you want the sum to appear.
- Click the AutoSum button (∑) found in the “Home” or “Formulas” tab.
- Excel automatically guesses the range of cells you want to add.
- Press Enter, and the sum appears in your selected cell.
📝 Note: If Excel doesn’t select the right range, you can adjust the cell range manually before pressing Enter.
Keyboard Shortcuts for Speed
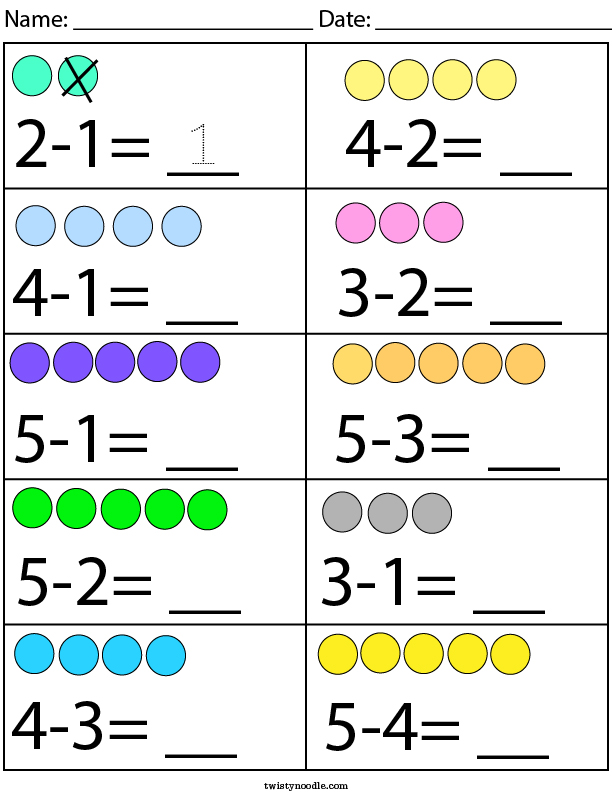
Keyboard shortcuts can save you a lot of time when dealing with numbers in Excel:
- Alt + =: Automatically inserts the SUM function for quick addition.
- Ctrl + + (on Windows) or ⌘ + = (on Mac): Adds the values of the selected cells.
- Ctrl + - (on Windows) or ⌘ + - (on Mac): Subtracts the second selected cell from the first.
⚙️ Note: To make these shortcuts work, you need to have the cells containing the numbers pre-selected.
Formulas for Dynamic Calculations

When you need to perform subtraction and addition dynamically or across multiple cells, formulas are your best friend:
- Sum Function:
=SUM(A1:A5)for adding a range of cells. - Subtraction Formula:
=B1-A1for basic subtraction. - Using Cell References:
=SUM(B1:B10)-A1to subtract one cell from a sum.
📌 Note: Formulas are particularly useful when data changes frequently, ensuring your calculations update automatically.
Summarize Data with Pivot Tables
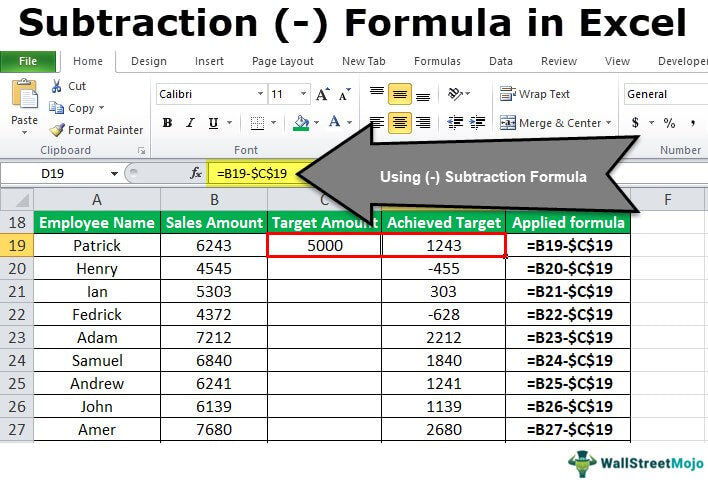

Pivot Tables are not just for summarizing data but also for performing quick calculations:
- Select your data range.
- Go to the “Insert” tab and choose “Pivot Table.”
- Add fields to Rows, Columns, and Values areas.
- Use the “Sum” aggregation to add up values quickly.
- For subtraction, use a calculated field by setting up a formula.
| Option | Description |
|---|---|
| Sum Values | Adds up selected numerical data in the Pivot Table. |
| Calculated Field | Allows you to perform custom calculations like subtraction. |
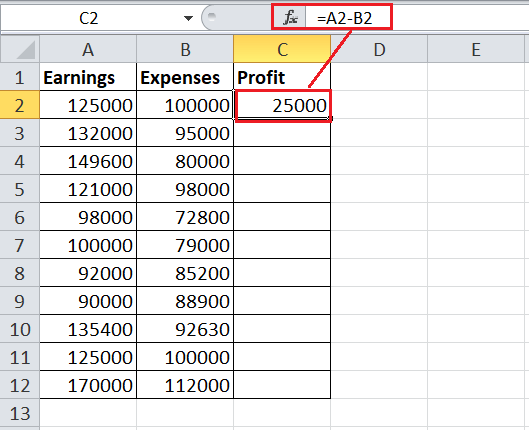
💡 Note: Pivot Tables give you a quick overview of data, which is great for dynamic reporting and analysis.
IF Statements for Conditional Calculations
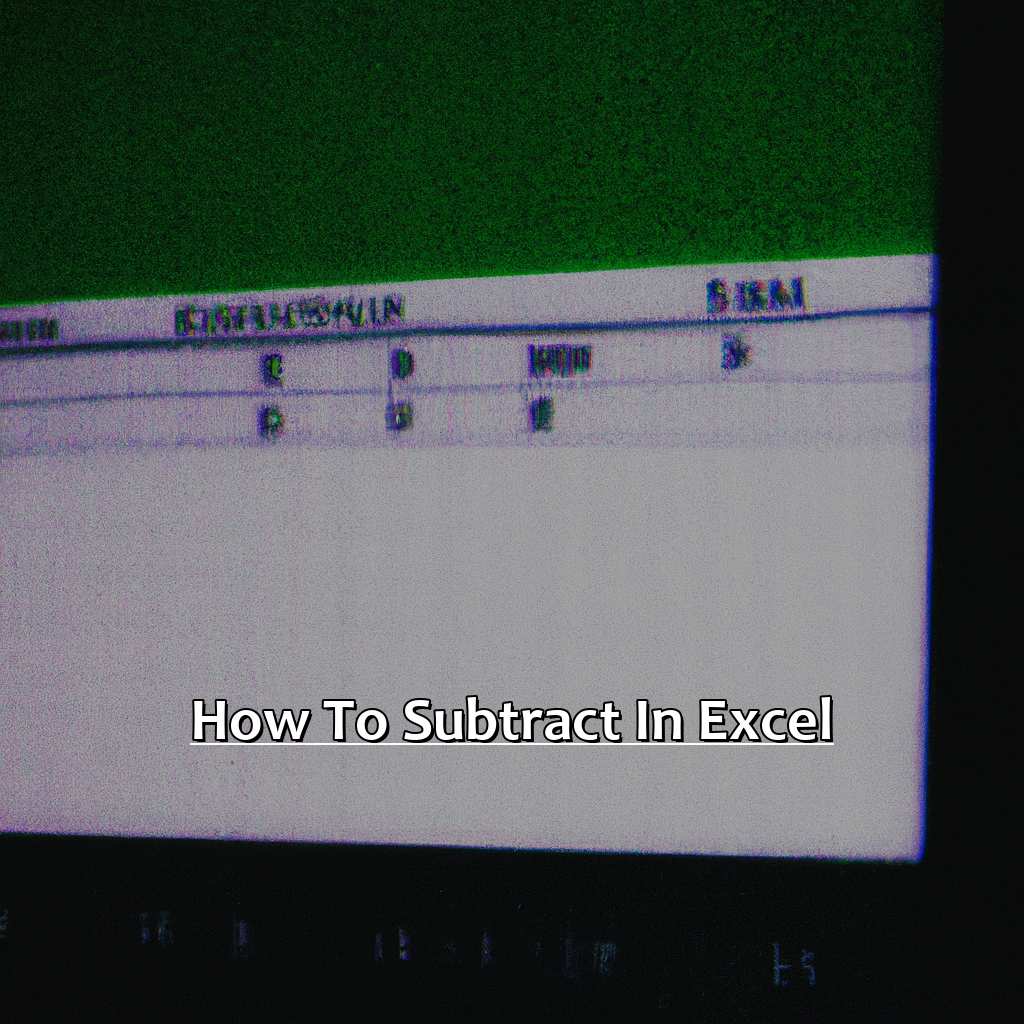
Sometimes, you might need to add or subtract based on conditions. Here’s where IF statements shine:
- Basic IF:
=IF(A1>10, B1-A1, A1+B1)adds or subtracts based on a condition. - Combining Functions: You can nest functions like SUM and IF together to make complex calculations.
🛠 Note: Complex conditions can be managed using nested IF statements or alternative logical functions like AND, OR, etc.
These 5 Excel hacks offer a blend of automation and control that can significantly enhance your productivity. AutoSum for quick sums, shortcuts for speed, formulas for dynamic calculations, Pivot Tables for summary statistics, and IF statements for condition-based operations provide a versatile toolkit for anyone dealing with numerical data in Excel. Remember, the key to mastering Excel lies in understanding how each of these tools can be applied to streamline your workflow, making addition and subtraction not only straightforward but also a part of a more strategic approach to data management. Whether you're compiling financial reports, managing personal finances, or analyzing complex datasets, these techniques will help you perform calculations more efficiently.
Can AutoSum be used for subtraction?
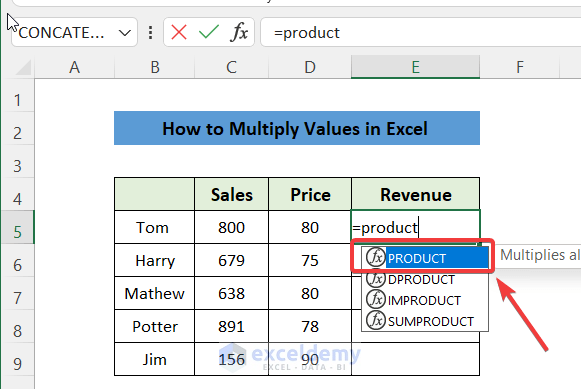
+
AutoSum in Excel is primarily designed for summing up numbers. However, you can manually adjust the formula to subtract values or use a formula like =SUM(A1:B1) - SUM(C1:D1) for range-based subtraction.
Are these Excel hacks useful for large datasets?
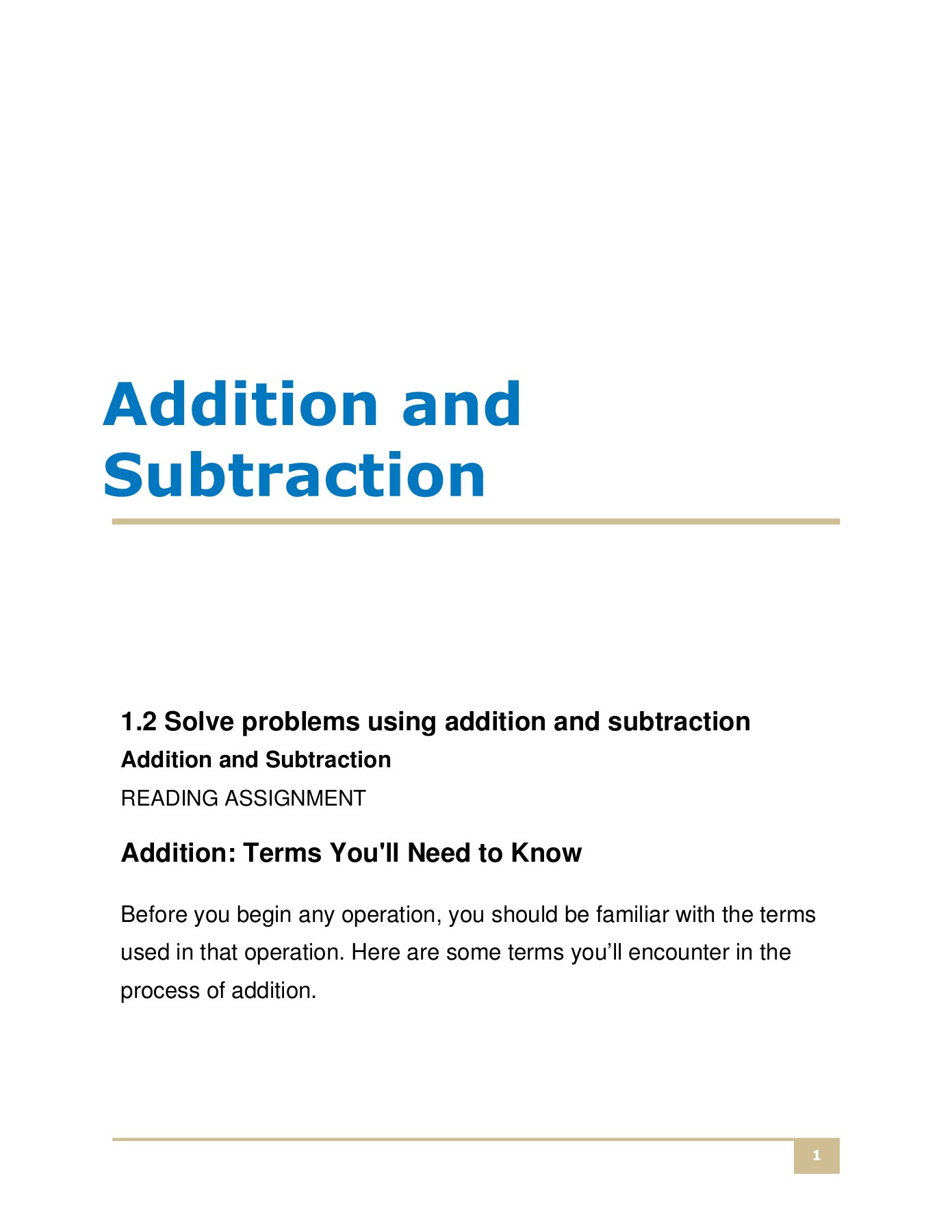
+
Yes, these hacks are especially useful for large datasets. They help in quickly navigating and summarizing data, reducing manual calculations, and speeding up analysis.
What can I do if my AutoSum feature is not working?
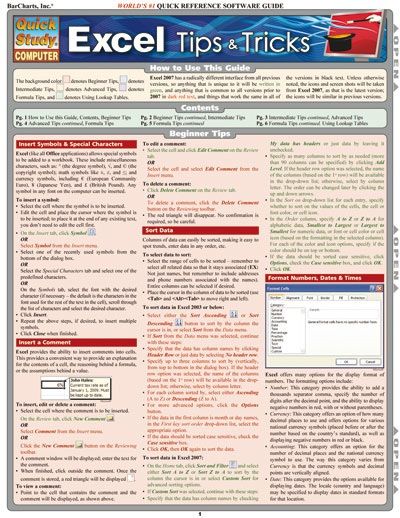
+
If AutoSum doesn’t work, make sure your cells contain numerical data, not text or spaces. Also, ensure Excel’s calculation option isn’t set to Manual; you might need to hit F9 to recalculate or go to Formulas -> Calculation Options -> Automatic.
How do I remember all these Excel shortcuts?
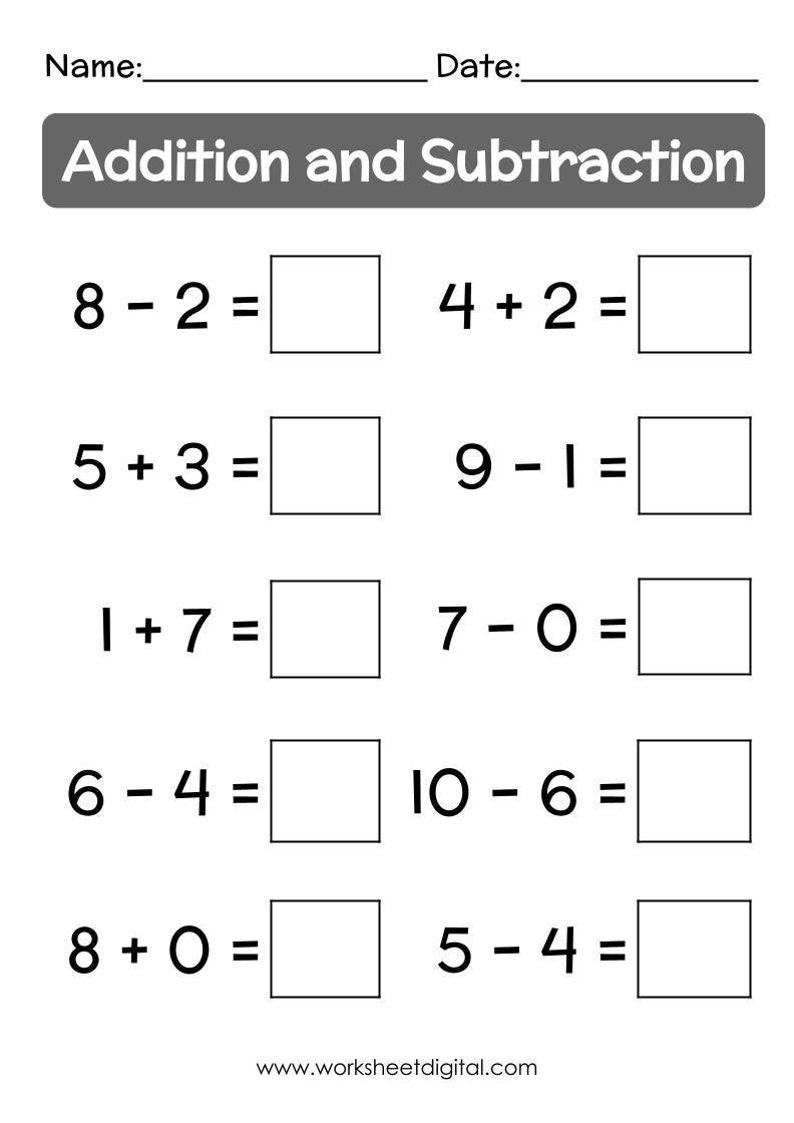
+
It can take time to remember all shortcuts. Practice regularly, use cheat sheets, or create custom shortcut lists. Excel also offers a “Quick Access Toolbar” where you can pin your frequently used commands for easy access.