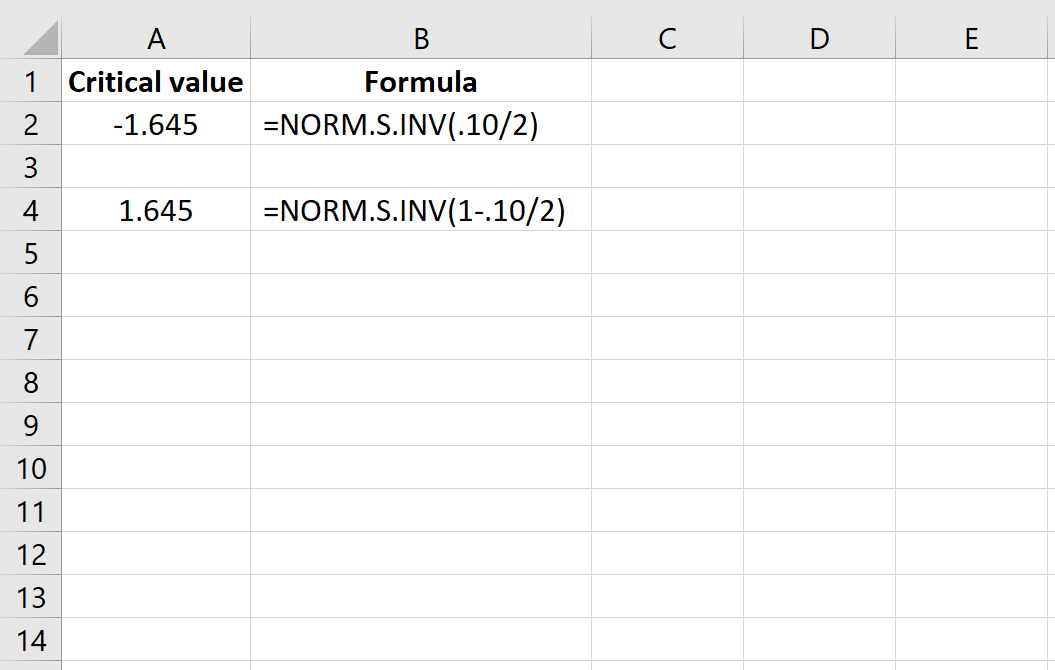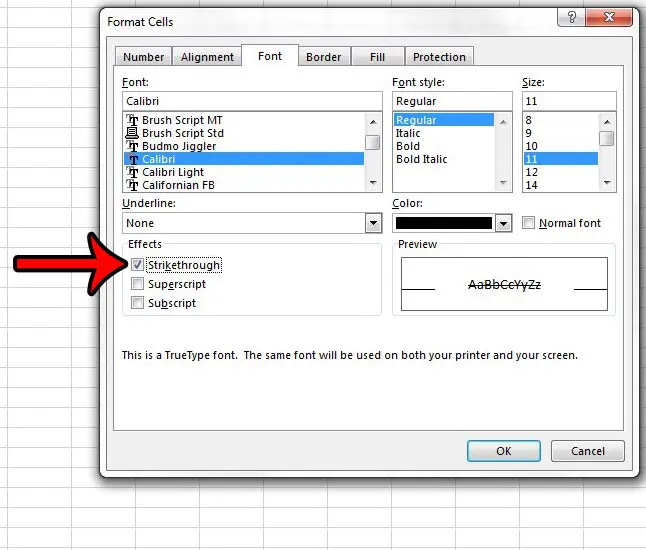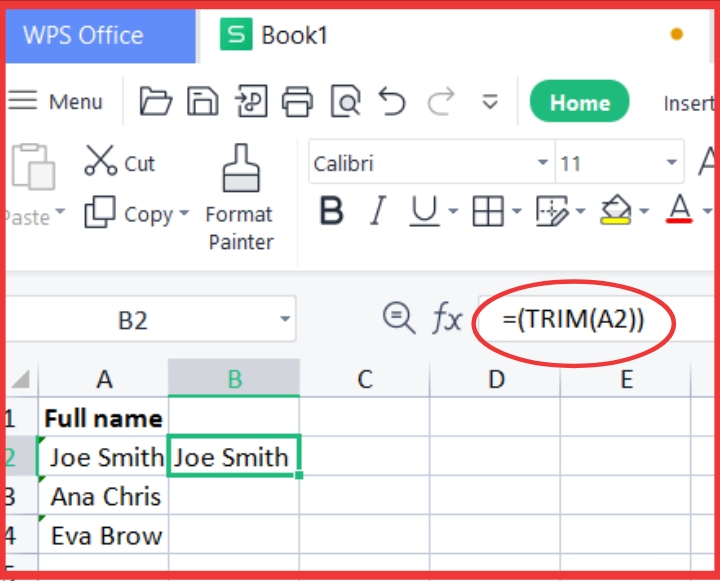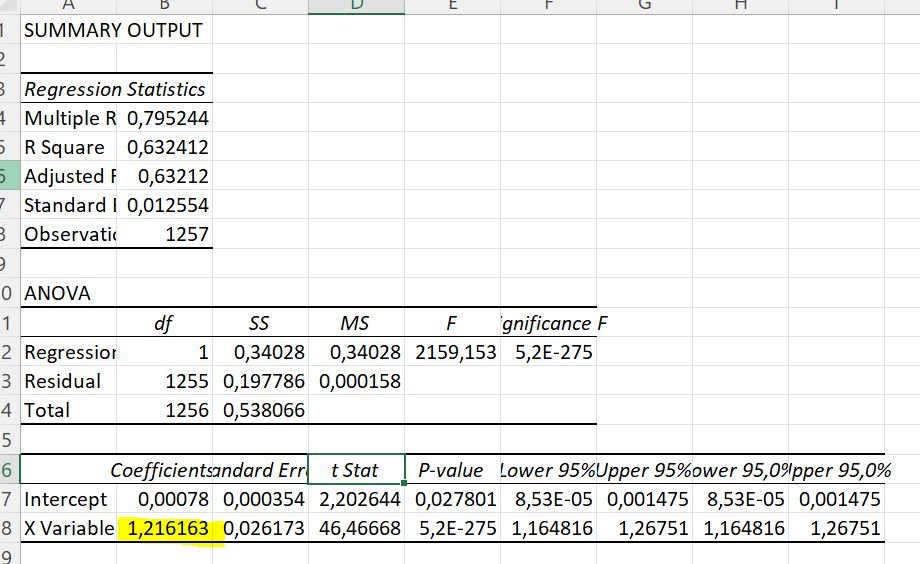Mastering Arrows in Excel: Quick Tips
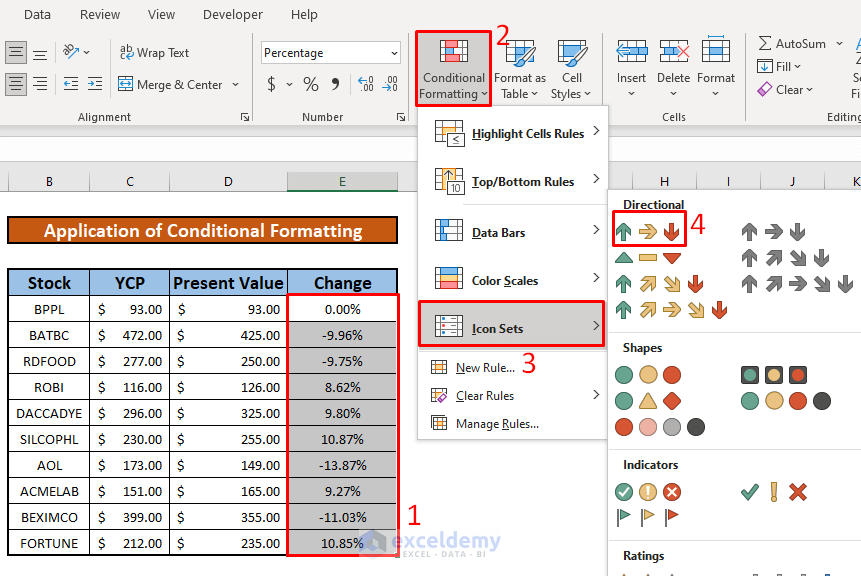
Understanding Arrows in Excel
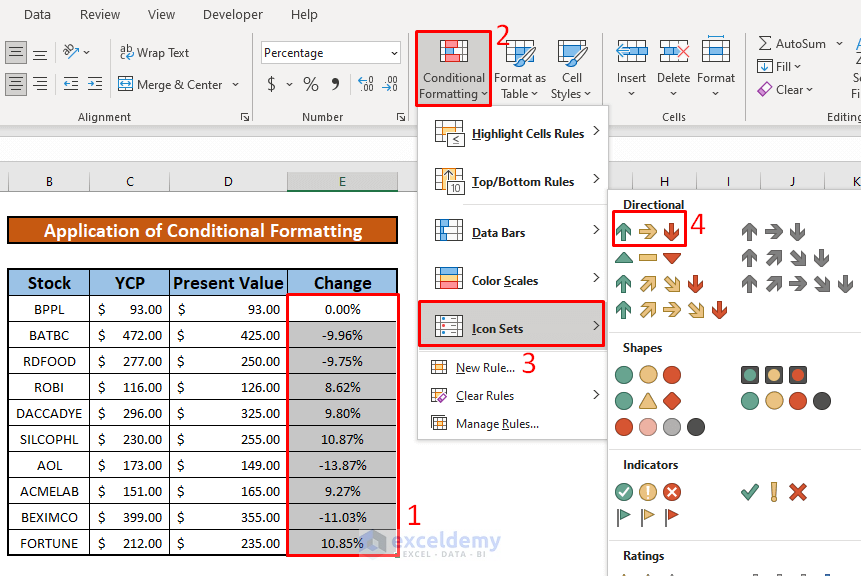
Excel, Microsoft’s powerful spreadsheet application, offers a plethora of tools to enhance data visualization and usability. One such feature that can significantly improve your workflow efficiency is the use of arrows. This article will guide you through various ways to insert, customize, and effectively use arrows in Excel, making your data analysis more intuitive and your spreadsheets more visually appealing.
How to Insert Arrows in Excel
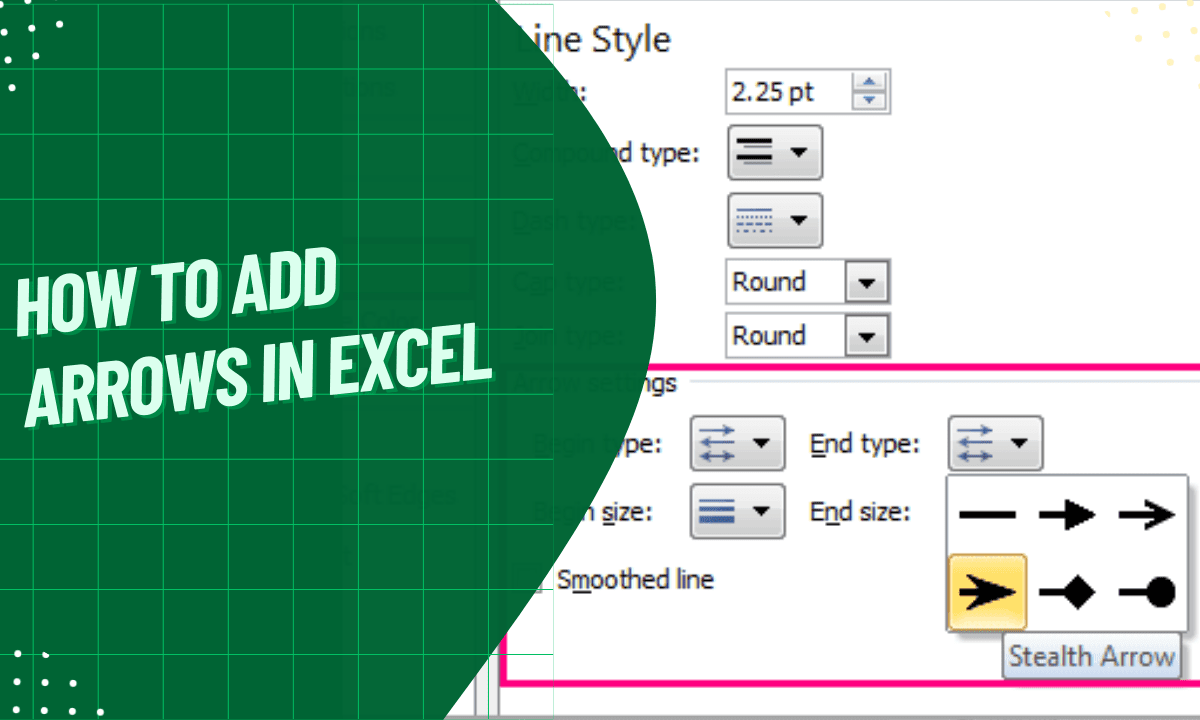
Inserting arrows in Excel isn’t just about pointing at cells; they can serve numerous functions:
- Directing Attention: Use arrows to draw the user’s attention to specific data points.
- Visualizing Trends: Arrows can indicate increases or decreases in values or trends.
- Flowcharts and Diagrams: For creating organizational charts or process flows.
Manual Arrow Insertion
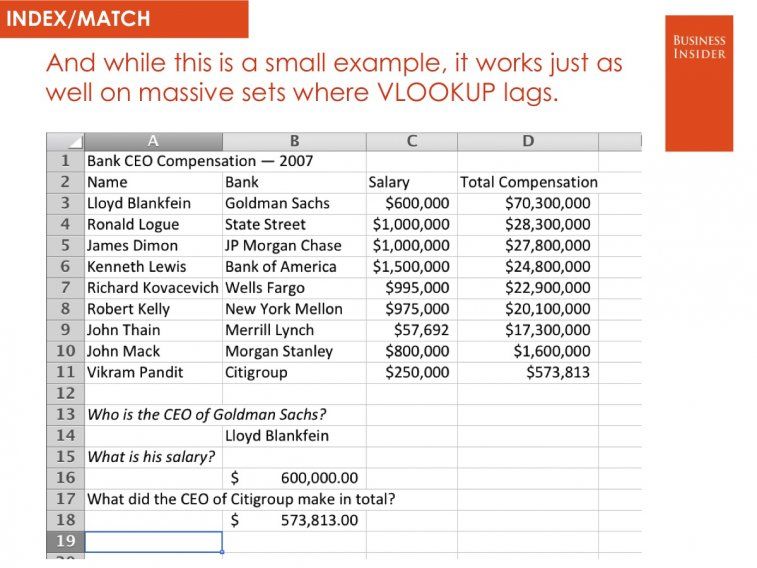
- Select the Insert tab on the Ribbon.
- Click on Shapes and choose from various arrow options (straight, curved, connector, etc.).
- Draw the arrow on your spreadsheet by dragging to set the start and end points.
🚀 Note: Holding down the Shift key while drawing will ensure your arrow is perfectly horizontal or vertical.
Using Conditional Formatting for Dynamic Arrows
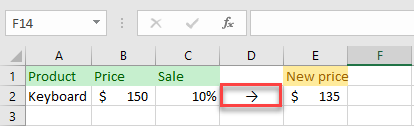
Conditional formatting allows you to automatically insert arrows based on cell values:
- Select the range of cells you want to analyze.
- Go to Home > Conditional Formatting > New Rule.
- Choose “Use a formula to determine which cells to format.”
- Enter a formula that defines the condition (e.g.,
=A1 > B1). - Click Format, go to the Font tab, and choose an arrow symbol from the font selection (Wingdings, Webdings, or any other with arrows).
- Set the color, size, or style as desired, then click OK.
💡 Note: Be cautious with fonts as they might not appear as intended on different systems if not common fonts.
Customizing Arrows in Excel
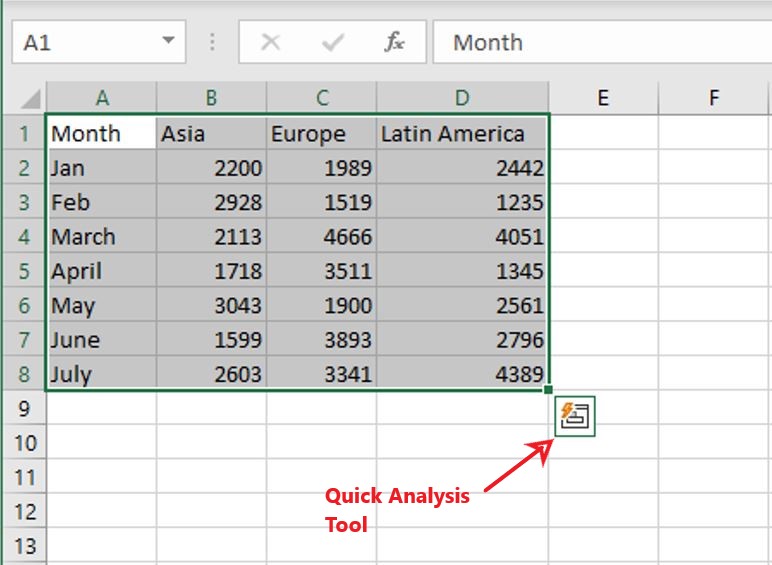
Once your arrows are in place, customization can enhance their functionality:
Formatting Options
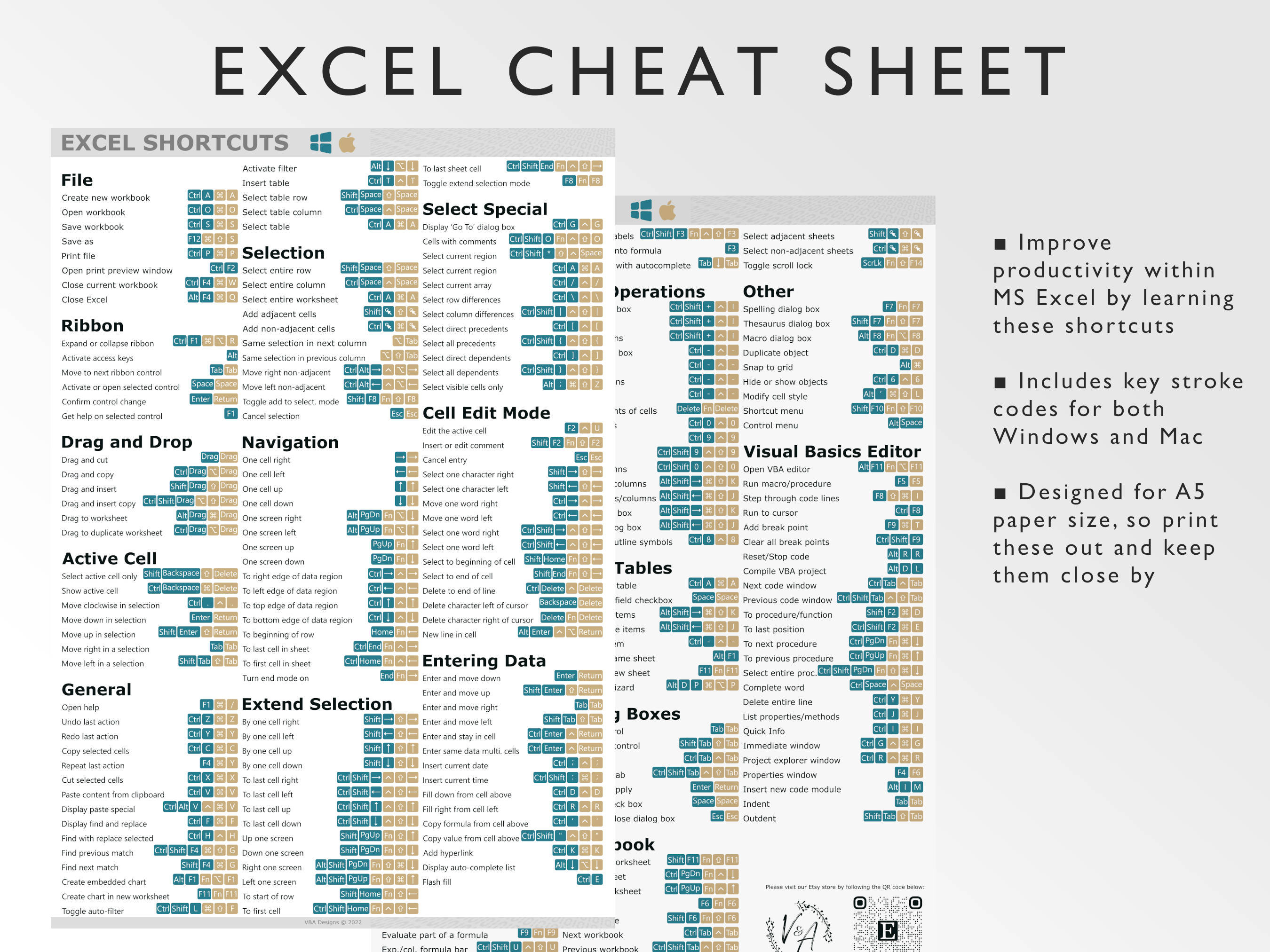
Right-click on an arrow to:
- Change the line color, weight, and style.
- Adjust arrowhead size and style.
- Modify arrow transparency or add shadows.
- Choose different arrow endings like diamond, triangle, or round.
Using Data Labels as Arrows
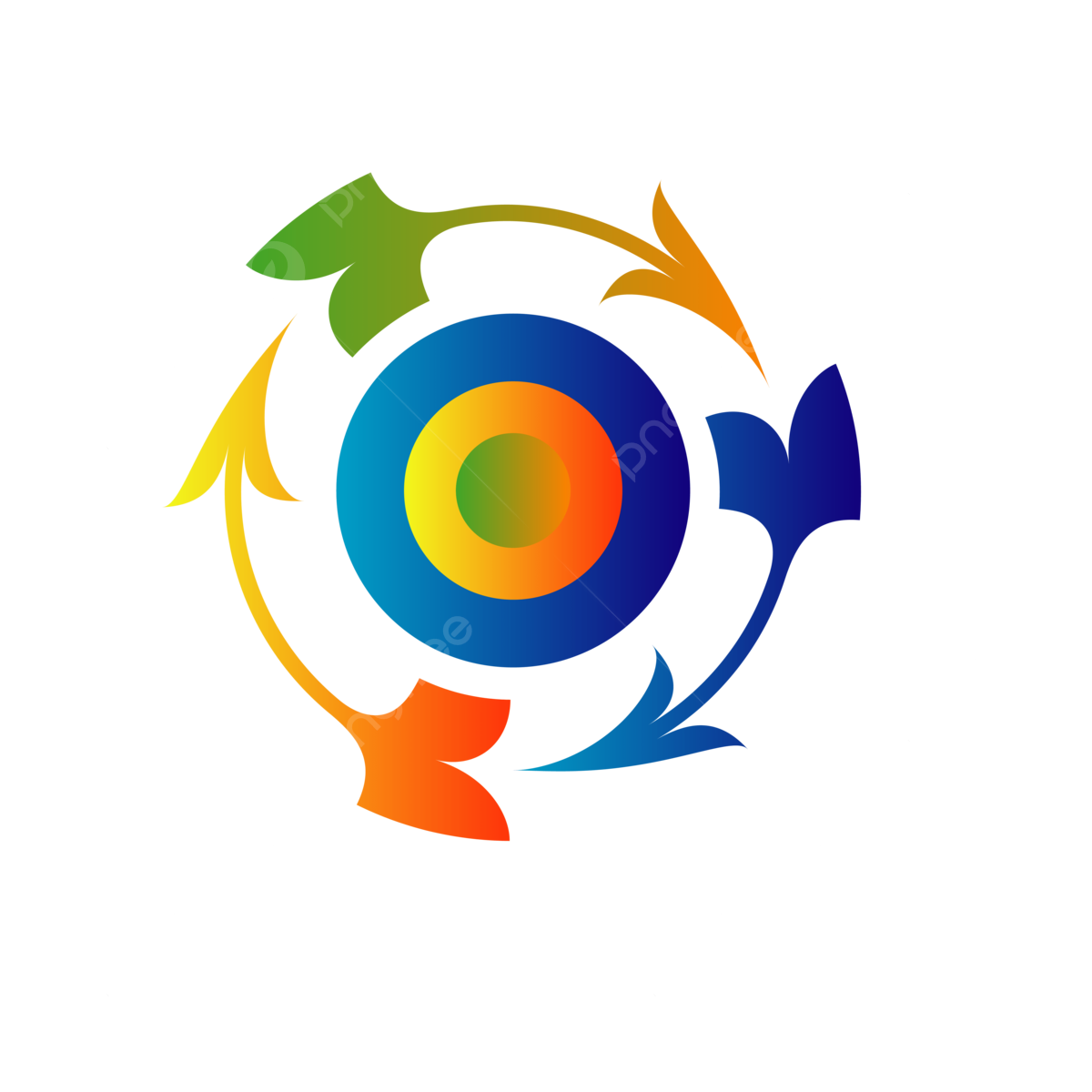
For charts, arrows can be used within data labels to show:
- Change direction with appropriate arrow symbols (up/down).
- Indicate progress or regress in trend lines.
Effective Use of Arrows in Excel
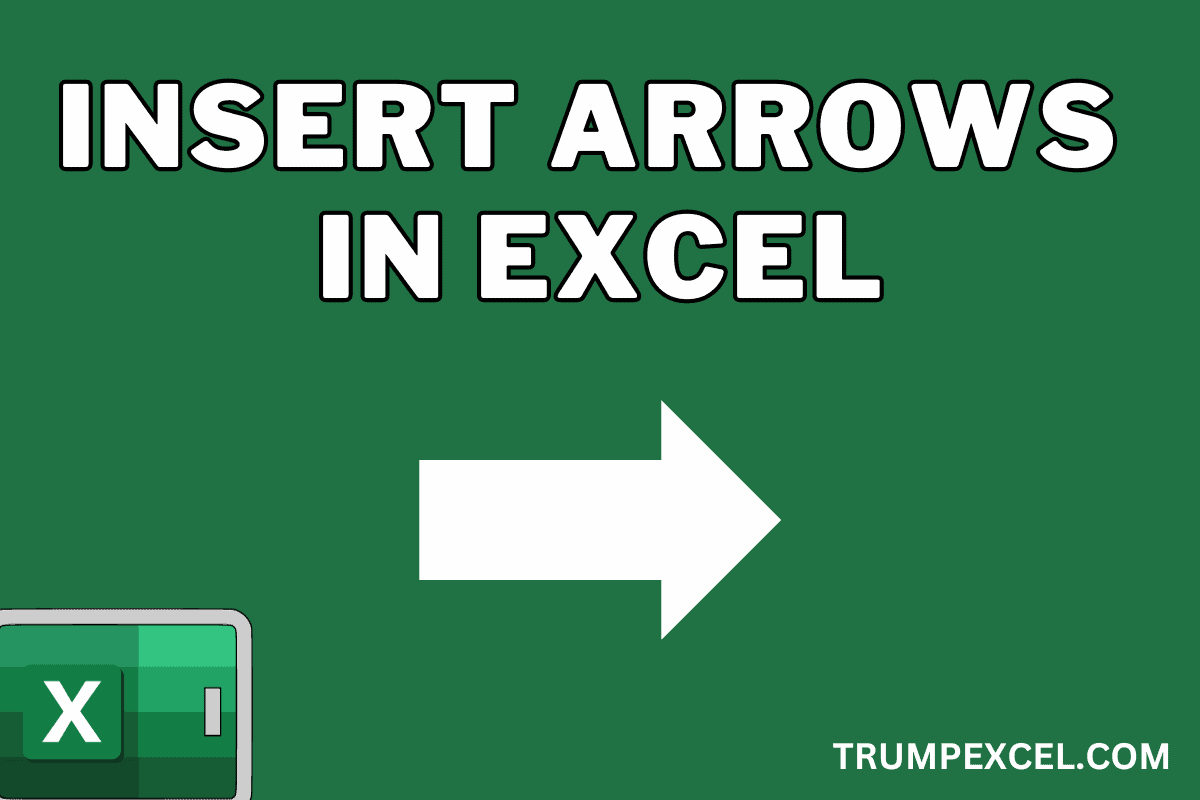
To make the most out of arrows in your spreadsheets:
Visualizing Trends
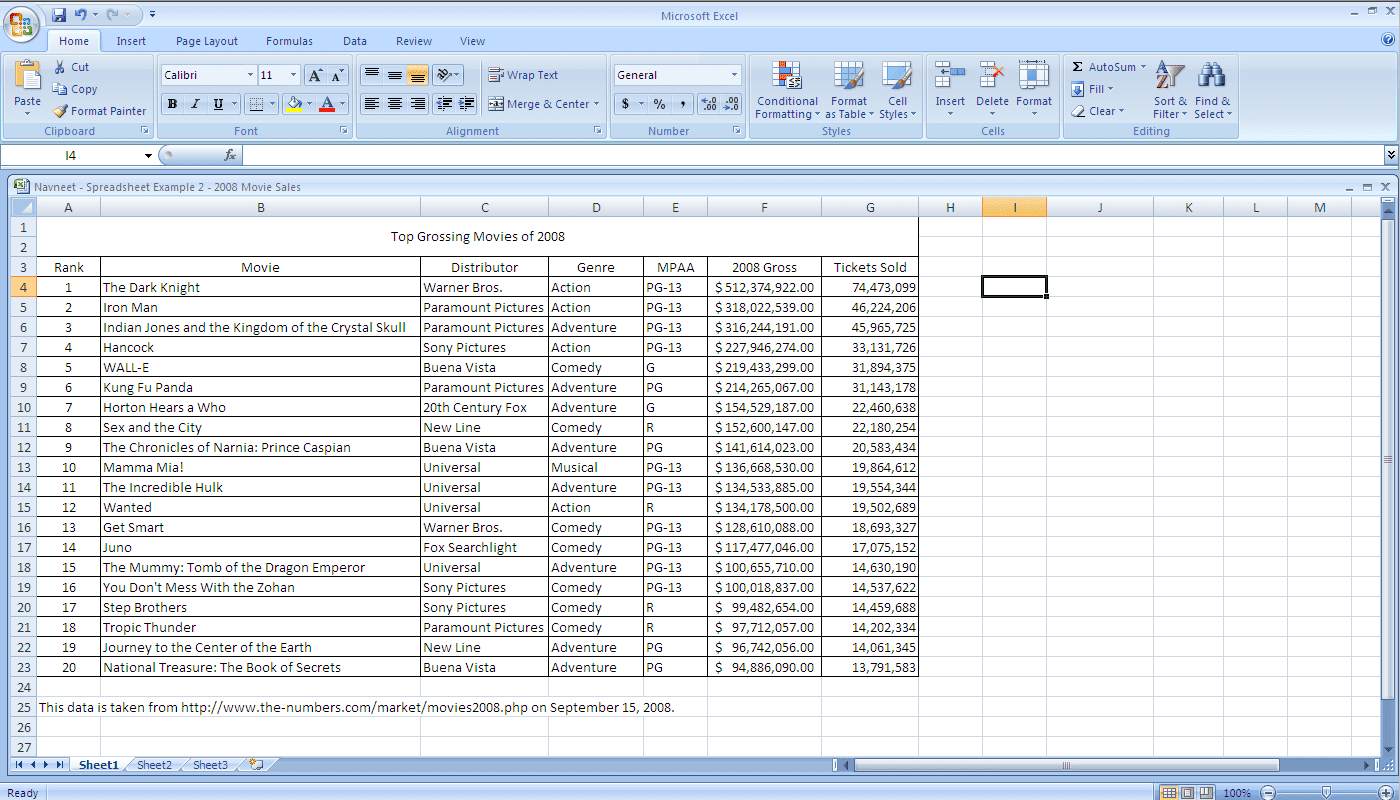
- Use colored arrows to signify up or down movements in financial data or stock charts.
- Indicate significant changes with bold or larger arrows.
Organizing Data Flow
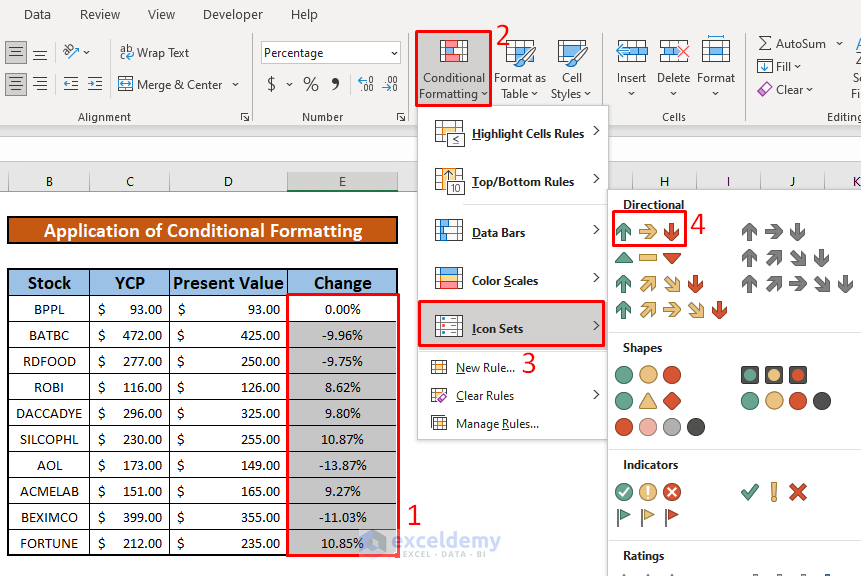
Arrows can help in:
- Creating visual pathways in process maps or workflows.
- Highlighting dependencies in project management charts.
Improving Navigation
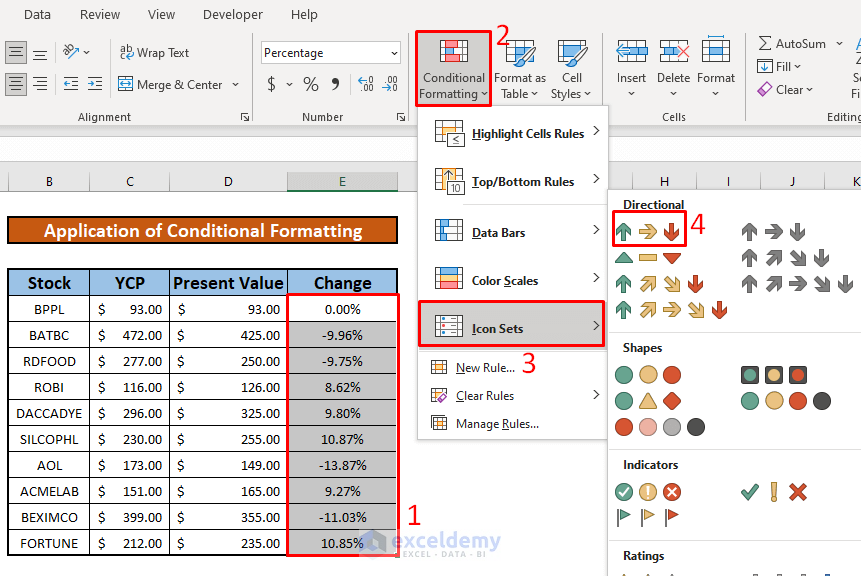
Make your large spreadsheets easier to navigate:
- Add arrows to show scroll direction for sheets with a lot of data.
- Link different parts of a worksheet or workbook.
Advanced Tips for Arrows
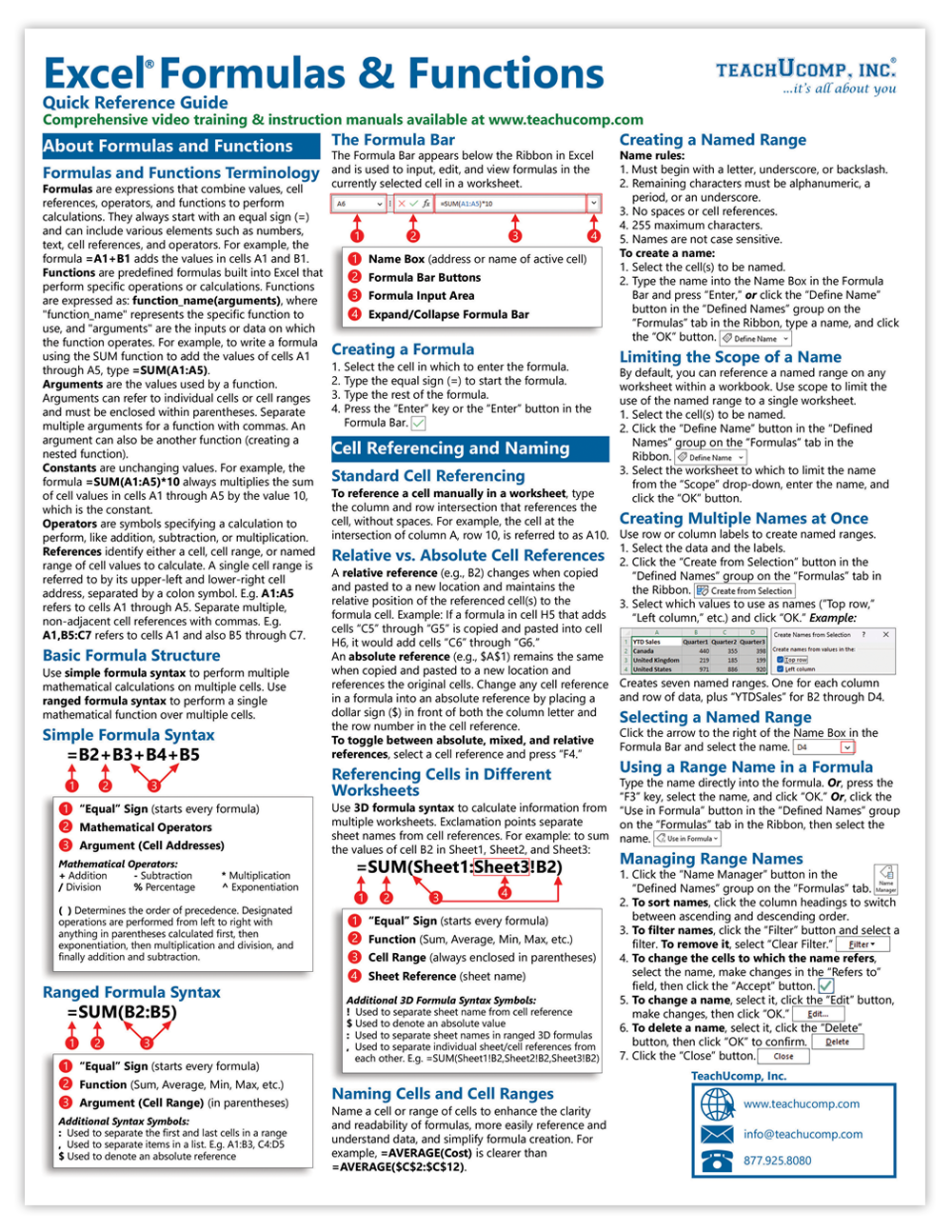
Here are some advanced techniques to further enhance your use of arrows:
Dynamic Arrow Charts
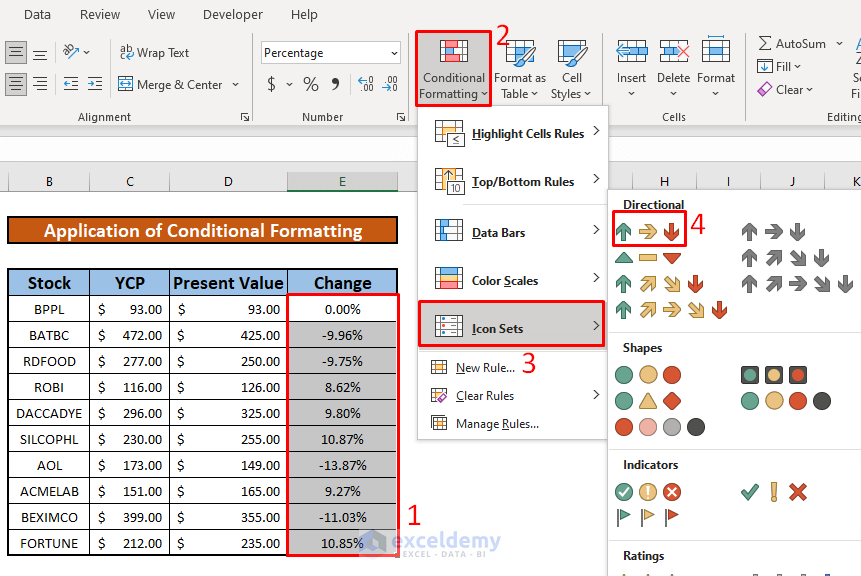
Create dynamic charts where arrows update with data changes:
- Set up a column with conditional formatting rules.
- Use a formula to populate this column based on conditions.
- Chart the data with arrows as symbols or markers.
Using VBA for Automated Arrows
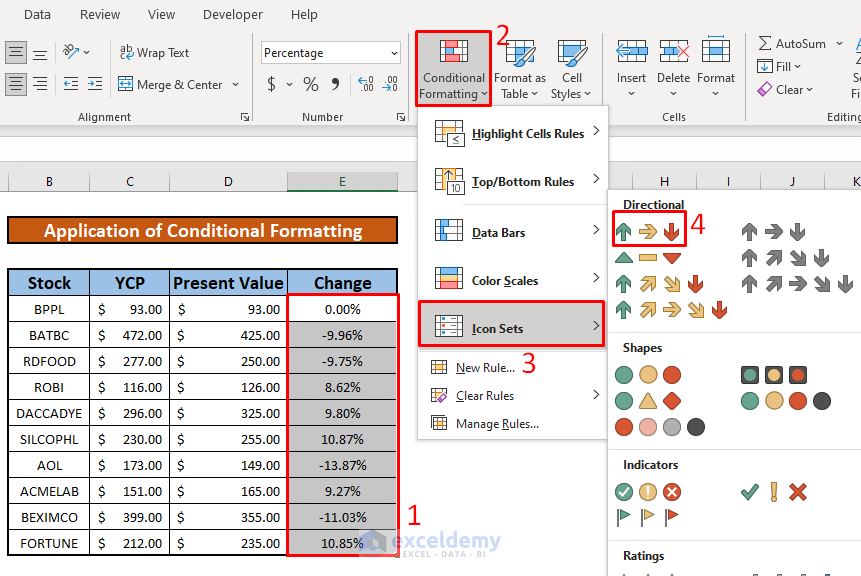
Visual Basic for Applications (VBA) can automate arrow placements:
Sub AddArrows()
Dim ws As Worksheet
Set ws = ThisWorkbook.Sheets(“Sheet1”)
ws.Shapes.AddConnector msoConnectorStraight, 100, 100, 200, 200
With ws.Shapes(ws.Shapes.Count).ConnectorFormat
.BeginConnect ws.Shapes(“Rectangle 1”), 1
.EndConnect ws.Shapes(“Rectangle 2”), 1
End With
End Sub
Adjust the macro according to your specific needs, like connecting different shapes or updating arrow properties based on cell values.
In wrapping up, we've explored the myriad ways to insert, customize, and effectively use arrows in Excel. From basic insertions to advanced automation with VBA, arrows can significantly improve the usability and visual appeal of your spreadsheets. They serve as invaluable tools for directing attention, visualizing trends, and organizing data flow. By mastering these techniques, you can elevate your data analysis skills and create more engaging Excel documents.
How can I make my arrows look more professional in Excel?

+
To make arrows look professional, focus on:
- Consistent line styles and colors.
- Appropriate sizing that fits the cell or chart scale.
- Using arrows in conjunction with other formatting tools like bold text or different fonts for emphasis.
Can I automatically update arrow positions in Excel?
+Yes, through VBA scripting, you can automate arrow positioning based on cell content or formula results. However, this requires some VBA knowledge and might not be suitable for all users.
Do arrow symbols appear differently across various devices or Excel versions?
+While basic arrow symbols (like those in Wingdings) are generally consistent, custom fonts or very specific formatting might not display identically across different systems due to font availability.