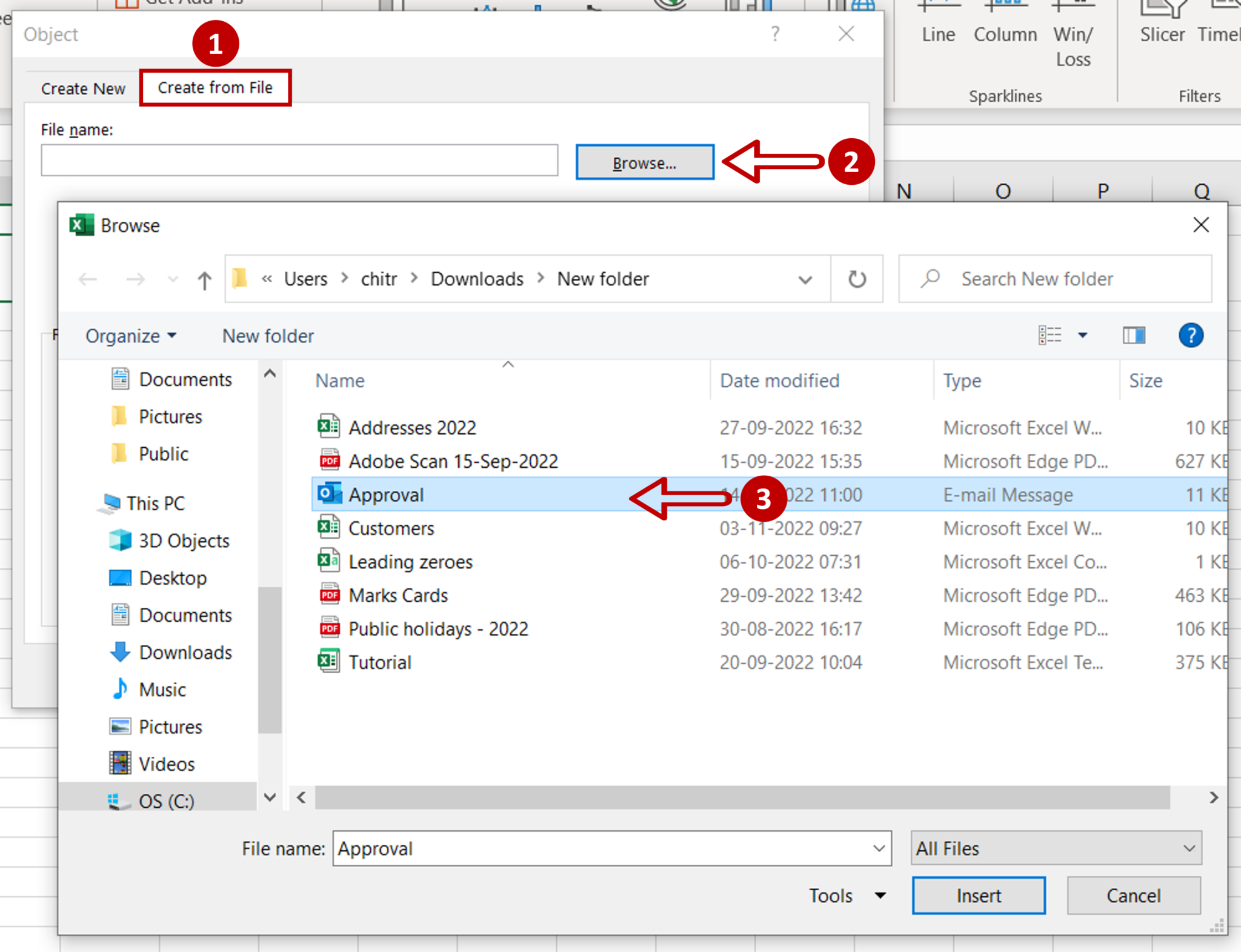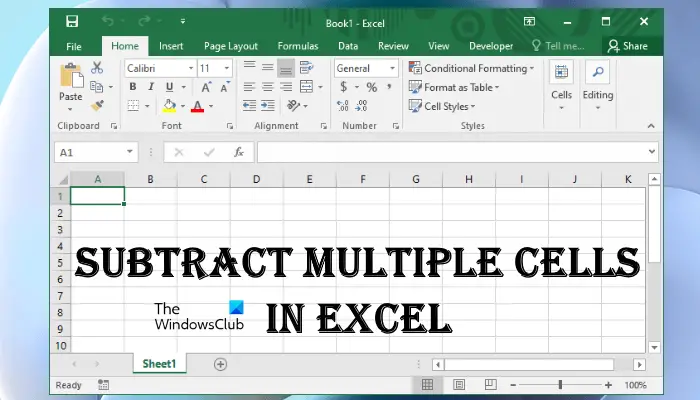5 Ways to Remove Space Before Text in Excel Easily
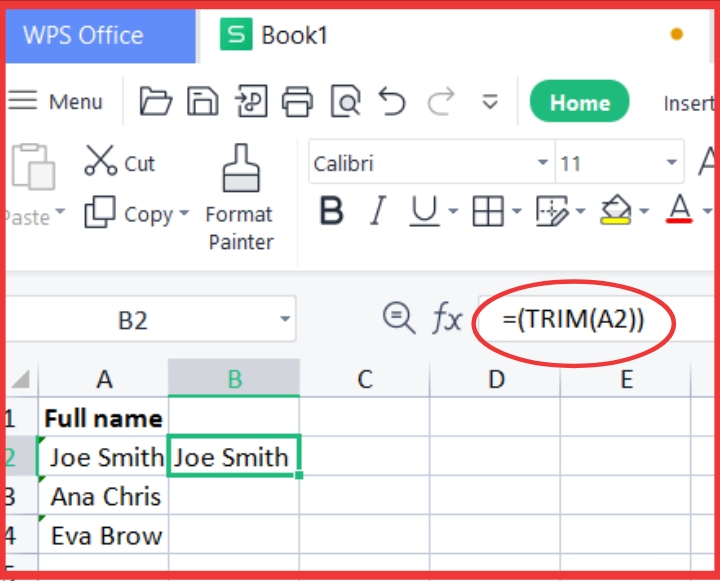
Working with spreadsheets often involves dealing with various forms of data cleaning and formatting. One common issue many users encounter is the presence of unwanted spaces before the text in cells. This can disrupt data sorting, filtering, or any form of data manipulation. Here are five straightforward methods to help you remove these spaces efficiently in Microsoft Excel.
1. Use the TRIM Function
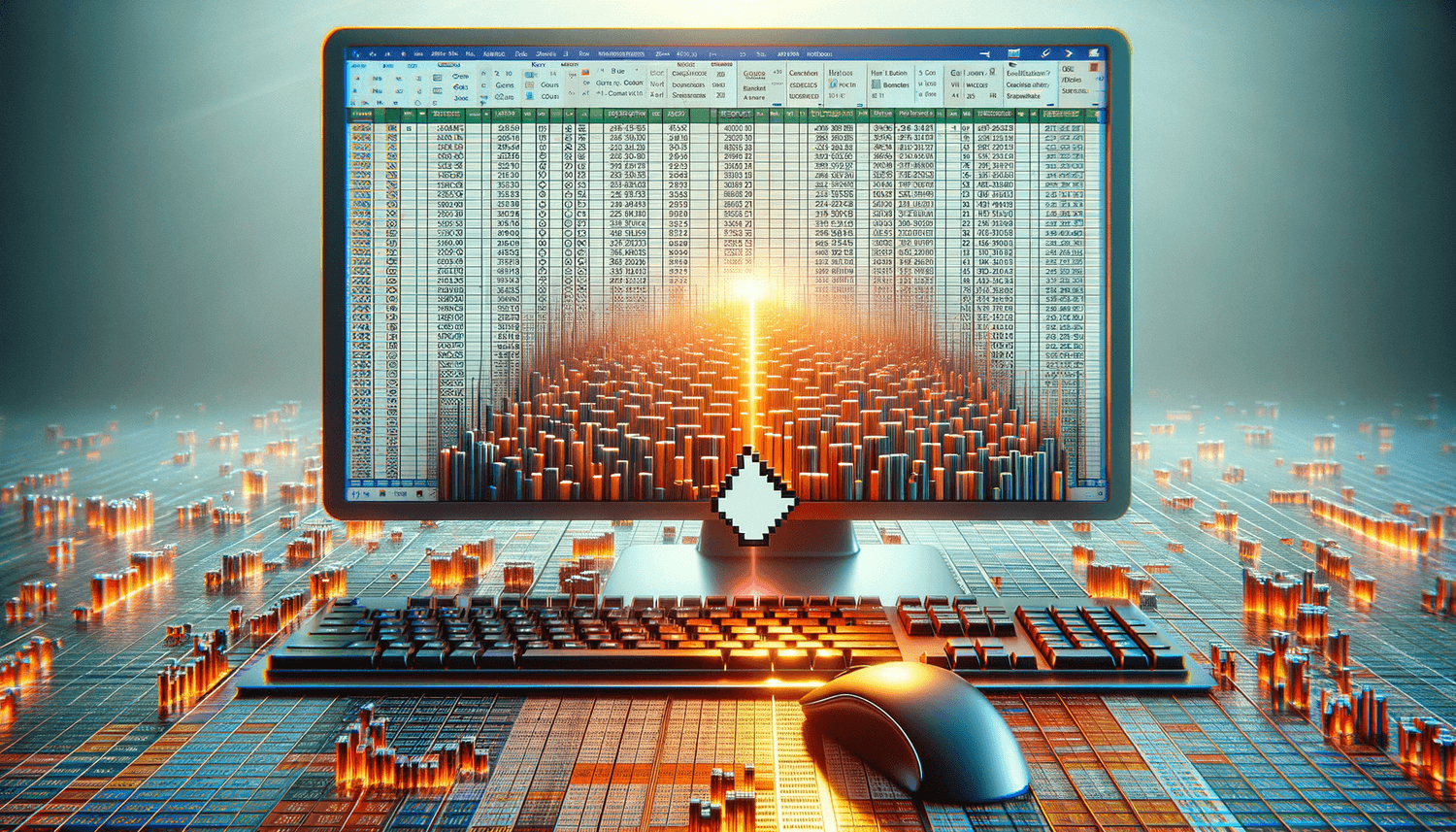
The TRIM function in Excel is designed to remove extra spaces from text except for single spaces between words. Here’s how you can use it:
- Select the cell where you want the trimmed text to appear.
- Type =TRIM(A1) if the text you want to clean is in cell A1.
- Press Enter. The formula will remove leading, trailing, and excess spaces between words.
This function does not remove single spaces between words, making it perfect for formatting data where spaces are required between words but not before or after.
2. Use Text to Columns
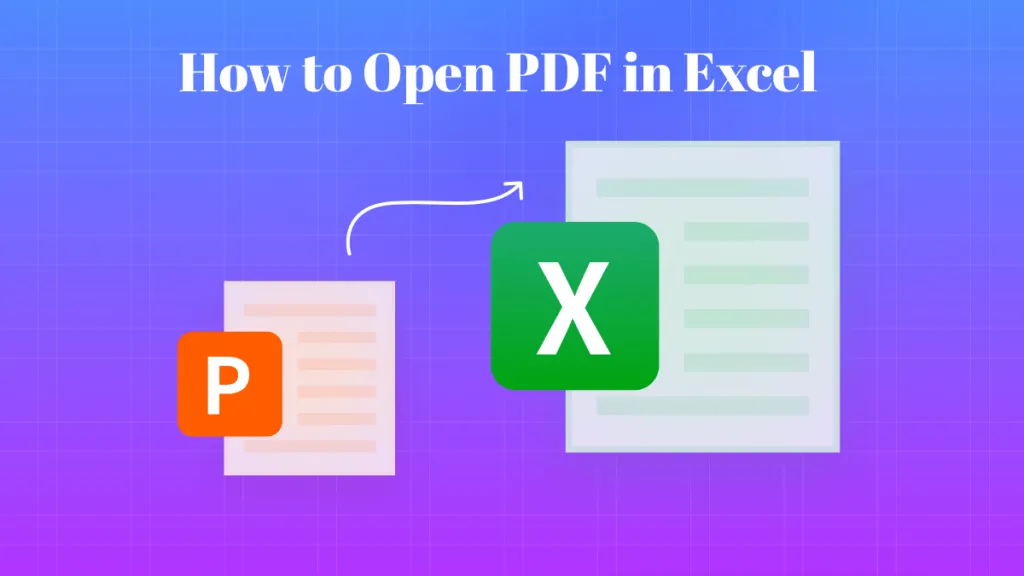
Text to Columns is another handy tool, especially if you're dealing with data import from external sources where extra spaces might be common:
- Select the column with the spaces.
- Go to the Data tab and click on 'Text to Columns'.
- Choose 'Delimited', and in the next window, make sure you uncheck all the delimiters, then click 'Next'.
- In the 'Column data format' step, select 'Text' and click 'Finish'.
This method essentially resets the text in the column, removing any extra spaces that might have been present.
3. Utilize Excel's Find and Replace Feature
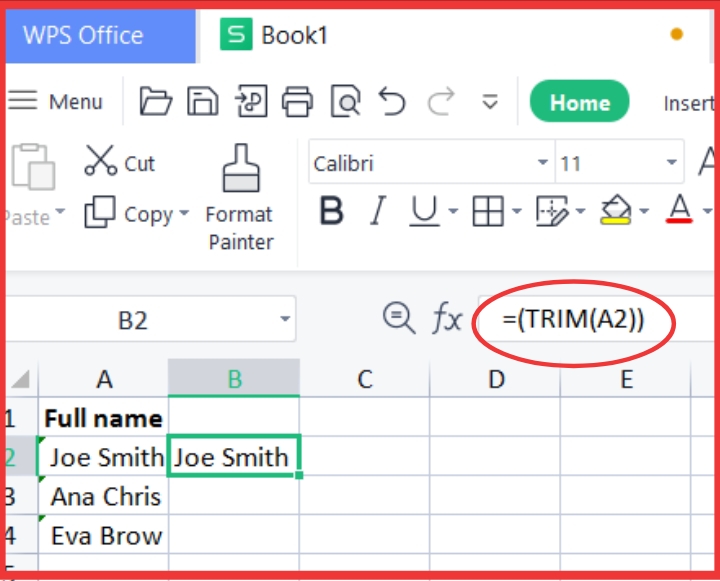
Excel’s Find and Replace can be used not just for replacing text but also for managing spaces:
- Press Ctrl+H to open the Find and Replace dialog.
- In the 'Find what' box, enter a space followed by an asterisk *.
- Leave the 'Replace with' box empty.
- Ensure 'Match entire cell contents' is unchecked.
- Click 'Replace All'.
This approach will find any leading spaces and remove them by replacing them with nothing.
4. Custom VBA Script
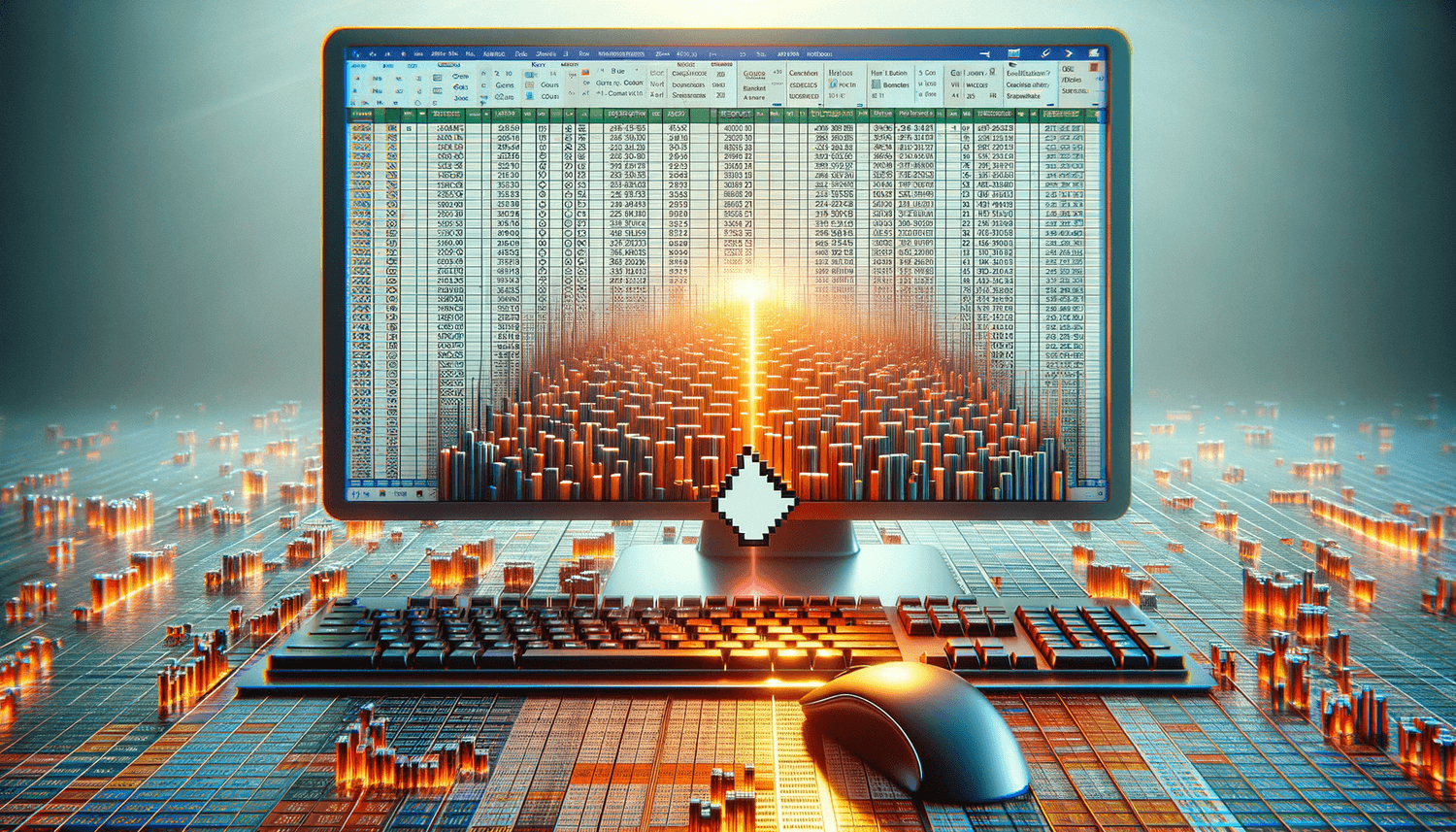
For users comfortable with VBA (Visual Basic for Applications), here’s how you can create a macro to remove spaces:
- Open Excel’s VBA editor by pressing Alt+F11.
- Insert a new module.
- Paste the following code:
Sub RemoveLeadingSpaces() Dim cell As Range For Each cell In Selection cell.Value = LTrim(cell.Value) Next cell End Sub - Close the VBA editor, select your range of data, and run this macro to remove leading spaces.
💡 Note: VBA scripting requires some basic programming knowledge, but it's an excellent way to automate repetitive tasks in Excel.
5. Power Query
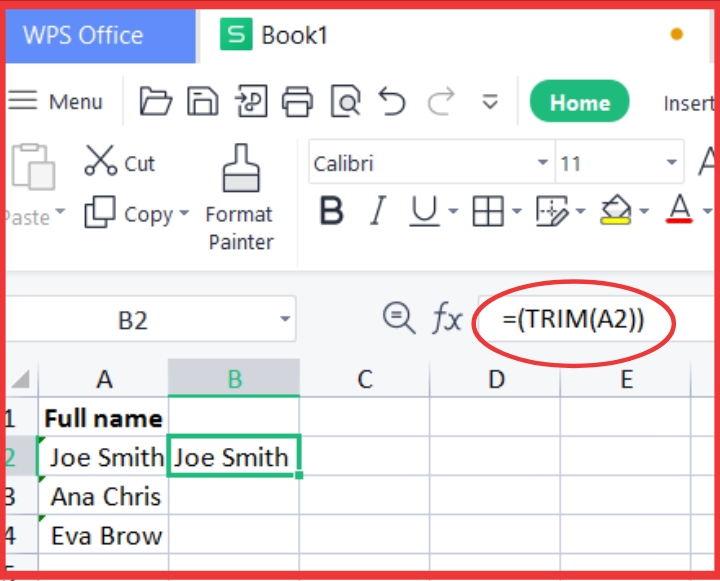
Power Query, available in recent versions of Excel, provides a powerful way to transform data:
- Go to the Data tab and select 'From Table/Range' or 'Get Data' if your data isn't in a table yet.
- Once in Power Query, under the 'Transform' tab, choose 'Trim'. This will automatically remove extra spaces, including leading ones.
- After transforming your data, you can load it back into Excel.
| Method | Pros | Cons |
|---|---|---|
| TRIM Function | Easy to use, preserves single spaces | Limited to cell-specific actions |
| Text to Columns | Effective for bulk data manipulation | Can alter data if not handled carefully |
| Find and Replace | Quick fix for large datasets | Can be overzealous with space removal |
| VBA Script | Flexible, can be used for complex operations | Requires knowledge of VBA |
| Power Query | Powerful for data transformation | Not available in older Excel versions |
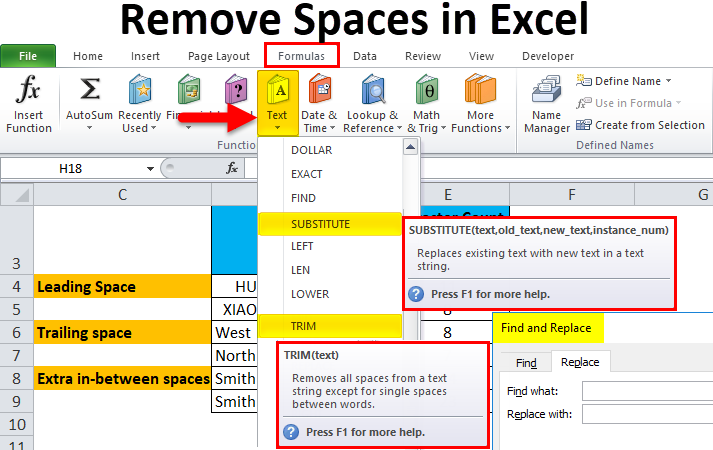
By using one of these methods, you can efficiently clean your data from unwanted spaces, improving the accuracy of your analysis and reporting. Remember that while Excel offers these tools to manage spaces, preventive measures like setting proper import rules or using data entry standards can also reduce the need for such cleanups in the future.
What is the difference between TRIM and Text to Columns for removing spaces?
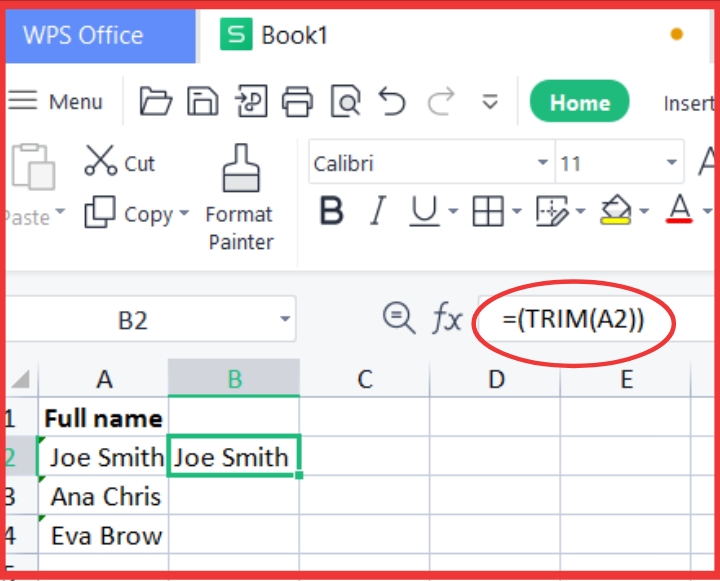
+
TRIM removes all spaces except single spaces between words in individual cells, whereas Text to Columns resets text across an entire column, removing all extra spaces and delimiters as part of the process.
Can Power Query be used for datasets larger than Excel’s row limit?
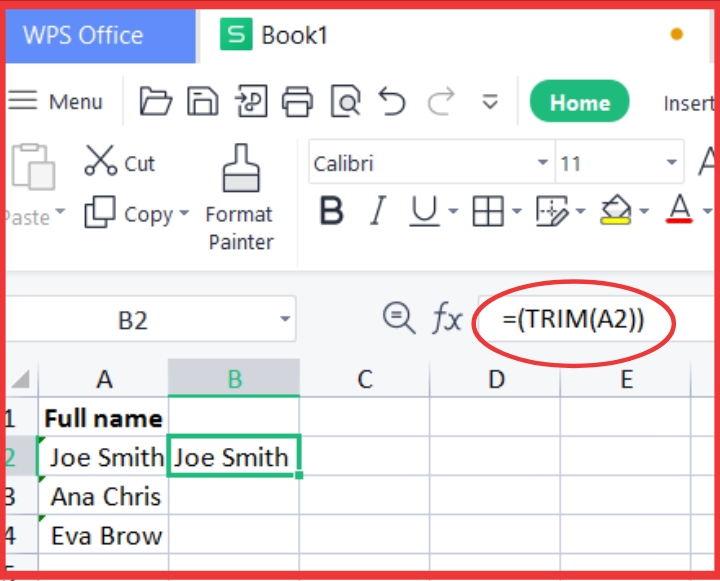
+
Yes, Power Query can handle larger datasets than Excel can hold directly. It can load, transform, and even filter data before bringing it back into Excel or another data store.
Is it possible to automate space removal in a VBA script?
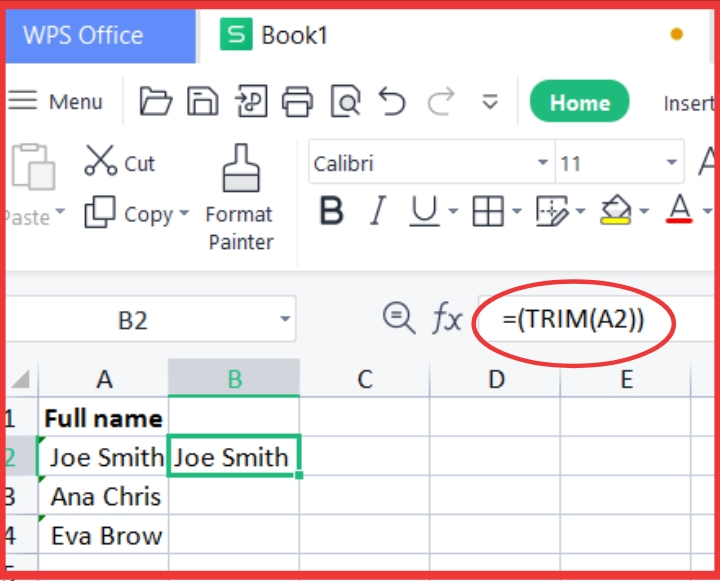
+
Yes, you can create a macro that automatically runs on a workbook or sheet open event to remove leading spaces from selected cells or even the entire worksheet if programmed accordingly.