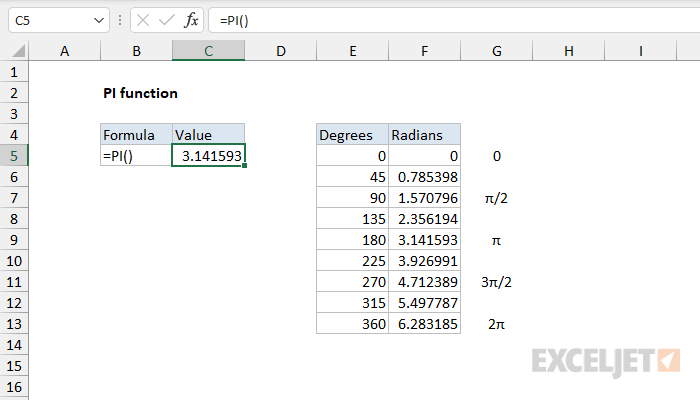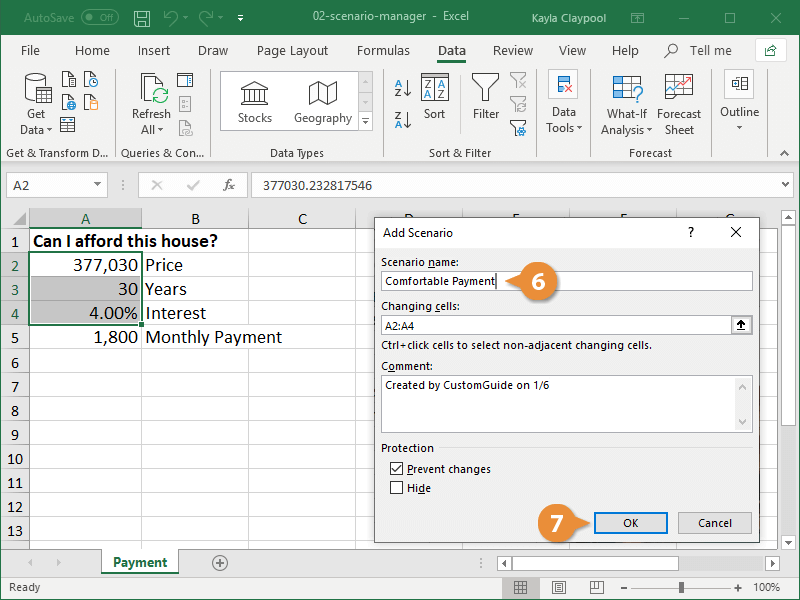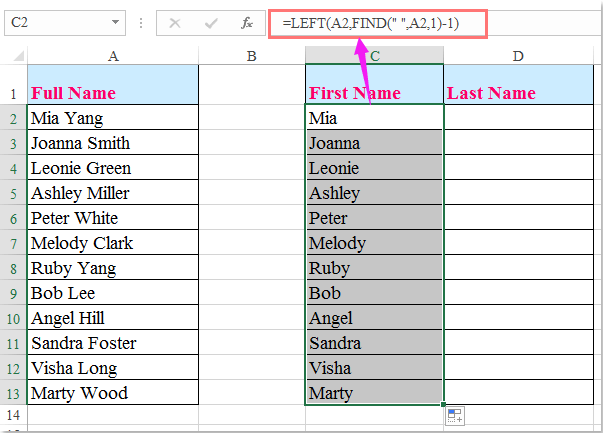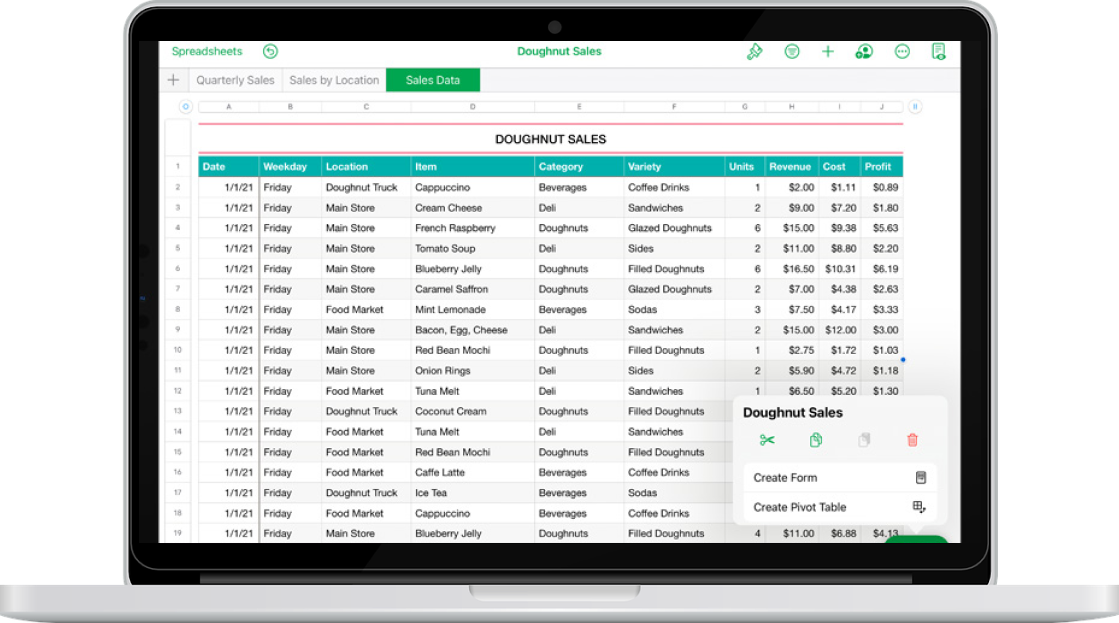3 Quick Ways to Extract Year from Date in Excel
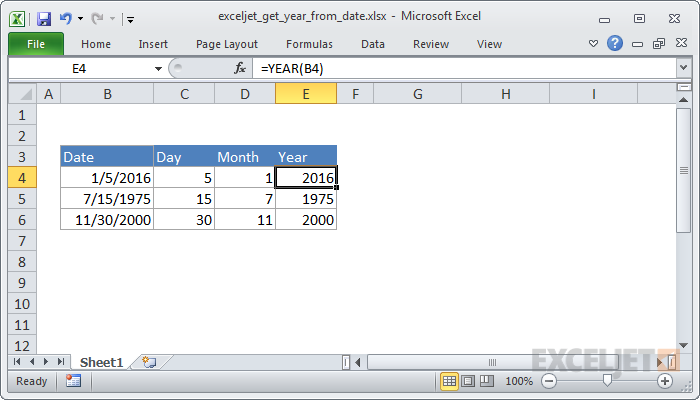
In the realm of data management and analysis, Microsoft Excel remains an indispensable tool for many. Whether you're a financial analyst, a marketer, or an everyday Excel enthusiast, knowing how to manipulate date functions can significantly streamline your work. One common task that often arises is extracting the year from a date. Here are three quick and efficient methods to do just that in Excel.
Method 1: Using the YEAR Function
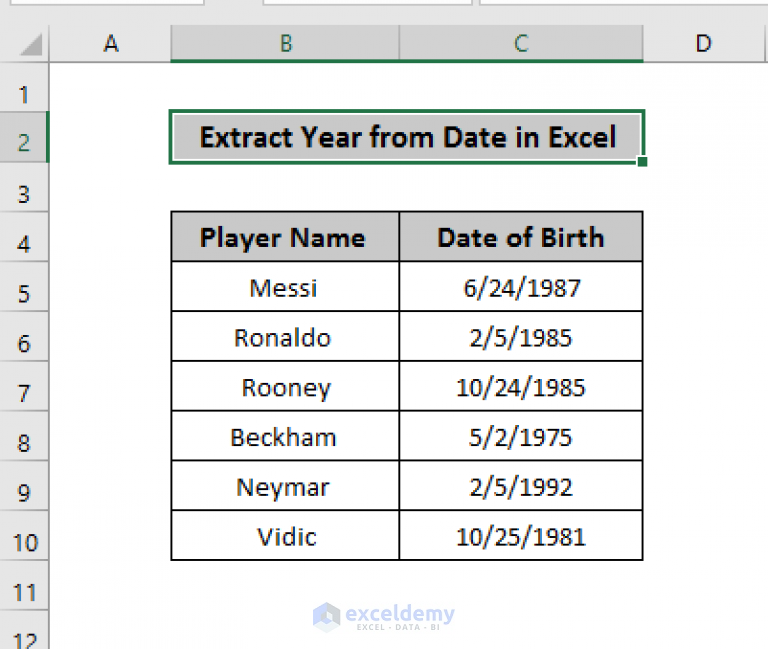
The most straightforward way to extract the year from a date in Excel is by using the YEAR function. This function takes a date and returns its year component:
=YEAR(date)- date: The cell containing the date from which you want to extract the year.
💡 Note: Ensure that the date in Excel is recognized as a date format, not just text that looks like a date.
Method 2: Using the TEXT Function
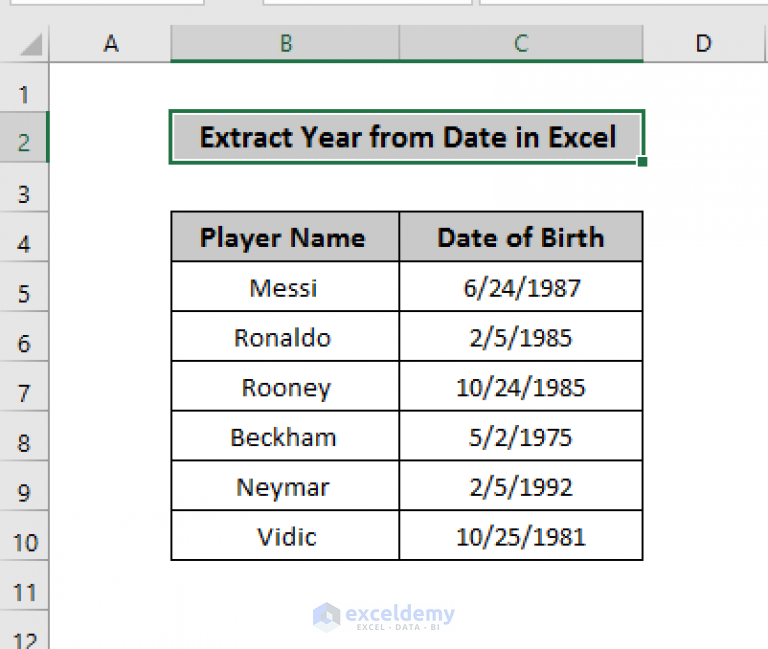
Another flexible approach is using the TEXT function, which allows you to format date values as strings. Here’s how you can extract the year:
=TEXT(date, "yyyy")- date: The date in question.
- "yyyy": A format code that extracts only the year in four digits.
With this method, you can also customize the year extraction to different formats, like two-digit years if needed:
=TEXT(A1, "yy")Method 3: Advanced Extraction with DATEVALUE and MID Functions
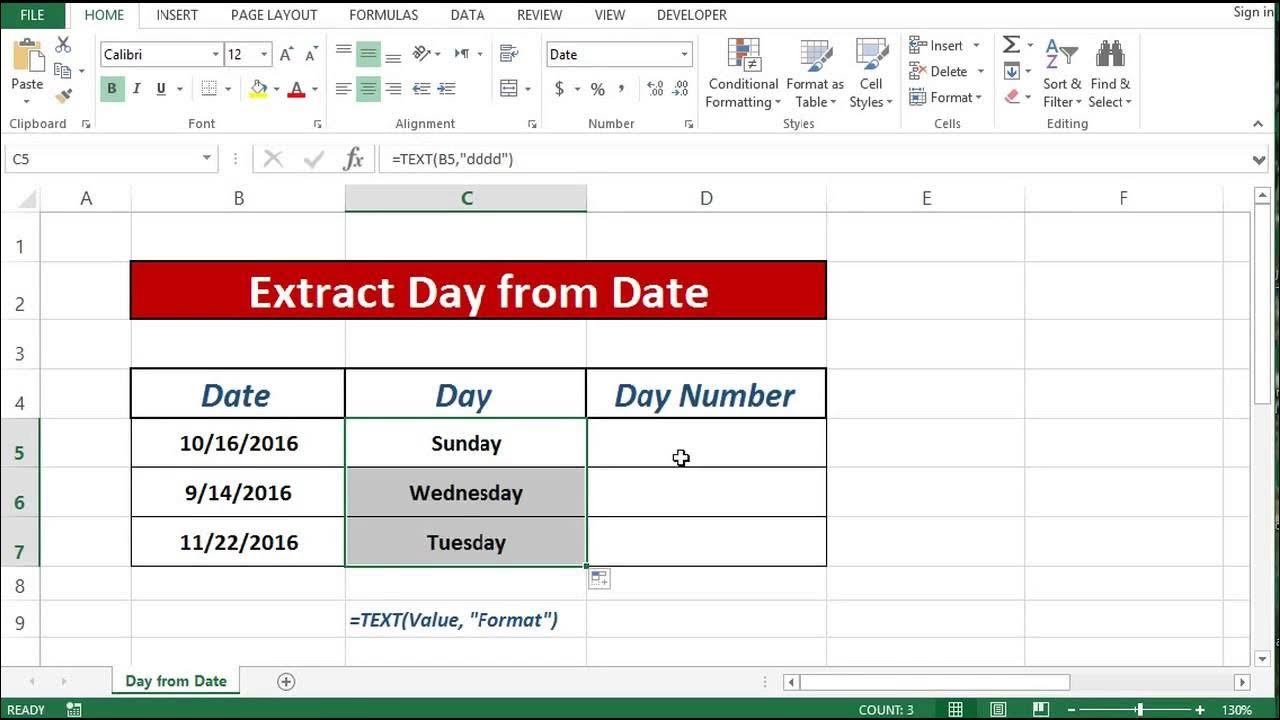
For a more advanced approach, especially useful when dealing with non-standard or external date formats, you can combine DATEVALUE and MID functions:
=MID(TEXT(DATEVALUE(date), "dd/mm/yyyy"), 7, 4)- date: Your initial date, which might be in any format.
- DATEVALUE: Converts a date string to a serial number that Excel understands as a date.
- TEXT: Formats this serial number back into a date string for parsing.
- MID: Extracts a substring from the text, starting at the 7th character for a length of 4 (the year portion of dd/mm/yyyy).
This method is particularly helpful for extracting years from inconsistent date formats, but it requires knowing where the year sits within the date string.
📚 Note: Be cautious with date formats as Excel can interpret them differently based on regional settings. Ensure date recognition consistency for this method to work seamlessly.
Each of these methods has its strengths:
- YEAR function for simple, straightforward extractions.
- TEXT function for customization and formatting control.
- DATEVALUE combined with MID for more complex scenarios involving non-standard dates.
By understanding these methods, you can choose the most suitable approach for your data management tasks, enabling you to work more efficiently with dates in Excel. This knowledge not only saves time but also reduces errors in data handling, making your Excel spreadsheets more reliable and easier to manage.
What if the date in my Excel is not recognized as a date?

+
Excel might not recognize some date formats. If this happens, you’ll need to either format the cells correctly (use ‘Format Cells’ to apply a date format) or use the DATEVALUE function to convert the text to a date before using any of the above methods.
Can these methods work with dates from different regions?
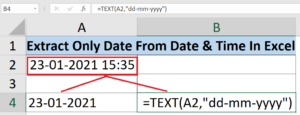
+
Yes, with some adjustments. The YEAR function works universally, but for the TEXT function, you might need to modify the format code according to regional settings (e.g., mm/dd/yyyy vs. dd/mm/yyyy). The advanced method with DATEVALUE and MID functions is adaptable but requires understanding the date format structure.
How can I extract other parts of a date like the month or day?
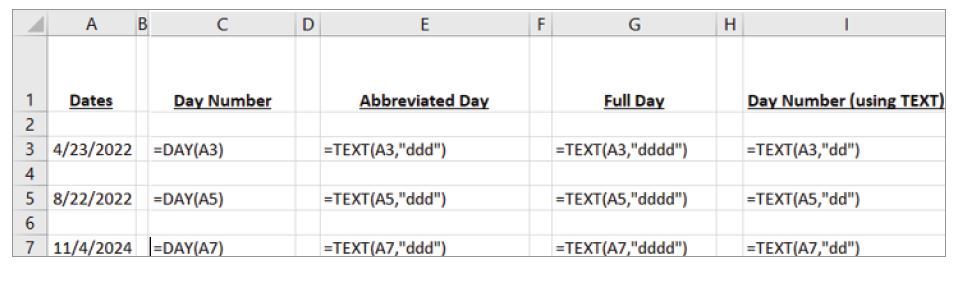
+
You can use similar functions for extracting months and days:
- Month: Use the MONTH function.
- Day: Use the DAY function.