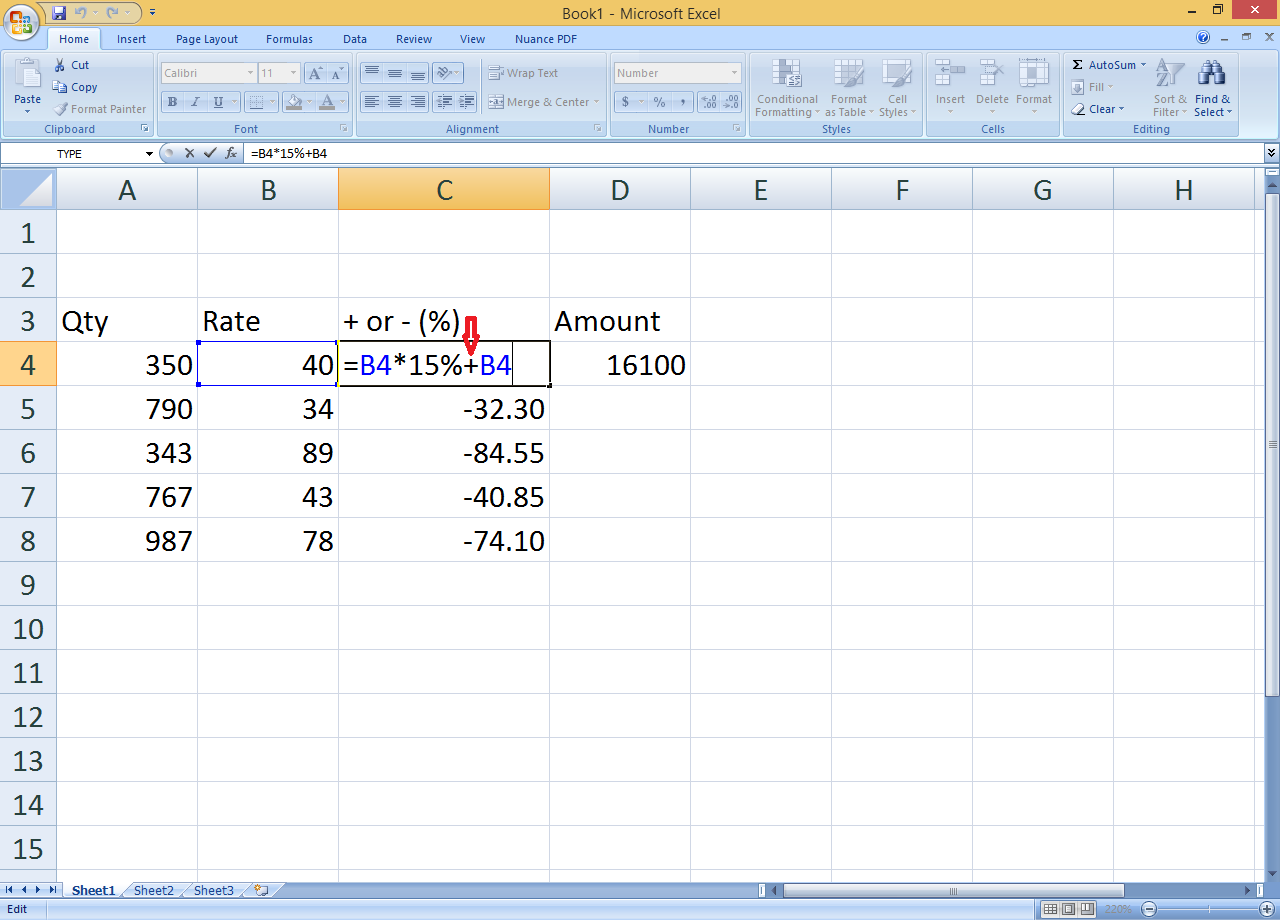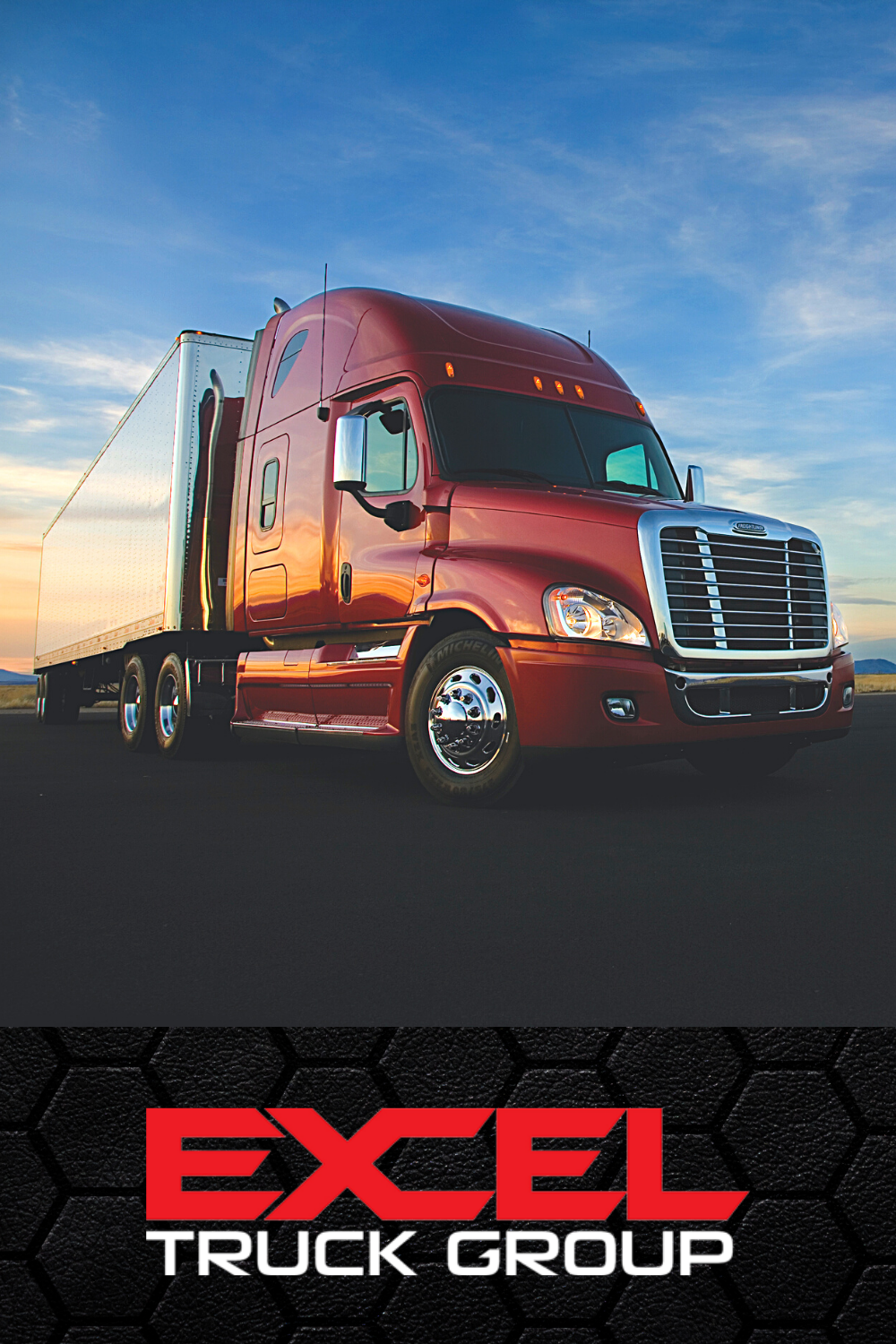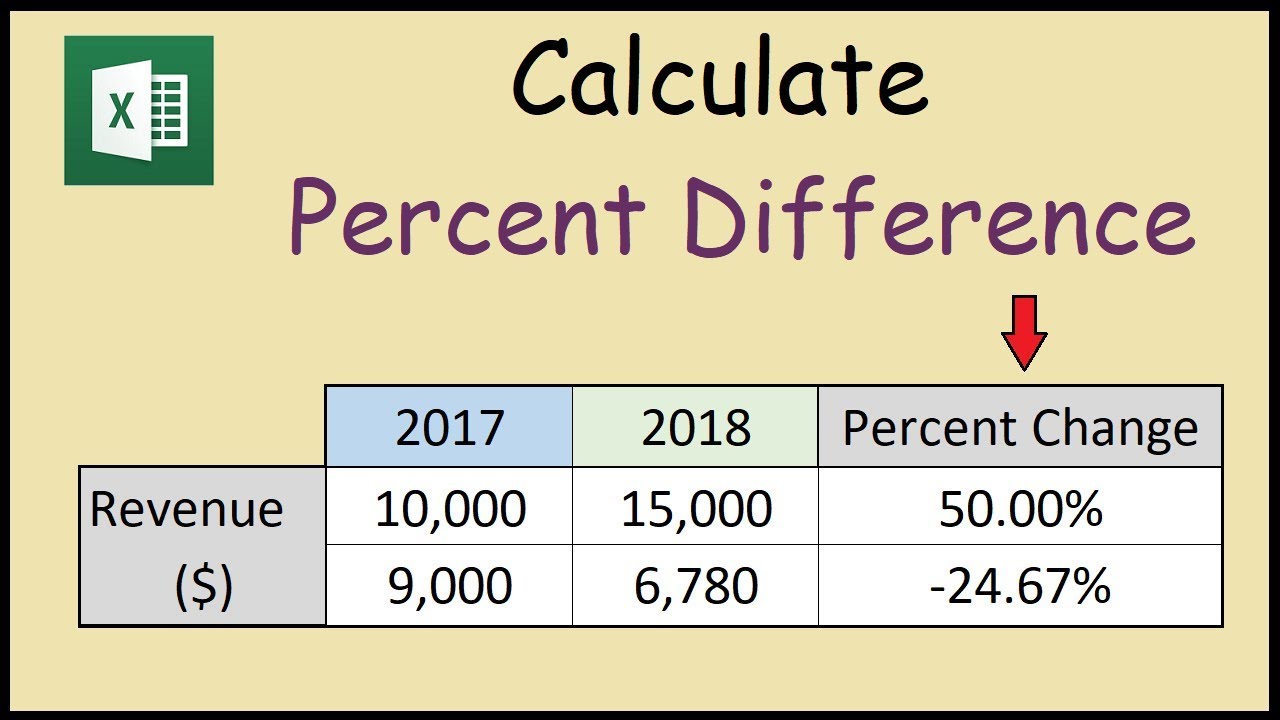5 Ways to Build Scenarios in Excel Easily
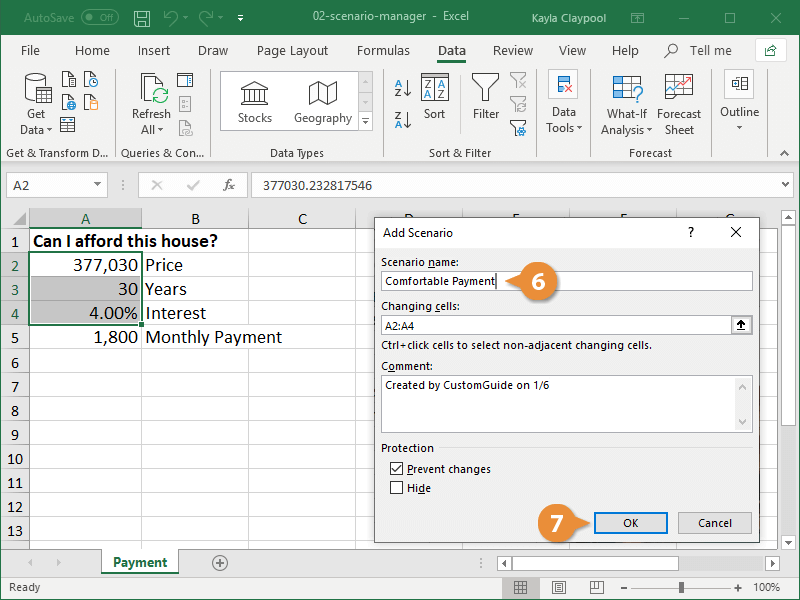
Mastering scenario analysis in Excel is an invaluable skill for business analysts, financial modelers, financial analysts, project managers, and anyone who needs to perform what-if analysis. Scenario analysis allows you to explore different future outcomes by changing various inputs, helping you make informed decisions and plan for uncertainties. Here are five effective methods to construct scenarios in Excel, ensuring your data analysis is thorough and precise.
1. Using the Scenario Manager
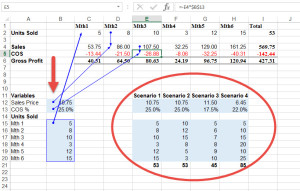
The Scenario Manager is a built-in Excel tool designed specifically for scenario analysis.
Steps to Use Scenario Manager:
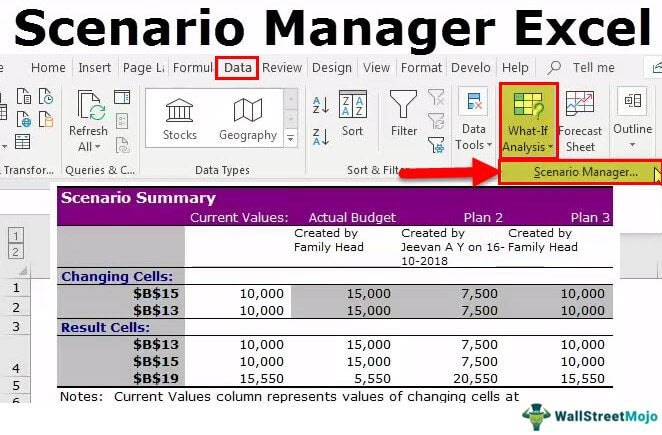
- Open your Excel workbook and navigate to the "Data" tab.
- Select "What-If Analysis" and then "Scenario Manager".
- Click "Add" to create a new scenario.
- Name the scenario and define which cells will change when the scenario is applied.
- Enter the new values for these cells and click "OK".
Advantages:
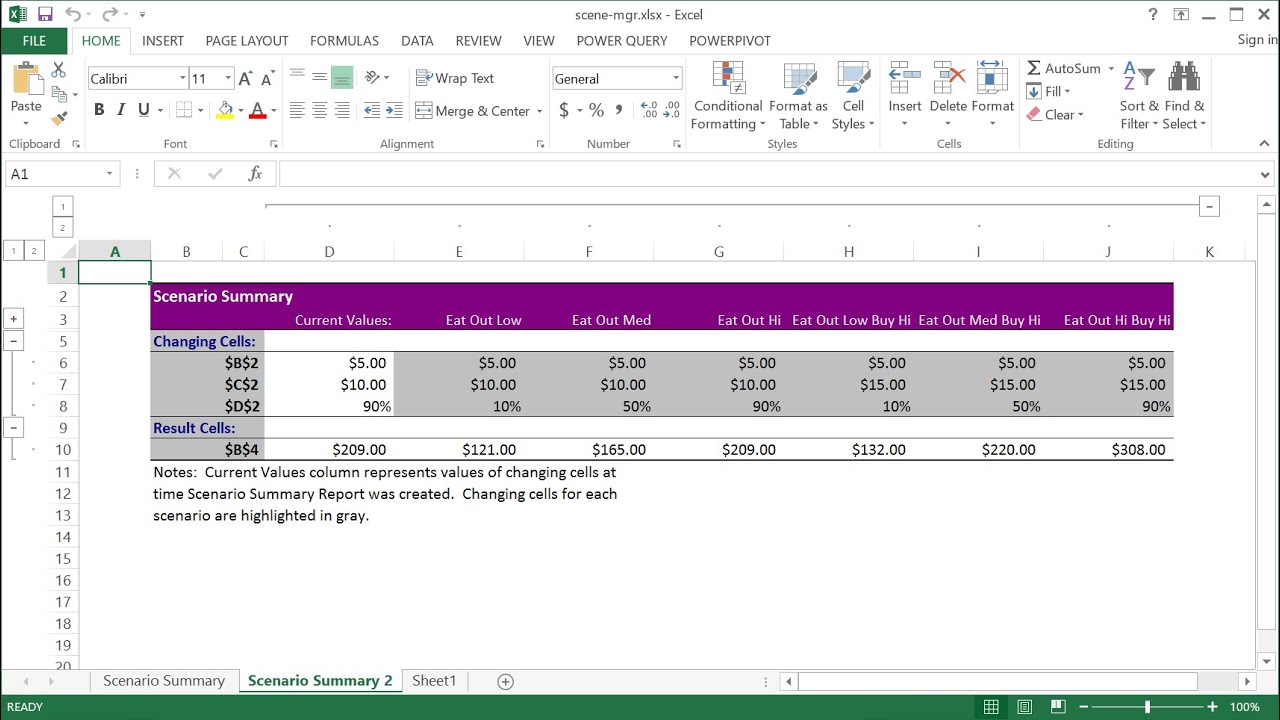
- Easy to switch between scenarios.
- Maintains historical data of all your scenarios.
- Automates what-if analysis by changing input values systematically.
📌 Note: Remember to document the purpose of each scenario. This helps in maintaining clarity when revisiting the scenarios or sharing with others.
2. Utilizing Data Tables for Scenario Analysis
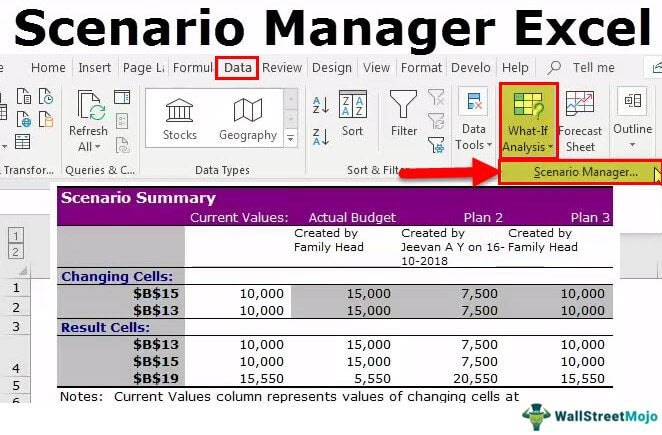
Data tables provide a way to view the results of changing one or two variables in your Excel model:
How to Create a One-Variable Data Table:
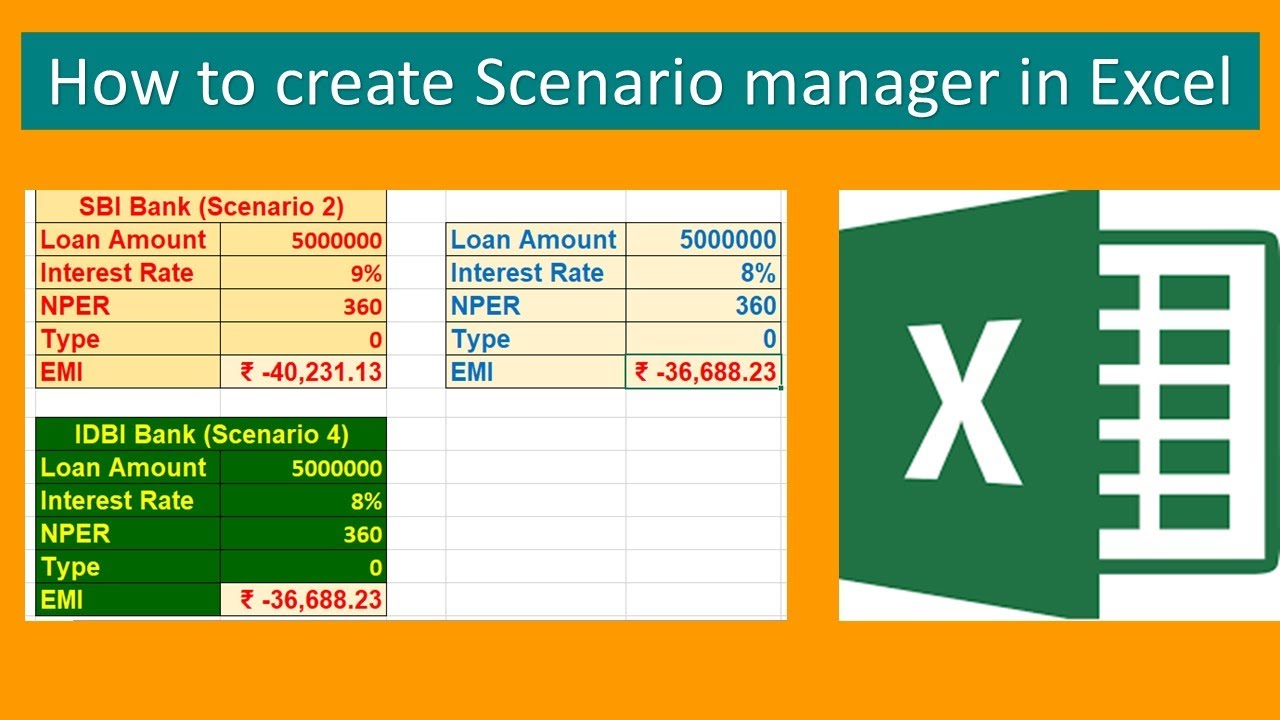
- Place your formula in a cell, let's call it A1.
- List your variables in a column or row, for example, B1 down to B5.
- Go to the cell at the intersection of your formula row/column and variable list (e.g., C1).
- Go to "Data" > "What-If Analysis" > "Data Table".
- Input your variable cell reference in "Column input cell" or "Row input cell" accordingly.
How to Create a Two-Variable Data Table:
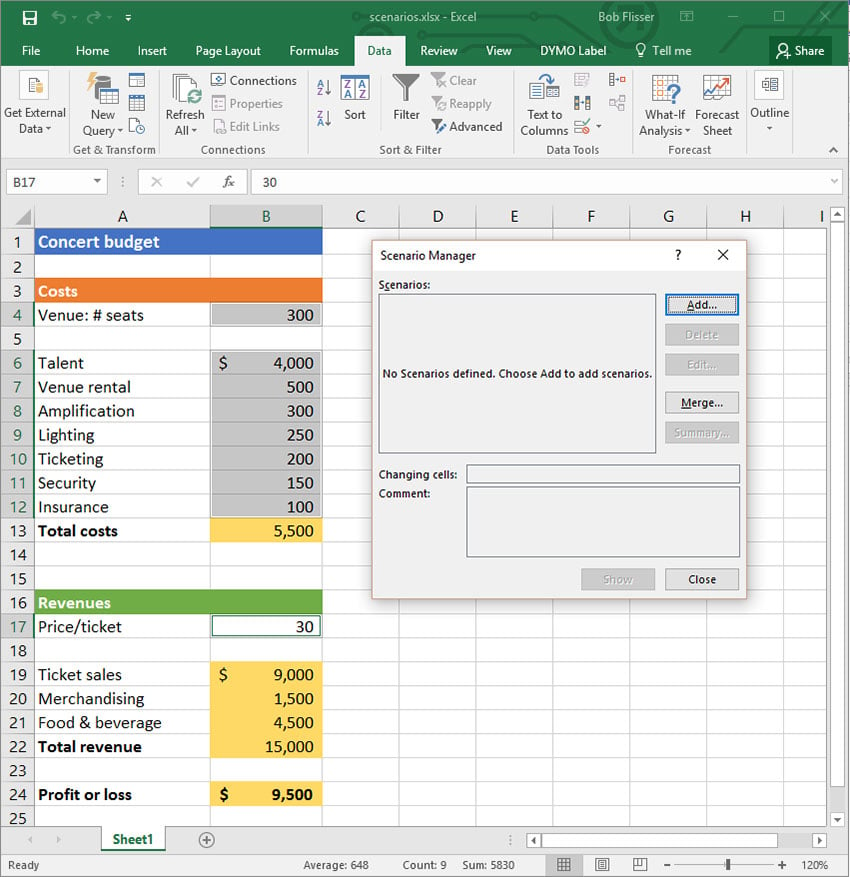
- Place your formula in A1.
- List one set of variables in a column, like B2 down to B6.
- List the second set of variables in a row, let's say A2 to G2.
- Go to the cell A1 (where formula resides).
- Go to "Data" > "What-If Analysis" > "Data Table".
- Enter the cell reference for column input in "Column input cell" and row input in "Row input cell".
📌 Note: Data tables are excellent for visualizing how different variables affect your output, but they are limited to two input variables at once.
3. Leveraging Excel Solver for Optimization Scenarios
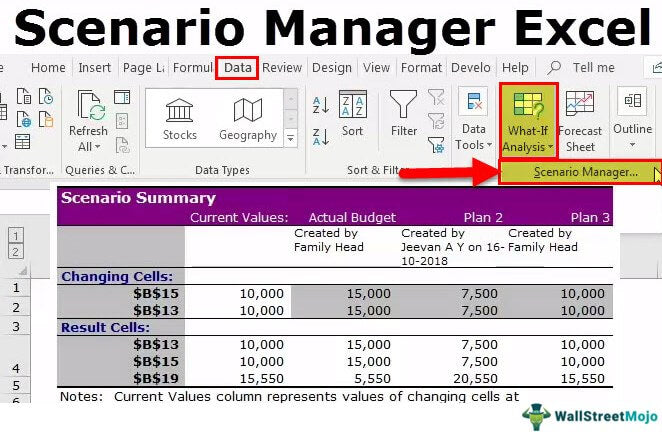
Excel's Solver add-in can be used for complex scenarios where you need to find the optimal solution given certain constraints:
Using Solver for Scenario Analysis:
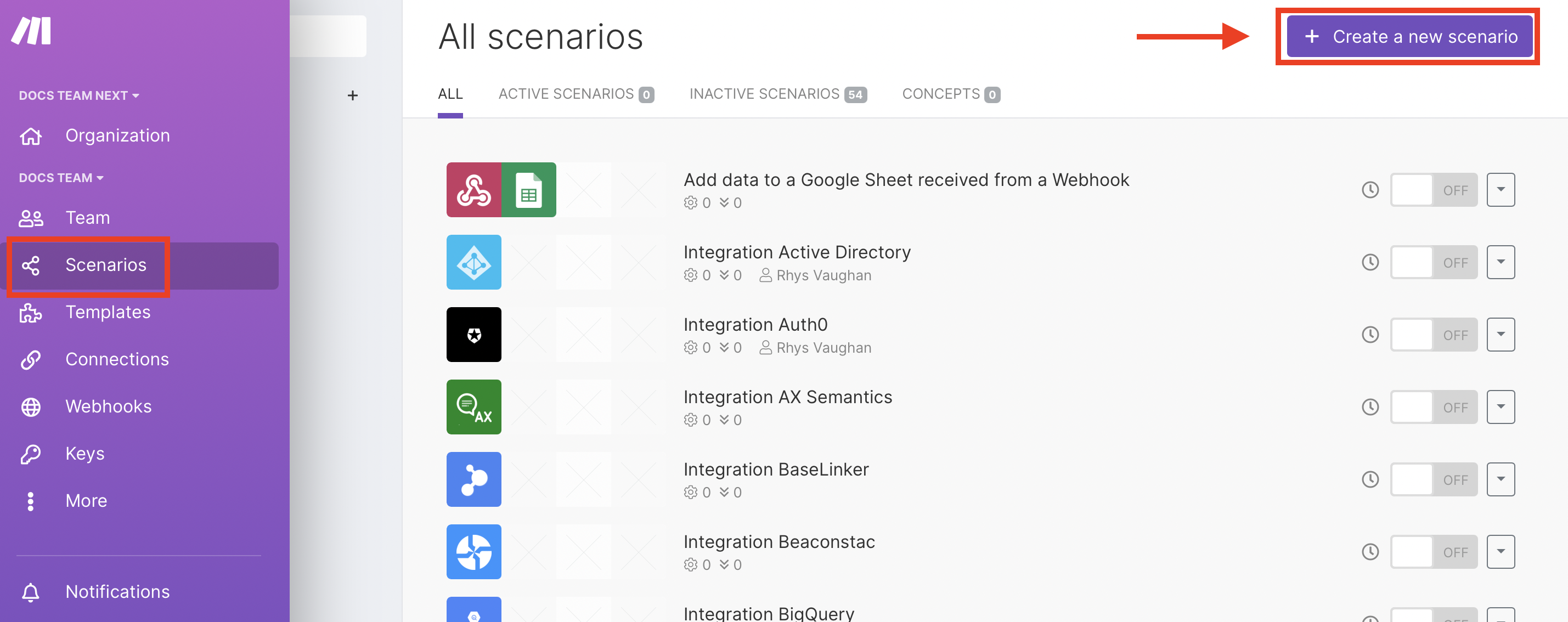
- Install Solver if not already installed from "File" > "Options" > "Add-Ins".
- Define your Objective cell (the result you want to optimize).
- Set your constraints.
- Select your changing cells (variables).
- Solve for the optimal scenario by clicking "Solve" in Solver.
📌 Note: Solver is powerful for optimization problems but requires a bit more setup than other scenario tools. Use it when the relationship between variables is not straightforward.
4. Excel's Goal Seek for Backward Analysis
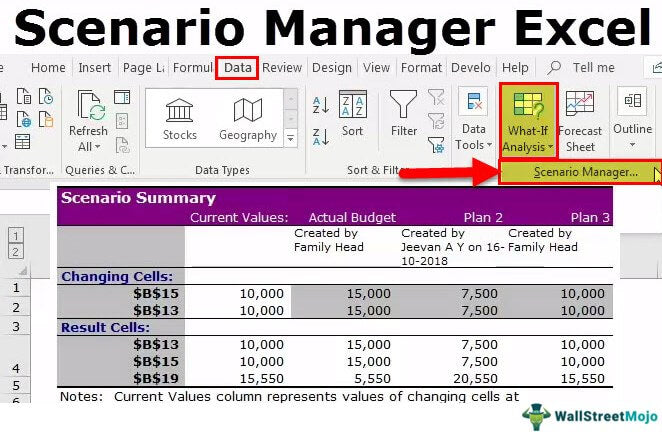
Goal Seek is perfect for scenarios where you know the result you want and need to find the necessary input value:
How to Use Goal Seek:
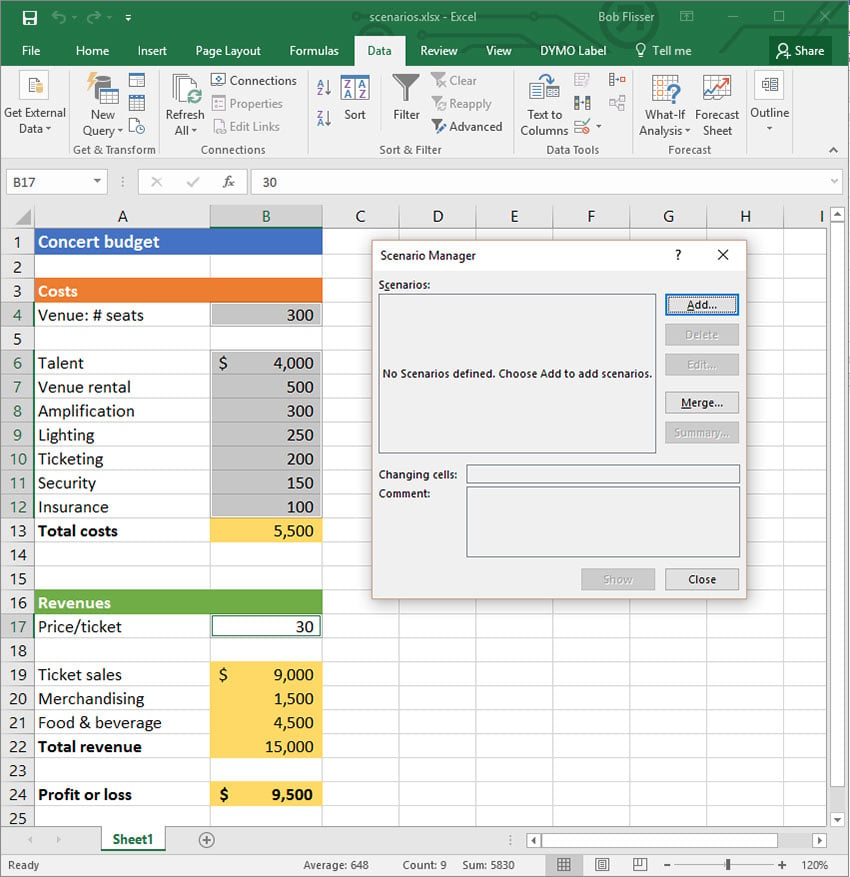
- Open the "Data" tab and select "What-If Analysis" > "Goal Seek".
- Set your "Set cell" (the formula cell you're trying to optimize).
- Choose "To value" (the desired result).
- Define "By changing cell" (the variable cell).
- Click "OK" and Excel will adjust the cell to meet the goal.
📌 Note: Goal Seek works well for straightforward, one-variable scenarios. For more complex models, Solver might be a better choice.
5. Custom Functions and Macros for Advanced Scenario Creation
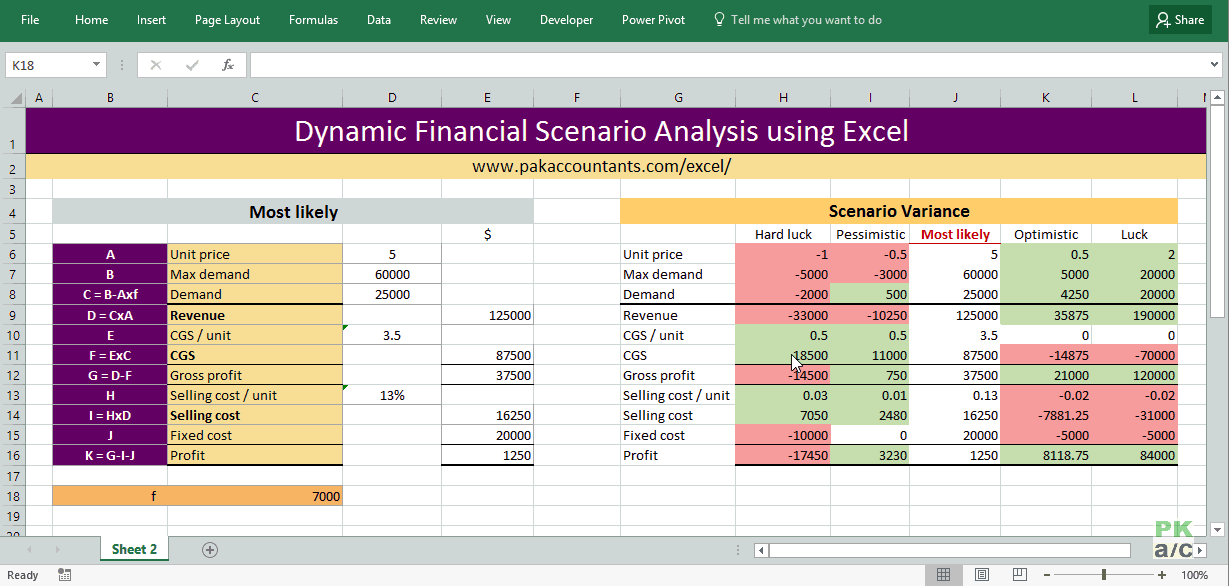
For those with programming knowledge, VBA (Visual Basic for Applications) can be utilized to create custom scenarios:
Steps to Create Custom Scenarios with VBA:
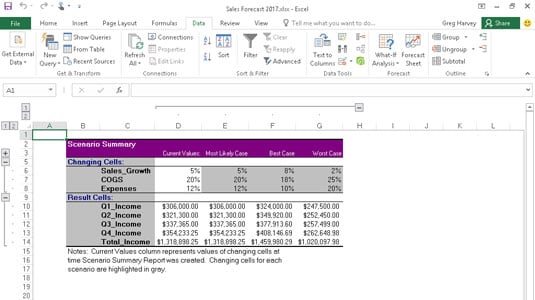
- Open the VBA editor by pressing Alt + F11 or through "Developer" > "Visual Basic".
- Create a new module to write your custom function.
- Use VBA to define input cells, perform calculations, and generate scenarios dynamically.
- Create buttons or other triggers in Excel to run these macros.
📌 Note: While VBA can offer a high degree of flexibility, it requires a good understanding of Excel and programming. Ensure that your macros are well-documented for future use and maintenance.
By employing these methods, you can construct robust scenario analyses in Excel, which can be pivotal for strategic planning, forecasting, and risk management. Each approach offers unique benefits, from the simplicity of Goal Seek to the power of Solver, allowing you to tailor your analysis to the complexity of your data and the precision of your decision-making needs. Remember to document your scenarios for future reference or collaboration, and always ensure your scenarios are based on logical assumptions.
What is the difference between Scenario Manager and Data Tables in Excel?
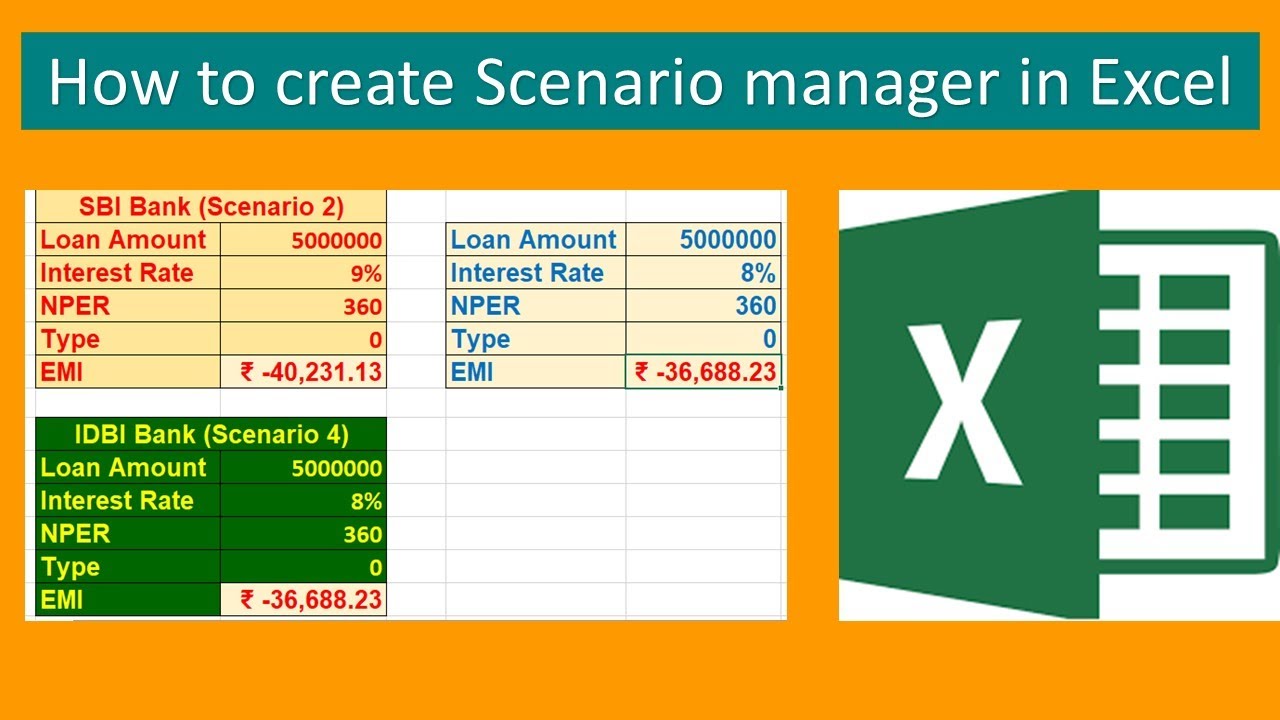
+
Scenario Manager allows you to store multiple scenarios and compare them side by side, whereas Data Tables let you see how one or two variables can change the results of a formula. Scenario Manager focuses on creating and storing different sets of data, while Data Tables are more about visual presentation of results from varying inputs.
Can I use Solver for non-optimization scenarios?

+
Yes, you can use Solver for scenarios where you need to find the closest possible solution to a given problem, even if it’s not an exact optimization scenario. However, it might require clever setting of objectives and constraints to work correctly.
Is VBA necessary for advanced scenario building?
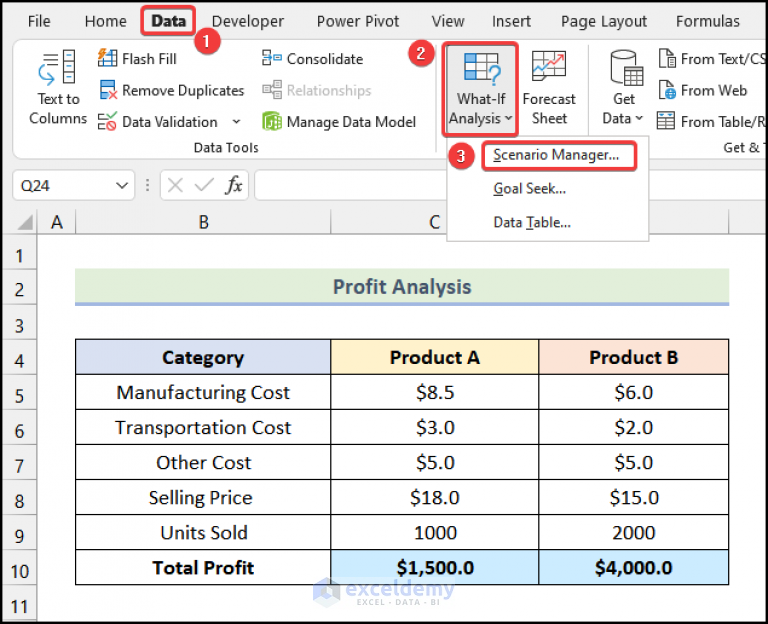
+
VBA is not always necessary, but it offers the most flexibility in scenario analysis. For advanced, dynamic, or custom scenarios, VBA can automate complex calculations, user interfaces, or even integrate with other data sources for more comprehensive analysis.