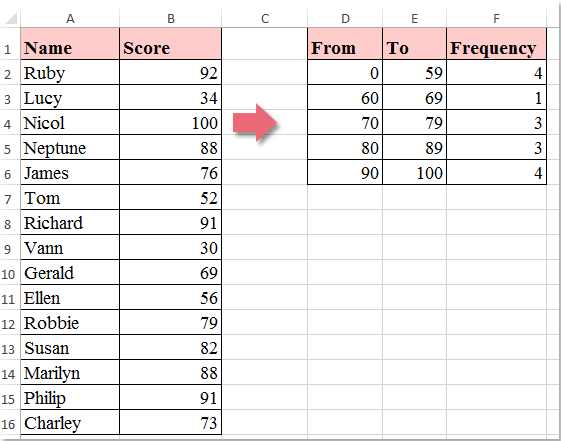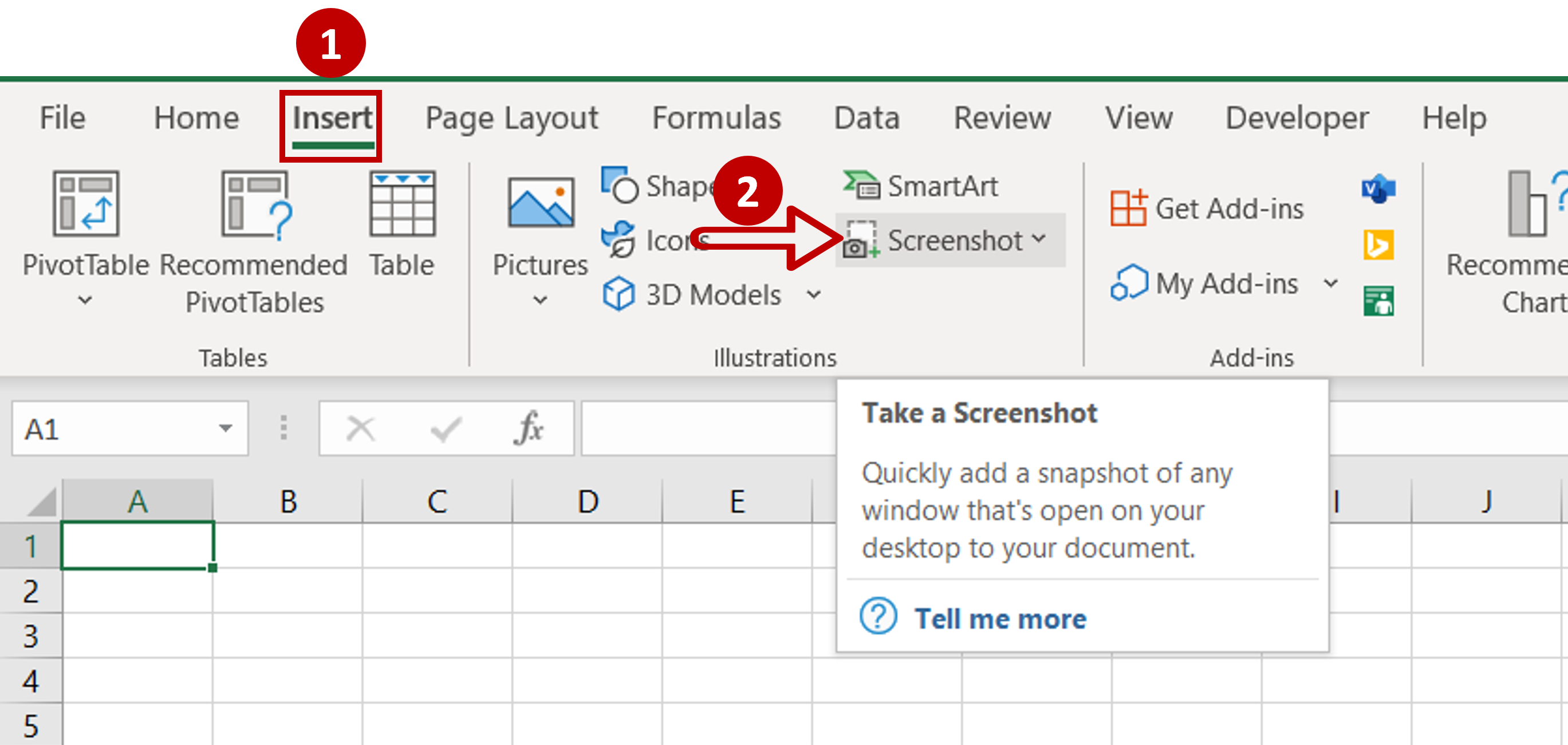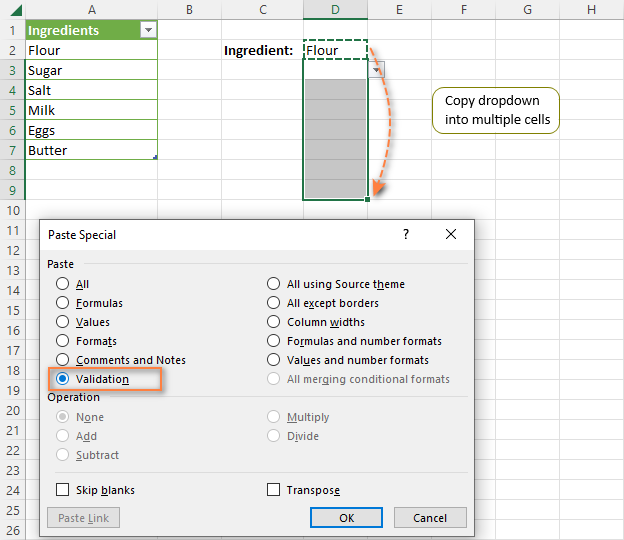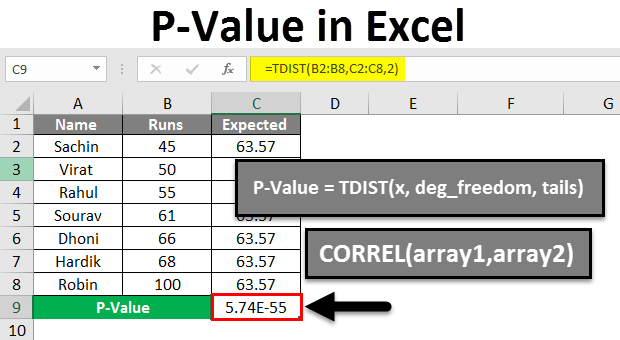5 Simple Ways to Calculate Percentage Change in Excel
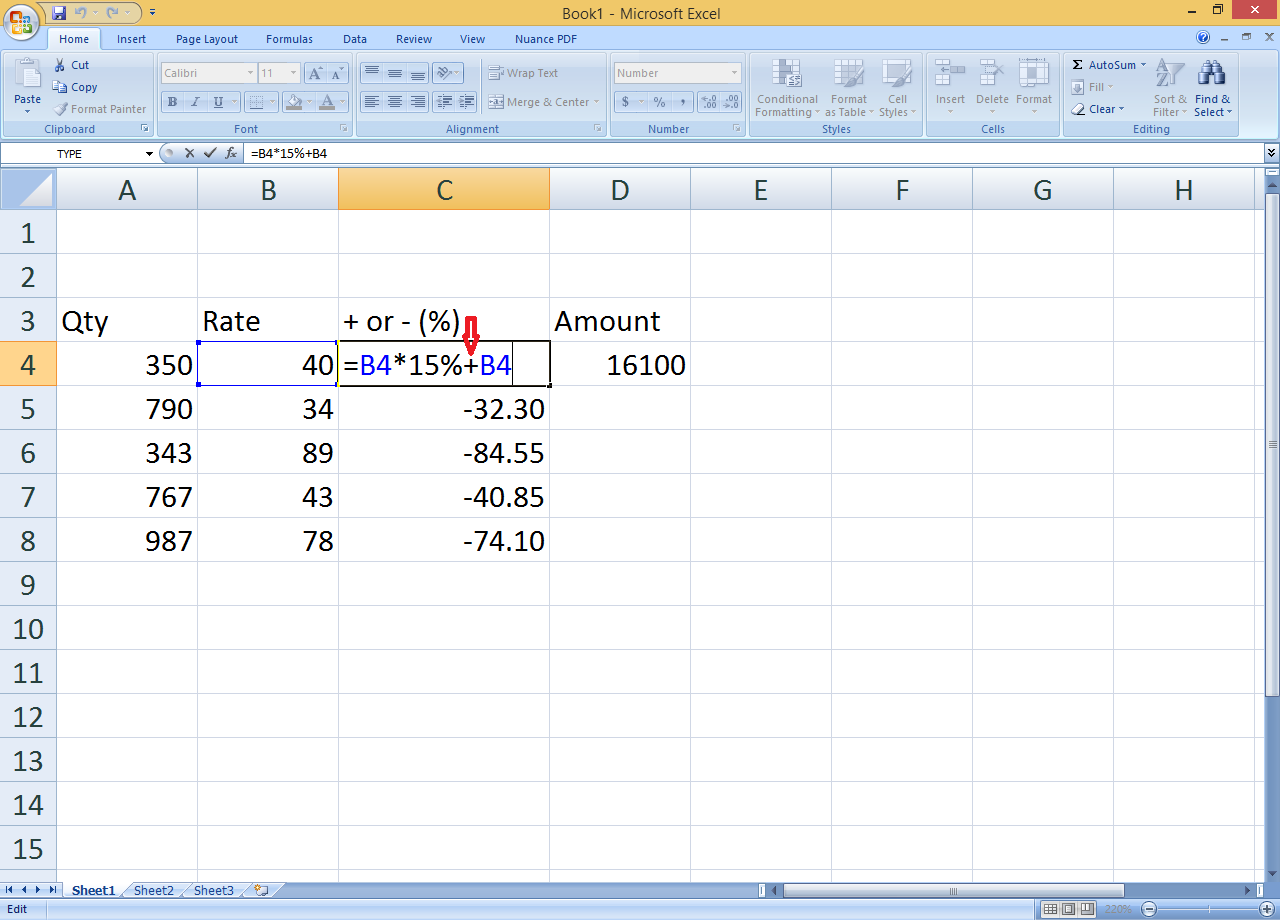
In today's fast-paced business environment, the ability to quickly analyze data is more crucial than ever. Microsoft Excel stands as one of the most popular tools for data analysis, offering a range of functions to manipulate and interpret numbers. One essential operation in Excel for analysts, accountants, and anyone dealing with financial or statistical data is calculating percentage change. This blog post will walk you through five simple methods to calculate percentage change, enhancing your data analysis skills and making your work more efficient.
Method 1: Using Basic Excel Formula
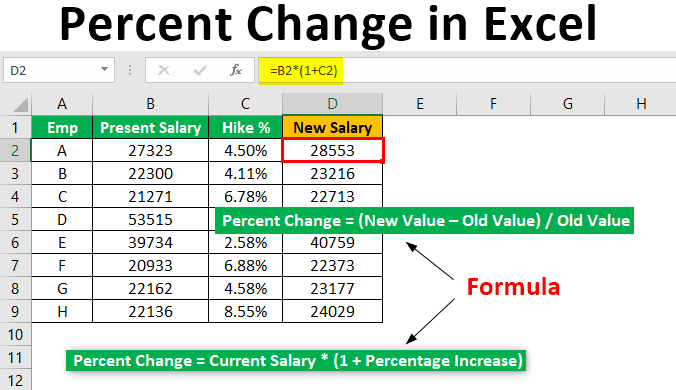
The most straightforward way to calculate percentage change in Excel is by using a simple formula. Here’s how:
- Select the cell where you want to display the percentage change.
- Use this formula:
=((New Value - Old Value) / Old Value) * 100or= (B2 - A2) / A2 * 100, where B2 is the new value cell and A2 is the old value cell. - The result will appear in percentage format. Format the cell to display a percentage.
This formula can be adjusted based on the cell references of your data.
📝 Note: Ensure your cells are formatted correctly to show the percentage change; otherwise, you might see decimal values.
Method 2: Percentage Change Over Multiple Periods
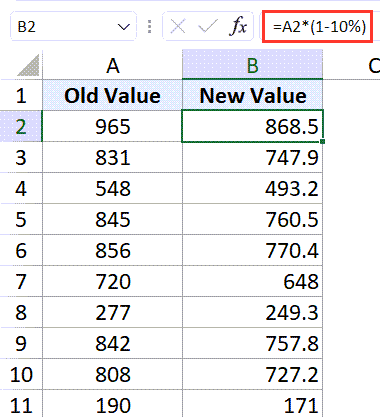
When analyzing data over several periods, here’s how to calculate the cumulative percentage change:
- First, calculate the percentage change for each period using the formula from Method 1.
- To find the total percentage change, you can either:
- Multiply the series of percentage changes together and subtract 1, then multiply by 100:
=(1 + B2) * (1 + B3) * … (1 + Bn) - 1. - Add up the individual percentage changes:
=SUM(B2:Bn). However, this method is less accurate for larger changes.
This approach is invaluable for tracking stock prices, sales figures, or any metric over time.
Method 3: Absolute and Relative Changes
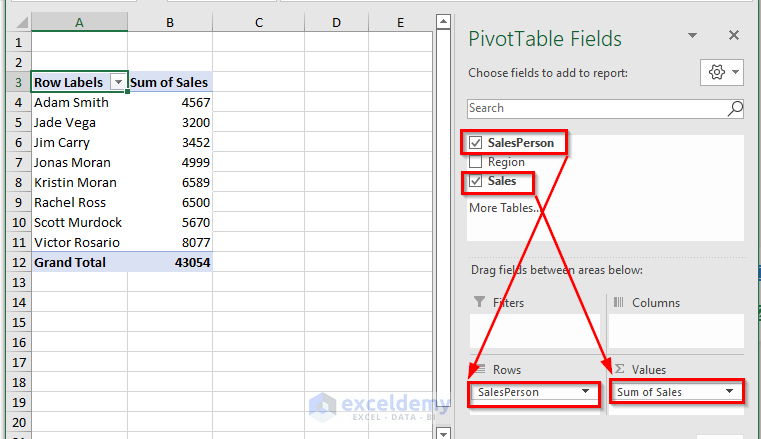
In some cases, understanding whether the change is significant might involve looking at both the absolute and relative changes:
- Absolute Change: Simply subtract the old value from the new value:
=B2 - A2. - Relative Change: Use the formula from Method 1, which gives you the percentage change.
- To combine both:
- First, calculate the absolute change.
- Then calculate the relative change as a percentage of the absolute change:
=(B2 - A2) / (A2 / 100).
This method provides a comprehensive view of change, useful for financial reporting or performance evaluation.
Method 4: Percentage Change with PivotTables
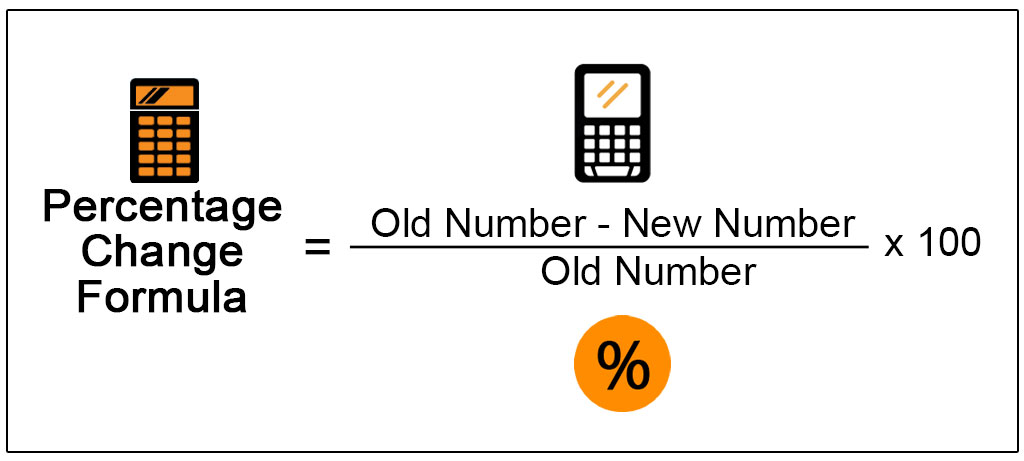
PivotTables in Excel can dynamically calculate percentage changes across different dimensions:
- Set up your data in a table format suitable for PivotTable.
- Insert a PivotTable.
- Drag the field for which you want to analyze changes to the “Row Labels” area.
- Drag the values to the “Values” area twice.
- Right-click on one of the Sum of Value cells, choose “Value Field Settings,” select “Difference From” in the “Show Values As” tab, and set the base field as the field you added to the Row Labels and the Base Item as (previous).
- Format the result to show as a percentage.
This method is excellent for comparing the percentage changes over different categories or periods without manual formula entry.
Method 5: Using Excel’s Functions and Advanced Formulas
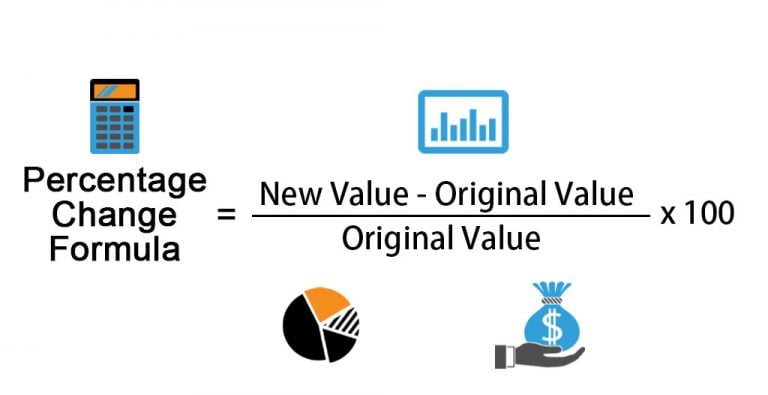
For more complex scenarios, Excel’s functions like GROWTH, LINEST, or FORECAST can be used:
- GROWTH: This function can provide percentage changes when growth is involved. Use:
=GROWTH(known_y’s, known_x’s, new_x’s, const). - LINEST: Useful for linear regression and can give insights into percentage changes over time:
=LINEST(known_y’s, known_x’s). - FORECAST: While not directly for percentage change, it can be combined with other functions to forecast future changes based on historical data:
=FORECAST(x, known_y’s, known_x’s).
Each function has specific applications and can be tailored to meet the needs of your data analysis task.
Summing Up
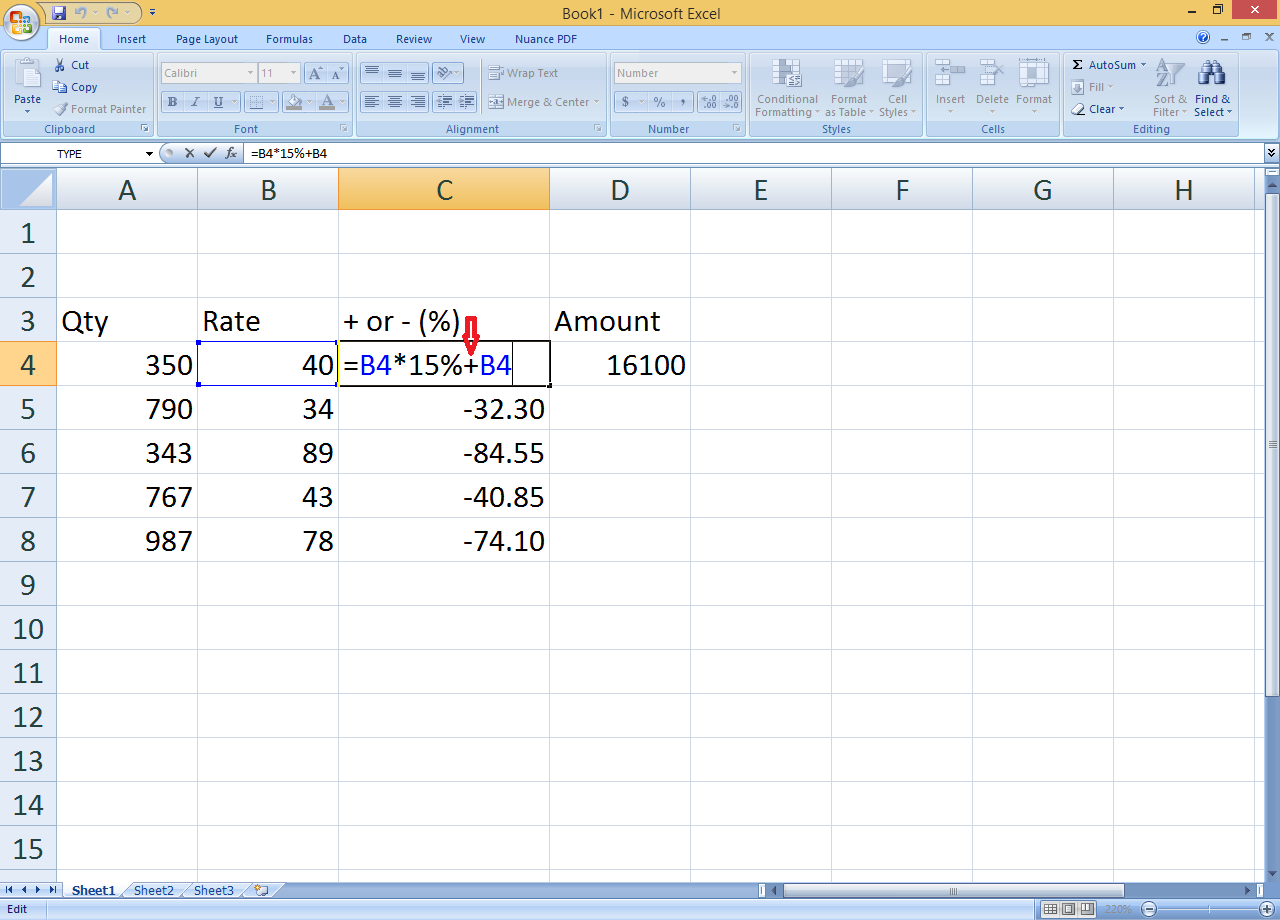
In this blog post, we’ve explored various methods to calculate percentage changes in Excel. From basic formulas to leveraging Excel’s powerful tools like PivotTables and advanced functions, understanding these techniques allows for a more nuanced analysis of data trends. Whether you’re tracking financial performance, market changes, or any metric that evolves over time, Excel provides the flexibility to perform these calculations with ease. By mastering these methods, you’ll be well-equipped to present your data in ways that are not only insightful but also visually compelling for stakeholders or decision-makers. Remember, the key to effective data analysis is not just knowing how to calculate percentages but understanding what those percentages tell you about your data’s story.
Why is it important to know the percentage change?

+
Understanding percentage change helps in analyzing trends, comparing different metrics over time, and making informed decisions based on relative growth or decline.
Can I use these methods for non-numeric data?
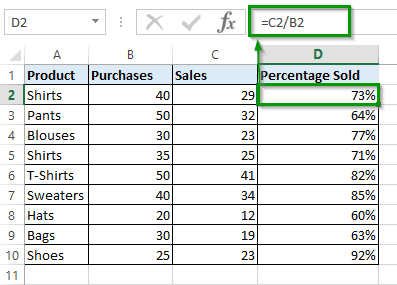
+
These methods are primarily for numeric data. However, categorical data can be quantified and then analyzed for changes if converted to counts or proportions.
How can I avoid errors when calculating percentage changes?
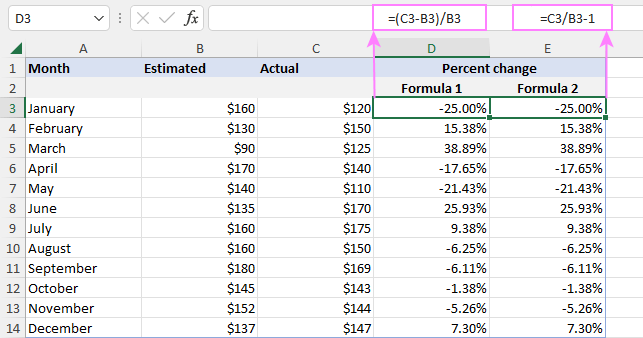
+
Common errors include incorrect cell references, not accounting for zero or negative values, and misinterpreting percentage vs. total changes. Always double-check your data, ensure correct formatting, and consider using conditional formatting to highlight potential issues.
What are some common pitfalls when using PivotTables for percentage change?
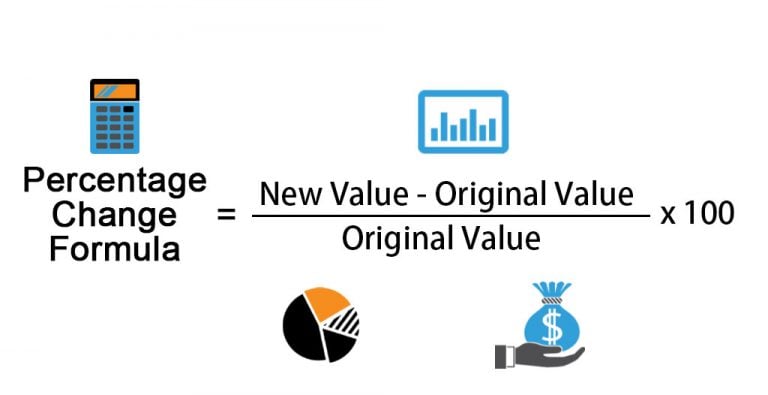
+
Issues can arise from incorrect settings for base fields, not accounting for data types, or misunderstanding how PivotTables calculate percentages. Also, ensure your data source is clean and well-structured to avoid misinterpretation.
Are there any automated tools or add-ins for Excel that can perform these calculations?
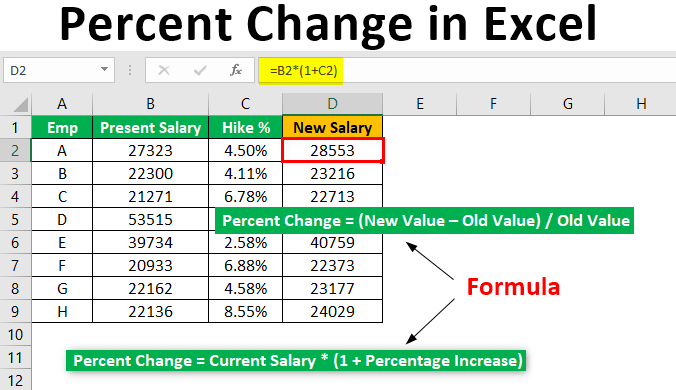
+
While Excel has built-in functions, many third-party add-ins exist for more complex financial modeling or statistical analysis. Tools like Power Query or Power Pivot can also extend Excel’s capabilities for such calculations.