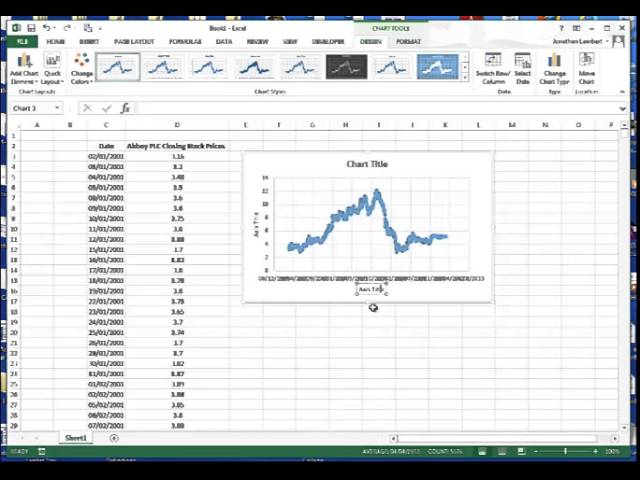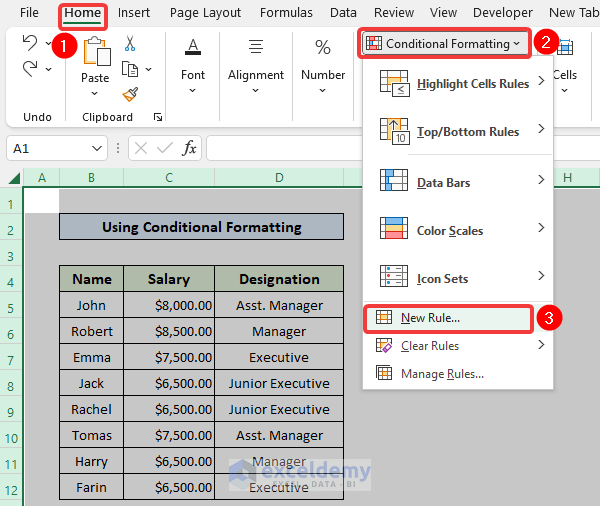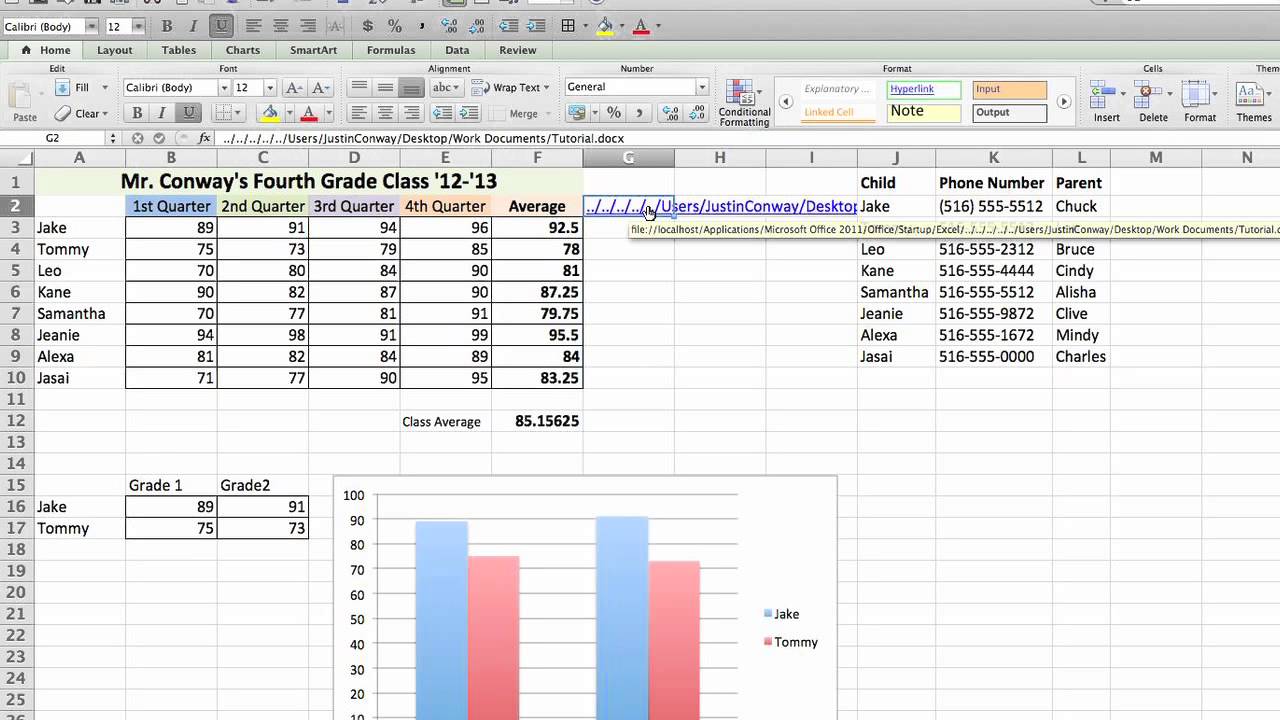5 Easy Ways to Screenshot Excel Worksheets
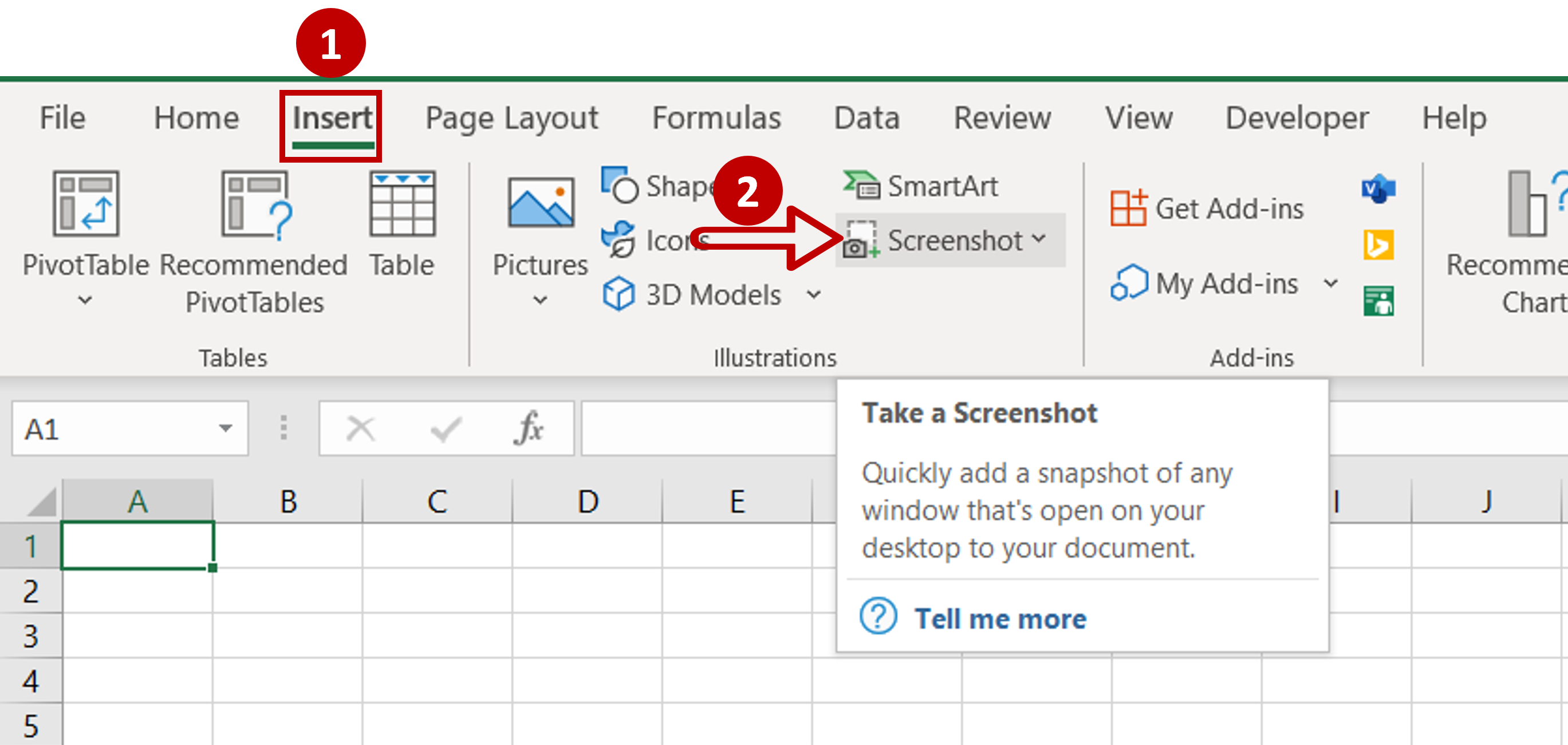
Excel worksheets are an indispensable part of business and personal productivity, serving as powerful tools for managing data, tracking project progress, and financial calculations. However, sharing these worksheets in a tangible form often necessitates capturing their content in an image format. Screenshots provide a convenient way to share or analyze data visually without granting direct access to the file. In this blog, we delve into five easy ways to screenshot Excel worksheets, each tailored for various needs and preferences.
1. Print Screen and Paste Method
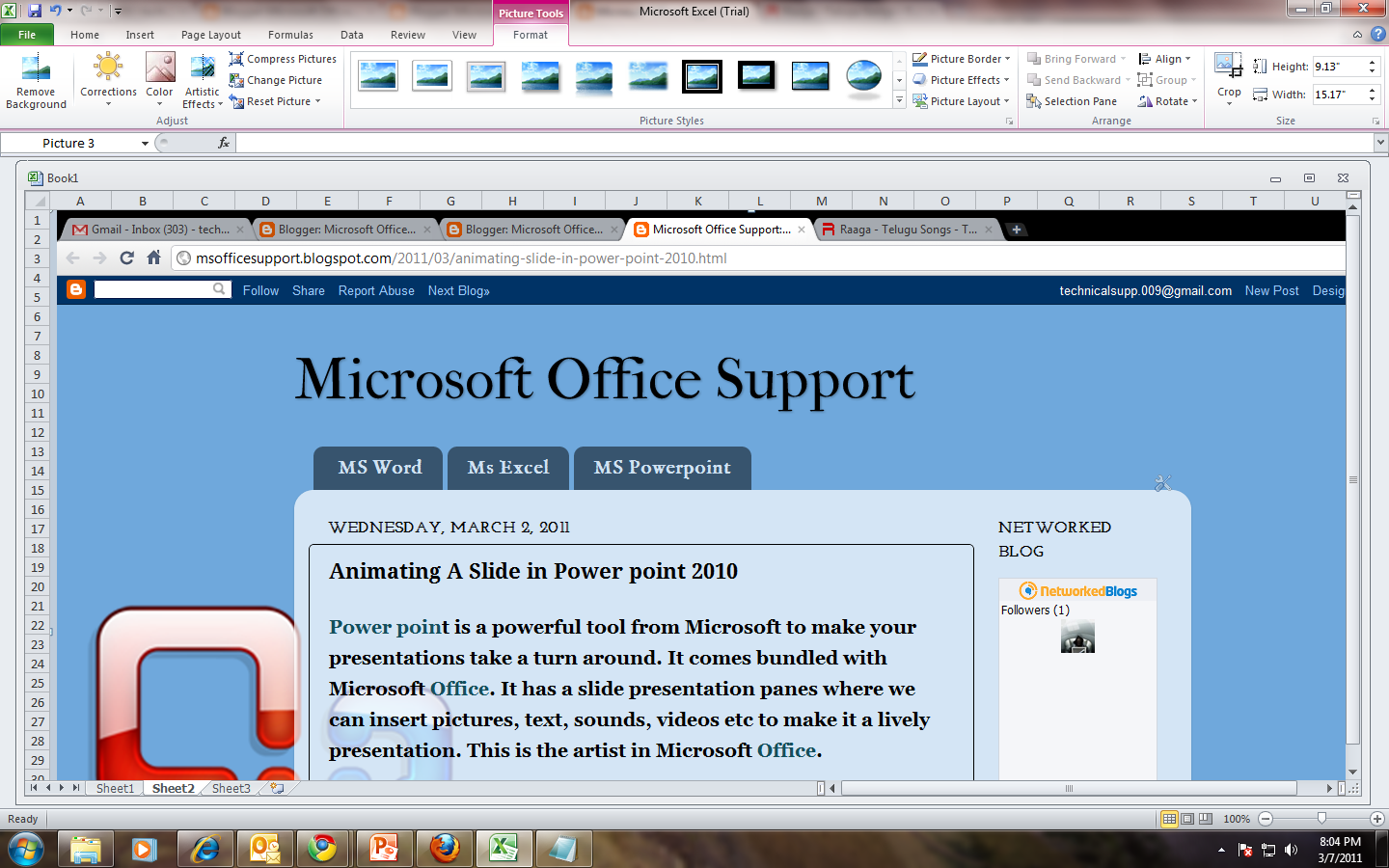
The most straightforward method for capturing screenshots is the classic Print Screen technique:
- Press the Print Screen key (often labeled as PrtScn or PrtSc).
- In Excel, click on the cell where you want to paste the screenshot.
- Press Ctrl + V to paste the entire screen into your worksheet.
Remember, this method captures the entire screen, including the taskbar and other open windows. For a specific area:
- Press Alt + Print Screen to capture only the active window.
- Or, use Windows Key + Shift + S to select the desired area.
💡 Note: If your screenshot includes confidential data, consider editing it before sharing.
2. Using Excel’s Built-In Screenshot Tool
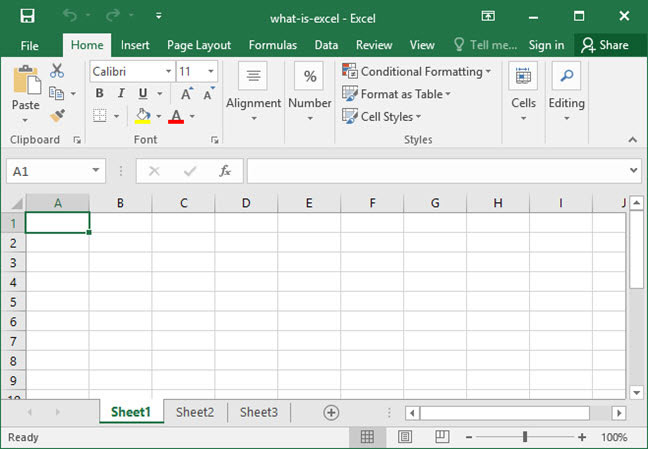
Excel 2013 onwards offers a built-in screenshot feature:
- Go to the Insert tab, then Screenshot.
- Here, you will see thumbnail previews of your open windows.
- Select the Excel worksheet you wish to capture, and Excel will automatically insert it as an image object.
This method is quick and captures only the relevant worksheet window, excluding borders and menus.
3. Screen Snipping Tools
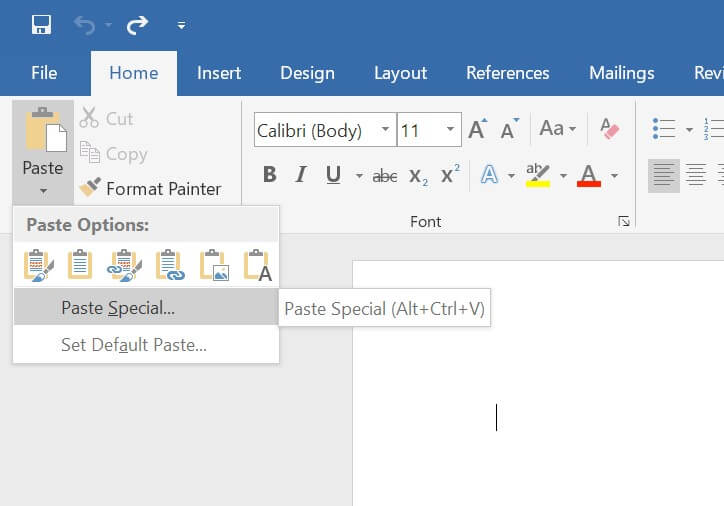
Snipping tools provide more control over your screenshots:
- Press Windows Key + Shift + S to open the Snipping Tool in Windows or use third-party tools like Snagit or Greenshot.
- Select your desired snip type: Rectangular, Freeform, Window, or Full-screen.
- Annotate or edit the screenshot using the built-in tools before saving or pasting it into Excel.
Here’s a simple comparison of built-in tools:
| Tool | Basic Functions | Advanced Functions |
|---|---|---|
| Windows Snipping Tool | Capture a part of the screen, simple markup | Delay capture, free-form snip |
| Snagit | Multi-step capture, screen recorder | Advanced annotations, video capture, OCR |
| Greenshot | Instant capture, region selection | Text recognition, customizable hotkeys |
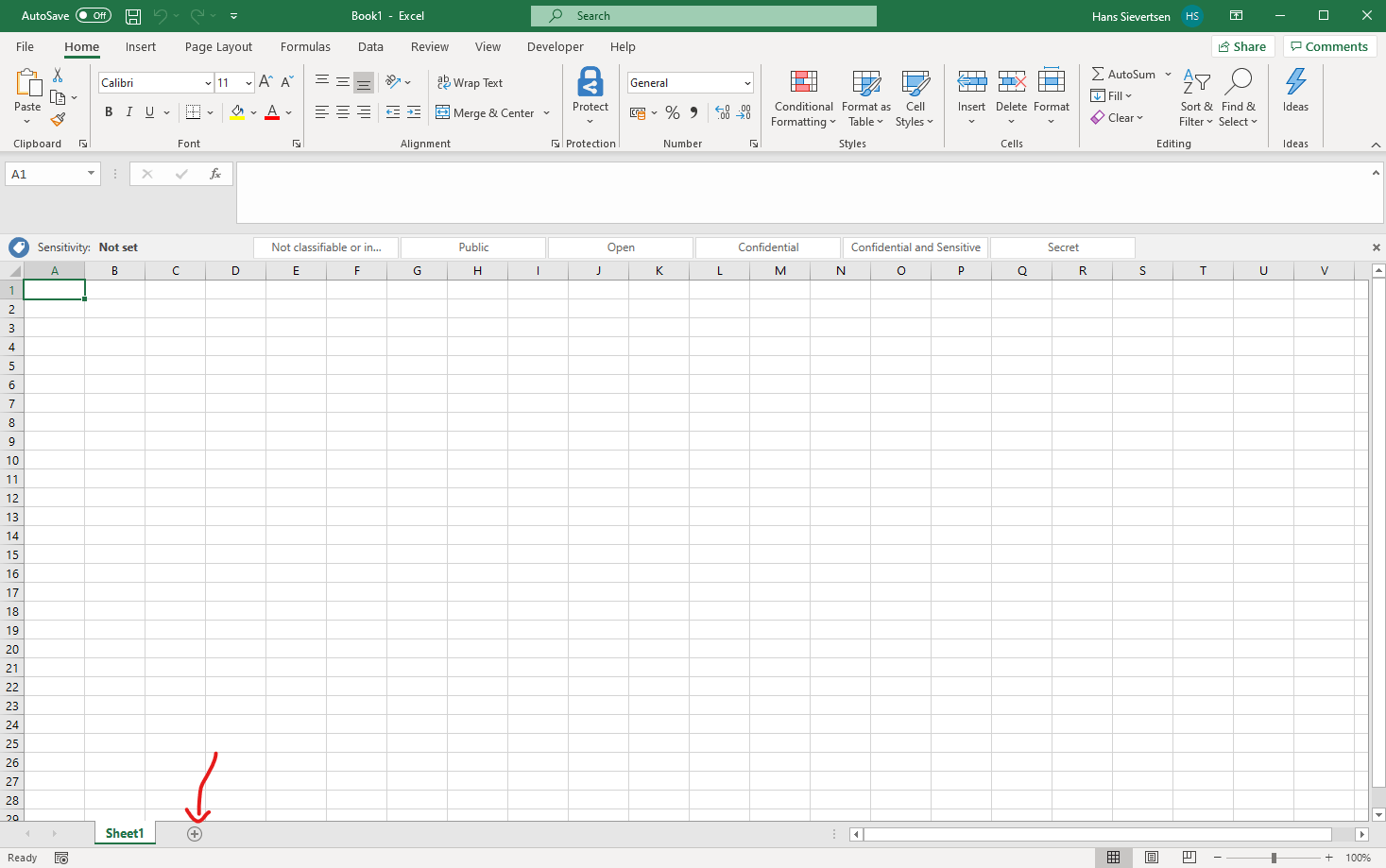
4. Capture with Excel Shortcut

A less known but convenient Excel shortcut:
- Press Shift + Alt + Print Screen to capture the active window’s content.
- This method works particularly well for capturing just the worksheet content without borders or UI elements.
📝 Note: Ensure Excel is in the foreground when using this shortcut.
5. Third-Party Software
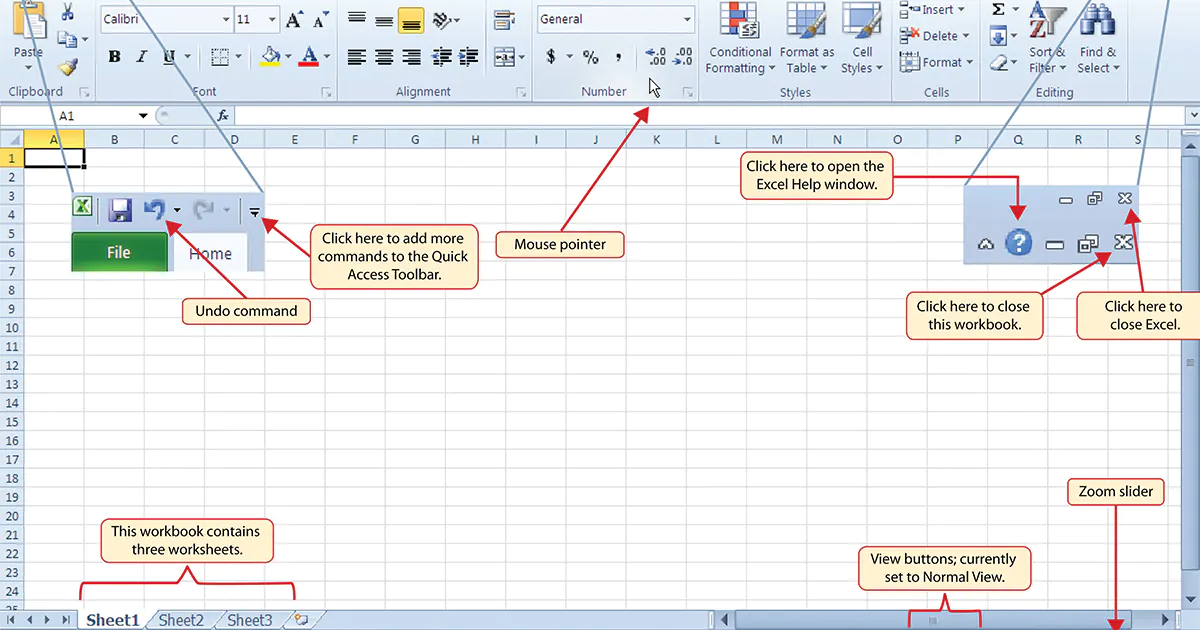
For extensive editing, annotation, and professional screenshot needs:
- Tools like CamStudio, Camtasia, or FastStone Capture offer functionalities beyond simple screen capture:
- Create video tutorials by recording your screen actions.
- Add annotations, text boxes, shapes, and even callouts to your screenshots.
- Export in various image formats or directly into your Excel document.
These tools provide an array of options for enhancing your screenshots for presentations, tutorials, or collaborative work.
Summing up, capturing Excel worksheets as screenshots has never been easier, with multiple methods tailored to different user requirements. Whether you prefer quick and simple captures with built-in tools or need more control and editing capabilities, there's a method for everyone. Remember that these techniques can significantly improve your productivity by allowing for better collaboration, analysis, and presentation of data. Sharing screenshots ensures that even non-Excel users can view your work, making your Excel sheets more versatile and accessible.
How do I capture just the active Excel window without the borders?
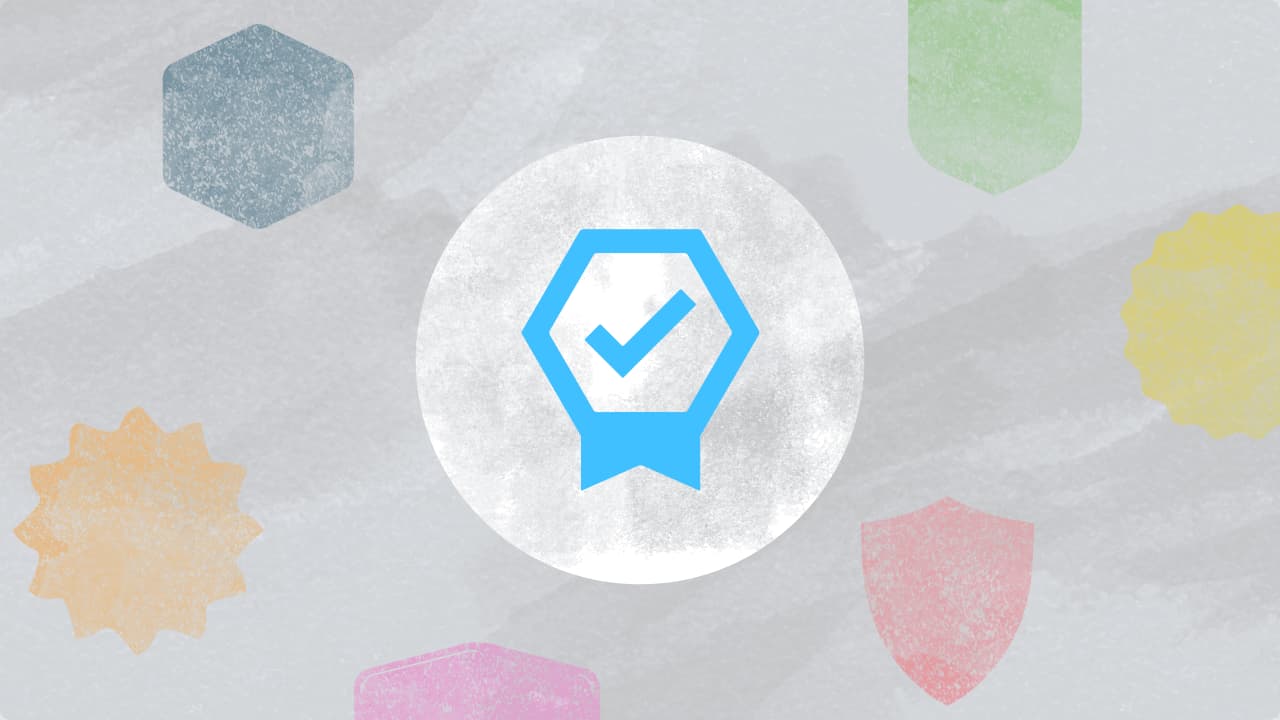
+
Use the Excel shortcut Shift + Alt + Print Screen to capture only the active window’s content, excluding the Excel UI.
Can I edit screenshots within Excel?
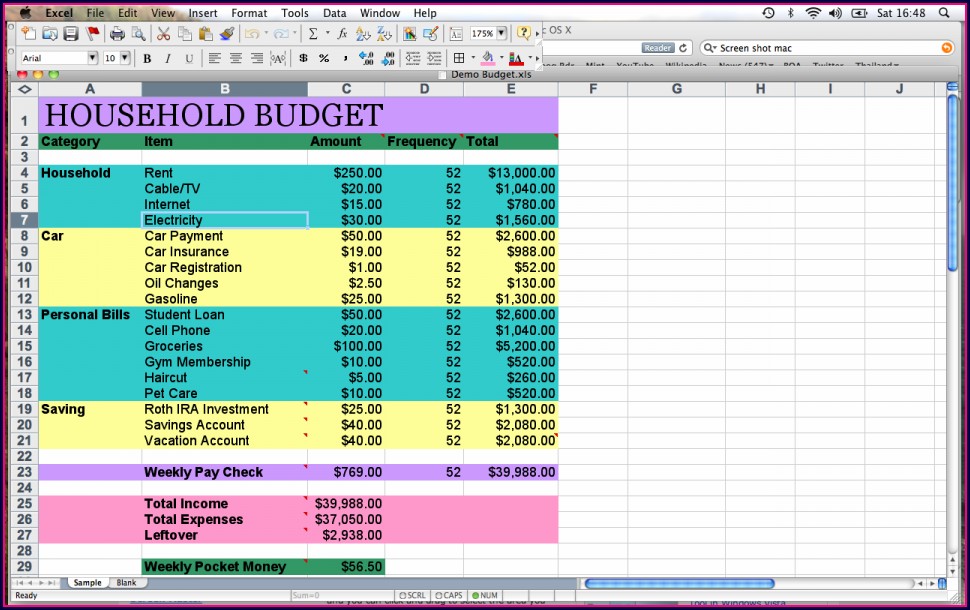
+
Excel does not offer direct editing tools for images, but you can paste the screenshot, then crop, resize, or annotate using a separate image editor and paste the edited image back into Excel.
What is the best tool for screenshot annotation?
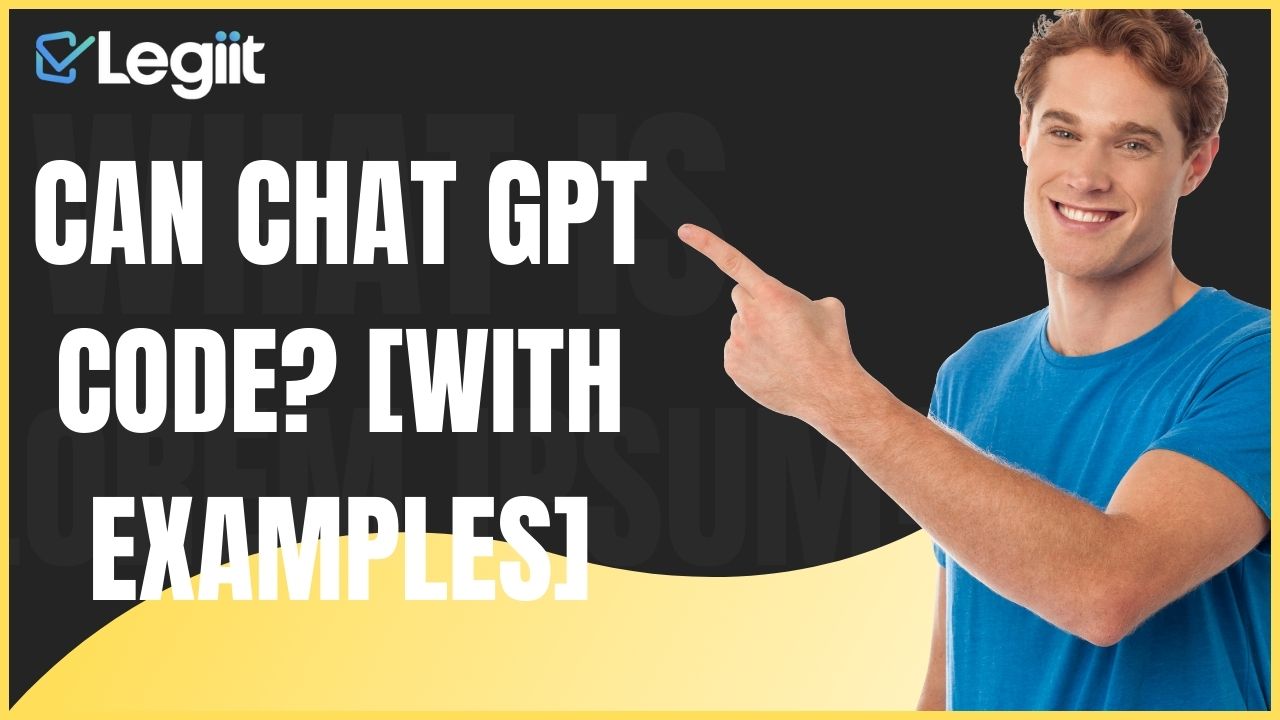
+
Snagit is highly recommended for its extensive set of annotation tools, but free options like the Windows Snipping Tool also provide basic annotation capabilities.
Is there a way to take screenshots automatically in Excel?
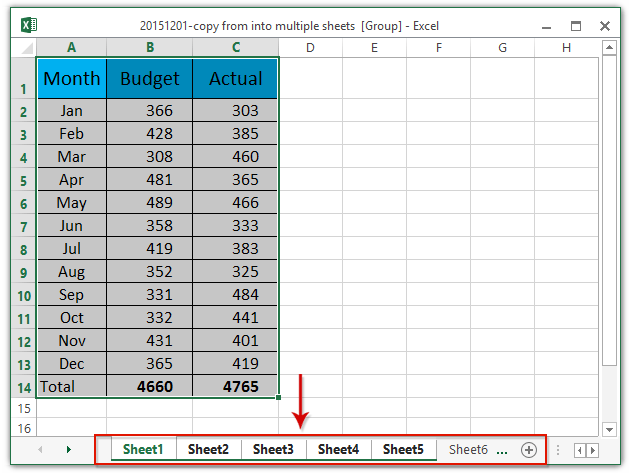
+
Excel itself does not automate screenshot taking, but third-party tools like Snagit or AutoIt can be programmed to automate such tasks.