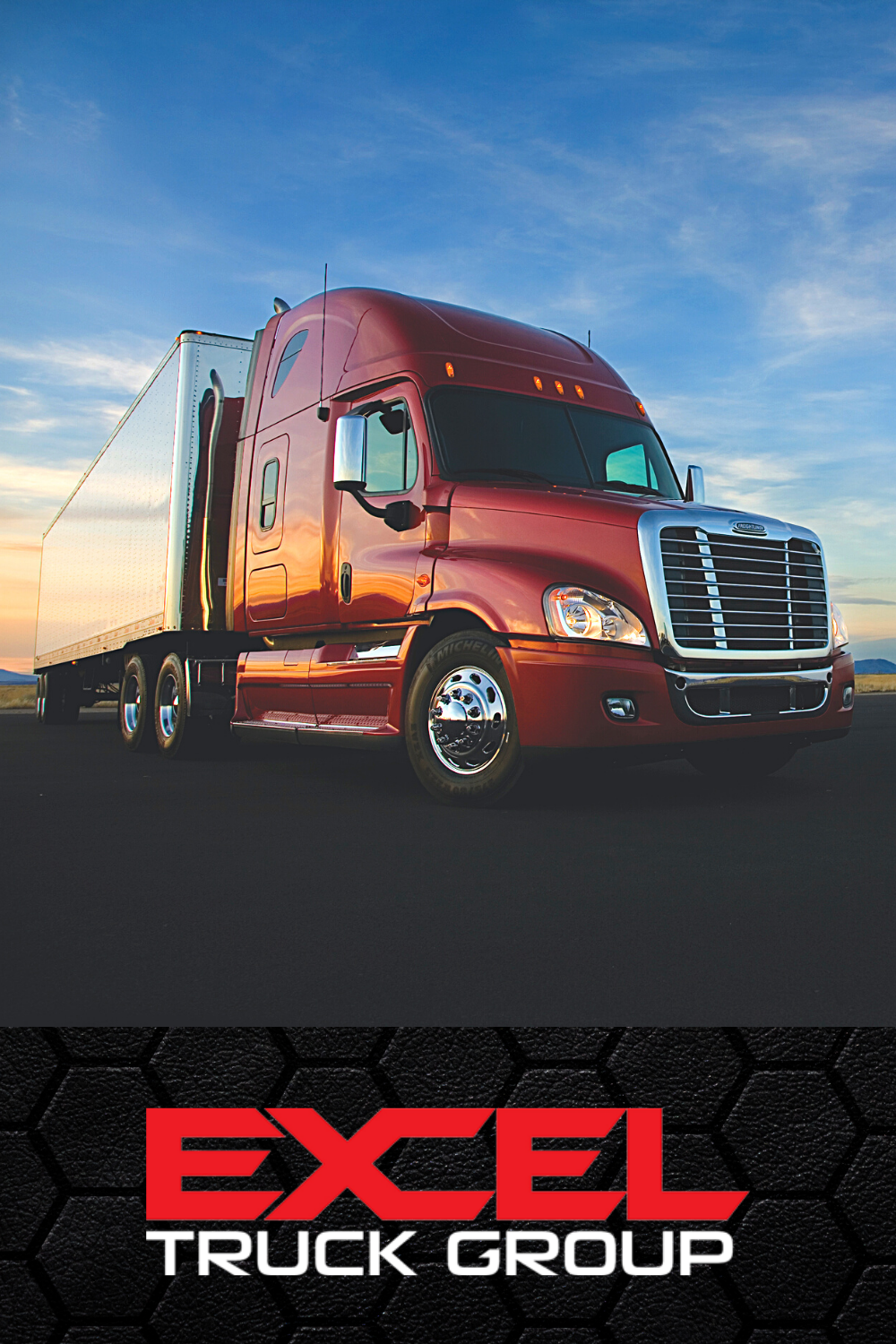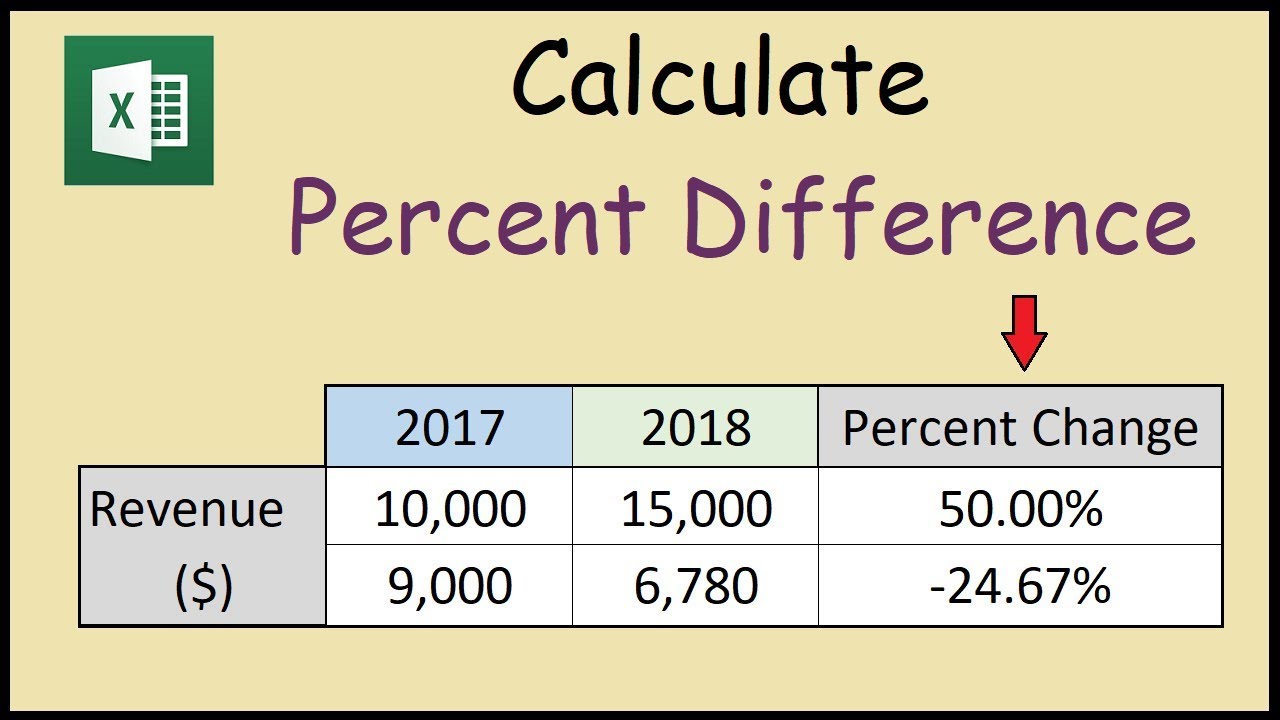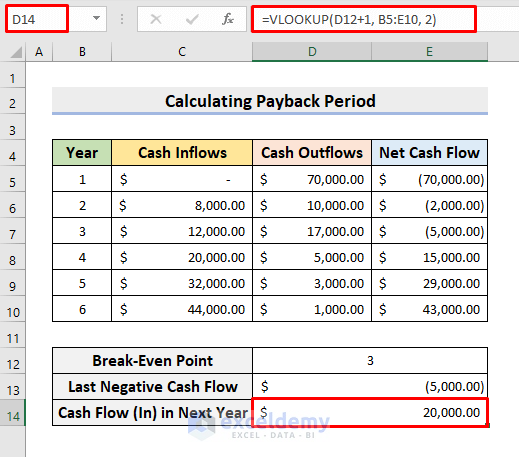Master Excel: Fill Blank Cells Quickly
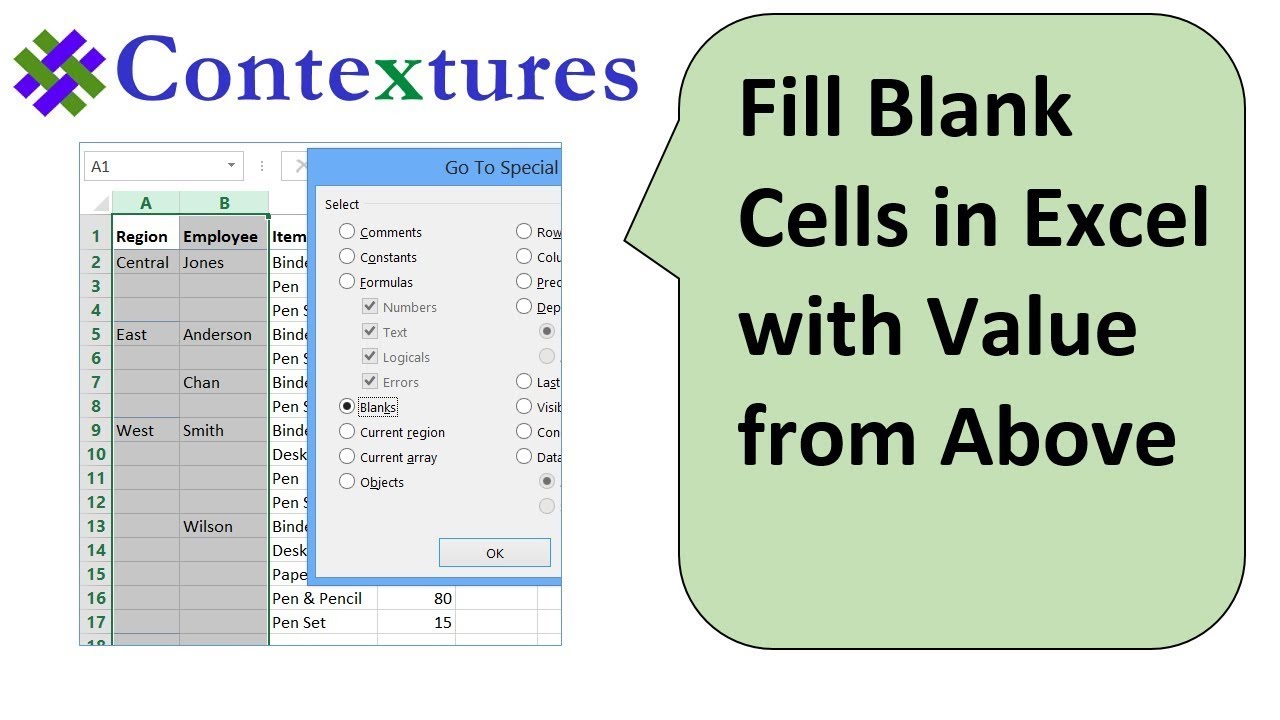
How to Quickly Fill Blank Cells in Excel

Excel, a pivotal tool in data management and analysis, offers users various ways to manipulate and streamline data. One common task in Excel is dealing with datasets that have missing values or blank cells. Whether you're a seasoned Excel user or just getting started, learning how to efficiently fill these blank cells can significantly enhance your data preparation workflow.
In this comprehensive guide, we'll explore several methods to fill blank cells in Excel, each suited for different scenarios and dataset requirements. We'll walk through the steps for each method, providing insights and tips to ensure you can apply these techniques with confidence.
Using the Go To Special Feature

Excel's Go To Special feature allows you to quickly locate and fill blank cells within a range or entire worksheet.
Here’s how to do it:
- Select the range or the entire worksheet where you want to fill the blank cells.
- Press Ctrl + G to open the Go To dialog box, or navigate through Home > Find & Select > Go To Special.
- In the Go To Special dialog, click on Blanks and then OK.
- With the blank cells now selected, type in the value or formula you wish to fill in these cells.
- Press Ctrl + Enter to apply this value or formula to all selected blank cells simultaneously.
🔍 Note: The Go To Special feature is not just limited to blank cells; it can help identify errors, formulas, constants, and more, making it a versatile tool for data review and correction.
Using Formulas to Fill Blank Cells
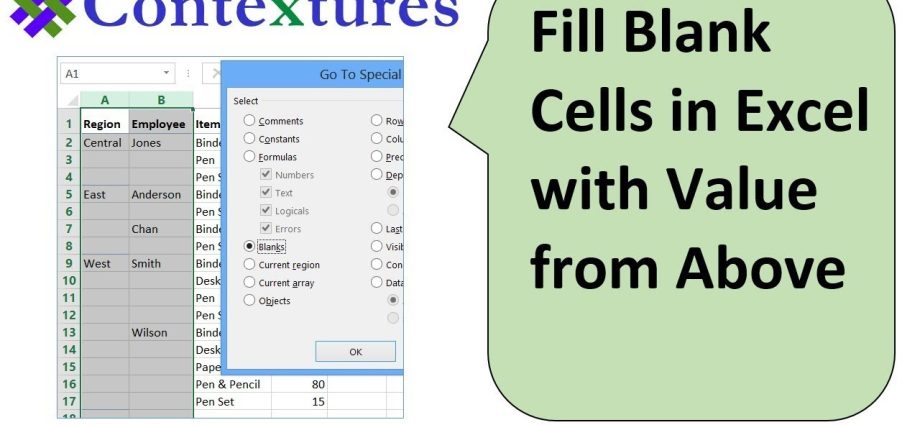
If your dataset has a pattern or requires specific data based on adjacent cells, formulas can be particularly useful:
- Suppose column A has blank cells, and you want to fill them with the value from the cell above.
- In the first blank cell, enter the formula:
=IF(ISBLANK(A2), A1, A2). - Copy this formula down through all cells in column A.
This formula checks if the current cell is blank, and if so, it uses the value from the cell above. If the current cell isn't blank, it retains its existing value.
Filling with Flash Fill
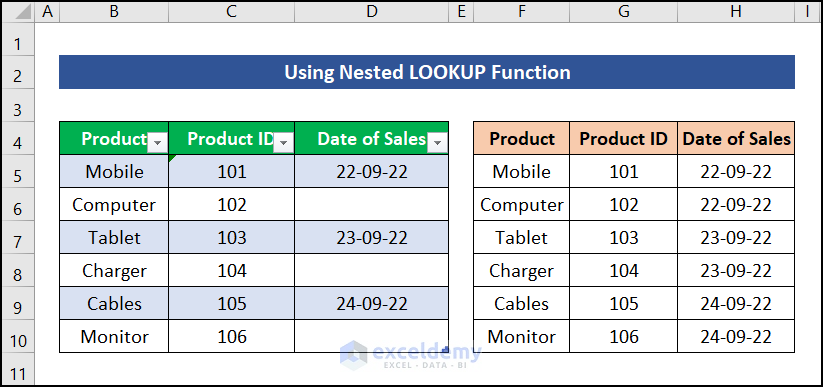
Introduced in Excel 2013, Flash Fill recognizes patterns in your data entry to automatically fill the rest:
- Start by manually typing the desired value for one blank cell in the pattern you want to establish.
- Excel will try to predict how to fill the remaining blank cells based on what you typed.
- If Excel correctly identifies the pattern, press Ctrl + E or click on the Flash Fill option from the Data tab to auto-fill the cells.
⚠️ Note: Flash Fill works best with consistent, repetitive data patterns, but it might not catch all nuances, so review the results for accuracy.
Filling Down or Across with Fill Handle
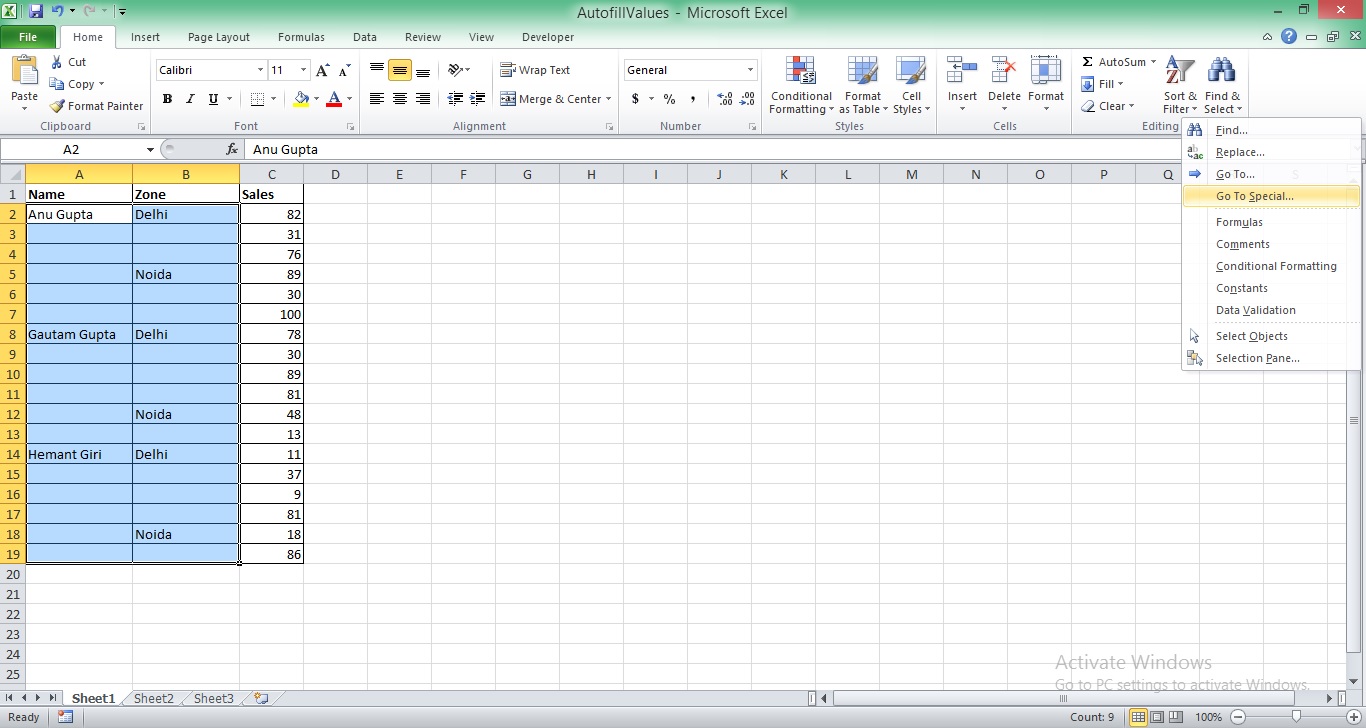
The Fill Handle tool in Excel allows you to drag and fill data down or across a range:
- Select the cell containing the data you want to replicate in blank cells.
- Hover your mouse over the bottom-right corner of the cell until the cursor changes to a plus sign.
- Click and drag the handle over the area where you want to copy the data.
This method is straightforward and useful for quickly duplicating values or sequences in Excel.
Advanced Technique: Power Query
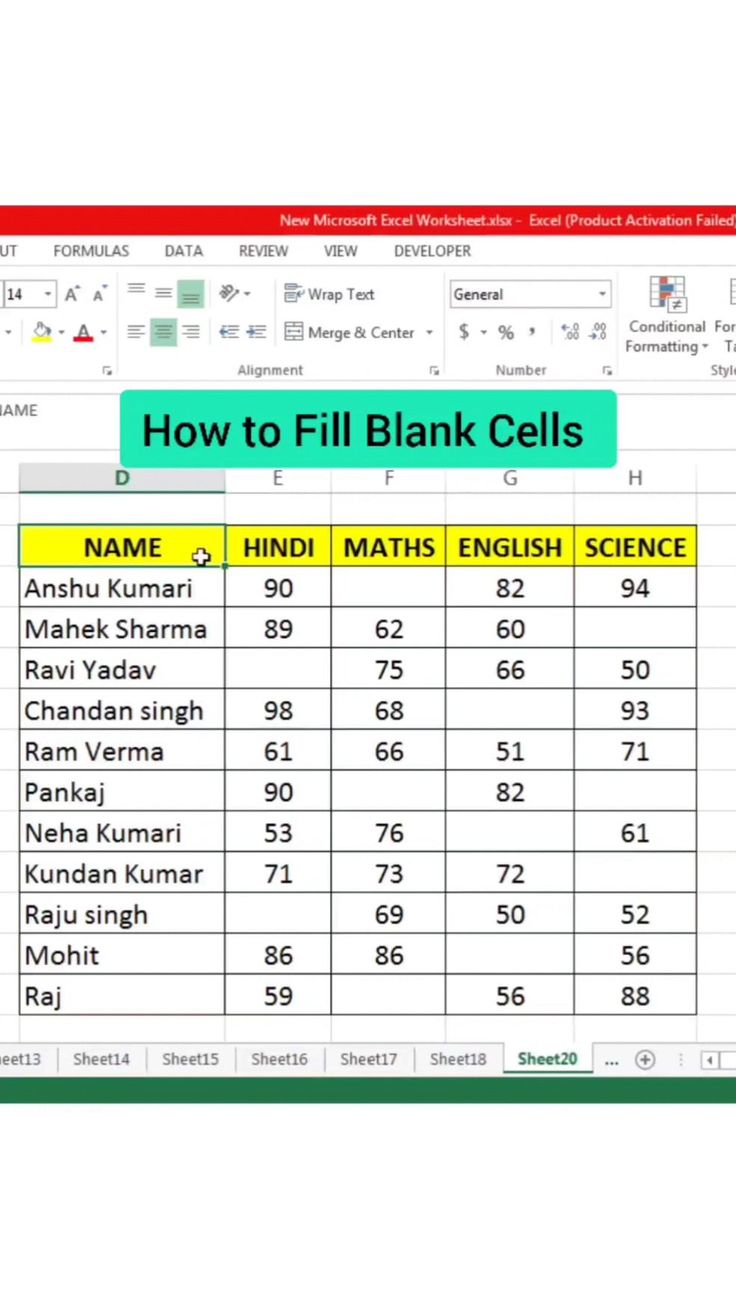
For more complex datasets or when dealing with large volumes of data, Power Query offers robust solutions:
- Select your data range or table, then go to the Data tab and click From Table/Range to open the Power Query Editor.
- Select the column with blank cells you want to fill.
- From the Transform tab, choose Fill and then either Down or Up, depending on how you want to fill the blanks.
- Close & Load to return the transformed data to Excel.
Power Query provides a powerful and repeatable solution for filling blanks in structured data, allowing for easy editing of complex transformations.
This blog post has covered several methods to fill blank cells in Excel, each with its unique advantages:
- Go To Special is ideal for one-time fixes.
- Formulas allow for dynamic filling based on specific conditions.
- Flash Fill can be a time-saver for repetitive patterns.
- Fill Handle provides a quick drag-and-fill method.
- Power Query is the best choice for complex or large datasets.
By mastering these techniques, you can streamline your data handling processes in Excel, ensuring a more organized and efficient data workflow.
Can you fill blank cells with values from another column?
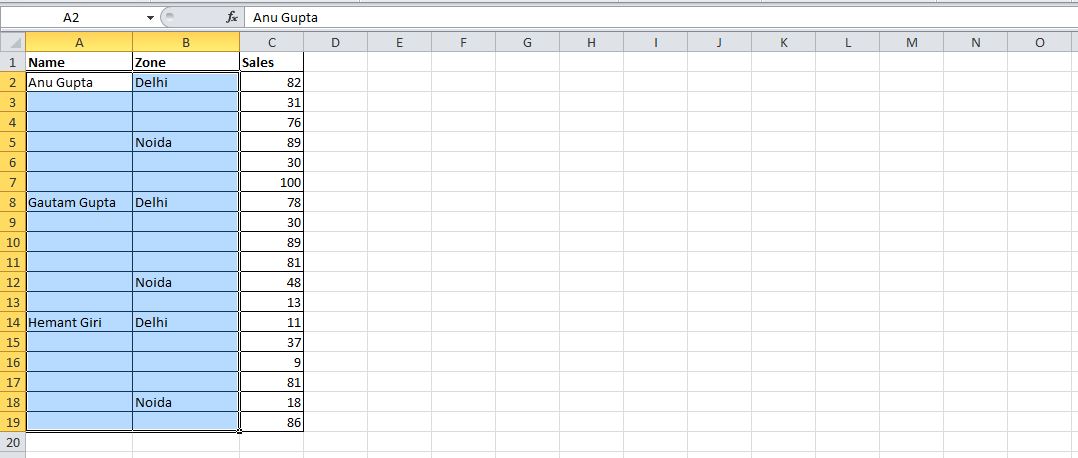
+
Yes, you can use a formula to fill blank cells with values from another column. For instance, if you want to fill blank cells in column A with corresponding values from column B, you could use a formula like =IF(ISBLANK(A1), B1, A1) and drag it down or across as needed.
What if I only want to fill some blank cells, not all of them?

+
You can manually select the specific blank cells you want to fill or use a combination of Excel functions to fill based on certain criteria. This can involve setting up filters or using conditional formatting to highlight cells before filling them.
Can Flash Fill predict values based on text formatting?
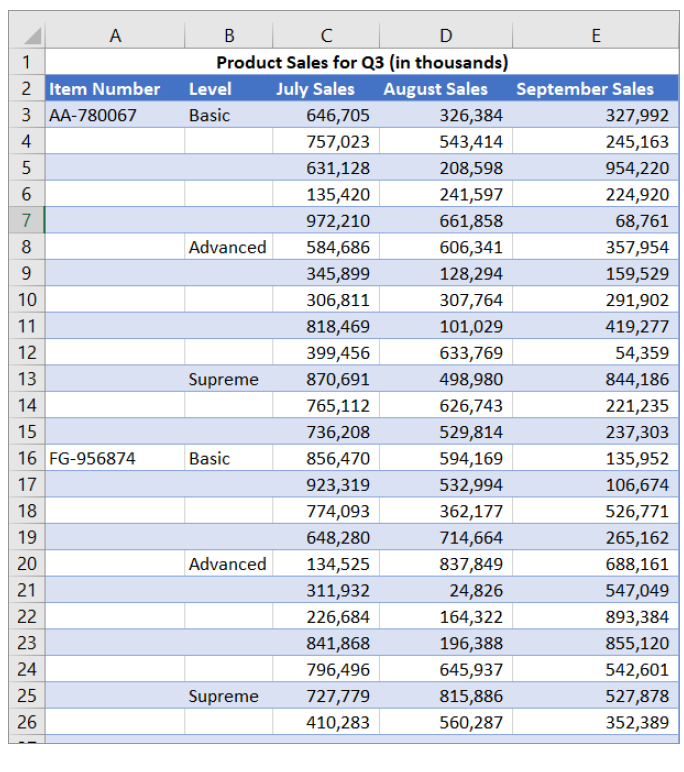
+
Yes, Flash Fill can recognize patterns that include text formatting like capitalization, spacing, or even date formats, making it extremely useful for cleaning and organizing text data.